Как подключить интерактивное ТВ?
Пришла пора познакомиться с инструкцией пользователя Ростелеком для подключения интерактивного телевидения. Услугу можно подключить не только к телевизору, но и к компьютеру или к портативным устройствам (ноутбук, смартфон, планшет).
- Итак, вы пришли в офис продаж Ростелеком, заключили договор, оплатили и получили оборудование. Загляните внутрь и проверьте комплектацию. Там должна быть сама приставка, блок питания, пульт с батарейкой, переходники и несколько кабелей: «тюльпан», AV провод, Ethernet шнур, HDMI. Последний присутствует не всегда, но мы рекомендуем купить его отдельно – HDMI передает самую качественную картинку. Также в комплект должна входить инструкция по эксплуатации устройства и пульта, справочник с кодами и заполненный гарантийный талон. По умолчанию, у вас дома уже есть роутер от Ростелеком.
- Теперь идите домой, и отложите инструкцию с приставкой до завтра. В день заключения контракта провайдер занимается обработкой ваших документов, активацией лицевого счета с новой услугой. Ввиду высокой загруженности, этот процесс часто занимает несколько часов, в течение которых интерактивное ТВ подключить не получится. Другими словами, даже если вы сможете все подключить точно по инструкции, ТВ картинки не будет, и вы решите, что где-то допустили ошибку. Кстати, можете позвонить оператору колл-центра по номеру 8 800 1000 800 и уточнить, завершена ли активация услуги.
- Доброе утро! Приступим? С помощью инструкции мы объясним, как соединить приставку Ростелеком с роутером и как вывести картинку на телевизор. Также расскажем, как подключить интерактивное ТВ Ростелеком к телевизору без приставки – да-да, это тоже возможно.
Как подключить через роутер: инструкция
- Приступаем к соединению всех компонентов между собой.
- Чтобы подключить интерактивное телевидение Ростелеком через роутер, соедините его с приставкой при помощи Ethernet кабеля. Менее популярные способы – через WiFi адаптер или PLC переходник, который втыкается прямо в электрическую розетку. Минус первого – перерывающаяся ТВ картинка, ее зависимость от устойчивости вай фай сигнала. Недостаток второго – риск поломки при скачках напряжения в электросети.
- Далее, подключите ТВ приставку Ростелеком к телевизору при помощи AV или HDMI шнура. Теперь нужно подключить все компоненты к электричеству и включить. На модеме и приставке начнут моргать светодиодные лампочки, телевизор загрузится.
- Если все сделано верно, на телевизоре появится окно, где нужно будет выбрать ваш тип соединения AV или HDMI.
- Это все, у вас получилось подключить ТВ приставку к телевизору, далее нужно сделать настройку.Итак, мы рассмотрели этапы подключения интерактивного телевидения Ростелеком через вай фай роутер, далее, как и обещали, расскажем, как обойтись без приставки и модема.
Можно ли подключить ТВ без приставки: онлайн IPTV
Любой абонент Ростелеком может подключить доступ к ТВ каналам интерактивного телевидения на видео портале https://itv.rt.ru/ Для этого не нужна приставка, но телевизор должен поддерживать Smart службы и быть подключенным к интернету. Если у вас телевизор LG или Samsung не старше 3 лет, скорее всего приложение IPTV уже вшито в смарт панель устройства, в противном случае, скачайте его с официального магазина.
Не думайте, что это инструкция по бесплатному подключению интерактивного ТВ. Услугу цифрового вещания нужно сначала подключить, а для этого пройти регистрацию на вышеуказанном сайте. Когда зарегистрируетесь, найдите вкладку «Присоединить услуги» — «Выбор» — «Интерактивное ТВ». Далее вас перекинет в окно для произведения оплаты. Кстати, здесь же можно оформить подписку – изучите предложенные варианты.
По этой инструкции вы сможете подключить интерактивное ТВ и на компьютер, и на смартфон, так как данные учетной записи на портале синхронизируются на всех устройствах.
Что входит в комплект приставки Ростелеком
Важно приобретать оборудование исключительно у официального продавца, то есть в оригинальном магазине или на сайте Ростелеком. В противном случае присутствует риск приобретения некачественного оборудования неполной комплектации
Перед тем, как совершить непосредственно оплату покупки и приступить к настройке оборудования, настоятельно рекомендуется проверить комплектацию упаковки. При отсутствии хотя бы одного элемента могут возникнуть достаточно серьезные проблемы с подключением, следовательно, ни о какой настройке и использовании телевизионной приставки и речи быть не может. Итак, стандартный набор оборудования для подключения приставки и ее непосредственного использования предполагает:
- Непосредственно сама телевизионная интерактивная приставка
- Блок питания (также может быть предоставлен сетевой адаптер в более новых моделях комплектации)
Стоит помнить о том, что стандартный сетевой кабель не может быть использован для включения приставки в сеть.
- Пульт, посредством которого будет осуществляться управление оборудованием (внешний вид может изменяться в зависимости от моделей)
- Элементы питания, то есть непосредственно батарейки, которые будут использоваться в пульте. Стоит отметить, что батарейки не всегда входят в стандартный комплект, вследствие чего может потребоваться их приобретение отдельно
- Провода, которые потребуются для осуществления подключения. Обязательно должны присутствовать кабели следующего типа:
- Провод с тюльпанами, длина которого начинается от 1,5 метров, или же провод, который предполагает использования разъема AV
- Провод Ethernet, длина которого составляет не менее 3-х метров
- SCART-S-Video/3xRCA, который является переходником и может быть использовать также при проведении подключения оборудования
- Инструкция по использованию оборудования (причем она должна быть предоставлена на нескольких языках, в том числе и на русском). В инструкции можно будет ознакомиться со всеми особенностями оборудования, просмотреть основные настройки, гарантии и так далее
Перед тем, как приступить непосредственно к подключению и настройке Ростелеком, рекомендуется ознакомиться с гайдом, так как некоторые модели имеют свои особенности, на которые требуется обратить внимание. Сопроводительные документы, среди которых в обязательном порядке должен быть гарантийный талон от самого производителя
Сопроводительные документы, среди которых в обязательном порядке должен быть гарантийный талон от самого производителя

Настройка роутера для IPTV
Подключением оборудования дело не ограничивается. После соединения всех элементов схемы Ростелеком, понадобится настроить каждый прибор. И первым на очереди у нас будет роутер. Он обеспечивает выход в интернет. Без него о подключении к сети и уж тем более просмотре IPTV можно забыть.
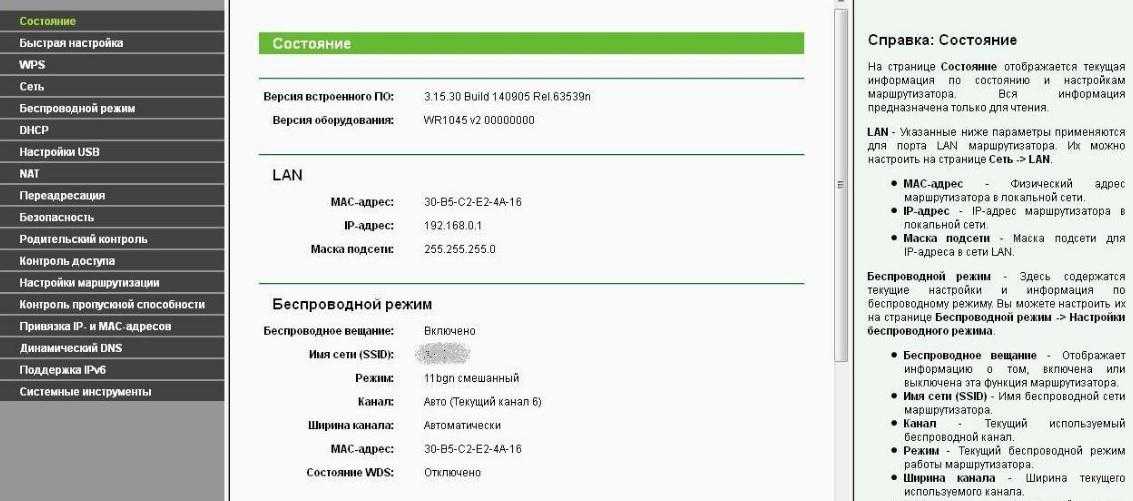
Сначала подключите роутер к розетке и вставьте в него интернет-кабель. Далее нам потребуется устройство, через которое можно выполнить настройку. Это может быть компьютер, смартфон или телевизор. Удобнее всего настраивать оборудование через ПК. На смартфоне и телевизоре ориентироваться будет крайне неудобно.
Для настройки маршрутизатора на компьютере понадобится:
- Открыть любой браузер.
- В поисковой строке вбить IP-адрес роутера 192.168.1.1.
- Ввести логин и пароль (по умолчанию – «admin» в обоих случаях).
- В зависимости от модели роутера перейти в раздел «LAN» или «Сеть» в открывшемся меню.
- Ввести номер порта, указанные в договоре или инструкции, которая прилагается к оборудованию.
- Сохранить настройки.
- Перезагрузить роутер.
Как только указанные в инструкции действия будут выполнены, роутер станет готов к использованию как интернета, так и услуги интерактивного ТВ. Следующим этапом будет настройка приставки, о которой более подробно мы расскажем далее.
Настройка ТВ от Ростелеком
Если человек хочет смотреть интерактивное ТВ от Ростелеком через приложение Wink, то ему необходимо лишь скачать соответствующую программу, ввести логин и пароль из договора и оформить понравившуюся подписку.

В случае с просмотром ТВ через специальную приставку нужно действовать иначе. Инструкция для данного типа оборудования выглядит следующим образом:
- Подключите ТВ-приставку к электросети, роутеру и телевизору.
- Перейдите в настройки ТВ-приемника и в разделе «Подключения» выберете HDMI.
- Дождитесь, пока загрузятся все необходимые обновления.
- Введите логин и пароль. Изначально в качестве логина выступает номер лицевого счета, а в качестве пароля комбинация цифр – 0000.
- Нажмите кнопку «ОК» и оформите подписку, если этого не было сделано на этапе заключения договора.
Теперь вы можете в полной мере пользоваться услугами Ростелеком ТВ. Подписку в любой момент можно изменить в настройках приставки, а также доступна опция изменения платежных реквизитов.
Как подключить кабельное телевидение Ростелеком к телевизору
Интерактивное ТВ с одной стороны можно назвать кабельным, так как сигнал идет по кабелю широкополосного интернета. Но подключить приставку к интернету можно разными способами.
Через Ethernet-кабель. Этот вариант является самым надежным. Высокая пропускная способность канала и проводная передача сигнала гарантируют наиболее качественное соединение из всех возможных подключений тюнера к сети.
По Wi-Fi. Чтобы выполнить такое подключение, абоненту потребуется дополнительно приобрести Wi-Fi-адаптер или медиа-мост. Второй прибор позволяет отстроить приставку от влияния сторонней техники
При выборе Wi-Fi-адаптера, важно подобрать модель, подходящую к тюнеру.
При помощи PLC-адаптера. Он необходим для осуществления подключения по электросети
Данный прибор нужно приобретать отдельно, обычно его стоимость выше средней.

Абоненту необходимо присоединить к тюнеру блок питания, но не включать его в розетку. Затем перейти в настройки модема, найти раздел, отвечающий за IPTV, запустить IGMP Proxy и определить LAN-порт. А затем сохранить настройки и перезагрузить роутер. Необходимо соединить модем и тюнер при помощи подходящего кабеля
Важно установить провод в тот LAN-порт, который вы определили. А потом подключить IPTV-тюнер к телевизору по кабелю с разъемом HDMI
Далее выполняйте следующие шаги:
- Включите телевизионное оборудование.
- Выберите на пульте источник сигнала HDMI.
- Введите логин и пароль от Интерактивного ТВ.
Для удобства пользования, вы можете объединить функции пульта от телевизора и приставки, выполнив настройку второго.
Для автоматической настройки пульта ДУ:
- зажмите кнопки OK и TV до моргания последней;
- введите на пульте 991;
- начинайте переключение каналов вперед пока ТВ не отключится;
- для сохранения результата нажмите OK.
После сохранения световой сигнал на кнопке TV два раза мигнет.
Как настроить каналы на телевизоре
Ни для кого не секрет, что клиенты подключают IPTV Ростелеком, чтобы смотреть любимые каналы. После первого включения пользователям уже доступны все программы, которые входят в подписку. Но для более комфортного просмотра рекомендуется настроить каналы под себя.
Выбираем любимые каналы
Интерактивное ТВ Ростелеком предлагает пользователям огромное количество каналов. Зачастую их число превышает несколько сотен. Но далеко не все из предложенных передач будет смотреть пользователь. Поэтому клиент может добавить нужные каналы в список любимых, чтобы их было легче искать.
Для этого нужно:
- Открыть интересующий канал.
- Нажать на пульте ДУ кнопка «Вправо».
- В открывшемся меню выбрать параметр «В любимые».
Аналогичным образом нужно поступить и с остальными интересными каналами. После этого они отобразятся в разделе «Любимые».
Блокируем канал от детей
В числе каналов, предлагаемых Ростелеком, есть и те, которые не подходят для просмотра детьми. Чтобы защитить своего ребенка от потенциально опасного контента, рекомендуется сделать следующее:
- Открыть настройки приставки.
- Перейти в раздел «Мои».
- Нажать на пункт «Уровни доступа».
- Выбрать одно из предлагаемых ограничений по возрасту.
- Вернуться на шаг назад и открыть раздел настроек «Управление профилями».
- Нажать кнопку редактирования.
- Установить код для доступа к заблокированным каналам.
- Подтвердить изменение настроек.
Теперь вам не стоит бояться о том, что ваш ребенок случайно откроет канал со «взрослым» контентом. В то же время он может попытаться разблокировать его, введя PIN-код. Именно поэтому рекомендуется держать цифровой код в секрете.
Разблокируем закрытые каналы
Когда клиент интерактивного ТВ Ростелеком листает список каналов, он видит некоторое количество заблокированных программ. Это те каналы, доступ к которым ограничен. Чтобы снять ограничения, следует выполнить несколько простых действий:
- Открыть список каналов.
- Выбрать одну из заблокированных программ.
- Нажать кнопку «ОК».
- Подтвердить открытие канала путем оформления подписки.
Также вы можете разблокировать каналы совершенно бесплатно. В данном случае рекомендуется ознакомиться со специальной видеоинструкцией. Но помните, что вы действуете на свой страх и риск.
Удаляем ненужные каналы
В списке каналов Ростелеком есть большое количество тех, которые смело можно отнести к числу ненужных. Их можно заблокировать, чтобы упростить поиск. Для выполнения операции нужно:
- Открыть настройки приставки.
- Перейти в раздел «Профили».
- Нажать кнопку «Редактировать», а затем – «Родительский контроль».
- Выбрать «Доступ к каналам».
- В открывшемся списке нажать кнопку «Запретить» напротив ненужных каналов.
В дальнейшем с заблокированных программ можно будет снять блокировку в разделе настроек «Родительский контроль».
Принцип работы
Wi-Fi – это технология передачи и приема информации в виде радиоволн без использования проводов. Роутер получает цифровой сигнал от компьютера и преобразовывает в радиоволны. Wi-Fi адаптер принимает радиоволну и конвертирует в цифровой формат.
После подключения к телевизору такое устройство находит список доступных подключений типа «мост», пользователь выбирает необходимое и получает доступ к сети после ввода своих учетных данных.
Техника на базе Wi-Fi значительно упрощает использование Интернета, потому что потребность протягивать по квартире интернет-кабель пропадает.
ТВ приставки с Вай Фай делятся на три вида по типу подключения:
- USB-порт – наиболее популярный вид, разъемом usb оснащается большинство современной техники;
- HDMI-порт – выделяется быстротой передачи данных и трансляцией изображения в высоком разрешении;
- PCMCIA – такое подключение обычно применяется на ноутбуках, но и на некоторых телеприемниках можно найти подобный разъем.
Обычно подключение Wi-Fi адаптеров к тв выполняется через USB-порт. Такие устройства выглядят как миниатюрное устройство размером с флешку. Также популярны тв приставки с разъемом HDMI. Внешне они напоминают обычные DVB-T2 ресиверы, но имеют более широкие возможности.
Настройка маршрутизатора
Роутеры, предлагаемые абонентам компанией Ростелеком, обычно легко настроить благодаря фирменной прошивке данного провайдера. Для получения доступа в интернет нужно ввести только логин и пароль, а интерактивное телевидение с таким роутером работает автоматически.
- Чтобы настроить передачу данных через другой роутер (Asus, ZyXEL, TP-Link, D-Link) и подключить через него приставку Ростелеком к телевизору, придется выполнить ряд действий, как правило, это не вызывает трудностей, ведь это не так сложно, как может показаться на первый взгляд.
- Роутер настраивается через браузер. Обычно его адрес в домашней сети — 192.168.1.1/ или 192.168.0.1/. Логин и пароль будут указаны на этикетке, либо в инструкции (обычно логин:admin и пароль тоже admin).
- Необходимо открыть браузер, ввести в адресной строке следующие символы: http://192.168.1.1, после чего появится надпись «Необходима авторизация», в нижней части этой страницы и вводим логин и пароль.
- Затем необходимо ввести логин и пароль от роутера, в данном случае это admin\admin В конфигурации роутера при подключении ТВ принято выделять виртуальный порт LAN 4 или как в данной ситуации на ASUS LAN 3. Поэтому, приставка должна подключаться к четвертому порту на задней панели роутера.
TP-Link
При настройке ТВ нужно:
- открыть панель управления роутером;
- во вкладке «Сеть» кликнуть на раздел «IPTV»;
- выбрать режим подключения «Мост/Bridge» и порт IPTV LAN 4.
Asus
Данная настройка хоть и отличается от устройств TP-Link, но тоже не займет много времени и не потребует специальных навыков.Для того, чтобы ТВ-приставка Ростелеком работала через роутер Asus, нужно будет конфигурировать чуть больше параметров. Действуем по инструкции:
- в интерфейсе старой прошивки входим в подменю«Доп.настройки» во вкладке «ЛВС – Маршрут» включаем опцию IGMP (Многоадресная маршрутизация);
- выбираем вкладку «WAN – Интернет-соединение»;
- жмем «настроить порт IPTV».
- Для сохранения настроек,жмем клавишу «Применить» после каждого совершенного действия.
Еще возможен другой вариант настройки:
- в интерфейсе новой прошивки входим в меню «Локальная сеть»;
- во вкладке «IPTV» включаем опции «IGMP Proxy» и «IGMP Snooping»;
- выставляем значение «1234» для параметра «UDP Proxy»,жмем «применить настройки»;
- на той же вкладке выбираем порт IPTV, не забываем еще раз кликнуть «применить настройки».
D-Link
Благодарим разработчиков D-Link, ведь они предусмотрели упрощенный вариант автоматической настройки. Пробуем им воспользоваться:
- переходим в панель управления;
- выбираем пункт меню «Мастер настройки IPTV»;
- остается только выбрать виртуальный порт.
ZyXEL
Роутеры ZyXEL, поддерживающие IPTV, не потребуют специальных настроек, а после первого включения работают с телевидением Ростелеком. Через роутер сразу поступают данные Multicast, но всеже бывают случаи, когда может потребоваться настройка виртуального порта приставки Ростелеком. Поступаем следующим образом:
- в панели управления выбираем пиктограмму «Интернет»;
- в открывшейся вкладке «Подключения» жмем на строчку «Broadband connection»;
- в появившемся окне настраиваем виртуальный порт LAN 4.
Устранение неполадок
Большинство проблем работы телевидения Ростелеком решаются обычной перезагрузкой роутера и ТВ-приставки. Если перезагрузка не помогла, убедитесь в том, что сумма на лицевого счета достаточна для оплаты интернета и телевидения. Также распространенной причиной неполадок часто является плохой контакт кабеля или его повреждение.
Устранение неполадок
Большинство проблем в работе телевидения Ростелеком можно решить, перезагрузив роутер и ТВ-приставку. Если перезагрузка не помогает, следует убедиться, что сумма на лицевом счете достаточна для списания за услуги интернета и телевидения. Также причиной неисправностей часто является плохой контакт кабеля или его повреждение.
После загрузки появляется мультик
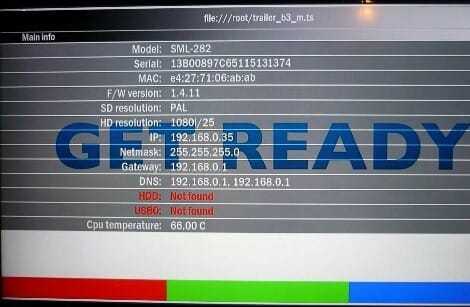
Приставке не удается подключиться к серверу Ростелеком, с которого при первом включении заливается прошивка. При работающем интернете, причина этой ошибки кроется в неправильных настройках маршрутизатора. Проблема решается повторной настройкой роутера и перезагрузкой приставки.
Сообщение об ошибке IP-адреса

Как и в первом случае, связаться с сервером Ростелеком приставке не позволяет роутер. Следует убедиться, что данные через роутер поступают на ТВ-приставку, затем повторно настроить маршрутизатор.
Сообщение об ошибке связи с сервером: «Ошибка загрузки»

Такой вид ошибки обычно возникает, когда MAC-адрес данной приставки не попадает в пул сервера Ростелеком. Эта проблема легко разрешима, поэтому уже через несколько минут после звонка в техподдержку интерактивное телевидение заработает.
Неверный Логин и Пароль – сообщение об ошибке загрузки

Учетные данные для телевидения не содержат букв и состоят из 10-значного логина в формате 0122****** и 6-значного цифрового пароля. Причины, по которым сервер Ростелеком не принимает корректные данные, могут быть на стороне как абонента, так и провайдера. В первом случае следует правильно настроить роутер: приставка через него получает данные и IP-адрес, но телевидение Ростелеком не работает из-за выключенной опции IGMP. Второй случай свидетельствует о том, что услуга еще не привязана к лицевому счету и требуется обратиться в техподдержку для актуализации данных.
Проводной интерфейс недоступен
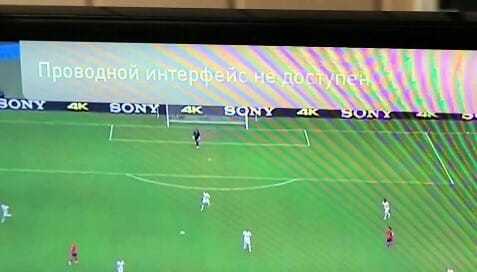
Сообщение свидетельствует о физическом повреждении канала данных. Если кабель визуально в порядке, необходимо создать заявку в Ростелеком: специалисты удаленно прозвонят линию и при необходимости направят техника для устранения неисправности.
Как вам статья?
Мне нравитсяНе нравится
Нашли опечатку? Выделите текст и нажмите Ctrl + Enter
Особенности приставки
Благодаря техническим решениям компания СмартЛабс предоставляет цифровое домашнее телевидение. Фирма СмартЛабс является ведущей в нашей стране, она дает возможность смотреть ТВ в хорошем качестве. Приставки для просмотра можно приобрести во многих странах мира.
Ростелеком предоставляет абонентам больше десяти моделей телеприставок. В разных регионах страны клиентам может быть предоставлено различное оборудование, выбор остается за провайдером. Хотя абоненты не могут выбрать вид ресиверов, они все равно получают высококачественное телевидение, которое работает стабильно. Но чтобы приставка на телевизоре работала хорошо, требуется подключить высокоскоростной беспроводной интернет.
Чаще фирма предлагает оборудование, которое относится к серии STB Мини. Для подключения применяют:
- SML-5010CT;
- SML-5010;
- SML-5041;
- SML-5050.
ТВ приставка Ростелеком модели 5010 более популярна. Хотя этот вид оборудования считается младшим, его хватает для получения цифрового сигнала высокого качества.
На рынке можно увидеть и другие виды устройств от компании Ростелеком. Эти телеприставки выпускались раньше и все еще используются для установки на телевизор. К таким можно отнести:
- SML-282 HD Base;
- SML-482 HD;
- SML-292 HD Premium.
Несмотря на их устаревший интерфейс, они передают четкий сигнал телевидения.
Asus RT-G32
Если вы являетесь обладателем оборудования от фирмы Asus, данная часть руководства предназначена для вас:
- Откройте любой интернет-обозреватель.
- Перейдите по адресу устройства – по умолчанию установлен: «192.168.1.1».
- На странице авторизации пользователям потребуется указать пароль и логин для входа. В оба поля необходимо вписать слово «admin». Если данные не подходят, и нет способа узнать корректные – придется сбросить роутер до заводских конфигураций.
- С помощью меню в левой части интерфейса перейдите на страницу с названием «LAN» («ЛВС»).
- Откройте вкладку «Routing» («Маршрут»).
- Установите отметку напротив параметра «Enable multicast routing» («Включить многоадресную маршрутизацию»).
- Нажмите «Done» («Применить»), чтобы завершить процесс, и закройте окно.
Подключаем к телевизору
Теперь разберемся, как настроить приставку Ростелеком при подключении к телевизору. Первостепенно потребуется зайти в главное меню роутера. Отыскать категорию IPTV и активировать IGMP Proxy. Запускаем функцию «Мост» и устанавливаем номер LAN-порта. Все изменения сохраняем и перезапускаем устройство.
Далее подключение происходит так:
- Интернет-кабелем соединяем приставку и роутер. Причем необходимо воспользоваться именно тем портом LAN, который был ранее задан в основном меню роутера.
- Подсоединяем видео кабель. Если на телевизоре присутствует разъем HDMI, тогда это приоритетный вариант. Качество изображения он обеспечит высокое. Если в комплекте с оборудованием не было соответствующего кабеля, его стоит приобрести дополнительно.
- Запускаем приставку, воспользовавшись пультом, задаем нужный источник видеосигнала – HDMI или VGA.
- Если настройка приставки Ростелеком прошла правильно, отобразится экран загрузки. Потребуется ввести пароль и логин. Их можно отыскать в договоре заключенном с компанией. Через несколько секунд появится перечень доступных трансляций.
Базовая комплектация для подключения Ростелеком
Для подключения Тв-приставк к телевизору обычно идет следующий комплект, предоставляемый провайдером при оформлении услуги цифрового телевидения:
- Тв-приставка от Ростелеком;
- Дистанционный пульт управления;
- Встроенные батарейки для пульта управления;
- Кабель под названием «тюльпан»;
- Блок питания для подключения приставки к сети;
- Кабель Ethernet;
- Иногда в комплект к приставке входит кабель HDMI. Однако, как правило, его приходится приобретать дополнительно.
Способ 1. Подключить Ростелеком через провод
Самый простой и быстрый способ это подключение приставки к телевизору с помощью проводов
Однако в данном способе есть свой минус: как правило, провода тянутся по квартире и создают неудобства, при этом привлекая внимание домашних животных. Если же этот минус не существенно для пользователя, то он вполне может им воспользоваться
У пользователя есть выбор, каким проводом можно подключить телевизор: тюльпаном или HDMI. Рекомендуется использовать именно HDMI, так, как при данном способе подключения возможен наиболее высококачественный сигнал и бесперебойное изображение. Однако обычно HDMI не идет в комплекте и его требуется приобретать дополнительно. «Тюльпан» идет в комплекте с приставкой, однако качество изображения и сигнала намного ниже. Часто пользователи при данном подключении сталкиваются с проблемой низкочастотного сигнала размытой картинкой или отсутствием звука, в случае с HDMI такого практически никогда не встречается.
Инструкция по подключению:
- Для начала нужно подключить блок питания к приставке. Это можно сделать вставив провод в соответствующий порт «DC 12V». Однако не стоит включать блок питание в сеть электричества;
- Далее нужно соединить приставку с роутером кабелем Ethernet. Для этого один конец кабеля вставить в порт LAN, а другой в порт на роутере: 2 или 3 разъем;
- Присоединить приставку кабелем HDMI или тюльпаном;
- Включить блок питания в сеть.
Если требуется подключить приставку к старой модели телевизора, то это возможно сделать с помощью проводного подключения. Однако стоит отметить, что подключение с помощью беспроводной интернет сети будет невозможным. Если в старой модели телевизора отсутствует порт АВ, то можно воспользоваться портом SCART. Однако для подключения цифрового телевидения с помощью порта SCART придется приобрести подходящий переходник.
Если же пользователь хочет подключить цифровую приставку к ноутбуку или телевизору, то ему стоит знать, что такой возможности подключения не существует. Пр необходимости просмотра интерактивного телевидения на компьютере или ноутбуке можно воспользоваться специально разработанный сервисом itv.rt.ru. О чем подробно рассказано в другой статье, посвященной подключению цифрового телевидения на компьютер и ноутбук.
Способ 2. Подключить к телевизору через WiFi
Многие пользователи считают, что лучшим вариантов подключения приставки к телевизору является беспроводная сеть WiFi. Однако стоит знать, что для подключения данным способом потребуется отдельно приобрести WiFi-адапторы.
Есть различные способы по подключения интерактивного телевидения через приставку к телевизору с помощью беспроводной сети. Самый простой способ без подключения каких либо дополнительных программ следующий:
- Тв-приставку телевизор стоит соединить проводом тюльпан или с помощью кабеля HDMI. WiFi-адаптор нужно вставить в порт на задней части тв-приставки;
- Далее нужно в порт маршрутизатора вставить сетевой кабель Freedom для передачи сигнала интернета;
- После чего устройства можно включать в сеть.
Способ 3. Подключить к ТВ, используя PLC-адаптеры
На сегодняшний день PLC-адаптеры являются самыми качественными и удобными для подключения приставки к телевизору. При подключении интерактивного телевидения данным способом нужно заранее приобрести комплект адаптеров. Дополнительное оборудование можно найти в салонах связи Ростелеком. После чего можно приступать к подключению.
Инструкция по подключению:
- Для начала, при отключенном питании нужно соединить устройства при помощи кабеля HDMI или же при помощи провода «тюльпан»;
- PLC-адаптер подключить к Тв-приставке, а затем включить в сеть;
- Второй адаптер так же присоединить к маршрутизатору, а затем включить в сеть. После чего два адаптера дадут возможность установить сигнал передачи между устройствами.
Что делать, если не работает приложение Ростелеком
Рассмотрим несколько вариантов неполадок с виджетом, а также пути исправления проблем.
- Медленная работа. Отказ в запуске или частые зависания. Такая ситуация возникает вследствие устаревшей версии. Выход – обновиться до последней версии.
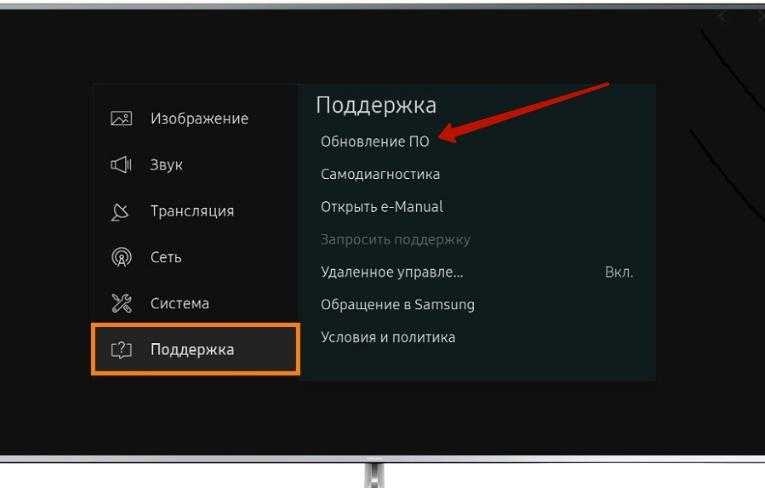
Программа не устанавливается на Samsung Apps. Все зависает, через 10 минут и вовсе вылетает. Здесь также проблема в обновлениях. Новая версия ПО поможет.
Ошибка под названием «email не найден». Требуется позвонить в службу поддержки, набрав номер 8 800 51 000 51. Затем изменить параметры учетной записи вручную.
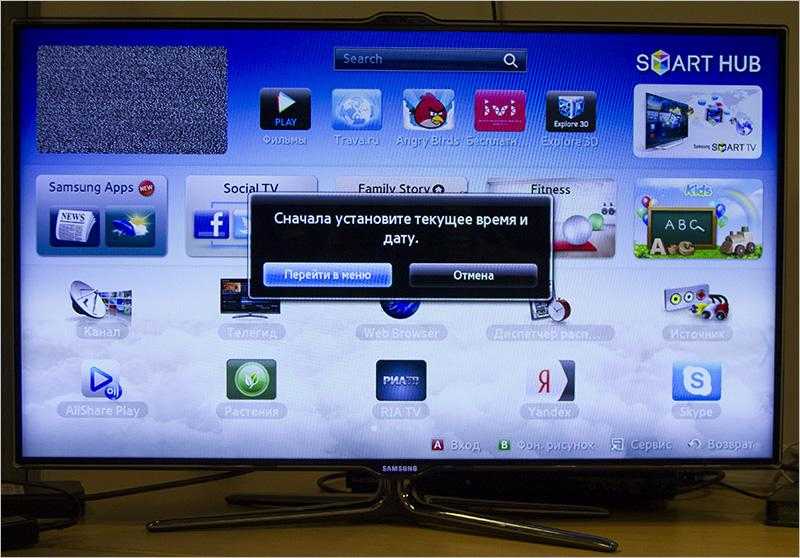
Ошибка «Нет контента для отображения». Исправить в настройках дату и время, если они неправильные.
На экране высвечивается надпись: «Эта услуга не представляется в вашем регионе». Убедиться в правильности заполнения даты, времени, часового пояса. Параметры телевизора и приложения должны быть одинаковыми. Также нужно проверить подключение к Интернету. Помогает перезагрузка модема, после которого следует выключить и включить телевизор с помощью розетки.
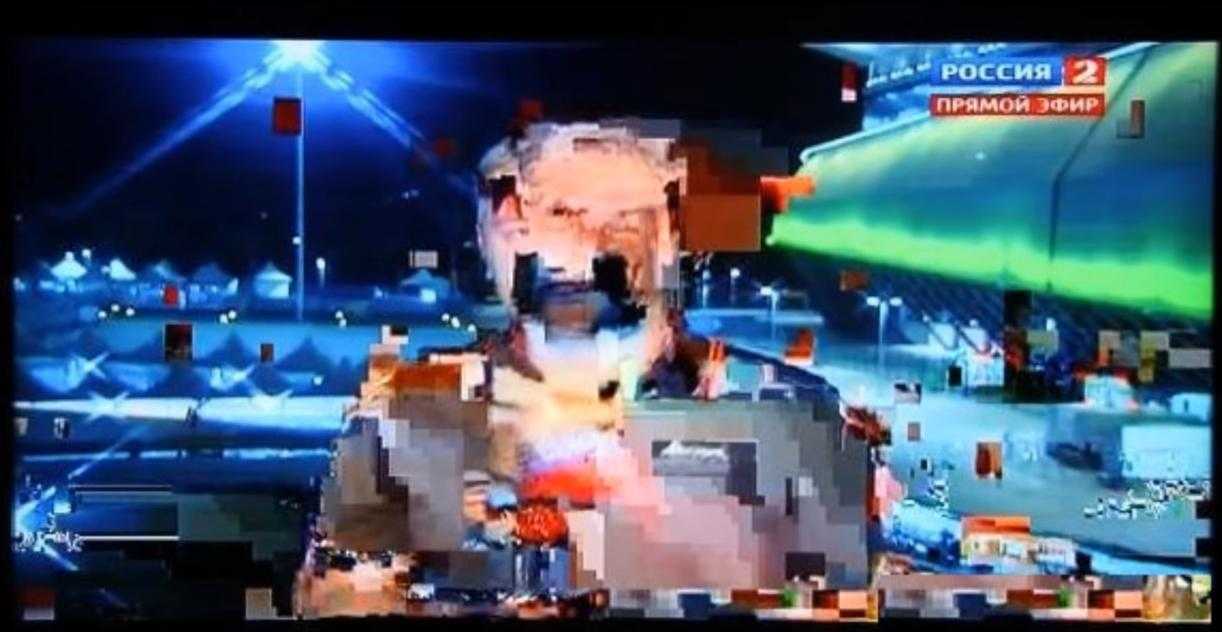
Зависает картинка или рассыпается, при просмотре появляются ошибки связи. Такая ситуация – индикатор нестабильной работы Интернета. Причины разные: от повреждения кабеля до сбоя настроек модема, роутера, точки доступа Wi-Fi, телевизора или приставки. Может помочь перезагрузка, поочередное вынимание и обратное присоединение штекеров. В крайнем случае, есть возможность обратиться в техническую поддержку.
Итак, приложение ростелеком для smart tv существенно облегчает жизнь пользователям этого провайдера цифрового телевидения. Скачать, установить его на телевизоры марки Samsung, LG и Philips по заданной инструкции особого труда не составляет. Главное – оплатить подписку и иметь стабильное Интернет-соединение.
Как подключить устройство к своему телевизору?
 Прежде чем присоединять приставку к телевизору, посмотрим, что входит в её комплект:
Прежде чем присоединять приставку к телевизору, посмотрим, что входит в её комплект:
- приставка;
- блок питания;
- кабель для подключения к роутеру;
- пульт дистанционного управления;
- кабель-тюльпан;
- HDMI-кабель;
- батарейки.
Процедура подключения и настройки ТВ приставки Ростелеком несложная и не требует каких-либо специальных навыков. Сначала подключаем шнур блока питания в соответствующий разъем на устройстве, не вставляя пока его в розетку. Далее подключаем интернет-кабель одним концом в устройство, другим в роутер.  Чтобы изображение выводилось на экране, необходимо подключить либо AV, либо HDMI-кабель. Если в комплекте нет HDMI-кабеля, а телевизор поддерживает эту технологию, то рекомендуется приобрести его для получения более качественного изображения. Итак, с проводами разобрались.
Чтобы изображение выводилось на экране, необходимо подключить либо AV, либо HDMI-кабель. Если в комплекте нет HDMI-кабеля, а телевизор поддерживает эту технологию, то рекомендуется приобрести его для получения более качественного изображения. Итак, с проводами разобрались.
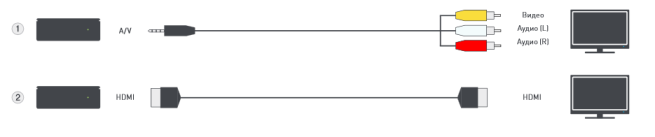
Как настроить ТВ приставку Ростелеком?
Настройка ТВ приставки «Стандарт» Ростелеком также не представляет особых сложностей. Включаем телевизор и переводим его в видеорежим с помощью пульта дистанционного управления. Далее появится экран загрузки приставки, а через некоторое время вам предложат ввести логин и пароль, прописанные в договоре. Данные вводятся с помощью пульта дистанционного управления устройством. Если каналы уже настроены автоматически, то на экране появится окно с выбором каналов.
Как настроить каналы на приставке Ростелеком и устранить различные неисправности?
Обычно каналы на приставке Ростелеком настраиваются автоматически, однако бывают случаи различных неполадок. Рассмотрим некоторые из них. Если на телевизоре синий экран, значит, неправильно выбран источник сигнала. На пульте телевизора необходимо выбрать правильный видеовход.
Если по экрану бегает кролик, значит это проблемы с прошивкой. Еще раз проверяем правильность подключения, если все подключено правильно, необходимо звонить в техподдержку, чтобы они перепроверили настройки порта.
Изображение может зависать, а звук периодически пропадать. Попробуйте перезагрузить приставку. Если не помогло, отключите дома Wi-Fi, возможно он «съедает» весь трафик. Также причина может быть в плохом контакте разъёмов. Обычно HDMI-кабель решает эту проблему.
Если устройство транслирует не все каналы, то причиной тому может быть то, что вы не вовремя оплатили услуги, а также возможны различные технические сбои. Обратитесь в службу техпомощи для уточнения и устранения причин неполадки по номеру 8 800 100 08 00.

































