Почему в bluetooth наушниках прерывается звук?
Причин некачественного звучания может быть множество, и для их определения необходимо разобраться в технологии Bluetooth.
Принцип действия блютуз основан на использовании электромагнитных волн в свободном от лицензирования ISM-диапазоне (2,402 — 2,4835 ГГц).
Следовательно, при передаче звука должны быть задействованы 2 устройства:
- bluetooth передатчик (смартфон, планшет, ноутбук или ПК), у которого аналоговый аудиосигнал с помощью встроенного модуля шифруется в цифровой, сжимается и преобразуется в радиоволны;
- блютуз приёмник (в данном случае беспроводные наушники), у которого радиоволны с помощью модуля блютуз расшифровываются в аналоговый звуковой сигнал.
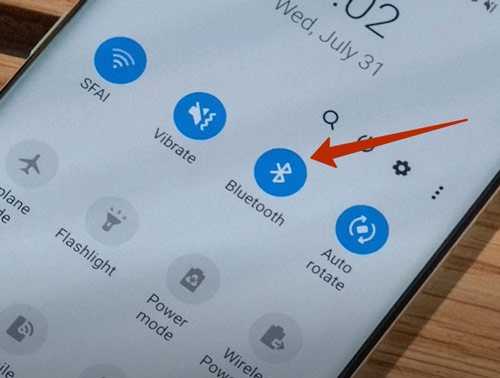
При этом на дальность и скорость соединения влияет версия bluetooth, а на качество воспроизводимого звука — профили и кодеки, которые должны поддерживаться как передающим устройством, так и беспроводными наушниками.
Если у девайса и гаджета различные версии Bluetooth, то соединение будет происходить по более ранней версии одного из устройств.
Пропадает звук в наушниках (Head Set) по следующим причинам:
1. Большое расстояние между передающим и принимающим радиоволны устройствами.
2. Наличие препятствий:
- стенные перегородки;
- собственное тело пользователя;
- защитные чехлы.
3. Разряженные аккумуляторные батареи.
Причины шума
На появление шумов, шипения, прочих помех влияют факторы:
- внешние механические повреждения, загрязнение динамических излучателей в Head Set;
- помехи от расположенных вблизи других bluetooth устройств или бытовой техники, излучающей электромагнитные волны;
- превышение уровня громкости в настройках принимающего устройства.
Как решить проблему заикания звука в bluetooth наушниках?
1.Если у вас ПК и USB модуль блутуз вставлен в задний порт компьютера. То перенесите USB-Bluetooth на переднею сторону ПК. А лучше купите USB хаб на проводе, поднимите его повыше и воткните в него модуль USB-BlueTooth. Если блутуз адаптер старый, то лучше его поменять на более новый и современный.
Обновление драйвера Блутуз в Диспетчере задач Windows.
2.Если у вас ПК, поменяйте драйвера в Диспетчере Устройств на «Звуковые и Игровые Устройства» и в подразделе «BlueTooth». Здесь надо запустить поиск драйверов средствами Windows. Для это выберите пункт «Обновить».
Если это не помогло, то надо пробовать ставить разные версии драйверов и проверять, какая-то может заработать.
При синхронизации с ПК, у устаревших моделей наушников Bluetooth могут быть проблемы совместимости с драйверами Windows.
3.Находясь на улице, что бы исключить перерывов в воспроизведении музыки, кладите смартфон как можно ближе к наушникам. Перекладывайте смартфон из кармана в карман, и чем выше к наушникам, тем лучше. Или положите его в верхний, внутренний карман куртки. Не используйте наушники на морозе.
4.В настройках плеера или в настройках аудиоустройства на ПК понизьте качество воспроизведения аудиопотока, т.е. если слушаете музыку в 320кбит/с и более, попробуйте звук не более 128кбит/с. Аудио mp3 файлы должны быть записаны с низким битрейтом.
5. Сделайте режим БТ на передающем устройстве «Видимый для всех». В этом режиме система меньше нагружает процессор.
6.Поднести устройства поближе к друг другу на несколько секунд или поставьте воспроизведение звука в плеере или в youtube на паузу, это нужно для синхронизации устройств. Для полной синхронизации звука может потребоваться несколько секунд.
7.В Андроид 6.0 в настройках есть пункт: «Разрешения приложений», в нём «Передача по bluetooth». Здесь надо снять все галочки, кроме «Громкость». Здесь мы нажимаем: «Изменение Настроек» и выбираем пункт «Не отключать».
8.Ядро ОС Android можно разогнать через специальные программы типа: SetCpu, Tasker, Antutu CPU, Tegrak, OverClock и другие. Изменение параметров работы OS делается в разделе «Производительность». Изменить надо следующие значения: Governor в «perfomance», Scheduler в «cfq». Еще советуют такое решение: установка Kernel Adiutor c CPU Governor в положение ondemand (+ «Apply on boot» для удобства).
9.Снизить нагрузку на систему можно при помощи специального софта. Есть такая программа Droidwall, которая может контролировать доступ в интернет каждого приложения OS Андроид. Что бы снизить нагрузку на процессор, запретите не нужным в данный момент времени приложениям доступ в инет. Сделать это можно через меню программы.
10.Перепайка антенны в корпусе наушников или блутуз колонок. Если снять крышку корпуса, то на плате должна быть дорожка змеевидной формы. К этой дорожке умельцы припаивают кусочек медного провода сантиметра 4-5. После этого качество сигнала повышается и звук перестает заикаться.
: Мои Идеальные Беспроводные наушники Bluetooth.
: 5 Bluetooth наушников. Посылка из Китая.
11.Снизить нагрузку процессора на ПК можно так же, отключением микрофона на блутуз гарнитуре. Для этого надо зайти в Панель управления => Звук => Запись => Микрофон => Свойства => Прослушать => снять галочку с «Прослушать с данного устройства». И перезагрузить компьютер.
12.Помехи от других устройств сильно влияют на качество соединения. Если беспроводная колонка или саб стоит рядом с роутером, телевизором, компютером, микроволновкой и другими источниками радиопомех, то ее/его надо отодвинуть.
13.Плохо заряженная батарея — причина нехватки мощности процессора блутуз девайса.
14.Устаревшие модели блутуз гарнитур могут быть не совместимы с новыми смартфонами и наоборот. Это основная причина нестабильности работы и заикания музыки. Поэтому перед покупкой беспроводного девайса, надо всегда проверять, будут ли хорошо конектится эти два мобильных устройства.
Подробнее о протоколе BlueTooth можно почитать в статье на habrahabr.ru. Там анализируется процесс потери сигнала со скриншотами и графиками.
Анализ воздействия тела человека на мощность передачи аудио данных по протоколу BlueTooth.
Простые рекомендации
Перезагружают устройство, чтобы попытаться исправить ошибку. Незначительные программные сбои часто исправляются перезагрузкой. Настройка звука телефона:
- Перегружают аппарат, удерживая обе кнопки, пока экран не выключится, а затем снова вернется и отобразит логотип. Смартфон будет перезагружен, не затрагивая личные данные.
- Переходят к настройке по умолчанию. Эта проблема немного более радикальна, чем предыдущие, поскольку будут потеряны персональные настройки смартфона. Для этого заходят в «Настройки», затем «Общие» и «Сбросить все Настройки». Этот шаг повлияет на сохранность данных, контактов или медиафайлов.
- Выполняют очистку от внешних помех. Если гаджет находится в чехле или бампере, убеждаются, что он не блокирует динамик.
- Выключают Bluetooth выбирают «Настройки» > «Основные» > «Bluetooth», чтобы отключить гарнитуру или просто отключают ее на экране блокировки.
Практическая инструкция
Теперь давайте посмотрим на практике, что можно сделать внутри ОС Андроид, чтобы постараться улучшить ситуацию с работой звука в наушниках.
Кодеки блютуз
Начнем с того, что нам потребуется разблокировать так называемый «Режим разработчики», который открывает доступ к детальным системным настройкам. Для этого нужно зайти в меню «О телефоне» и несколько раз подряд нажать на «Номер сборки» или «Версия оболочки» в зависимости от модели телефона.
После чего в меню «Система» появится новый раздел — «Для разработчиков»
Теперь можно смело в него войти и пролистать страницу до появления блока конфигурации «Bluetooth». Здесь сначала заходим в «Версию AVRCP» и выставляем самую последнюю, которая поддерживается телефоном.
Далее открываем пункт «Аудиокодеки» и выбираем «AAC»
При сохранении заиканий можно его поменять на «SBC», но качество звучания при этом существенно ухудшится.
Следующий шаг — частота дискретизации. Здесь надо выбрать 44.1 кГц
Далее, «Аудио бит на выборку» — ставим «16»
Наконец, режим аудиоканала — выставляем на «Стерео»
Здесь же принудительно можно ограничить число одновременно подключенных к телефону Bluetooth устройств и поставить «1», чтобы наушники точно работали одни и им никто не мешал
Экономия батареи
И еще один раздел, куда следует заглянуть, это параметры энергосбережения. Да, не удивляйтесь, поскольку Bluetooth соединения существенно влияют на время автономной работы смартфона, он также может принудительно ограничиваться в настройках акукумулятора.
Проще всего найти это меню через поиск — вбиваем слово «батареи» и выбираем «Использование — Настройки энергопотребления»
Откроется страница с графиком текущего потребления заряда. Нам надо найти иконку вызова дополнительного меню в виде трех точек. И выбрать «Показать полное использование устройства»
Далее идем в «Экономия заряда аккумулятора» — «Все приложения»
Находим в списке «Bluetooth» и ставим галочку на «Не экономит заряд».
Теперь любые девайсы, которые подключаются к телефону по блютуз будут использовать все возможности данного интерфейса без ограничений. А значит и качества соединения будет максимально возможным для данной модели.
Не помогло
Почему отстает звук в беспроводных Bluetooth наушниках
Прежде всего некоторые важные нюансы, касающиеся передачи аудио по Bluetooth, которые стоит знать и учитывать:
- Задержка при передаче звука по Bluetooth есть всегда: где-то отсутствие синхронизации явно заметно, где-то оно проявляется в меньшей степени и на него можно не обращать внимания.
- Время задержки может зависеть от конкретных устройств (смартфона, Bluetooth адаптера на ноутбуке, самих наушников), используемого профиля и кодека (SBC, aptX, LDAC и другие) для передачи аудио, настроек качества передаваемого звука.
При передаче звука по Bluetooth он специальным образом кодируется на передающем устройстве, затем передается по беспроводному каналу на наушники, где буферизируется, преобразуется из цифрового в аналоговый сигнал и только после этого вы его слышите.
Каждый из этапов может занимать определенное время, причем, если судить по тестам, даже первые два шага на некоторых смартфонах независимо от кодеков занимают около 500 миллисекунд (полсекунды), на что уже сложно не обратить внимания. Однако, во многих случаях у нас есть возможность сократить время задержки при передаче аудио по Bluetooth и уменьшить отставание звука от видео и игр.
Как исправить ошибку, когда TWS наушники прерываются, заикаются или отстают?
На основе всего вышесказанного вот вам несколько практических советов, которые могут исправить проблему с некорректно работающими беспроводными наушниками:
Ваше мнение — WiFi вреден?
Да
22.94%
Нет
77.06%
Проголосовало: 33178
- Перед работой зарядите свои наушники до 100 %. Что делать, если они >>не заряжаются от кейса, я рассказывал в другой статье.
- Используйте их так, чтобы и оба беспроводных модуля, и телефон находились в непосредственной близости друг от друга и вдали от других приборов
- Перезагрузите наушники или >>сбросьте настройки и подключите их к смартфону заново
- Отключите Bluetooth сеть на телефоне (ноутбуке, компьютере и т.д.). При необходимости удалите гарнитуру из системы полностью («забудьте»), после чего включите блютуз и по новой установите сопряжение с TWS
- Во время прослушивания музыки через наушники не подключайте смартфон к другим гаджетам по блютуз
- Проверьте настройки кодеков для Bluetooth в системных параметрах операционной системы смартфона Android
Что можно сделать, для улучшения звука в Bluetooth наушниках
Ниже на скриншоте показаны разделы настроек с данными опциями в Android 9.0 и Windows 10.
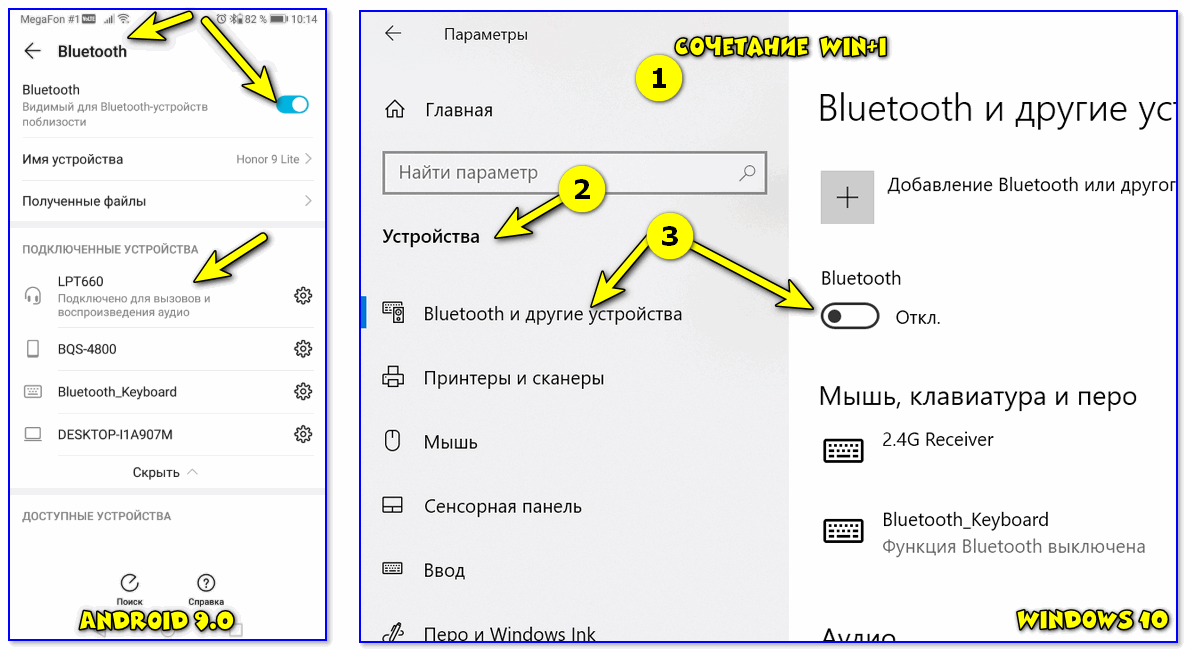
Android, Windows — переподключение наушников
Расстояние между наушниками и устройством воспроизведения
Многие пользователи включают воспроизведение музыки на телефоне и кладут его куда-нибудь в рюкзак, карман, а то и вовсе уходят в другую комнату (Bluetooth, конечно, технология добротная — но это не Wi-Fi, и нередко такие, казалось бы, простые «препятствия» могут сказаться на качестве сигнала).
Рекомендация простая: попробуйте включить воспроизведение какой-нибудь музыки (например) находясь возле телефона/ПК, так, чтобы между ним и наушниками не было никаких препятствий.
Версия Bluetooth
Bluetooth — как известно, это спец. протокол, который постоянно дорабатывается (и у него достаточно много версий). Разумеется, наушники и ноутбук (телефон) поддерживают какую-то конкретную версию Bluetooth (у современных устройств она, как правило, 4.0+).
К чему всё это я. Дело в том, что в версии протокола Bluetooth 4.2 была улучшена стабильность, скорость передачи данных и устранены «ошибки» (которые в некоторых случаях приводили к помехам).
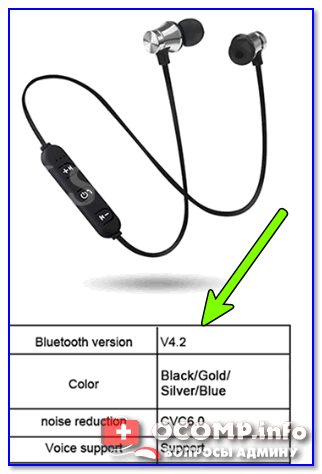
Характеристики беспроводных наушников
Так вот, обратите внимание какую версию протокола поддерживают ваши наушники и адаптер. Если ниже, чем Bluetooth 4.2 — есть смысл обновить их
1) Как узнать версию Bluetooth. Какие Bluetooth адаптеры и наушники лучше, в чем отличие разных версий — см. инструкцию
2) Где купить Bluetooth адаптер и наушники по бросовым ценам — см. перечень онлайн-магазинов
Проверьте MP3-треки
Чистота звука серьезно зависит от качества воспроизводимых вами файлов (чаще всего это MP3). Оценить качество композиции в MP3 — можно по битрейту (обычно, чем он выше — тем лучше и чище звук).
В этом плане порекомендую не загружать композиции битрейтом ниже 240 Кбит/с (еще лучше перейти на FLAC (спец. образы с меньшей степенью сжатия звука)). Попробуйте воспроизвести подобные композиции — улучшится ли звук.
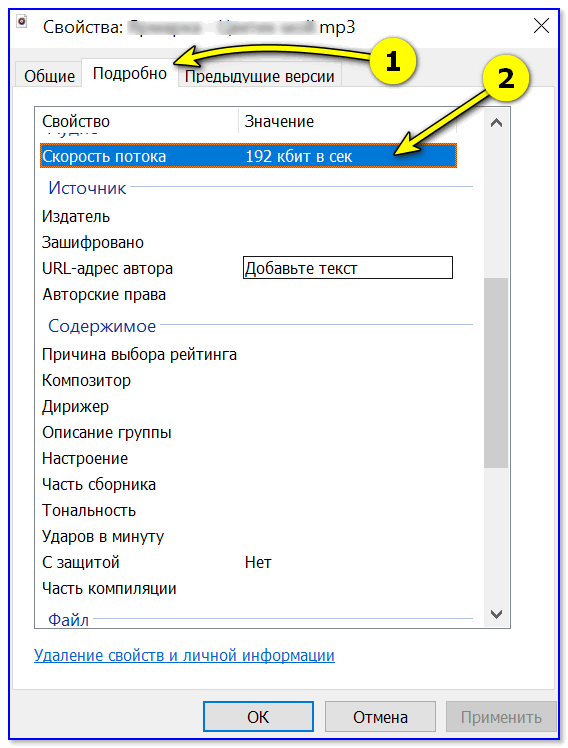
Свойства MP3 файла
Для ПК/ноутбуков на Windows: п роверьте настройки звука в панели управления
Не всегда Windows автоматически может правильно определять «куда» подавать звук (и иногда из-за этого звук может либо вовсе пропадать, либо начать резонировать и появл. помехи).
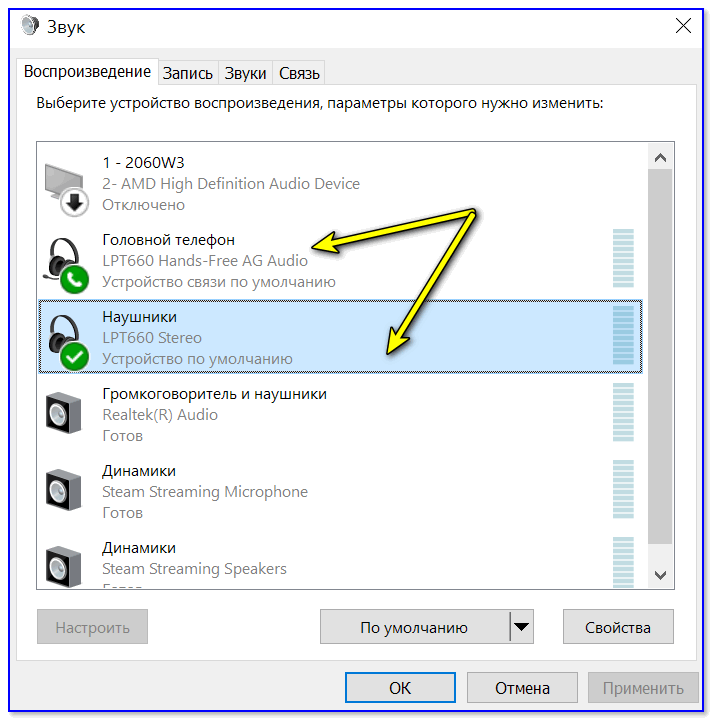
Подключенные наушники с зелеными галочками
После, советую открыть свойства наушников.
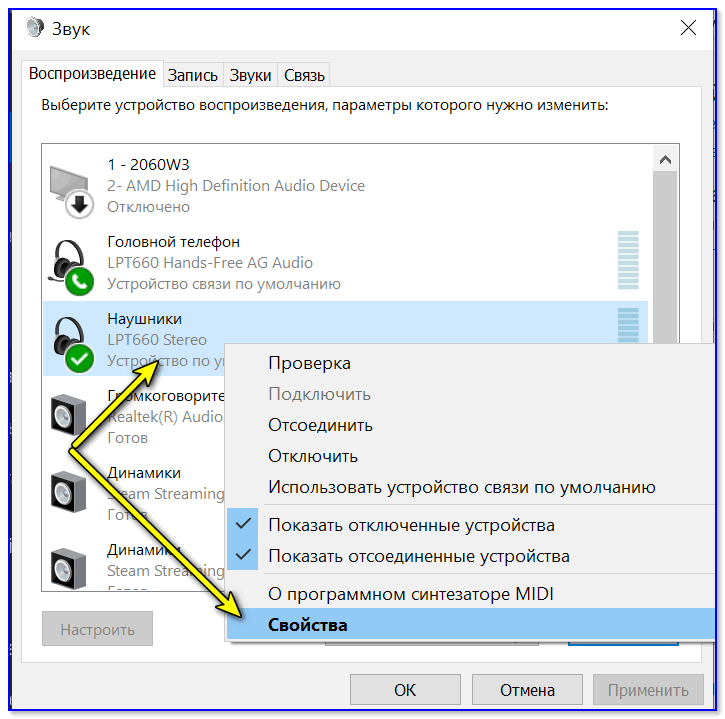
Затем перейти во вкладки «Пространственный звук» и «Улучшения» («Enchancements») и отключить все доп. эффекты (снять галочки со всех пунктов, как на скрине ниже ).
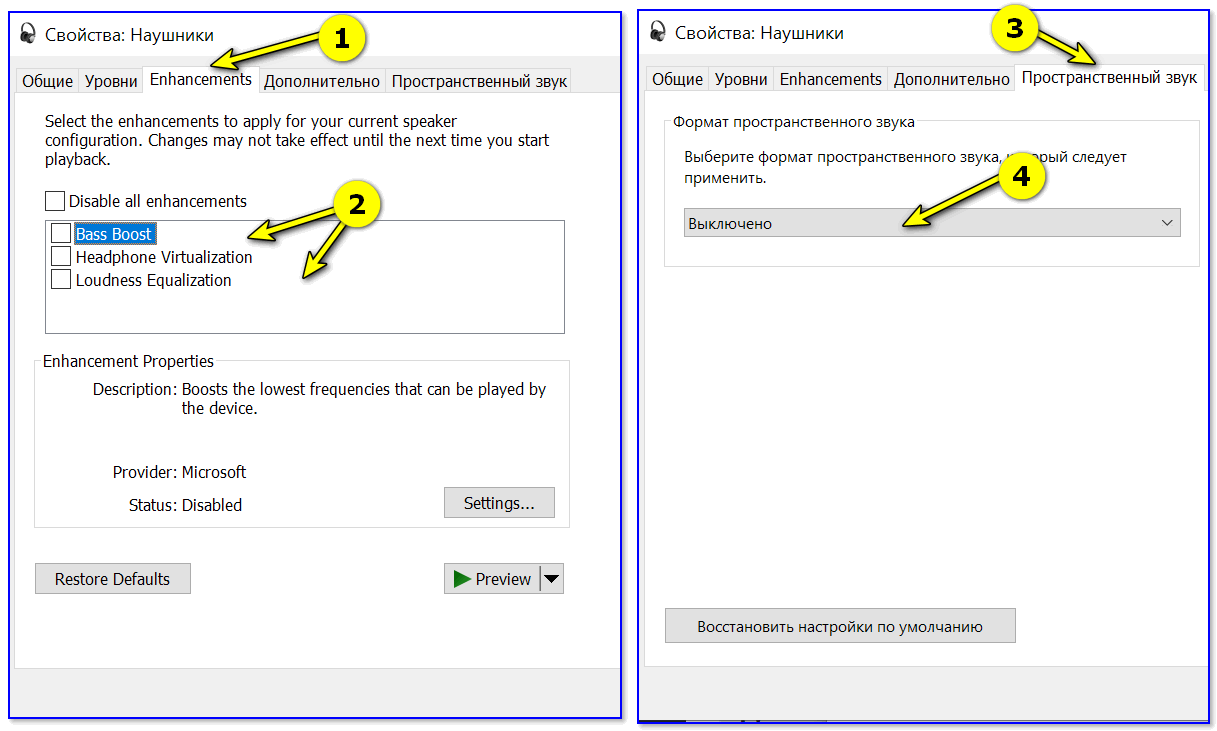
Отключаем пространственный звук и различные эффекты
Чтобы это сделать — нужно нажать сочетание Win+R, в окно «Выполнить» ввести команду control printers и нажать OK. Должно открыться окно с устройствами и принтерами — в нем откройте свойства своих наушников (см. пример ниже ).
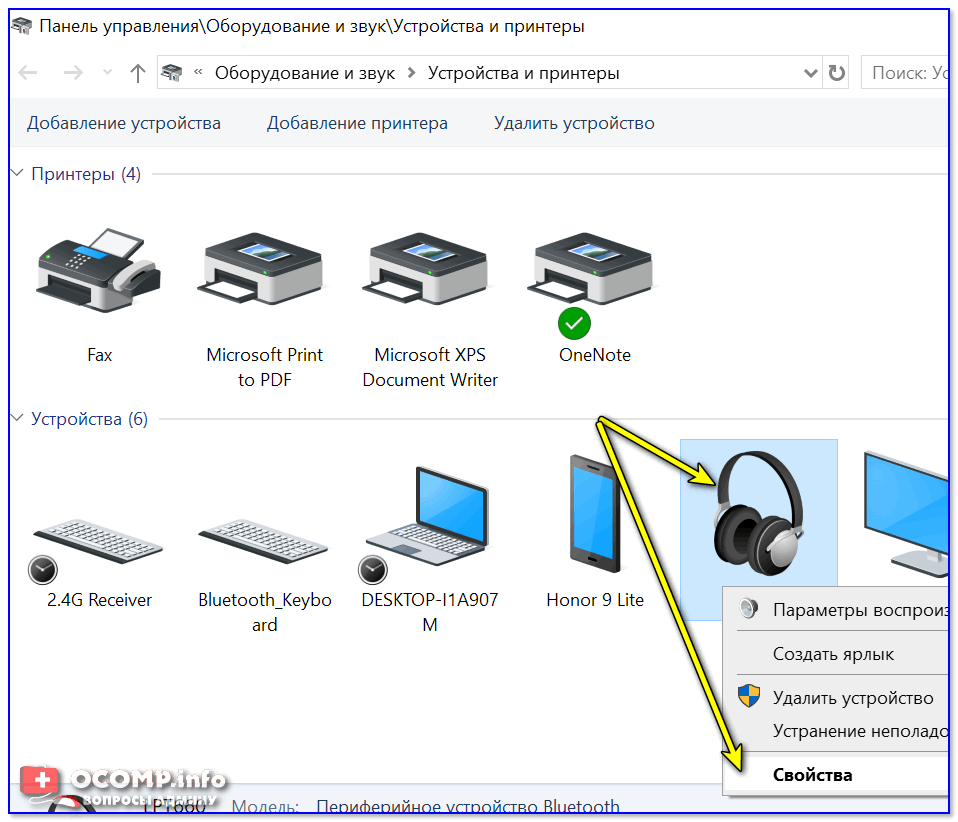
Свойства — устройства и принтеры
Во вкладке «Службы» снимите заветную галочку и сохраните настройки.
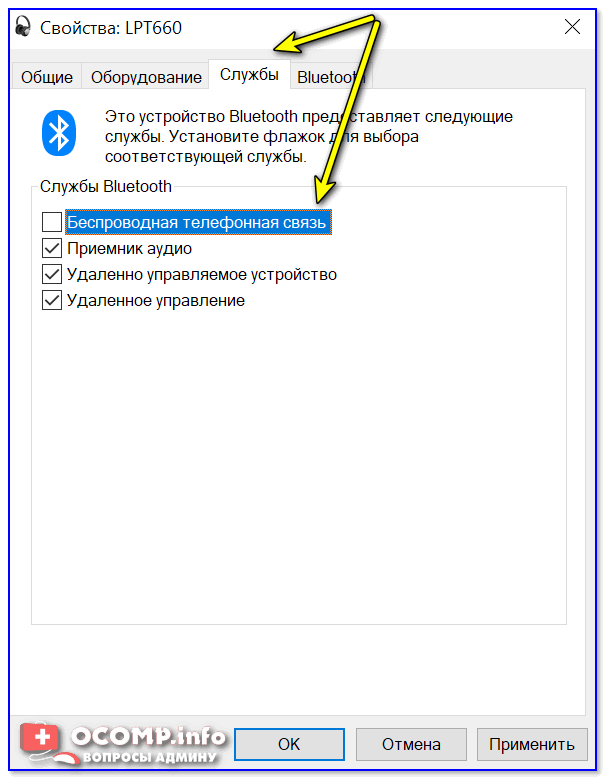
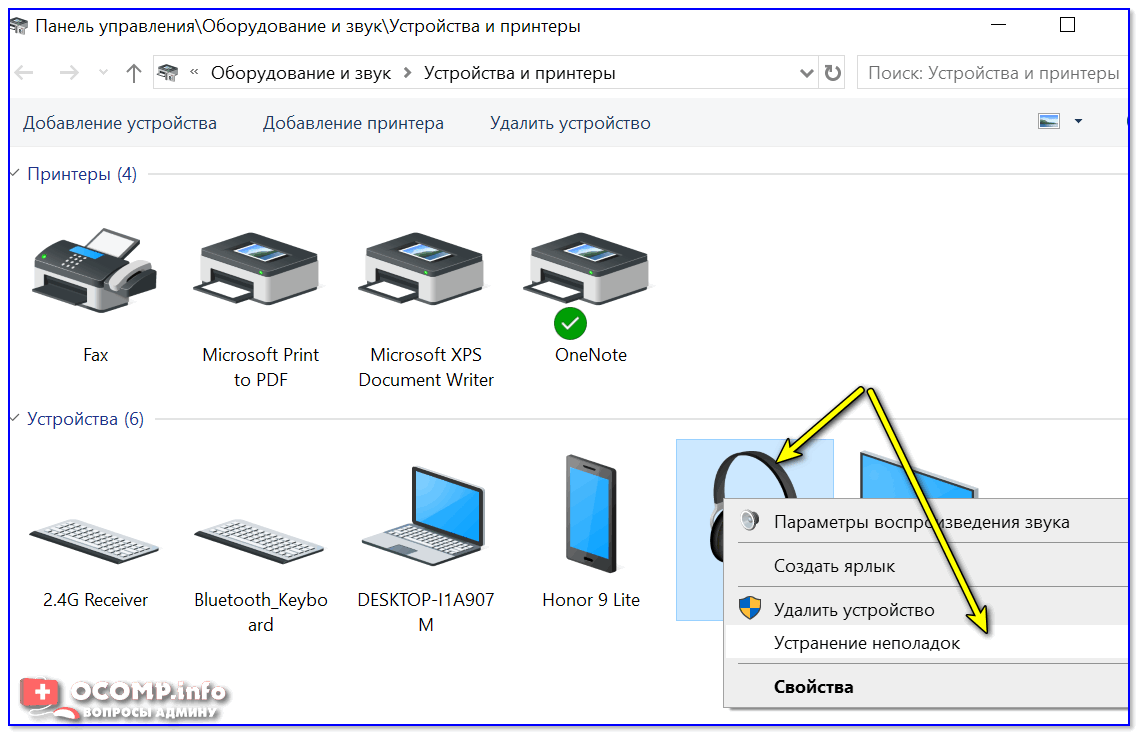
Мастер устранения неполадок
Пару доп. советов для дополнительной диагностики
Кстати, у меня на блоге была уже как-то заметка об устранении различных шумов в наушниках и колонках (там, конечно, речь шла о проводных устройствах). На всякий случай привожу ссылку на нее ниже — вдруг после диагностики окажется, что у вас плохой звук не только в Bluetooth-гарнитуре, но и в обычных проводных наушниках.
Как увеличить дальность действия Bluetooth?
Выполните следующие действия, чтобы улучшить качество сигнала телефона.
- Устраните наложение радиосигнала от точек доступа Wi-Fi, переместившись подальше от передающих устройств Wi-Fi.
- Выключите ненужные передатчики Bluetooth на компьютерах или в других местах.
- Отойдите от работающих микроволновых печей.
Интересные материалы:
Чем отличается сноска от концевой сноски? Чем отличается SODIMM от DIMM? Чем отличается SSD от жесткого диска? Чем отличается стилус 1 поколения от 2? Чем отличается Super Retina от Liquid Retina? Чем отличается Thunderbolt от USB c? Чем отличается умный браслет от умных часов? Чем отличается уцененный товар от нового? Чем отличается загрузка UEFI от Legacy? Чем отличается защитное стекло от защитной пленки?
Плохое качество звука
Плохое качество звучания при подключении блютуз наушников к персональному компьютеру чаще возникает из-за наличия в них микрофона.
Windows определяет Head Set двояко как:
- стереонаушники — Stereo;
- гарнитуру — Hands Free.
В этом случае в Windows задействован профиль HFP — при подключённом микрофоне можно слушать треки только в монорежиме. Для улучшения качества звука необходимо сменить профиль.
Это делается следующим образом:
- После подключения наушников к ПК входят в панель управления звуком.
- В появившемся окошке выбирают строку «Устройства воспроизведения».
- В новом окне bluetooth наушники отобразятся дважды как «Наушники» и «Головной телефон».
- Правой кнопкой мыши топают по графе «Наушники», а затем выбирают «Использовать по умолчанию» и подтверждают, нажав на «ОК».
- После всех манипуляций Head Set должны воспроизводить чистое, качественное стереозвучание.
Устранение проблем с заиканием звука Bluetooth в Windows 10
Есть четыре основных шага для устранения проблем с заиканием звука Bluetooth в Windows 10, три из которых связаны с использованием встроенных настроек и инструментов Windows, а последний метод предполагает использование стороннего инструмента.

Давайте сначала попробуем со встроенными опциями Windows.
Используйте средство устранения неполадок Bluetooth
Microsoft верит в самодиагностику и самовосстановление, это реализуется в форме нескольких средств устранения неполадок, которые сканируют ваш компьютер, выявляют ошибки и исправляют их.
Одно из таких средств устранения неполадок предназначено для выявления и устранения проблем с Bluetooth, и его можно запустить, выполнив следующие действия:
- Нажмите клавиши Win + I , чтобы открыть окно настроек.
- Среди различных вариантов выберите «Обновление и безопасность».
- Откроется новое окно, в котором вы должны нажать на параметр «Устранение неполадок» на левой панели.
- С правой стороны нажмите ссылку Дополнительные средства устранения неполадок и найдите Bluetooth в разделе «Поиск и устранение других проблем».
- Затем нажмите «Запустить средство устранения неполадок» и следуйте инструкциям на экране.
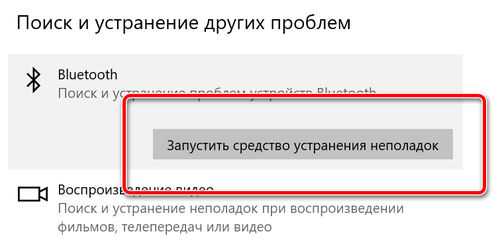
Отключите улучшение звука
Следующим шагом, который необходимо выполнить, если средство устранения неполадок Bluetooth не может решить проблему, – отключить параметр «Улучшения звука» в Windows 10. Эти улучшения предназначены для улучшения качества звука, но иногда возникают проблемы совместимости с определенными типами гарнитур.
Чтобы отключить их, выполните следующие действия:
- Нажмите Win + R на клавиатуре, чтобы открыть окно «Выполнить».
- В текстовом поле введите mmsys.cpl и нажмите Enter .
- Откроется новое окно, отображающее настройки, связанные со звуком.
- На первой вкладке, обозначенной как Воспроизведение, вы найдете список динамиков и устройств. Устройство, отмеченное зеленой галочкой в кружке, является вашим текущим устройством по умолчанию.
- Щелкните правой кнопкой мыши текущее устройство по умолчанию и в контекстном меню выберите «Свойства».
- Откроется новое окно, в котором вы должны щелкнуть вкладку Дополнительно и снять флажок «Включить дополнительные средства звука».
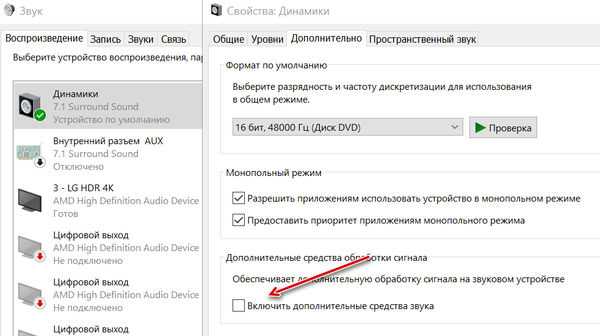
Измените аудиоформат
Если проблема не решена, есть ещё один параметр, который вы можете изменить для её решения, а именно изменение аудиоформатов на вашем ПК.
Вот шаги для этого:
- Откройте окно «Выполнить» на своём компьютере, нажав Win + R на клавиатуре.
- Введите mmsys.cpl и нажмите Enter .
- Откроется новое окно, в котором будут отображаться все динамики, подключенные к вашему компьютеру.
- Щелкните правой кнопкой мыши динамик с зеленой галочкой и кружком и выберите «Свойства» в контекстном меню.
- Откроется новое окно, в котором вам нужно щелкнуть вкладку «Дополнительно».
- Под заголовком «Формат по умолчанию» щелкните раскрывающийся список и выберите 16 бит, 48000 Гц, а затем нажмите Применить и ОК .
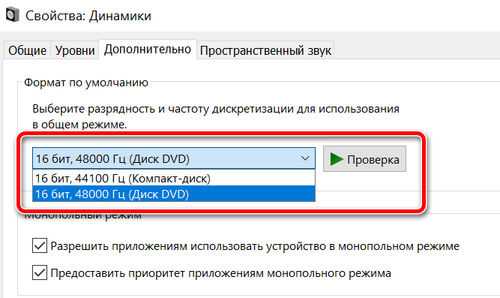
Обновите аудиодрайверы
Последний способ решить проблему заикания звука Bluetooth в Windows 10 – это использовать стороннее программное обеспечение для обновления драйверов в Windows 10. Такое приложение предназначено для сканирования всех драйверов в вашей системе и замены всех устаревших, отсутствующих и поврежденных драйверов на обновленные и наиболее совместимые, доступные в Интернете.
С обновленными драйверами вы обнаружите заметные изменения в своей системе с точки зрения повышения производительности.
Режим экономии электропитания компьютера
На Виндовс 10 существуют 3 схемы электропитания:
В версии от 1803 Windows 10 разработчики добавили ещё одну — максимальная производительность.
Включенный экономный режим энергосбережения на компьютере может вызывать появление у гаджета посторонних шумов, так как при этом может нарушаться функционирование встроенного усилителя или не доставать питание звуковой карте.
Если наушники шипят, шумят при подключении к компьютеру необходимо изменить режим, выбрав вместо «Экономии электроэнергии» «Высокую производительность». Для этого следует пройти по цепочке:
В появившемся окне выбирают «Высокая производительность» или «Максимальная производительность».
Фонят части компьютера
Шум, треск в наушниках может появляться из-за составных частей компьютера. Чтобы найти конкретную причину, нужно отключить по очереди:
Повреждение кабеля или штекера
Частая причина появления шума при подсоединении беспроводной гарнитуры смешанного типа при помощи дополнительного кабеля — повреждения самого провода или штекера.
Чтобы избавиться от проблемы шума, необходимо проверить целостность штекера и шнура гарнитуры:
Для проверки кабеля гарнитуру подсоединяют к другому устройству и ищут повреждённый участок.
Как правило, это место рядом со штекерами
Шнур осторожно гнут, прислушиваясь, усиливается ли шум, пропадает ли звук
Подмоченный аппарат
Иногда проблемы со звуком возникаю из-за того, что попала вода в динамик телефона. Можно удалить эту влагу, выключив аппарат, вынув аккумулятор и сим-карту и поместив их в контейнер с рисом на 24 часа
Можно удалить остатки влаги, осторожно просушивая феном, убедившись, что он находится на самом низком уровне нагрева и на достаточном расстоянии от телефона, чтобы предотвратить перегрев. Операцию продолжать не более минуты
Далее после того как есть уверенность, что телефон и его детали полностью высохли, выполняют перезагрузку, возможно, это устранит какие-то сбои, которые были причиной проблемы.
Далее убеждаются, что на аппарате установлено последнее обновление программного обеспечения. Для этого переходят в настройки> об устройстве> обновление программного обеспечения> проверяют наличие обновлений. Загружают самое последнее обновление для телефона.
Если эти действия не принесли должного результата, обращаются к поставщику или в место покупки, так как это может быть аппаратная проблема, и ее необходимо будет отремонтировать или заменить устройство.
Повреждение кабеля – очень частая причина возникновения шипения и треска в наушниках
 Начнём с самой простой и распространённой причины возникновения постороннего шума в наушниках – повреждённый кабель или плохой контакт в гнезде.
Начнём с самой простой и распространённой причины возникновения постороннего шума в наушниках – повреждённый кабель или плохой контакт в гнезде.
Внимательно рассмотрите кабель наушников, он должен быть абсолютно целым, на всём своём протяжении внутри должна быть одинаковая плотность. Прощупайте весь кабель руками, возможно, в каком-то месте внутри кабеля был перебой или однажды вы слишком сильно согнули кабель и медные жилы внутри него оборвались.
Если после визуальной и тактильной проверки кабель не вызывает подозрений, проверьте джек, его сочленения и само аудиогнездо, в которое вы подключаете наушники.
Проверьте как хорошо вы вставляете джек в гнездо, он должен входить легко, с лёгким щелчком и держаться в нём прочно. Джек должен входить в гнездо до конца, не должно оставаться видимой части джека.
Иногда, из-за особенностей строения гнезда около 1 мм джека остаётся видимым, но не более и явление это редкое.
Плохой контакт – одна из самых распространённых причин шума и треска в наушниках. Протрите джек сухой мягкой тканью, возможно, он загрязнён или покрылся слоем окисла.
Если провод подозрения не вызывает и джек к гнезду подключается надёжно, а шум остался, нужно продолжить поиск.
Телефон не находит беспроводные наушники

AirPods — самые стабильно работающие беспроводные наушники
Такой проблемы с AirPods я не припомню, но с другими наушниками и колонками бывает достаточно часто. Бывает, что желаемые наушники просто не отображаются в списке доступных устройств Bluetooth. Вот что можно попробовать сделать:
- Проверьте, не забыли ли вы включить Bluetooth на смартфоне. Иногда решение проблемы лежит на поверхности.
- Проверьте, совместимы ли ваши наушники с устройством и операционной системой. Если вы вдруг нашли в шкафу старый iPhone и решили использовать его как плеер, то на нём должна стоять минимум iOS 7, которая поддерживает функцию «Bluetooth Smart Ready». Если вы нашли старенький смартфон на Android, то убедитесь, что на нём как минимум Android 4.3.
- Расположите смартфон и наушники поближе друг к другу, когда вы хотите их подключить. Основная часть устройств Bluetooth, особенно наушников, имеет весьма большой радиус приема сигнала. Однако, при соединении лучше всего расположить устройства хотя бы в метре друг от друга.
- Проверьте, как производитель рекомендует подключать наушники. Не все Bluetooth-наушники подключаются так же легко и просто, как AirPods. Иногда производители придумывают различные способы по «упрощению» жизни пользователей. Чтобы избежать проблем с сопряжением вашего устройства, внимательно прочитайте руководство по эксплуатации.
- Попробуйте выключить и снова включить наушники. Это старый способ, который решает проблемы со многими устройствами. И часто он действительно дает положительный результат.
- Отключите или уберите все устройства, которые могут перехватить сигнал Bluetooth. Иногда по какой-то причине наушники пытаются подключиться к другому устройству, а не к смартфону.
- Отойдите подальше от маршрутизатора Wi-Fi. Иногда он использует тот же спектр частот, что и наушники, и, таким образом, вызывает помехи.
Наушники не видно в Андроиде из-за программных сбоев
Большинство владельцев смартфонов и планшетов пользуются сторонними приложениями, которые скачивают из Google Play. Хотя в последнее время корпорация Google стала внимательнее следить за размещаемым контентом, все равно остается много низкокачественных, недоработанных и просто вредоносных приложений, замаскированных под аудио- и видеоплееры.
Порой сбой, когда Андроид не видит наушники, случается даже из-за вполне работоспособных программ по вине накопившихся ошибок, нехватки памяти. Для того, чтобы самостоятельно почистить систему, можно выполнить следующие действия.
- Сделать полный сброс (Hard Reset). Предварительно сохраните все ценные данные с телефона или планшета, после чего зайдите в настройки, где выберите очистку системы с удалением всех имеющихся в памяти данных. Вы получите гаджет «как из коробки».
- Если Android по-прежнему не распознает наушники, воспользуйтесь одной из очищающих вредоносные файлы утилит. Хорошая программа из Google Play — Multi Cleaner. Утилита хорошо справляется с «отловом» вирусов, троянов, просто некачественных, «забагованных» программ, умеет очищать систему от вызывающих ошибки приложений и файлов.
- Гаджет по-прежнему не определяет гарнитуру? Возникает ошибка при работе с микрофоном, ничего не помогло? Тогда придется делать перепрошивку устройства — полную переустановку системы Андроид в девайсе. Если у вас нет опыта, желательно обращаться в мастерскую по ремонту, опытные пользователи могут попытаться перепрошить девайс самостоятельно.

![[решено] проблемы с заиканием звука bluetooth в windows 10](http://zv-prhost.ru/wp-content/uploads/4/8/4/484d2a31a4d47355877be698f6bac3e8.png)






























