Особенности перенастройки роутера
В процессе эксплуатации маршрутизатора владельцам может понадобиться подробная инструкция о том, как перенастроить роутер. Причин проведения такой операции может быть множество, но наиболее часто выполнять такую работу приходится при смене оператора связи либо при подозрении на взлом электронного устройства. Полный сброс настроек может понадобиться и в том случае, когда маршрутизатор приобретается с рук. Для выполнения этой процедуры необходимо найти кнопку «Сброс» (RESET, Default). Найти кнопку можно на корпусе роутера, но сделать это бывает очень непросто, ведь этот «рубильник» бывает защищен от случайных нажатий. То есть может быть закрыт крышкой или утоплен в корпус прибора.
На следующем этапе перенастройки роутера необходимо войти в устройство с использованием заводских логина и пароля, как было описано выше. Затем следует изменить эти данные на более надежные, чтобы снизить вероятность взлома оборудования. Кроме соединения по вай-фай-сети требуется также ввести все необходимые данные провайдера интернета для успешного подключения к сети.
Когда изменения будут сделаны, следует сразу проверить работоспособность оборудования. Если подключение будет отсутствовать, то необходимо попытаться самостоятельно определить неисправность. Для этой цели достаточно воспользоваться приведенным ниже списком, наиболее часто встречающихся причин неработоспособности маршрутизаторов.
Настраиваем роутер для Ростелеком и Дом.ру
Для этих двух провайдеров настройка делается одинаково. Выполняем следующие действия:
- Находим раздел «Дополнительные настройки».
- Открываем подраздел «WAN».
- В появившемся окне выбираем сверху вкладку «Интернет-соединение».
- В строке «Тип WAN-подключения» ставим «PPPoE».
- На вопрос «Получить IP-адрес WAN автоматически?» отвечаем положительно, то есть выбираем «Да».
- Ответом на вопрос «Подключаться к DNS-сервису автоматически?» выбираем «Да».
- Логин и пароль те, которые стоят в Ростелеком или Дом.ру.
Остальное не изменяем.
Если не сохраняется, и система предлагает сделать ввод еще чего-то, то в поле «Имя хоста» вводим либо rostelecom, либо domru.
Когда необходимо отладить IPTV на эти провайдеры, то во вкладке «Выбор порта IPTV STB» выбирается порт, куда будет подключена приставка.
Сохраняем все параметры и делаем перезагрузку роутера. Роутер установит новое соединение с провайдером.
Для проверки заходим в браузер, вводим адрес в строке и пробуем загрузить сайт.
Может быть «глюк», что соединение с Ростелеком или Дом.ру будет в состоянии «отключено», но Интернет будет работать. Для исправления перезагружаем роутер и компьютер. После включения этот «глюк» пропадет.
На этом отладка для этих провайдеров окончена.
Настройка маршрутизатора
Роутеры, предлагаемые абонентам компанией Ростелеком, обычно легко настроить благодаря фирменной прошивке данного провайдера. Для получения доступа в интернет нужно ввести только логин и пароль, а интерактивное телевидение с таким роутером работает автоматически.
- Чтобы настроить передачу данных через другой роутер (Asus, ZyXEL, TP-Link, D-Link) и подключить через него приставку Ростелеком к телевизору, придется выполнить ряд действий, как правило, это не вызывает трудностей, ведь это не так сложно, как может показаться на первый взгляд.
- Роутер настраивается через браузер. Обычно его адрес в домашней сети — 192.168.1.1/ или 192.168.0.1/. Логин и пароль будут указаны на этикетке, либо в инструкции (обычно логин:admin и пароль тоже admin).
- Необходимо открыть браузер, ввести в адресной строке следующие символы: http://192.168.1.1, после чего появится надпись «Необходима авторизация», в нижней части этой страницы и вводим логин и пароль.
- Затем необходимо ввести логин и пароль от роутера, в данном случае это admin\admin В конфигурации роутера при подключении ТВ принято выделять виртуальный порт LAN 4 или как в данной ситуации на ASUS LAN 3. Поэтому, приставка должна подключаться к четвертому порту на задней панели роутера.
TP-Link
При настройке ТВ нужно:
- открыть панель управления роутером;
- во вкладке «Сеть» кликнуть на раздел «IPTV»;
- выбрать режим подключения «Мост/Bridge» и порт IPTV LAN 4.
Asus
Данная настройка хоть и отличается от устройств TP-Link, но тоже не займет много времени и не потребует специальных навыков.Для того, чтобы ТВ-приставка Ростелеком работала через роутер Asus, нужно будет конфигурировать чуть больше параметров. Действуем по инструкции:
- в интерфейсе старой прошивки входим в подменю«Доп.настройки» во вкладке «ЛВС – Маршрут» включаем опцию IGMP (Многоадресная маршрутизация);
- выбираем вкладку «WAN – Интернет-соединение»;
- жмем «настроить порт IPTV».
- Для сохранения настроек,жмем клавишу «Применить» после каждого совершенного действия.
Еще возможен другой вариант настройки:
- в интерфейсе новой прошивки входим в меню «Локальная сеть»;
- во вкладке «IPTV» включаем опции «IGMP Proxy» и «IGMP Snooping»;
- выставляем значение «1234» для параметра «UDP Proxy»,жмем «применить настройки»;
- на той же вкладке выбираем порт IPTV, не забываем еще раз кликнуть «применить настройки».
D-Link
Благодарим разработчиков D-Link, ведь они предусмотрели упрощенный вариант автоматической настройки. Пробуем им воспользоваться:
- переходим в панель управления;
- выбираем пункт меню «Мастер настройки IPTV»;
- остается только выбрать виртуальный порт.
ZyXEL
Роутеры ZyXEL, поддерживающие IPTV, не потребуют специальных настроек, а после первого включения работают с телевидением Ростелеком. Через роутер сразу поступают данные Multicast, но всеже бывают случаи, когда может потребоваться настройка виртуального порта приставки Ростелеком. Поступаем следующим образом:
- в панели управления выбираем пиктограмму «Интернет»;
- в открывшейся вкладке «Подключения» жмем на строчку «Broadband connection»;
- в появившемся окне настраиваем виртуальный порт LAN 4.
Устранение неполадок
Большинство проблем работы телевидения Ростелеком решаются обычной перезагрузкой роутера и ТВ-приставки. Если перезагрузка не помогла, убедитесь в том, что сумма на лицевого счета достаточна для оплаты интернета и телевидения. Также распространенной причиной неполадок часто является плохой контакт кабеля или его повреждение.
D-Link
Новые модели
Классическая прошивка
Wi-Fi» – «Основные настройки». Некоторые модели сразу смогут показать какой канал наиболее свободный, но всё же лучше доверять ПО, которыми мы пользовались ранее.
ZyXEL Keenetic
Нажимаем на лесенку в самом низу и сразу попадаем в нужное место. Также если есть возможность поставьте «Страну». Таким образом роутер будет понимать, какие частоты используют в вашем регионе.
TP-Link
Новые модели
Переходим в третью вкладку сверху и далее в «Беспроводной режим», после этого в открывшейся вкладе надо нажать на «Настройки беспроводного режима». После изменений не забудьте нажать «Сохранить».
Старые модели
Находим «Беспроводной режим» слева в меню и далее производим смену канала. В конце сохраняемся.
Роутер Ростелеком
Сверху находим вкладку «Setup». Далее переходим в «WLAN» – «Basic». Находим строчку Channel Number». Кстати, некоторые прошивки сразу показывают, какой сейчас канал используют, даже в автономном режиме выбора. После внесенных изменений нажмите Apply Changes».
Что делать после замены канала
Я перезагрузил роутер, это можно сделать там же в «админке». Если вы не можете найти кнопку перезагрузки, то просто найдите кнопку выключения и два раза нажмите на неё. Можно, конечно, выдернуть шнур из розетки и вставить обратно. Если после этого интернет станет ещё хуже, начнутся прерывания, то я бы советовал обратно поставить установку в режим «авто», как было ранее. Или можете поискать и поустанавливать другие каналы.
«>
Подключение приставки
Купите любую из приставок и оплатите необходимую абонентскую плату. Подождите немного, чтобы оператор произвел активацию. Если не хотите вызывать мастера из центра обслуживания, можете установить ее сами.Для этого вам понадобится доступ в Интернет , кабеля для соединения и питания, и, конечно же, пульт дистанционного управления, который должны продаваться в комплекте вместе со всем оборудованием.Заметьте, что не нужно никаких дополнительных вводов IP-адресов, порталов и других заумных действий, просто подсоедините все кабеля и пользуйтесь.
- Итак, для начала подключите ТВ ресивер к телевизору . Для этого используйте кабель HDMI.
- В разъем LAN роутера вставьте Ethernet кабель , а также адаптер питания.
- После этого подключите его к розетке.
Если в вашем телевизоре нет HDMI разъема, то используйте переходник AV. Также в комплекте есть и переходник для разъема SCART.
Как настроить роутер Asus RT-G32
При желании друзья, можно настроить любой роутер, так как работают они все по одному принципу, но если вам не хочется возиться с настройками, то конечно можно позвонить своему провайдеру и сообщить о своих намерениях приобрести роутер. Если взять к примеру Билайн, у них всегда найдутся как недорогие модели, так и брендовые, и конечно с настройками они несомненно помогут, у них хорошая техподдержка, да и перед праздниками скидки. Ну а мы с вами, давайте поможем настроить роутер Asus RT-G32 нашему читателю. И человеку поможем, да и самим приобретённый опыт не помешает.
Кстати, у нас вышли три новые статьи: настройка роутера D-Link DIR-300 NRU, настройка роутера ASUS RT-N10P и ещё как настроить роутер D-link DIR-615 и D-Link DIR-300/A/D1A, можете почитать.

Данной модели роутера у нас на фирме не оказалось, пришлось взять у наших доверчивых соседей на один день, пришёл я домой и решил сам всё проверить, провайдер у меня кстати тоже Билайн. Как обычно давайте начнём всё с самого начала, что бы настроить роутер Asus RT-G32, делаем всё правильно.
- Во первых: подключаем проведённый провайдером локальный кабель интернета к WAN-порту на роутере, а роутер и стационарный ПК соединяем между собой сетевым кабелем через LAN-порт, далее настраиваем доступ к интернету на персональном компьютере.
- Во вторых: подключаем к образовавшейся сети Wi-Fi ноутбук, телефон и так далее.
- Если что-то сделаете не так, на фото видна кнопка Reset, нажмите её и подержите не отпуская несколько секунд, роутер сбросит настройки на заводские, далее можете начать всё сначала.Заходим в настройки роутера. Набираем в адресной строке любого браузера: Opera, Chrome, Mozilla, Internet Explorer «192.168.1.1» и нажимаем Enter. Затем вводим стандартные для всех роутеров Asus логин: admin и пароль: admin.
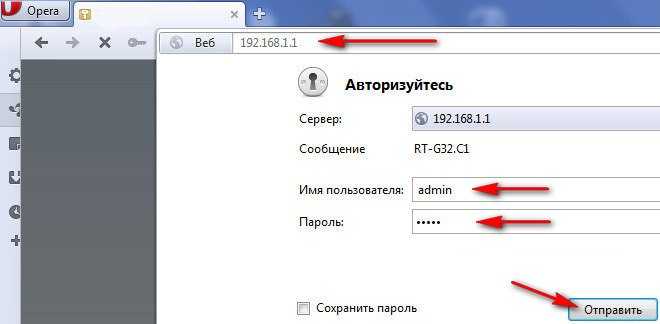
Появляется главное окно настроек роутера Asus RT-G32. В первую очередь настраиваем доступ к интернету через роутер на простом компьютере. Идём в настройки WAN, здесь на самом деле много зависит от вашего провайдера.

Тип WAN-подключения у меня L2TP, объясняю почему.

Если подключение к интернету производится по технологии VPN, а узнать это можно в свойствах подключения Пуск-Панель управления –Сеть и интернет —Центр управления сетями и общим доступом -Изменения параметров адаптера,


далее заходим в свойства подключения провайдера, в моём случае Билайн, нужна нам вкладка Безопасность и видим здесь тип VPN, он у нас L2TP. Значит в настройках WAN нашего роутера указываем L2TP.
Внимание, всем у кого в процессе выполнения виснет роутер в стадии Выполнено!!! В поле выбор порта IPTV STV ставьте NONE — это порт для определения ТВ-приставки. Так как она не подключена программа роутера виснет до перересета. Кабель компьютера можно подключить в любой порт, не зависимо от этого параметра!!!!
Кабель компьютера можно подключить в любой порт, не зависимо от этого параметра!!!!
Настройка IPадреса WAN автоматически? Опять идём в Центр управления сетями и общим доступом и смотрим в свойствах уже локального подключения. В моём случае Автоматически.


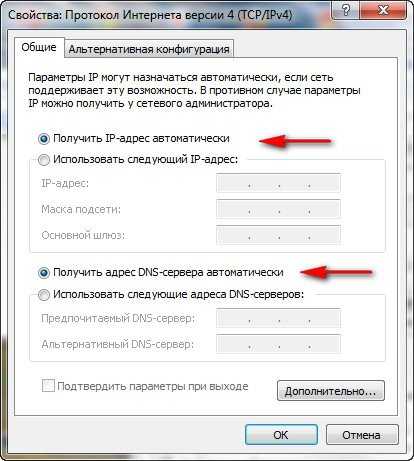
Далее вводим Имя пользователя и Пароль Билайна или вашего провайдера, ну это уже наверное сможете.

Сервер Heart Beat PPTP/L2TP(VPN) так же смотрим в свойствах подключениях нашего провайдера, у меня например tp.internet.beeline.ru. Нажимаем кнопку Применить и у вас на стационарном компьютере появится интернет.



Настроим Беспроводную сеть Wi-Fi и подключим интернет на нашем ноутбуке. Идём в настройки беспроводной сети, вкладка Общие, если захотите можете переименовать название сети, в моём случае Asus, имя нужно запомнить, так как по нему вы будете находить свою виртуальную сеть среди нескольких других.
Самое главное-назначаем ключ сети. Метод проверки подлинности WPA-Personal. Шифрование WPA- TKIP. Предварительный ключ WPA, придумываем, что бы к вашей сети никто не подключился, а без ключа это возможно. Применить.
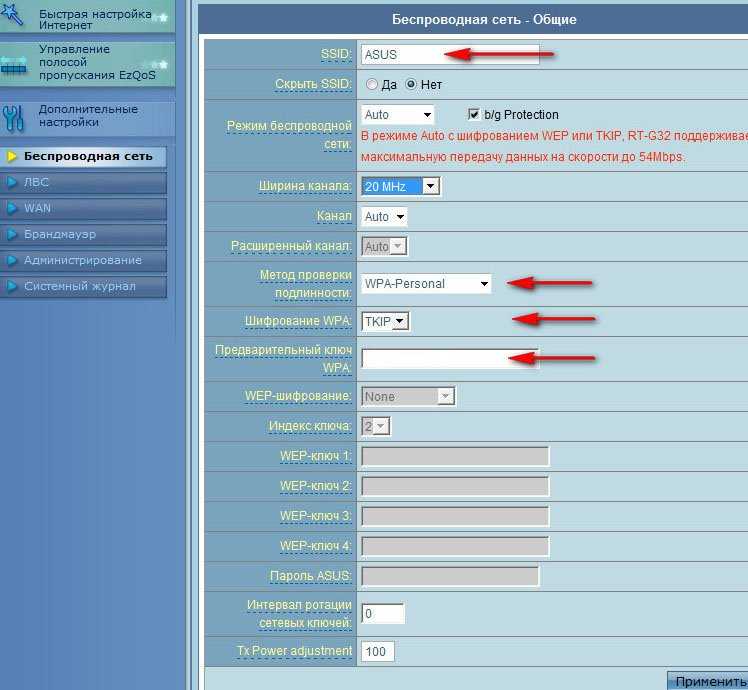
Итак всё готово для выхода в интернет. Щёлкаем на панели задач нашего персонального компьютера Доступ к интернету и подключаемся к нашей сети Asus.
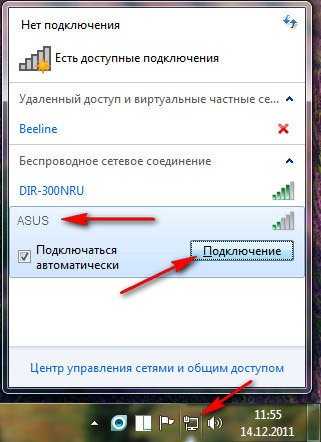
Вводим придуманный нами ключ.

Ноутбук и другие устройства должны сразу увидеть сеть Asus, что бы подключиться к ней нужно нажать на подключение и ввести ключ безопасности придуманный вами, вот и всё.
Модели роутеров, поддерживающих IPTV
Не все модели роутеров поддерживают работу с IPTV и вот почему.
У IPTV есть своя значительная особенность: в отличие от традиционного кабельного телевидения, которое передаёт большое количество медиаконтента через сеть кабелей, система IPTV весь доступный контент хранит в хост-сети до тех пор, пока пользователь не запросит его. Это освобождает полосу пропускания, а вместе с этим снимает зависимость от ёмкости канала, чтобы определить, что может быть доступно абонентам. Время, затрачиваемое на буферизацию видео, значительно экономится благодаря установке IPTV.
А кроме этого, IPTV отличается от стандартного загружаемого видео тем, что мультимедийный контент передаётся в потоковом режиме, а не загружается. Это означает, что содержимое по каналу перемещается партиями (мультикастами), поэтому пользователь может просматривать фильмы ещё до завершения всей загрузки.

Мультикаст – это один сетевой пакет, который могут одновременно использовать неограниченное число абонентов, иначе – групповая передача пакета по протоколу IGMP. Такой тип передачи используется в потоковом видео, а значит, во всех IPTV-сетях.
Потоковый мультимедийный контент можно просматривать на стандартных тонких «клиентах» и телевизорах Smart TV, широкоформатных дисплеях, а также на настольных компьютерах. Последние технологические инновации теперь позволяют распространять IP-видео за пределы проводной локальной сети, включая WAN, интернет и мобильные устройства.
Вход в «админку» и базовая конфигурация
Инструкции по быстрой настройке смотрите тут:
Прежде чем начать настройку Wi-Fi роутера ASUS RT-N11P, необходимо правильно его подключить. Кабель провайдера нужно определить в разъем WAN (он отмечен значком Интернет). Если у вас ADSL модем, то работаем через него.
Теперь соединяем с роутером ПК или ноутбук. Один конец коммутационного шнура вставляем в любой порт LAN (подписаны цифрами 1, 2, 3, 4), другой – в сетевую плату компьютера. Подключаем RT-N11P к электросети и включаем его кнопкой, расположенной на задней панели. Ждем активации индикаторов.
Теперь нужно попасть в пользовательское меню. В адресной строке (текстовое поле вверху окна) любого браузера пишем IP адрес 192.168.1.1. В соответствующие строчки нужно ввести имя пользователя и пароль. Логин и пароль по умолчанию у ASUS RT-N11P – admin. В некоторых версиях вход в настройки незапаролен. Все, что нужно для получения прав администратора, ищите на дне устройства.
Если роутер настраивается впервые, откроется меню быстрой настройки. Что предложит нам система:
- Смена кода для доступа к панели администратора. Лучше поменять и записать на листочек.
- Определение типа соединения. Не всегда это получается правильно. Обычно определяется PPPoE. Но вы же знаете, что не все провайдеры используют этот тип подключения. Поэтому скорее всего этот пункт придется настраивать вручную.
- Подключение «по воздуху». Здесь вводится SSID (имя сети) и нужно придумать ключ безопасности. Данные лучше записать. Они нужны для подключения домашних гаджетов к Wi-Fi. Не забудьте сохранить изменения.
После этого будет доступно основное меню веб-интерфейса маршрутизатора, где можно настроить соединение для разных типов подключения. Как это проделать на роутере Асус RT-N11P, расскажем ниже.
Настраиваем IPTV на роутерах Ростелеком
IPTV — технология, позволяющая просматривать различные телепрограммы через подключение к интернету. Чаще всего это реализуется через подключение LAN-кабеля к телевизору, что обеспечивает быстрое и стабильное соединение. Однако только этого недостаточно, потребуется внести определенные изменения в настройки имеющегося модема.
F@st 1744
F@st 1744 v2 и v4 — фирменное оборудование от Ростелеком, которое распространяется чаще всего. Именно из-за этого изначально мы бы хотели продемонстрировать принцип конфигурации IPTV в интерфейсе этого маршрутизатора, что осуществляется следующим образом:
- Откройте любой удобный веб-обозреватель и через адресную строку перейдите по или .
При запросе логина и пароля введите в обоих полях, если вы самостоятельно не вносили изменения данных для входа.
После открытия веб-интерфейса лучше изменить язык на более удобный, выбрав подходящий вариант из всплывающего меню.
Через верхнюю панель перейдите в раздел «Сеть».
Выберите категорию «WAN».
Установите тип интерфейса «Bridge».
Активируйте режим «VLAN», отметив маркером соответствующий пункт.
Теперь задайте VLAN ID. В большинстве случаев нужно установить значение 50, но мы сначала советуем связаться с компанией, предоставляющей интернет-услуги, чтобы уточнить этот параметр. Приоритет в строке «802.1P» задайте 4.
Остальные поля оставьте без изменений, опуститесь вниз и щелкните на «Добавить».
Затем переместитесь в раздел «Дополнительно».
Откройте категорию «Группировка интерфейсов».
Создайте первую группу, отметив маркером подходящий пункт.
Поднимитесь вверх, чтобы в группе выбрать интерфейс «WAN1» и кликнуть на «Добавить».
Примените изменения, нажав на кнопку внизу меню.
Приведенная выше инструкция является универсальной, однако иногда могут наблюдаться некоторые исключения, которые связаны с моделью роутера от Fast или с выбранной ТВ-приставкой. Поэтому при возникновении каких-либо сложностей мы настоятельно рекомендуем связаться с поставщиком интернет-услуг, чтобы тот уточнил нюансы подключения.
Маршрутизаторы от других производителей
Не все пользователи при подключении интернета от Ростелеком приобретают их фирменные модели маршрутизаторов, поэтому они столкнутся с несоответствием интерфейса. Мы же предлагаем разобрать процесс настройки IPTV на примере устройства от ASUS
При наличии другого оборудования просто повторяйте данное руководство, учитывая во внимание особенности расположения пунктов меню в веб-интерфейсе
- Выберите язык интерфейса «Русский», чтобы упростить операцию.
Через меню слева зайдите в раздел «Локальная сеть» или «LAN».
Откройте категорию «IPTV».
Сначала выберите профиль провайдера и порт IPTV (разъем, через который будет подсоединяться кабель). Если у вас нет информации по поводу профиля провайдера, оставьте это поле пустым или уточните информацию, обратившись по телефону технической поддержки.
Далее потребуется включить многоадресную маршрутизацию и IGMP Snooping. Данные параметры позволят сетевым устройствам отслеживать обмен интернет-трафика.
По завершении нажмите на «Применить».
Другие наши авторы в отдельных статьях также детально рассмотрели процедуру конфигурации IPTV на разных моделях роутеров. Если вдруг вы заметили совпадение по производителю, ознакомьтесь с представленными ниже материалами, где вы найдете в точности подходящее руководство.
Подробнее: Настраиваем IPTV на роутере / TP-Link TL-WR740n / Zyxel Keenetic Lite
Выше вы были ознакомлены с конфигурацией IPTV при подключении к провайдеру Ростелеком. Как видите, ничего в этом сложного нет, нужно лишь следовать простой инструкции, а затем уже переходить к настройке самого телевизора.
Опишите, что у вас не получилось. Наши специалисты постараются ответить максимально быстро.
Основные настройки
Основные настройки роутера Асус N300 предполагают конфигурацию локальной вычислительной сети, подключения USB-модема, настройку беспроводной сети, включающей создание беспроводной точки доступа с именем, паролем и методом шифрования передаваемых данных. Помимо этого, применяются настройки безопасности (брандмауэр), администрирование и ведение системного журнала.
Например, настройка проводного подключения предполагает создание нового правила, которое включает:
- Выбор действующего протокола (L2TP для Beeline, PPPoE для Ростелеком и т.д.);
- Создание нового соединения;
- Указание его имени, данных для авторизации;
- Применение изменений;
- Завершение настройки.
Создание беспроводной сети производится в одноименной вкладке и предполагает:
- Добавление новой сети;
- Указание ее имени, то есть SS >
Важно! Стоит заменить, что роутер N300 от Асус обладает всеми современными методами шифрования данных, передаваемых по беспроводной сети. Это WEP, WPA, WPA2, WPS

Настройка IPTV на роутере ASUS по Wi-Fi, кабелю и через приставку
Если ваш интернет-провайдер предоставляет услугу IPTV, то для просмотра интерактивного телевидения нужно настроить роутер. В этой статье мы рассмотри настройку IPTV на роутере Asus.
Смотреть IPTV через роутер можно несколькими способами:
- Через специальную приставку.
- На компьютере, при подключении к роутеру по сетевому кабелю.
- И еще можно настроить воспроизведение IPTV на ноутбуке, планшете, Smart TV и т. д., при подключении по Wi-Fi сети.
Сейчас мы рассмотрим подробнее эти настройку на примере роутеров Asus.
Что касается просмотра интерактивного телевидения через STB-приставку, то здесь все просто. Задаем в настройках роутера номер LAN порта, к которому подключена приставка, и все готово. Ну а для просмотра телевидения на компьютере по кабелю, или в случае раздачи IPTV по Wi-Fi, на компьютере (или другом устройстве) нужно будет использовать специальный плеер. Самые популярные, это PC Player и IPTV Player.
Хотелось бы отдельно написать о поддержке IPTV роутерами Asus. Поддержка есть практически на всех моделях. Но, не нужно забывать, что просмотр интерактивного телевидения особенно по Wi-Fi сети создает большую нагрузку на роутер. Так же может падать скорость подключения к интернету. Поэтому, если вы планируете пропускать IPTV через роутер, то на роутере лучше всего не экономить. Я покажу на примере настройки модели Asus RT-N18U, и более старого RT-N13U (у него другая прошивка на вид, голубая). Эта инструкция подойдет практически для всех маршрутизаторов этой компании: RT-N66U, RT-N12, RT-N14U, RT-N10 и т. д.
IPTV через роутер Asus с использованием приставки
Это наверное самый популярный способ. Настраивается все очень просто. Подключитесь к роутеру, и зайдите в его панель управления. Если не знаете как зайти в настройки роутера Asus, то можете посмотреть подробную инструкцию по этой ссылке.
Если у вас роутер с новой прошивкой, темной, то перейдите на вкладку Локальная сеть – IPTV. В выпадающем меню Выбор порта IPTV STB выберите номер одного или двух LAN портов, к которому будет подключена приставка. Если вы выберите два порта, то можно будет подключить две приставки. Нажмите на кнопку Применить для сохранения настроек.
Если у вас роутер с более старой, голубой прошивкой, то в панели управления откройте вкладку WAN, и в меню «Выбор порта IPTV STB» укажите нужный порт. Нажмите на кнопку Применить.
Это все настройки, которые нужно задать на маршрутизаторе Asus для работы IPTV через приставку. Мы просто включили режим поста между LAN и WAN портом.
Просмотр IPTV по Wi-Fi и LAN кабелю через роутер Asus
Эти настройки вам пригодятся в том случае, когда вы планируете смотреть интерактивное телевидение на своем компьютере, или ноутбуке при подключении к роутеру по сетевому кабелю, или по Wi-Fi сети. Через специальный плеер, о котором я писал в начале этой статьи. Так же IPTV можно будет смотреть на смартфонах, планшетах, телевизорах со Smart TV и т. д.
Сначала рассмотрим настройку на роутерах с прошивкой ASUSWRT (которая темная). В настройках откройте вкладку Локальная сеть – IPTV.
- Пункт «Включить многоадресную маршрутизацию (IGMP Proxy)» ставим «Включить»
- Напротив «Включить IGMP Snooping» так же выбираем «Включить». Тем самым включаем Multicast на роутере Asus
- В поле «UDP-прокси (Udpxy)» пропишите «1234».
Нажмите на кнопку Применить.
Теперь можно смотреть телевидение на тех устройствах, которые подключены к маршрутизатору по LAN кабелю.
Если необходима трансляция IPTV по Wi-Fi сети:
Перейдите на вкладку Беспроводная сеть – Профессионально. Найдите там пункт меню «Включить IGMP Snooping» и установите «Включить». А в меню «Скорость многоадресной передачи данных (Мбит/с)» выберите «OFDM 24».
Если возникнут какие-то проблемы с воспроизведением интерактивного телевидения по Wi-Fi, то установите обратно Auto.
Нажмите на кнопку Применить для сохранения настроек.
После этих настроек телевидение по беспроводной сети должно работать стабильно.
Если у вас роутер со старой панелью управления
Для включения поддержки IGMP (Multicast) откройте вкладку ЛВС – Маршрут. Напротив пункта «Включить многоадресную маршрутизацию?» установите Да и нажмите кнопку Применить.
Для стабильной трансляции телевидения по беспроводной сети, перейдите на вкладку Беспроводная сеть – Профессионально. Напротив «Скорость многоадресной передачи данных (Мбит/с)» выбираем «24». Не забудьте сохранить настройки кнопкой Применить.
Все, настройка закончена.
Если возникнут какие-то проблемы в настройке IPTV, то попробуйте подключить кабель от интернет провайдера напрямую в компьютер, и проверить работу. Что бы исключить роутер. Возможно, это какие-то проблемы на стороне провайдера, или что-то в компьютере.
Забава.ру
Данный веб-ресурс является разработкой компании Ростелеком и предназначен для его абонентов. Если вы активировали услугу «Интерактивное TV» — то сможете пользоваться всеми сервисами сайта абсолютно бесплатно. Для остальных подписчиков Ростелеком и других провайдеров работа с сайтом будет платной.
Для получения доступа к функциям вебсайта всем пользователям необходимо пройти простую процедуру регистрации. О том, как это сделать, написано в представленном руководстве:
- Откройте веб-обозреватель и перейдите на страницу http://zabava.ru/.
- В правой части меню, которое находится вверху странички, кликните по вкладке «Войти».
- Всплывающее окошко предложит вам авторизоваться с помощью одной из популярных социальных сетей или ввести адрес электронной почты и персональный пароль. Укажите необходимую информацию и нажмите на «Войти или зарегистрироваться».
- На ваш почтовый ящик будет отправлено сообщение с ссылкой, по которой необходимо перейти для завершения процедуры регистрации. Перейдите по ней.
- Вы снова попадете на главную страницу сайта, уже как авторизованный пользователь сервиса. В новом всплывающем окне вам потребуется выбрать способ оплаты медиа-контента.
- Если к вашей учетной записи Ростелеком привязана услуга «Интерактивное ТВ» — вам нужно будет указать свои логин и пароль от IPTV, указанные в вашей копии договора. Абоненты Ростелеком, не подключившие данную услугу смогут оплачивать онлайн-просмотр телеканалов через свой личный кабинет. Если же вы не являетесь абонентом компании – вам будет предложено выбрать удобный для вас способ оплаты сервиса.
После прохождения процедуры авторизации пользователи смогут смотреть онлайн-трансляции любых телеканалов, предлагаемых услугой IPTV от Ростелеком.


































