Настройка wifi роутера Airport Express с компьютера
После установки запускаем программу. Правда, встроенная система безопасности Виндоус попробует помешать это сделать, но мы «разрешаем доступ» и прога откроется
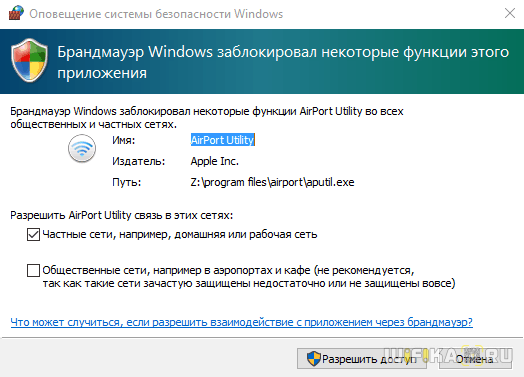
Есть возможность сразу перейти к ручным настройкам Apple Airport (Manual Setup), на пошаговый установщик довольно удобный, поэтому жмем кнопку «Continue»
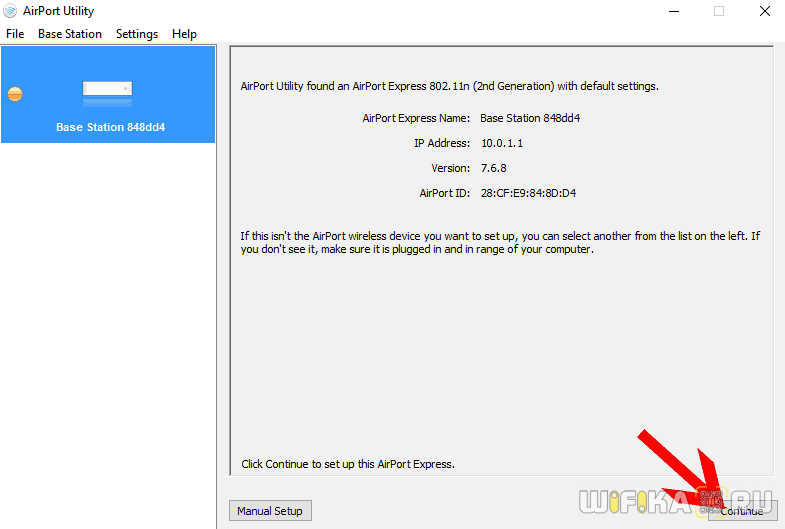
На следующем шаге будет выбор
- полностью настроить роутер с нуля
- или сохранить предыдущие настройки в файл конфигураций
Я выбираю полное удаление, чтобы сделать все под себя
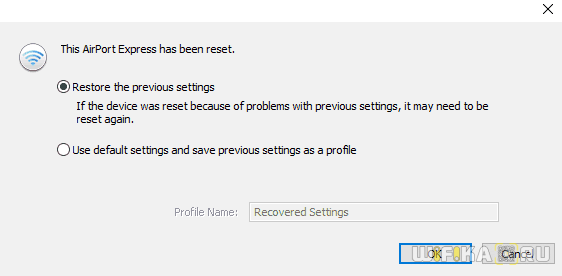
Далее придумываем название для нашей точки доступа и задаем пароль администратора для последующего входа в настройки Airport Express.
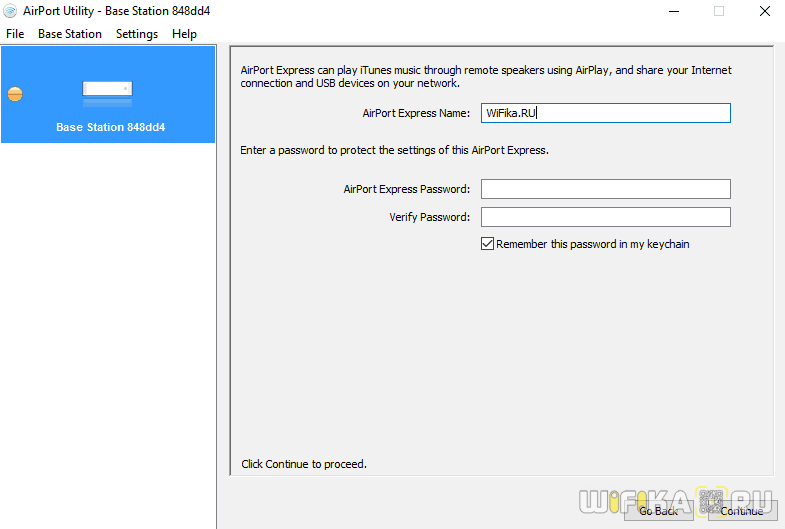
После чего выбираем первый пункт — для создания новой WiFi сети
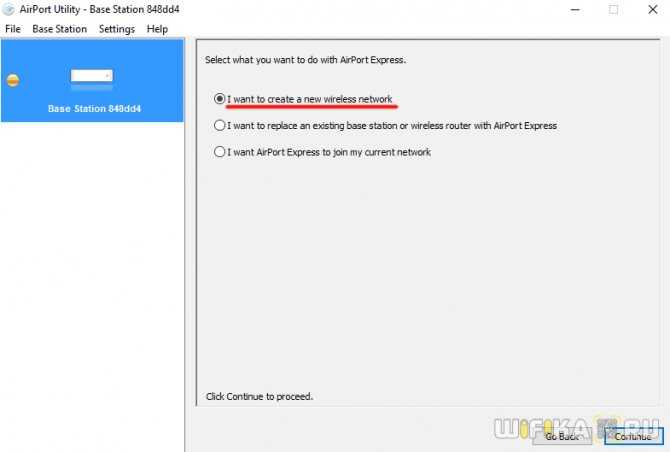
Теперь задаем уже имя для самой беспроводной сети, которое будут видеть остальные устройства при подключении к ней. И пароль для коннекта.
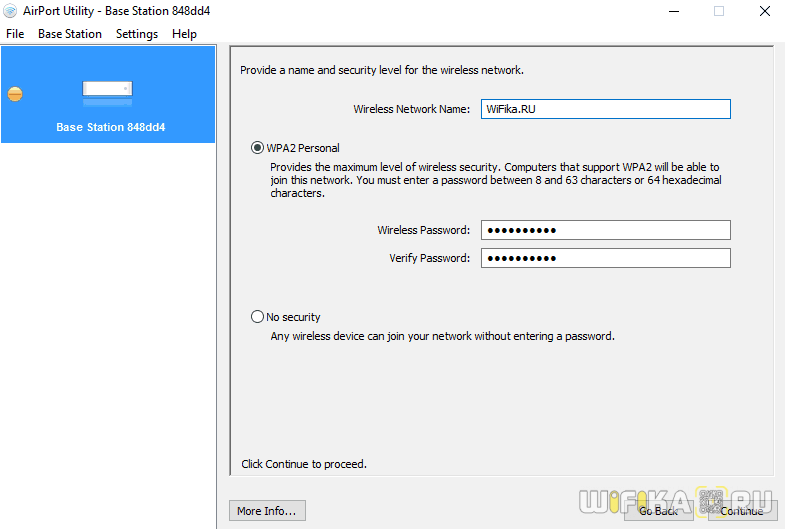
После это нам предложат выбрать, каким образом AirPort будет подключаться к интернету
- Bridge mode — этот режим выбираем в случае, если мы подключаем роутер к другому маршрутизатору или ADSL модему.
- Share a Single IP address — этот пункт выбираем, если AirPort будет основным роутером в сети, подключенным к кабелю провайдера, и именно он будет раздавать всем остальным IP адреса
Мне и в 99% и вам нужен второй вариант.
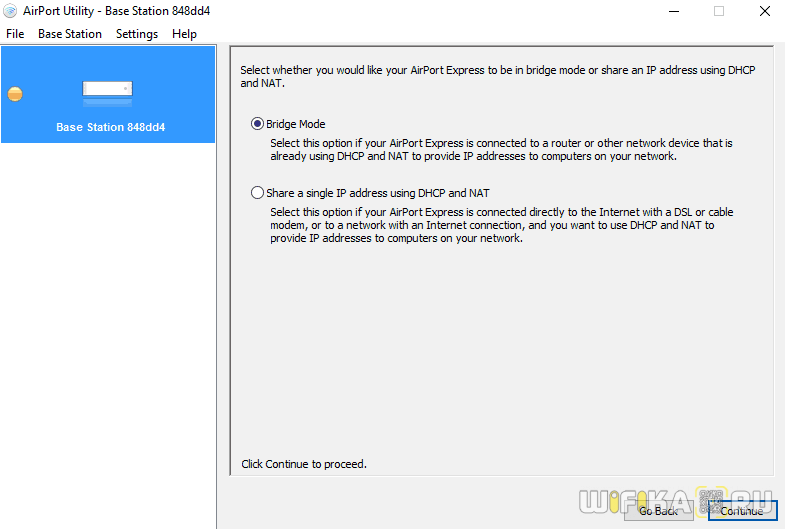
После этого конкретизируем, как именно роутер будет подключаться к оборудованию провайдера. Если у вас все настройки происходят автоматически, то выбираем «DHCP». Если нужно вручную задать IP адрес и DNS сервера, то вариант «Manually». Эту информацию нужно уточнить из договора о предоставлении интернет-услуг с провайдером
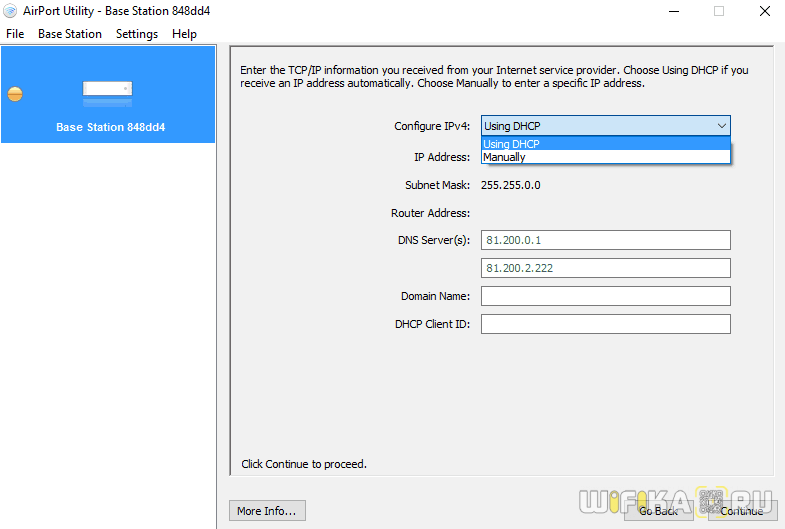
Финальный шаг — подтверждение всех введенных данных. Для этого жмем на кнопку «Update»
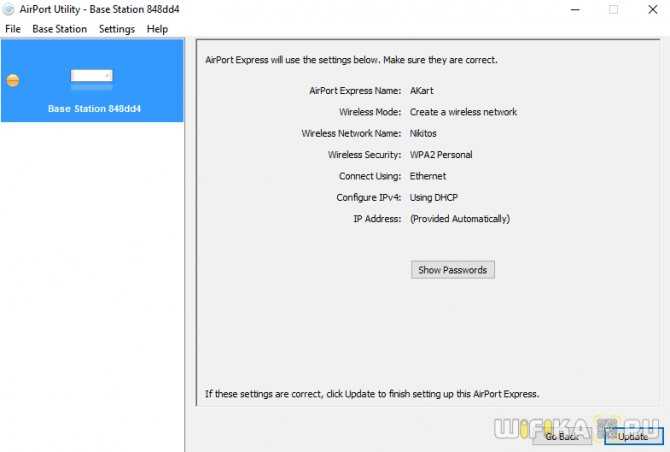
Появится предупреждение, что во время перезагрузки Airport сеть будет недоступна — игнорируем кнопкой «Continue»
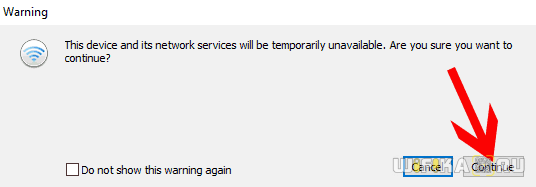
И ждем перезагрузки роутера
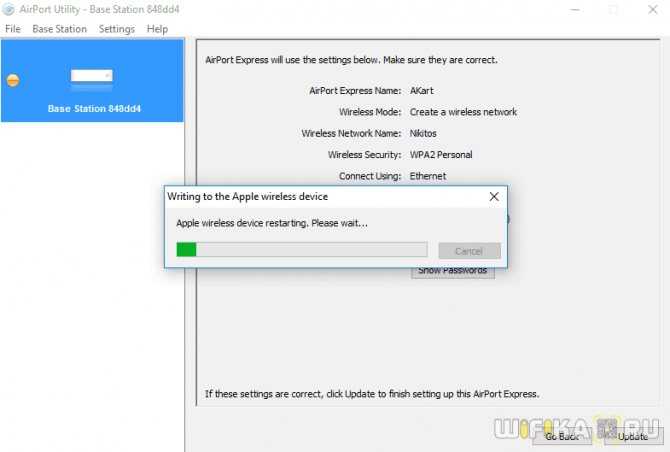
После применения настроек Apple Airport возвестит последним сообщением об успешном завершении. Выходим из инсталлятора кнопкой «Quit». Теперь для подключения будет доступна сеть на частоте 2.4 ГГц.
Интрукция по настройке WiFi роутера Apple
Сегодня рассмотрим как настроить WiFi роутера Apple. Всегда приятно рассказать о том, как настроить что-то от Apple. Помню, когда я впервые увидел роутер от Apple, я был в просто восторге! Дело в том, что нам даже не нужно заходить в настройки роутера веб-интерфейса у роутера от Aplle просто нет! А это означает, что нам не нужно заполнять кучу каких-то сложных и не понятных параметров и теряться в куче различных вкладок, настраивать соединения с роутера и модемом прописывая статические ip-адреса. Apple делает все по принципу чем проще — тем лучше, и пусть в данной концепции некоторые возможности углубленной настройки будут отсутствовать, да и фиг с ними, кому нужно покупайте другой роутер! Всё заморочки, которые присутствуют у большинства прошивок роутеров других производителей, пригодятся только 5% гур-покупателей, а 95% обывателей, хотят сделать так: купил, нажал кнопку, все заработало! Aplle прекрасно это понимают.
Так как же настроить роутер от Aplle? Все делается через единую утилиту AirPort.
Airport — это служебная утилита для установки и настройки WiFi-точки для всей серии роутеров Aplle AirPort:
- AirPort Extreme.
- Time Capsule.
- AirPort Express.
AirPort установлена по умолчанию на всех операционных системах MAC-Apple.
AirPort так же доступен для других операционных систем: Windows, iOS, Snow Leopard, Leopard, Tiger,X Lion.
Перейдем к настройке роутеров, Extreme, Capsule и Express, при помощи AirPort.
Первое и последнее, что нам необходимо для того чтобы настроить роутер — это запустить утилиту AirPort.
Я покажу настройку на примере роутера Express, но как я уже говорил она единична и для Extreme.
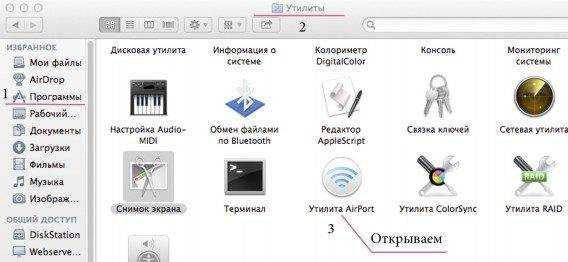
AirPort находится по адресу Программы, Утилиты.
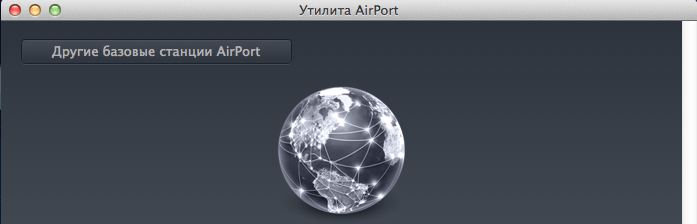
После запуска нажимаем кнопку «Другие базовые станции AirPort».

Выбираем из списка наш AirPort (в зависимости от того, какой у вас подключен Extreme, Capsule или Express).
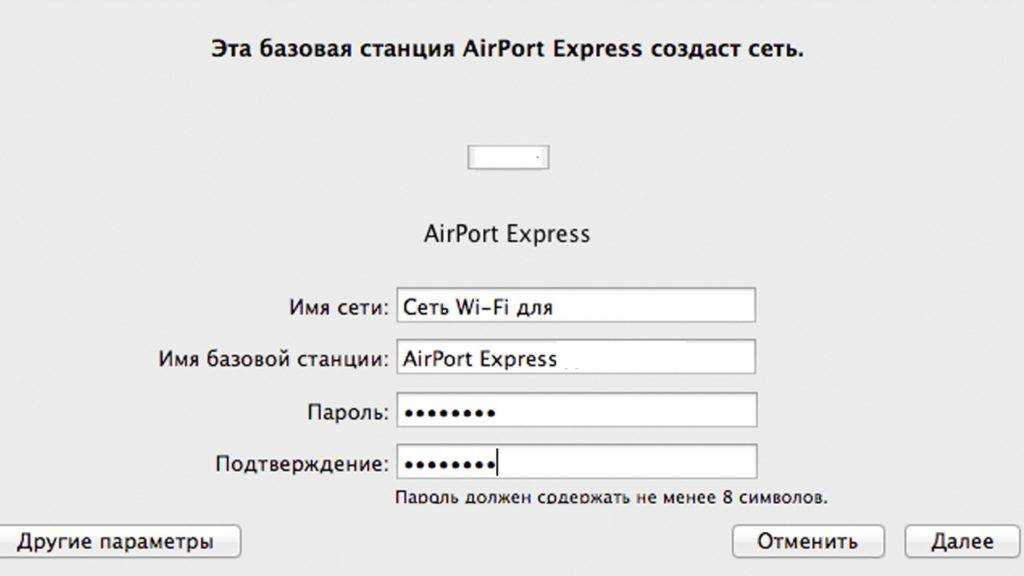
Настройка параметров для вашего роутера, у Вас соответственно Extreme или Express.
Задали параметры для сети, чтоб никто левый не мог подключиться, нажимаем кнопку Далее.

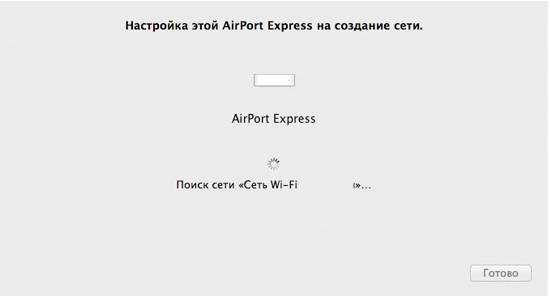
Ждем пока идет применение настроек… В вашем случае например будет указан Extreme.
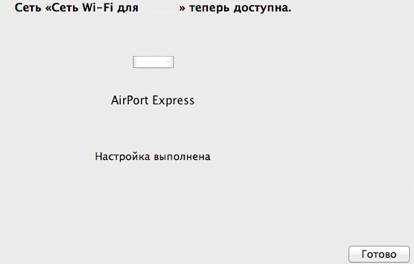
Настройка выполнена успешно. Нажимаем Готово.
Готово, теперь если Ваш провайдера есть необходимая настройка, то интернет у Вас появится автоматически! Точнее я хотел сказать, так было-бы если бы вы жили в США.
Наши легких путей не ищут, и теперь давайте разберемся как выполнить настройку подключения PPPoE или Статического IP-адреса.
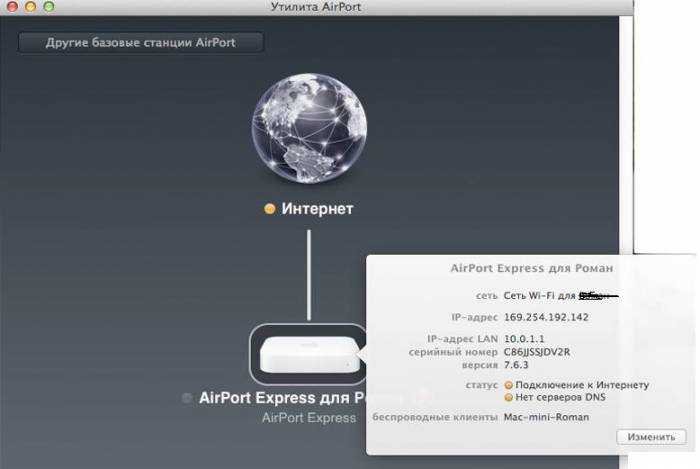
Кружок горит желтым, означает, что нет подключения к Интернету.
Щелкаем на нашу точку доступа и жмем кнопку «Изменить».
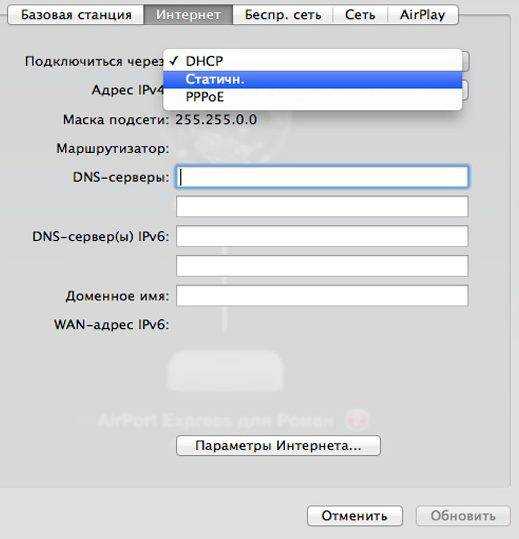
Переходим во вкладку Интернет, в первой строке выбираем тип подключения, который нам необходим.
Далее заполняем все необходимые реквизиты, в зависимости от вашего типа подключения, думаю тут у вас сложностей не будет. Если вы не знаете какой тип подключения предоставляет ваш провайдер, то уточните в его технической поддержке или посмотрите в договоре, как правило все реквизиты доступа и тип подключения там указывается.
После того как настройка завершена, нажмите кнопку «Обновить», подождите пока соединение с интернетом установится.
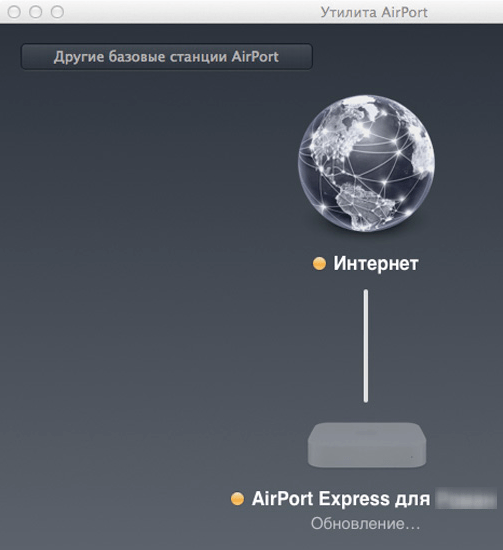
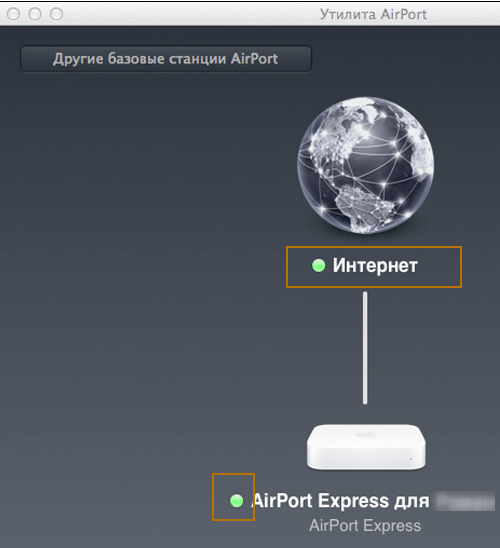
Соединение успешно установлено!
PS Почему до такой концепции не додумались другие производители сетевого обнародования я не понимаю, все просто и понятно!
Надеюсь инструкция по настройке роутера от Aplle через Airport была для Вас полезна, удачного серфинга c Apple!
источник
Обзор AirPort Express: избавляемся от проводов
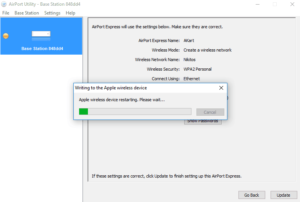
Сегодня мы сделаем небольшой обзор Wi-Fi маршрутизатора AirPort Express, младшего из эппловских роутеров. Он часто остается в тени своих старших братьев AirPort Extreme и Time Capsule и потому многими не воспринимается всерьез.
На самом деле, этот скромный роутер обладает отнюдь не скромными способностями и при полноценном использовании может стать мозговым центром вашей беспроводной сети. Под словом сеть здесь следует понимать не просто беспроводной интернет, но и беспроводную печать, беспроводную музыку и прочее.
И если в случае другого роутера здесь потребовалось бы идти на курсы сисадминов, то AirPort Express, как и любой другой продукт Apple, с полуслова понимает, что вы от него хотите и безропотно несет свою службу втрое дольше конкурентов.
Что же такое AirPort Express?
В основе своей AirPort Express — это беспроводной маршрутизатор, поддерживающий стандарт IEEE 802.11a/b/g/n и работающий одновременно в двух частотных диапазонах: 2.4 ГГц и 5 ГГц.
Работа на двух частотах является несомненным преимуществом в глазах любого практичного человека: подавляющее большинство Wi-Fi-роутеров вокруг вас, Bluetooth-устройства, микроволновые печи — все они работают на частоте 2.
4 ГГц, создавая помехи на каналах этой частоты, поэтому способность AirPort Express переключаться при необходимости на частоту 5 ГГц — очень полезная функция.
Опять же, большинство современных сетевых карт поддерживает стандарт IEEE 802.11n, а значит, практически любой аппарат, — будь то iPhone, iPad или MacBook, — сможет работать с этой частотой. Количество одновременных пользователей в сети ограничено значением 50, что идеально подходит для дома или даже небольшого офиса.
Помимо порта Ethernet WAN, в AirPort Express есть один порт LAN, в который, например, можно воткнуть ваш настольный ПК, не имеющий Wi-Fi модуля. Первоначальная настройка станции действительно очень простая.
Создание сети, задание имени и пароля делается в три клика, причем как на Маке, так и на айфоне или айпаде без применения каких-либо специальных программ.
В чем польза?
Но мы любим AirPort Express не за это (точнее, не только за это). Посмотрите на картинку ниже и вы поймете, что этот мерзавец делает беспроводным всё, к чему прикасается.
Если конкретно, на задней стороне есть USB-выход для принтера и 3.5 мм разъем для колонок.
Мной протестированы оба варианта и вердикт однозначный: всё работает великолепно. Принтер после нехитрой настройки начал печатать даже документы с айфона, а настройка колонок же вообще не потребовала никаких особых усилий. Сразу оговорюсь, что AirPort Express поддерживает только технологию AirPlay и будет транслировать звук на колонки лишь из ограниченного числа программ.
И если iOS почти полностью совместима с AirPlay и выводит звук из любого приложения, в котором есть видео/музыка, то на OS X или Windows это будет только iTunes. Поэтому использовать компьютерные колонки в паре с AirPort Express не рекомендуется — ни поиграть, ни кино в интернете посмотреть. А вот какая-нибудь большая старая аудиосистема, стоящая в гостиной, подойдет идеально.
Приятная мелочь
Нельзя не упомянуть такую прекрасную функцию, как «гостевая сеть», при включении которой создается дополнительная сеть, которую можно оставить незапароленной без ущерба для безопасности.
Гостевая сеть предоставляет выход в интернет, но не дает доступ к AirPlay, принтеру и другим настройкам сети.
Гостевая сеть избавила меня от необходимости диктовать гостям мой 45-значный пароль с заглавными, строчными и греческими символами, а также дала почувствовать себя альтруистом, когда я, уехав в отпуск, оставил соседям незапароленный Wi-Fi со 100 Мб/сек
А минусы есть?
Из серьезных недостатков можно выделить неспособность работы с VPN — AirPort Express поддерживает лишь транзитную пересылку данных. Поэтому если провайдер наградил вас VPN соединением (например, домашний интернет Beeline), то AirPort Express вам не подойдет. Стоит развеять миф о сильном нагревании станции — яичницу поджарить не удастся, разве что чай немного подогреть.
За год владения AirPort Express автор ни разу не столкнулся с необходимостью перезагрузки станции, что выгодно отличает ее от одноклассников, которые требуют периодической перенастройки и перезагрузки. AirPort Express стабильно хорошо держит сигнал и не режет скорость (по крайней мере, до 100 Мбсек).
Итог
В целом, AirPort Express заслуживает твердой пятерки и является одним из лучших маршрутизаторов для домашнего использования. Многих расстроит цена, но лучше один раз купить хороший роутер, который прослужит 5 лет, чем менять дешевые каждые 1,5-2 года.
Сначала грешил на невнятную работу моего провайдера
AirPort Express выглядит круто и, кажется, не может плохо работать
Утром и днём AirPort Express неплохо справлялся со своими обязанностями. Я работал, слушал Apple Music через интернет, смотрел YouTube и фильмы онлайн.
Все менялось вечером, когда домой возвращались соседи. Скорость интернета не падала — он банально пропадал. К 6–8 вечера и позже я не мог ни работать, ни отдыхать: только злился.
Постоянно жаловался на провайдера и искал новые варианты. Несколько раз вызывал сервисменов, но они разводили руками. Говорили, что с их стороны все хорошо, а разбираться с моим AirPort Express у них нет ни возможности, ни желания.
Один раз попались адекватные ребята и пояснили мне про каналы и частоты Wi-Fi. До этого момента я про это даже не задумывался. Спасибо!
Инструкция по настройке роутеров Apple
Для того, что бы попасть в веб-интерфейс роутера, необходимо открыть AirPort — Утилита. Утилита находится в папке «Служебные программы» — «Программы» на компьютере Mac, или в меню «Пуск» > «Все программы» > «AirPort» на компьютере с ОС Windows.
- Запустите программу AirPort Utility
- Выберите из списка необходимое устройство и нажмите кнопку «Настройка вручную».
В AirPort утилите необходимо выбрать вкладку сверху «Airport», в открывшемся списке выбираем «Беспроводная сеть». Выставляем параметры следующим образом:
- Беспроводной режим: Создание беспроводной сети.
- Имя беспроводной сети: вводим название беспроводной сети. Значение в этом поле можно не менять.
- Ставим галку: Разрешить расширение этой сети.
- Радиорежим: Выбираем значение Автоматически.
- Выбор радиоканала: Выбираем значение Автоматически.
- Защита беспроводной сети: Личный WPA/WPA2.
- Беспроводной пароль: Вы должны ввести любой набор цифр, длиной от 8 до 63. Их также необходимо запомнить, чтобы Вы могли указать их при подключении к сети. Рекомендуется использовать в качестве ключа серийный номер устройства (указан на коробке, в виде S/N ########).
- Подтвердите пароль: Необходимо заново ввести беспроводной пароль.
- Ставим галку: запоминать пароль в связке ключей.
- Нажимаем ниже кнопку «Обновить».
NAT при автоматическом получении IP адреса (DHCP).
В AirPort утилите необходимо выбрать вкладку сверху «Интернет», в открывшемся списке выбираем «Подключение к интернету». Выставляем параметры следующим образом:
- Подключиться через: Ethenet.
- Конфигурация IPv4: Использовать DHCP.
- Нажимаем кнопку запросить адрес DHCP.
- DNS серверы: 212.1.224.6 и 212.1.244.6.
- Ethernet Wan — порт: Автоматический (по умолчанию).
- Общее подключение: Общий IP адрес.
- После внесения изменений нажмите кнопку «Обновить».
Для того, чтобы ваш роутер получил IP адрес, вам необходимо обратиться в техническую поддержку по номеру 8 (495) 980 24 00 и сообщить MAC адрес вашего устройства.
NAT при статическом IP адресе (без DHCP).
В AirPort утилите необходимо выбрать вкладку сверху «Интернет», в открывшемся списке выбираем «Подключение к интернету». Выставляем параметры следующим образом:
- Подключиться через: Ethenet.
- Конфигурация IPv4: Вручную.
- Заполните поля: IP адрес, Маска подсети, Адрес маршрутизатора (Основной шлюз) (эти данные закреплены за вашим договором).
- DNS серверы: 212.1.224.6 и 212.1.244.6.
- Ethernet Wan — порт: Автоматический (по умолчанию).
- Общее подключение: Общий IP адрес.
- После внесения изменений нажмите кнопку «Обновить».
Для того, чтобы ваш роутер получил IP адрес, вам необходимо обратиться в техническую поддержку по номеру 8 (495) 980 24 00 и сообщить MAC адрес вашего устройства.
Настройка PPPoE подключения.
В AirPort утилите необходимо выбрать вкладку сверху «Интернет», в открывшемся списке выбираем «Подключение к интернету». Выставляем параметры следующим образом:
- Подключиться через: PPPoE.
- Имя учетной записи: Ваш логин по договору.
- Пароль: Ваш пароль по договору.
- Подтверждение пароля: Повторно введите ваш пароль по договору.
- После внесения изменений нажмите кнопку «Обновить».
Как настроить Airport Express с помощью Arris…
Это в первую очередь проблема модема. Модем привязан к вашему рабочему столу, поэтому он «запоминает» рабочий стол и не будет передавать действительный IP-адрес любому другому устройству, к которому он подключается, например AirPort Express.
Уловка состоит в том, чтобы модем «забыл» о рабочем столе, чтобы он правильно связался с новым устройством … с вашим AirPort Express.
Для этого модем должен быть полностью сброшен до настроек по умолчанию.Это означает …..
1) Полное отключение модема путем выдергивания кабеля питания из задней части устройства или из настенной розетки переменного тока.
2) Снятие резервного аккумулятора с модема
3) Отсоединение коаксиального кабеля и кабеля Ethernet
Инструкции по снятию аккумулятора здесь: ARRIS: Touchstone E-MTA TM822
Оставьте модем выключенным хотя бы на 30 минут, лучше подольше.
Затем необходимо сбросить AirPort Express до заводских настроек по умолчанию, чтобы он мог работать с новым модемом.Для этого …..
1) Выключите AirPort Express и подождите минуту или две.
2) Сначала удерживайте кнопку сброса и удерживайте ее еще 10-12 секунд, одновременно подключая питание к Express
3) Отпустите кнопку сброса после периода удержания и подождите целую минуту, чтобы Express перезапустился до медленного мигающего желтого света
Теперь снова выключите Express.
После 30 минут ожидания с выключенным модемом и извлеченным аккумулятором установите аккумулятор, подключите коаксиальный кабель и подключите кабель Ethernet от модема к порту WAN «O» на AirPort Express.
Включите модем и дайте модему поработать 10 минут, затем включите AirPort Express и дайте ему поработать несколько минут
Теперь заново сконфигурируйте Express с помощью AirPort-Утилиты на Mac. Для этого:
Откройте Macintosh HD> Приложения> Утилиты> Утилита AirPort
Нажмите на другие устройства Wi-Fi
Щелкните AirPort Express
Утилита проведет вас через настройку. Вы можете использовать то же имя и пароль беспроводной сети, которые использовали ранее, или установить новое имя и пароль беспроводной сети.
Как прошить роутер Apple Airport Express?
Однако в отличие от других производителей, прошивка Apple Airport Express происходит в автоматическом режиме и не требует вашего вмешательства. Что ж, давайте посмотрим, как это происходит на практике.
У меня уже при первом включении и запуске программы Airport Utility роутер запросил разрешение на обновление.
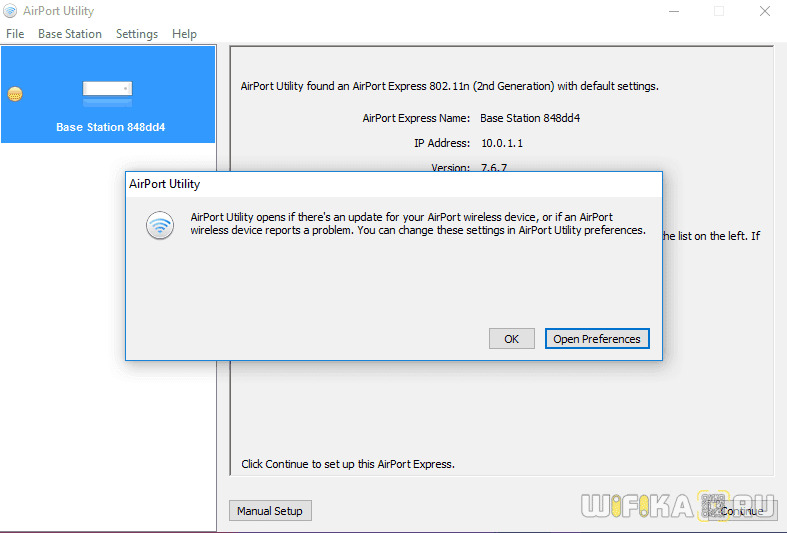
И я, не долго думая, нажал «OK». В следующем окне жмем на кнопку «Update Firmware»
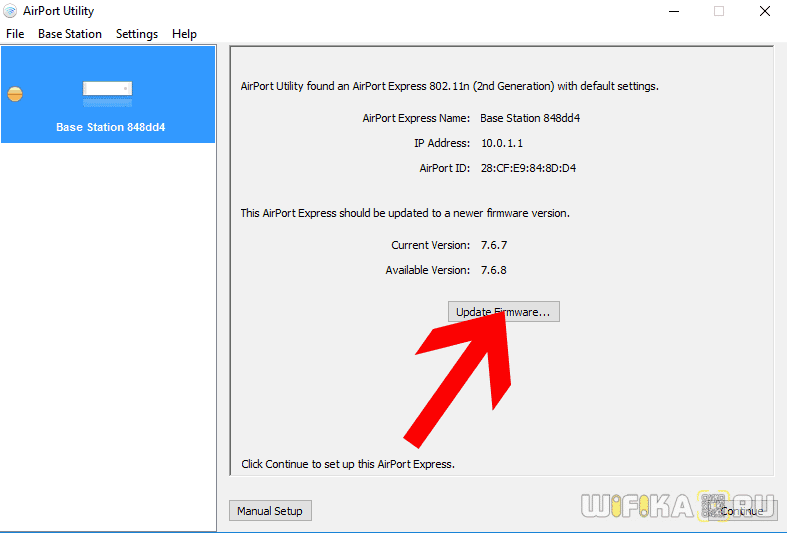
После установки роутер перезагрузится и продолжит работать со всеми старыми настройками. Если же вы захотите самостоятельно проверить наличие свежей версии, то нам нужно будет зайти в меню «Base sation — Update Firmware»
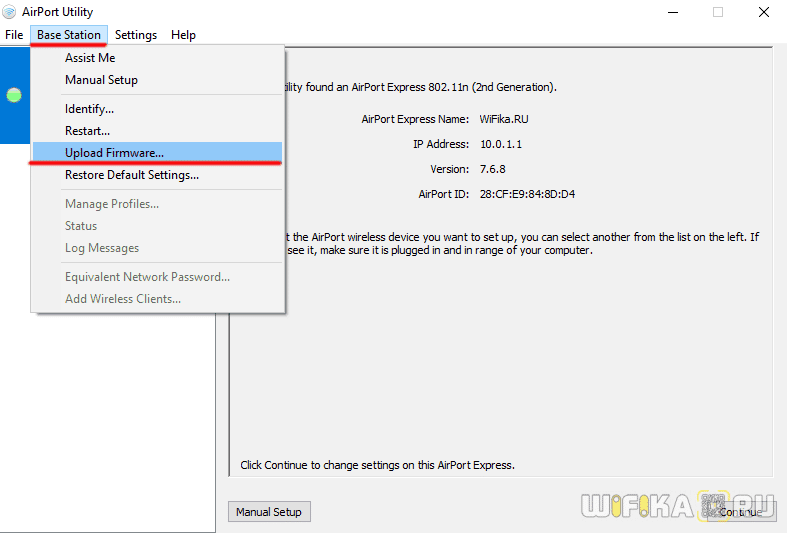
В новом окне сравниваем номер «Current Firmware» с последним вышедшим обновлением «Upload Version». Если второй больше, то есть на сервере имеется более свежий вариант программного обеспечения, то жмем «ОК» и обновляемся.
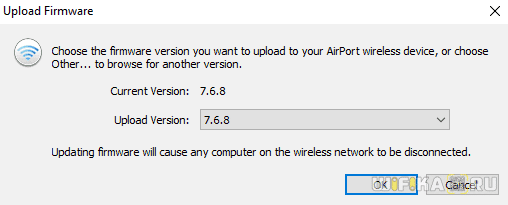
Долго не искал, взял первый попавшийся TP-LINK Archer C60
Теперь использую этот TP-LINK Archer C60, спрятал его в шкафу, чтобы не пугаться
Я ещё успевал в какой-нибудь супермаркет бытовой электроники за новым роутером. Психанул, прыгнул за руль, прилетел в ближайший и командным тоном заявил, что мне нужен самый мощный роутер.
Консультант тыкнул пальцем на TP-LINK Archer C60. Забрал его, притянул домой, подключил, настроил 5 ГГц через быстрый старт и начал проверять его силу.
Короче говоря, качество сигнала 5 ГГц в тех же условиях здесь 60% против 22% у AirPort Express. Wi-Fi нормально работает на всех устройствах, и я больше не нервничаю.
60% качество связи, огонь!
Вот только рядом с AirPort Express этот TP-LINK Archer C60 выглядит, как страшный рогатый монстр. Безвкусная вещь, но пять антенн решают.
Кстати, теперь вы знаете, как узнать, почему ваш роутер плохо работает. Проверяйте занятость каналов и силу сигнала.
P.S. Хотел ещё AirPort Express использовать для расширения сети, чтобы переставить его в другое место и усилить сигнал, но ничего не вышло. Скорее всего, он не дружит с TP-LINK.
(4.35 из 5, оценили: 46)
Установка: компоненты расширенной сети
➊ Первичная базовая станция Wi-Fi (станция, подключенная к Интернету напрямую)➋ Расширенная базовая станция
Настройка расширенной беспроводной сети
Чтобы создать расширенную сеть Wi-Fi, необходимо разместить расширенные базовые станции в пределах зоны покрытия первичной базовой станции Wi-Fi.
Начните с устройства, которое будет использоваться в качестве первичной базовой станции Wi-Fi. Затем настройте расширенные базовые станции Wi-Fi, размещая их в пределах прямой связи с первичной базовой станцией. Наилучшее физическое расположение расширенных базовых станций Wi-Fi зависит от среды сборки и может устанавливаться экспериментально.
Если настройка базовых станций Wi-Fi уже производилась ранее, рекомендуется предварительно сбросить настройки по умолчанию для каждой базовой станции Wi-Fi, входящей в состав расширенной беспроводной сети.
Настройка первичной базовой станции Wi-Fi
- Включите все базовые станции Wi-Fi 802.11n и дождитесь, пока они отобразятся в дополнительном меню AirPort.
- Откройте Утилиту AirPort (в ОС Mac на рабочем столе выберите «Переход» > «Программы», откройте папку «Утилиты» и запустите Утилиту AirPort. В ОС Microsoft Windows последовательно выберите пункты «Пуск» > «Все программы» > AirPort).
- Выберите в списке первичную базовую станцию Wi-Fi и нажмите кнопку «Продолжить». Примечание. Если появится сообщение, в котором указано, что базовая станция Wi-Fi была сброшена, нажмите кнопку «Отмена», чтобы продолжить.
- Выберите пункт «Настройка вручную». При необходимости введите пароль базовой станции.
- Нажмите кнопку «AirPort» на панели инструментов.
- Выберите пункт «Беспроводная сеть».
- В меню «Беспроводной режим» выберите пункт «Создание беспроводной сети».
- Установите флажок «Разрешить расширение этой сети».
- Введите имя беспроводной сети.
- Дополнительные настройки. По умолчанию для параметра «Защита беспроводной сети» установлено значение «Нет», при этом для входа в сеть не требуется вводить пароль. Рекомендуется открыть меню «Защита беспроводной сети», выбрать пункт «Личный WPA2» и создать пароль длиной от 8 до 63 символов.
- В меню «Выбор радиоканала» выберите пункт «Автоматически».
- Нажмите кнопку «Обновить».
- В следующем окне могут появляться сообщения о проблемах настройки. Устраните проблемы и нажмите кнопку «Обновить».
Теперь можно добавить к сети расширенные базовые станции Wi-Fi.
Настройка расширенной базовой станции Wi-Fi
- Разместите расширенные базовые станции Wi-Fi в пределах зоны покрытия первичной базовой станции.
- Убедитесь, что все базовые станции Wi-Fi 802.11n включены, и дождитесь, пока они отобразятся в дополнительном меню AirPort.
- Откройте Утилиту AirPort (в ОС Mac на рабочем столе выберите «Переход» > «Программы», откройте папку «Утилиты» и запустите Утилиту AirPort. В ОС Microsoft Windows последовательно выберите пункты «Пуск» > «Все программы» > AirPort).
- Выберите в списке расширенную базовую станцию Wi-Fi и нажмите кнопку «Продолжить». Примечание. Если появится сообщение, в котором указано, что базовая станция Wi-Fi была сброшена, нажмите кнопку «Отмена», чтобы продолжить.
- Выберите пункт «Настройка вручную». При необходимости введите пароль базовой станции.
- Нажмите кнопку «AirPort» на панели инструментов.
- Выберите пункт «Беспроводная сеть».
- В меню «Беспроводной режим» выберите пункт «Расш. беспроводной сети».
- В меню «Имя сети» выберите сеть, которую нужно расширить.
- При необходимости введите пароль сети и устройства, затем нажмите кнопку «Обновить».
- В следующем окне могут появляться сообщения о проблемах настройки. Устраните проблемы и нажмите кнопку «Обновить».
WiFi Роутер Apple AirPort Express — Что это такое?
Мы приобрели точку доступа Apple AirPort Express и достаем из белой коробочки эту штуковину, которая стоит — страшно подумать — аж 8 тысяч рубликов. Нет, на самом деле, мне еще не так плохо, чтобы покупать за такую цену маршрутизатор, когда на рынке есть и за 1500 намного более функциональные устройства. Я купил сей девайс на Авито всего за 2000 рублей и планирую после обзора перепродать его за 4 — что делать, бизнес!
Комплектация роутера Apple Airport Express
Что внутри? А как вы, собственно думаете? Правильно, почти ничего, кроме самого Apple Airport и кабеля питания к нему. В общем-то не удивительно, зная, что они кладут вместе с айфонами, но блин, хотя бы кабель Ethernet могли бы положить, или я должен бежать покупать его на соседний рынок? Хорошо хоть, что роутер можно настроить вовсе без подключения к компьютеру. Но стоит отметить, что кабель питания тут реально очень и очень качественный. Это не тонюсенький проводочек, который лежит в большинстве роутеров, а толстенький такой несгибаемый шнур, за который можно не беспокоиться, что он случайно обо что-то перетрется.
Внешний вид Apple Airport
Внешне Airport Express чем-то похож на их же ТВ приставку — такая же белая коробочка с закругленными углами и плоским белым яблоком на корпусе. Сзади имеем:
- 1 порт LAN
- 1 WAN
- порт USB
- аудио разъем
- кнопку сброса настроек
Как видите, разъемов немного — к нему можно подцепить по кабелю всего один компьютер. Хотя, честно говоря, в домашних условиях этого вполне достаточно.
Характеристики Apple Airport Express
Если говорить о технических характеристиках и начинке, то сразу обращает на себя внимание вес роутера — при небольших габаритах он довольно-таки тяжеленький, а это указывает на то, что внутри много всего напихано и железо весьма неплохое. В общем-то, так оно и есть, что доказывается практикой его использования — никаких лагов в работе вообще замечено не было за все время использования
Я его настроил и реально забыл про существование. Особенно порадовал очень даже производительный процессор, который почти не греется и тянет 10 одновременно подключенных ноутбуков, смартфонов, ТВ, приставок и прочей техники — больше не проверял.
Apple Airport Express является устройством Dual Band Wireless, то есть раздает сеть на двух частотах — 2.4 и 5 ГГц. И надо сказать, делает он это весьма успешно. У меня в употреблении было много различных двухдиапазонных роутеров, и не было ни одной модели, которые бы реально одинаково качественно работали одновременно и на 2.4, и на 5 ГГц. Обычно с 2.4 все в порядке, а вот когда активируешь частоту 5 GHz, сеть начинает лагать и обрываться — приходилось оставлять только один диапазон. Здесь же все четко — сколько бы устройств и к какой сети я бы не подключил — без проблем.
Из возможностей раздачи беспроводного сигнала, тут нам доступно для создания 3 сети — две домашних и одна гостевая.
Печалит тот факт, что к USB разъему можно подключить только принтеры — мобильные модемы не поддерживаются. Также отметим еще один минус — с этим роутером не получится подключиться к провайдеру, использующем технологию подключения L2TP, в частности, с Билайном.
Из особенностей — отсутствие привычной нам веб-админки, в которую бы можно было попасть из браузера. Все управление производится с помощью программы Airport Utility, которая есть в версиях для MacOS, Windows и iPhone — Android пока обошли стороной.
Интересная штука — наличие аудиовыхода. В него можно подключить колонки, превратив их в беспроводную аудиосистему. У нее, однако, будут свои особенности — ну да-да, разумеется она сможет работать только с фирменной технологией AirPlay, что удобно для прослушивания музыки, запущенной на iPhone или Mac, но никак не на Android или Windows, на которых мы привыкли настраивать медиасервер по технологии DLNA.
В общем-то, на этом все плюшки заканчиваются. Остаются одни минусы — хотя.. Как вам сказать — впечатление двоякое. В Airport Express Apple верна своему принципу — минимум настроек, максимум удобства для самого неопытного чайника. Реально, настроить этот роутер сможет даже ребенок за пару минут. Но если вы продвинутый пользователь, то вам не понравится то, что здесь в панели управления вырезаны все дополнительные возможности тонкой настройки беспроводной сети — ни DLNA, ни DDNS, ни 3G-4g модемов, ни родительского контроля доступа, ни каких-либо фильтров по MAC, по веб-узлам — ничего этого нет. Но то, что есть — работает на 5+.
Вот и выбирайте, что вам нужно — быстрая настройка и работа без головной боли по конской цене, либо более дешевый аппарат с кучей прибамбасов и конфигураций, но без гарантии того, что все это в один прекрасный день не залагает?
Установка AirPort Express
Прежде чем осуществить установку, вам необходимо выполнить несколько простых действий:
- определите схему, в соответствии с которой будут размещены устройства: порядок действий может зависеть от того, как вы будете использовать базовую станцию – в существующей сети Wi-Fi или как отдельный элемент;
- подготовьте кабель Cat6 для подключения элементов в сети Ethernet;
- оцените существующие внешние факторы, которые могут повлиять на качество работы техники, – место расположение, наличие помех, зону покрытия;
- выберите необходимые параметры в специальной программе «Утилита AirPort»;
- проверьте модификацию модели.
Начало работы, Глава 1, Начало
Работы, 1начало работы
- Изображение
- Текст
1
Начало работы
AirPort предлагает простейший путь для беспроводного доступа в Интернет и работы в сети в любом месте: дома, в офисе или в аудитории.
Сеть AirPort основана на новейшем проекте спецификации IEEE 802.11n и обеспечивает быструю и надежную работу в беспроводной сети дома, в аудитории или в офисе. Эта спецификация обеспечивает впятеро большую скорость передачи данных и вдвое большую зону действия сети, чем в спецификации 802.11g.
Новая базовая станция AirPort Extreme и новое устройство Time Capsule основаны на двухдиапазонной технологии: они одновременно работают в диапазонах 2,4 ГГц и 5 ГГц. Кроме того, они обладают полной обратной совместимостью, поэтому компьютеры Mac и PC, которые используют беспроводные платы, соответствующие спецификации 802.11a, 802.11b, 802.11g или проекту спецификации IEEE 802.11n, могут подключаться к беспроводной сети AirPort. Они также прекрасно работают с AirPort Express для беспроводной потоковой передачи музыки и других материалов. Базовая станция AirPort Extreme и Time Capsule имеют три дополнительных порта 10/100/1000Base-T Gigabit Ethernet, поэтому Вам не придется приобретать дополнительный маршрутизатор.
Для настройки базовой станции AirPort Extreme, AirPort Express или Time Capsule используется AirPort-Утилита – простое в использовании приложение для настройки и управления. AirPort-Утилита не требует от пользователя большого опыта работы: все элементы управления программным обеспечением доступны из одного приложения. Она обеспечивает улучшенное управление несколькими беспроводными устройствами Apple с функциями регистрации и контроля клиента.
При использовании AirPort-Утилиты 5.4 или более поздней версии можно настроить гостевую сеть в двух диапазонах: 2,4 ГГц и 5 ГГц, чтобы гости могли подключаться к Интернету через сеть AirPort, не ставя под угрозу безопасность частной сети. Также можно создавать временные гостевые учетные записи для доступа к сети: больше нет необходимости предоставлять сетевой пароль для домашних гостей или посетителей офиса. Можно даже настраивать учетные записи с ограничениями по времени для более тщательного родительского контроля. AirPort-Утилита поддерживает протоколы IPv6 и Bonjour, поэтому можно пользоваться такими сетевыми услугами как печать и совместное использование жесткого диска через порт WAN.
1
4
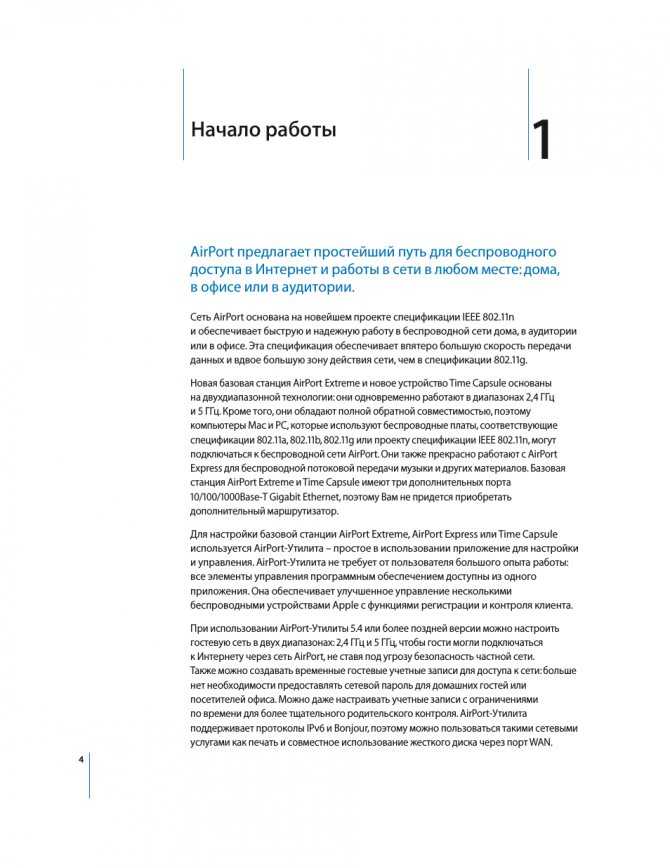
Как настроить и зайти в роутер Apple: настройка интернета и Wi-Fi
Все доброго времени суток! Сегодня мы будем производить настройку роутера Apple. Я в свое время настроил достаточно много маршрутизаторов, но, если честно, у меня был небольшой ступор при настройке именно этого интернет-центра.
Компания Apple как всегда решила выделиться и всё сделать «не как у людей». Ничего сложного конечно нет, но настройка в корне отличается от аппаратов других фирм. Данная инструкция подходит для Apple Airport Express и Airport Extreme. Я постарался рассказать инструкцию как можно понятнее, но если возникнут какие-то вопросы, сложности, вылезет ошибка – пишите в комментарии.
Подключение и установка программы
У нас есть вот такая маленькая коробочка. И так, в первую очередь подключаем питание в первый порт. Далее у нас есть два сетевых входа с непонятными на первый взгляд обычному пользователю, значками. Как оказалось, первый порт с «кружочком из кружочков» это вход для кабеля провайдера. Второй со стрелочками – порт для локального подключения компьютера, ноутбука или другого сетевого аппарата.
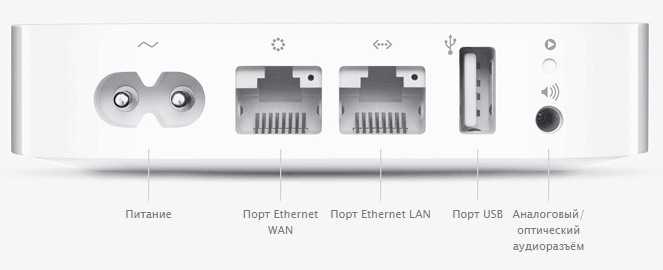
Для настройки нам нужно загрузить и установить программу. Как оказалось, Web-интерфейса вообще нет. Программу можно скачать с официального сайта – по этой ссылке . Или запустить напрямую с установочного диска, который идет в комплекте.
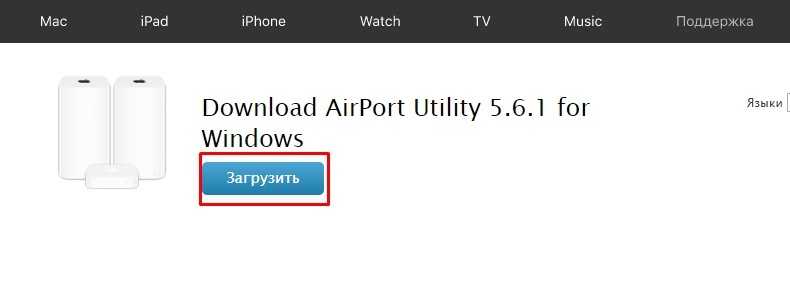
После скачивания, нужно будет запустить установку. Там ничего сложного нет и все делается аналогично. На определенном этапе нужно будет принять лицензионное соглашение и выбрать папку для установки. Далее я буду рассказывать – как настроить WiFi и интернет на маршрутизаторе Apple.
Настройка с компьютера
Для подключения компьютера или ноутбука мы берем сетевой кабель и вставляем в LAN порт.
- Запускаем программу. После этого ваш антивирус может начать ругаться, просто нажмите «Разрешить». Далее вы должны увидеть режим «Быстрой настройки»;
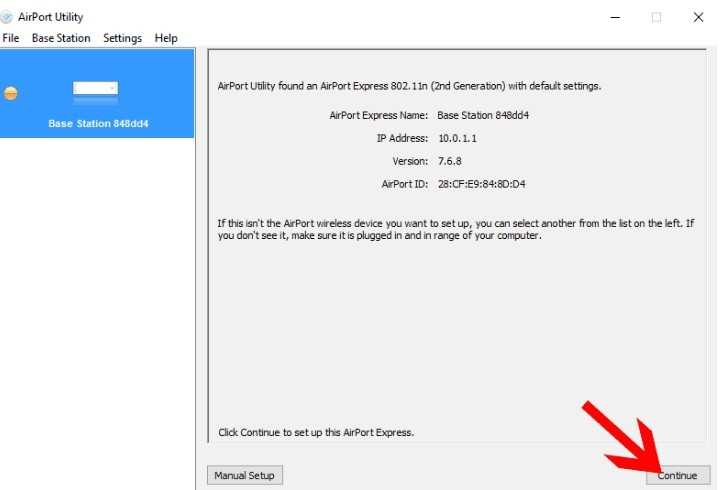
- После, вам будет предложен вариант сброса настроек или использование стандартных. Обязательно выбираем «Restore the previous settings». Странный выбор, обычно стандартные настройки вообще не используются.
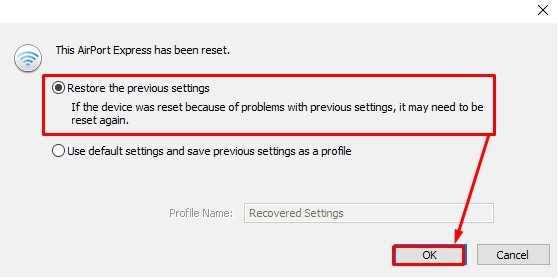
- На следующем этапе мы придумываем логин и пароль администраторской панели. Лучше эти данные куда-то записать, потому что их постоянно забывают. Если вы их забудете, то чтобы попасть внутрь настроек, его придется сбрасывать и настраивать заново.
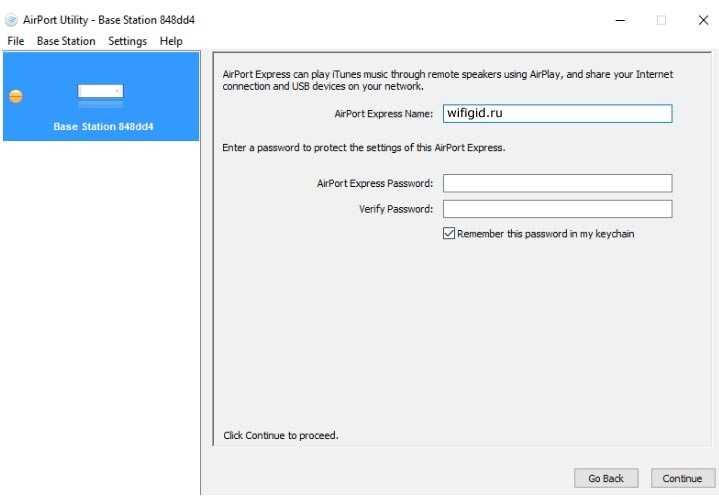
- Далее выбираем «I want to create a new wireless network» – чтобы создать свою Wi-Fi сетку;
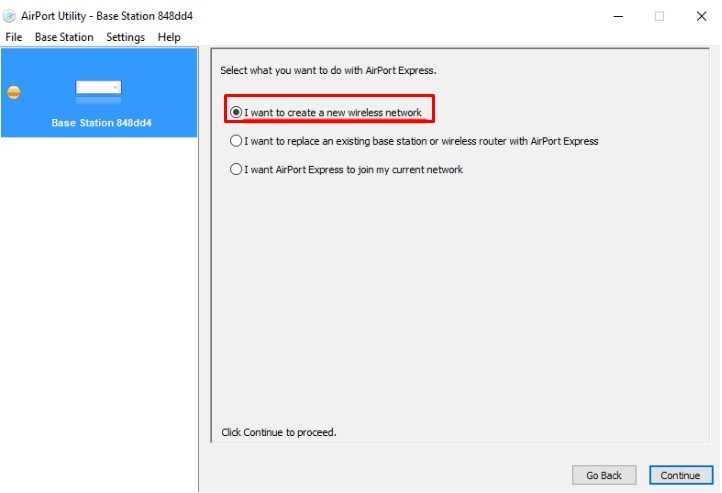
- Теперь придумываем имя пользователя и вводим в строку «Wireless Network name». Далее нужно будет два раза ввести пароль от будущей беспроводной сети;
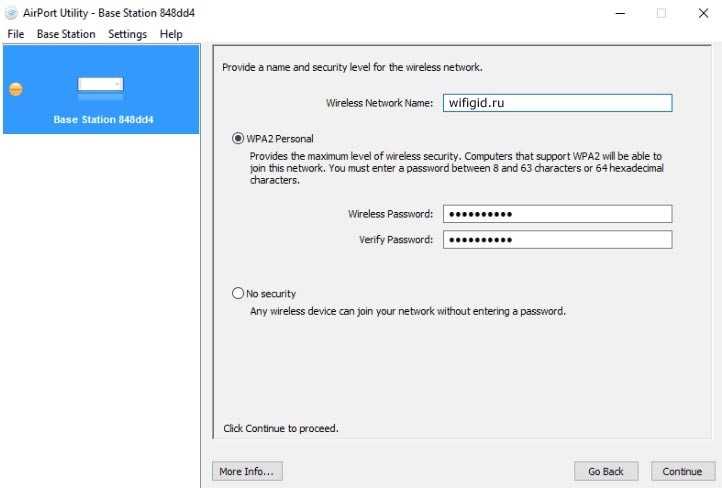
- Теперь, нужно будет выбрать режим:
- «Bridge Mode» – если данный аппарат будет подключен к основному маршрутизатору или aDSL модему;
- «Share a single Ip address using DHCP and NAT» – стандартный режим, когда интернет идет по кабелю напрямую в WAN порту. Чаще всего используется именно этот режим, поэтому я выберу его.
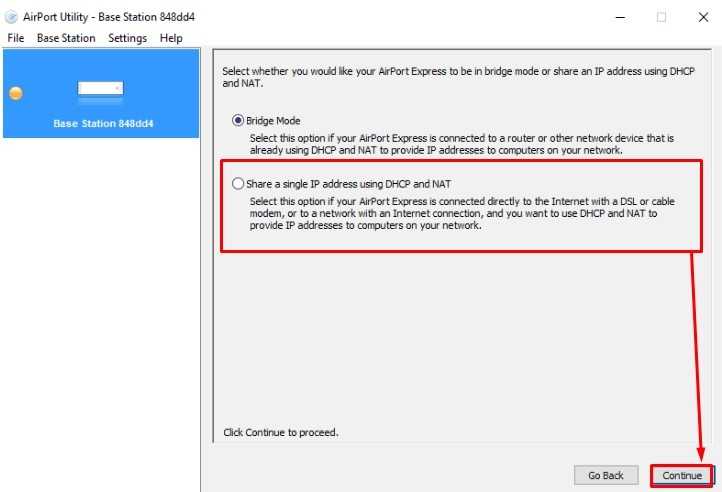
- Следующий этап – это выбор типа IP адресации, которую использует ваш провайдер. Эту информацию можно посмотреть в договоре. Если вы не видите в договоре никаких подобных настроек, то скорее всего у вас динамическая адресация и выбираем «Using DHCP». Чтобы ввести IP, маску и DNS сервера – выбираем «Manually»;
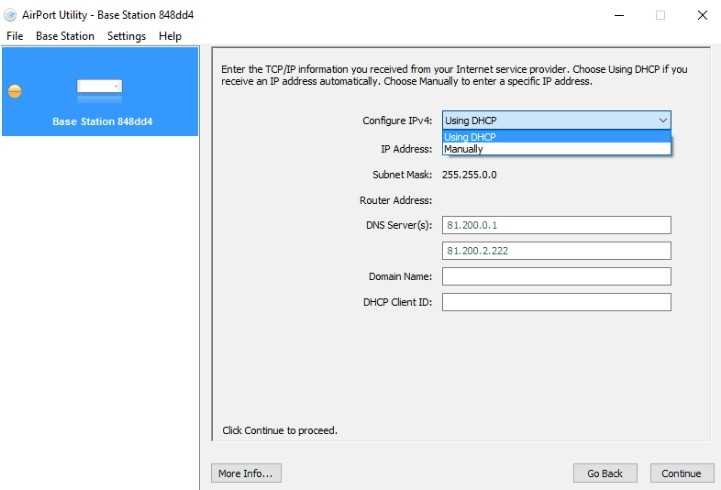
- В самом конце посмотрите, чтобы все данные были введены верно. Вы также можете вернуться на любой шаг с помощью кнопки «Go Back». Нажимаем «Update» и подтверждаем действия.
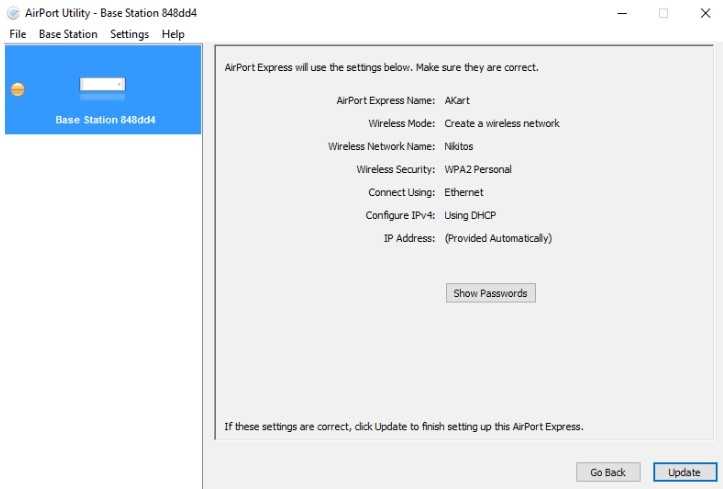
- Подождите пока роутер перезагрузится.
Настройка с телефона или планшета
- В смартфоне включаем Wi-Fi сеть и подключаемся к сети «AirPort Express»;
- После подключения должна открыться страница настроек. Вам нужно сразу придумать имя вай-фай сети и пароль от неё;
Далее маршрутизатор попытается подключиться к интернету. Если все вышло удачно, то значит ваш провайдер использует динамическую IP адресацию. Если же у вас «PPPoE подключение», то вы должны увидеть окошко для ввода логина и пароля – эту информация можно посмотреть в договоре. Также возможно нужно будет ввести IP, ДНС и маску сети – если такие данные есть в договоре.
Может вылезти вот такое сообщение. Посмотрите, чтобы кабель от провайдера был вставлен в нужный порт – смотрим самую первую главу этой статьи. На самом деле перепутать достаточно просто. Если у вас идет подключение через DSL модем, то перезагрузите его и также проверьте подключение на нем.





![Airport-утилита для пк: бесплатно скачать на windows 7/8/10/ mac os [русский]](http://zv-prhost.ru/wp-content/uploads/1/c/a/1ca719f82945ecbcb6720fe4d7cb046d.jpeg)


























