Простота vs ограниченность
Для некоторых пользователей AirPort Extreme покажется довольно ограниченным в плане функциональности, но, безусловно, порадует простотой и минимальным количеством времени, требуемого на настройку роутера.
Создать сеть и задать базовые параметры можно даже с мобильного устройства Apple при помощи интегрированной в iOS утилиты. Таким образом задаётся имя сети, пароль, а также пароль для доступа к роутеру.
Пользователю не нужно беспокоиться о поддержке прошивки в актуальном состоянии, поскольку AirPort Extreme сделает всё сам.
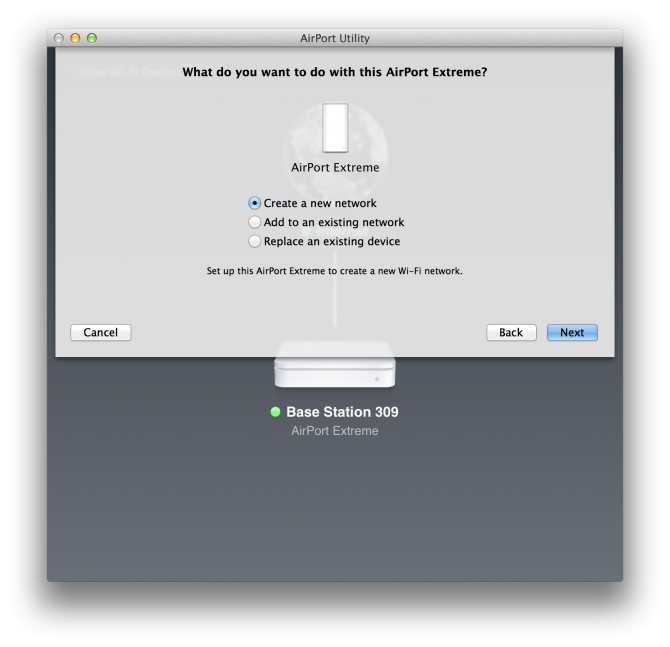
Мы не будем рассказывать о каждом элементе утилиты AirPort, поскольку все необходимые мануалы есть на сайте Apple.
Как настроить Airport Express с помощью Arris…
Это в первую очередь проблема модема. Модем привязан к вашему рабочему столу, поэтому он «запоминает» рабочий стол и не будет передавать действительный IP-адрес любому другому устройству, к которому он подключается, например AirPort Express.
Уловка состоит в том, чтобы модем «забыл» о рабочем столе, чтобы он правильно связался с новым устройством … с вашим AirPort Express.
Для этого модем должен быть полностью сброшен до настроек по умолчанию.Это означает …..
1) Полное отключение модема путем выдергивания кабеля питания из задней части устройства или из настенной розетки переменного тока.
2) Снятие резервного аккумулятора с модема
3) Отсоединение коаксиального кабеля и кабеля Ethernet
Инструкции по снятию аккумулятора здесь: ARRIS: Touchstone E-MTA TM822
Оставьте модем выключенным хотя бы на 30 минут, лучше подольше.
Затем необходимо сбросить AirPort Express до заводских настроек по умолчанию, чтобы он мог работать с новым модемом.Для этого …..
1) Выключите AirPort Express и подождите минуту или две.
2) Сначала удерживайте кнопку сброса и удерживайте ее еще 10-12 секунд, одновременно подключая питание к Express
3) Отпустите кнопку сброса после периода удержания и подождите целую минуту, чтобы Express перезапустился до медленного мигающего желтого света
Теперь снова выключите Express.
После 30 минут ожидания с выключенным модемом и извлеченным аккумулятором установите аккумулятор, подключите коаксиальный кабель и подключите кабель Ethernet от модема к порту WAN «O» на AirPort Express.
Включите модем и дайте модему поработать 10 минут, затем включите AirPort Express и дайте ему поработать несколько минут
Теперь заново сконфигурируйте Express с помощью AirPort-Утилиты на Mac. Для этого:
Откройте Macintosh HD> Приложения> Утилиты> Утилита AirPort
Нажмите на другие устройства Wi-Fi
Щелкните AirPort Express
Утилита проведет вас через настройку. Вы можете использовать то же имя и пароль беспроводной сети, которые использовали ранее, или установить новое имя и пароль беспроводной сети.
Настройка точки доступа
При первом запуске утилиты AirPort пользователю сразу же предлагается настроить Apple Airport Extreme. И первая закладка касается непосредственно панели управления. Рекомендуется установить авторизированный паролем вход. Вторая закладка касается беспроводного интерфейса. Необходимо ввести видимое окружающим имя Wi-Fi сети и установить защитный пароль. Далее следует настройка гостевого входа – когда необходимо предоставить пользователю выход в Интернет с запретом доступа к локальным ресурсам (активно используется в кафе и малых офисах). Не подвёл производитель и с ограничением доступа по MAC адресу, для этого предусмотрено целое меню, в котором, единожды прописав все активные устройства, можно заблокировать подключение для остальных несанкционированных «гостей», даже если человек знает пароль на Wi-Fi.
Гостевая WiFi сеть
Несмотря на то, что устройства фирмы Apple, в том числе и их маршрутизаторы, отличаются тем, что очень многие функции либо урезаны, либо настраиваются каким-то странным и непривычным для привыкших к определенным стандартам способом, гостевой доступ реализован вполне стандартно, за что им скажем большое спасибо.
Как всегда, сделать все конфигурации мы можем как с ПК или ноутбука, так и без кабельного подключения с телефона, используя лишь беспроводную сеть.
С компьютера
Для того, чтобы включить гостевую сеть на роутере Apple через компьютер, запускаем утилиту Apple Airport Utility и нажимаем кнопку «Manual Setup»
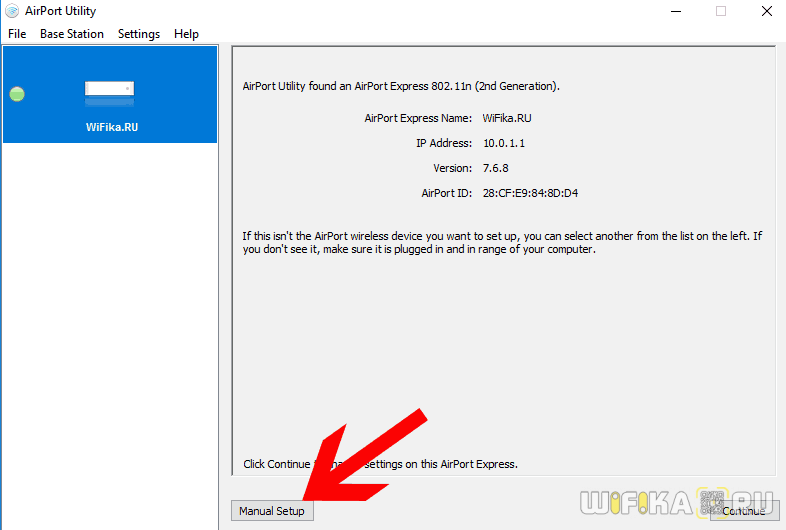
Переходим во вкладку «Guest Network» и активируем галочкой пункт «Enable Guest Network». После чего становятся активными поля для заполнения:
- Название гостевой сети
- Пароль для подключение
- И подтверждение пароля
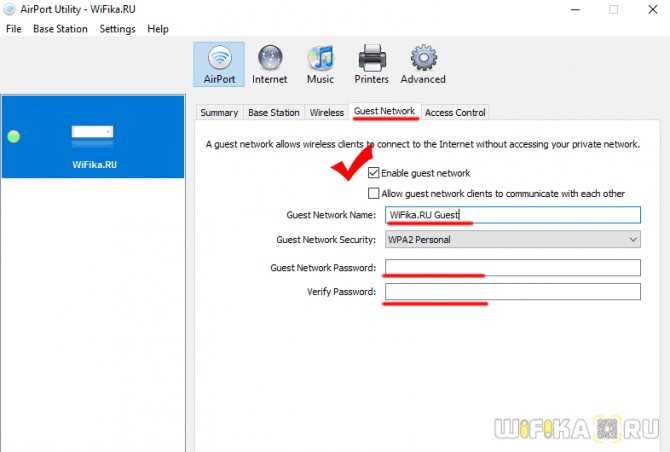
Также при необходимости можно разрешить гостевым пользователям видеть друг друга — это вторая галочка.
Остается только нажать на кнопку «Update» и AirPort рименит ваши натсройки, а новая беспроводная сеть будет доступна для подключения.
С iPhone
Для создания гостевой wifi сети через iPhone, нужно установить мобильное приложение Airport — оно официальное и доступно в AppStore.
Запускаем программку
Откроется схема нашей сети — жмем по значку роутера
И на следующей странице нажимаем на кнопку «Изменить»
Заходим в раздел «Гостевая сеть»
и включаем ее передвижением значка тумблера в активное положение
После чего откроются конфигурации гостевой сети. Нужно будет задать все то же самое, что мы делали с компа — название, тип шифрования (оставляем как есть) и пароль.
Жмем на кнопку «Готово» и гостевая сеть через Apple Airport начнет работать.
Начало работы Для совместного использования Интернета на ко…
- Изображение
- Текст
10
Глава 1
Начало работы
Для совместного использования Интернета на компьютере с ОС Windows выполните следующие действия.
1
Откройте «Панель управления» в меню «Пуск» и нажмите «Сеть и подключения к Интернету».
2
Нажмите «Центр сети и совместного доступа».
3
Нажмите «Работа с сетевыми подключениями» в списке «Задачи».
4
Нажмите правую кнопку мыши на сетевом подключении, которое требуется настроить для совместного доступа, и выберите «Свойства».
5
Нажмите «Доступ» и выберите «Разрешить другим пользователям сети использовать подключение к Интернету данного компьютера».
Примечание.
Если подключение к Интернету и локальная сеть используют один порт (например, встроенный порт Ethernet), обратитесь к поставщику услуг Интернет перед включением совместного использования Интернета. В некоторых случаях (например, при использовании кабельного модема) можно случайно нарушить сетевые параметры других заказчиков поставщика услуг Интернет, и поставщик может приостановить предоставление услуг во избежание повреждения своей сети.
В следующих разделах описаны функции защиты AirPort, порядок настройки и схема сети AirPort, а также другие расширенные функции.
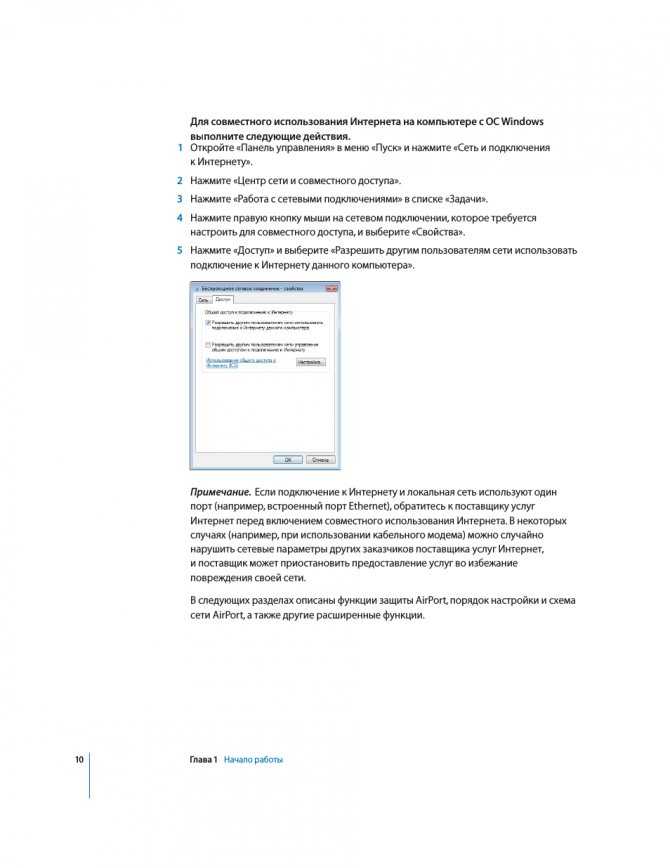
Комментарии
Выделить → Я нашла инструкцию для своей компьютерной техники здесь! #manualza
Кликнуть →
Мозг каждого из нас — как чудо-механизм. Только у большинства инструкция к нему на китайском.
Мануалза!manualza.ru
Обзор AirPort Express: избавляемся от проводов
Сегодня мы сделаем небольшой обзор Wi-Fi маршрутизатора AirPort Express, младшего из эппловских роутеров. Он часто остается в тени своих старших братьев AirPort Extreme и Time Capsule и потому многими не воспринимается всерьез.
На самом деле, этот скромный роутер обладает отнюдь не скромными способностями и при полноценном использовании может стать мозговым центром вашей беспроводной сети. Под словом сеть здесь следует понимать не просто беспроводной интернет, но и беспроводную печать, беспроводную музыку и прочее.
И если в случае другого роутера здесь потребовалось бы идти на курсы сисадминов, то AirPort Express, как и любой другой продукт Apple, с полуслова понимает, что вы от него хотите и безропотно несет свою службу втрое дольше конкурентов.
Что же такое AirPort Express?
В основе своей AirPort Express — это беспроводной маршрутизатор, поддерживающий стандарт IEEE 802.11a/b/g/n и работающий одновременно в двух частотных диапазонах: 2.4 ГГц и 5 ГГц.
Работа на двух частотах является несомненным преимуществом в глазах любого практичного человека: подавляющее большинство Wi-Fi-роутеров вокруг вас, Bluetooth-устройства, микроволновые печи — все они работают на частоте 2.
4 ГГц, создавая помехи на каналах этой частоты, поэтому способность AirPort Express переключаться при необходимости на частоту 5 ГГц — очень полезная функция.
Опять же, большинство современных сетевых карт поддерживает стандарт IEEE 802.11n, а значит, практически любой аппарат, — будь то iPhone, iPad или MacBook, — сможет работать с этой частотой. Количество одновременных пользователей в сети ограничено значением 50, что идеально подходит для дома или даже небольшого офиса.
Помимо порта Ethernet WAN, в AirPort Express есть один порт LAN, в который, например, можно воткнуть ваш настольный ПК, не имеющий Wi-Fi модуля. Первоначальная настройка станции действительно очень простая.
Создание сети, задание имени и пароля делается в три клика, причем как на Маке, так и на айфоне или айпаде без применения каких-либо специальных программ.
В чем польза?
Но мы любим AirPort Express не за это (точнее, не только за это). Посмотрите на картинку ниже и вы поймете, что этот мерзавец делает беспроводным всё, к чему прикасается.
Если конкретно, на задней стороне есть USB-выход для принтера и 3.5 мм разъем для колонок.
Мной протестированы оба варианта и вердикт однозначный: всё работает великолепно. Принтер после нехитрой настройки начал печатать даже документы с айфона, а настройка колонок же вообще не потребовала никаких особых усилий. Сразу оговорюсь, что AirPort Express поддерживает только технологию AirPlay и будет транслировать звук на колонки лишь из ограниченного числа программ.
И если iOS почти полностью совместима с AirPlay и выводит звук из любого приложения, в котором есть видео/музыка, то на OS X или Windows это будет только iTunes. Поэтому использовать компьютерные колонки в паре с AirPort Express не рекомендуется — ни поиграть, ни кино в интернете посмотреть. А вот какая-нибудь большая старая аудиосистема, стоящая в гостиной, подойдет идеально.
Приятная мелочь
Нельзя не упомянуть такую прекрасную функцию, как «гостевая сеть», при включении которой создается дополнительная сеть, которую можно оставить незапароленной без ущерба для безопасности.
Гостевая сеть предоставляет выход в интернет, но не дает доступ к AirPlay, принтеру и другим настройкам сети.
Гостевая сеть избавила меня от необходимости диктовать гостям мой 45-значный пароль с заглавными, строчными и греческими символами, а также дала почувствовать себя альтруистом, когда я, уехав в отпуск, оставил соседям незапароленный Wi-Fi со 100 Мб/сек
А минусы есть?
Из серьезных недостатков можно выделить неспособность работы с VPN — AirPort Express поддерживает лишь транзитную пересылку данных. Поэтому если провайдер наградил вас VPN соединением (например, домашний интернет Beeline), то AirPort Express вам не подойдет. Стоит развеять миф о сильном нагревании станции — яичницу поджарить не удастся, разве что чай немного подогреть.
За год владения AirPort Express автор ни разу не столкнулся с необходимостью перезагрузки станции, что выгодно отличает ее от одноклассников, которые требуют периодической перенастройки и перезагрузки. AirPort Express стабильно хорошо держит сигнал и не режет скорость (по крайней мере, до 100 Мбсек).
Итог
В целом, AirPort Express заслуживает твердой пятерки и является одним из лучших маршрутизаторов для домашнего использования. Многих расстроит цена, но лучше один раз купить хороший роутер, который прослужит 5 лет, чем менять дешевые каждые 1,5-2 года.
Настройка и пользование
Отличительная черта Airport Extreme — это простота и доступность в настройке. Производители постарались на славу, чтобы вы могли не заморачиваться по поводу того, как установить роутер, и начать им пользоваться.
Поэтому для настройки нужно выполнить всего несколько следующих действий:
- Начать работу с маршрутизатором Airport Extreme дозволено без каких-либо программ. После того как вы включите роутер и Wi-Fi на любом устройстве, он найдёт автоматически созданную сеть, которая отобразится в списке подключений.
- Когда вы увидите в списке соединение Airport base station, выберите его и в появившемся окне введите новое имя пользователя и пароль для подключения — последний особо важен, так как благодаря мощному сигналу Wi-Fi к сети могут пытаться подсоединиться большое количество посторонних.
- Через несколько минут настройки вступят в действие, и вы можете пользоваться интернетом через Airport Extreme.
Для детальной настройки, изменения параметров и внесения дополнительных данных используйте приложение Airport Utility, которое устанавливается на любые устройства Apple, следующим образом:
- Запустите программу, после чего перед вами появится меню выбора действий — вы можете создать новое подключение, редактировать существующее соединение с сетью.
- В разделе Базовая станция вам доступны функции изменения названия сети и пароля.
- В меню интернет вы можете ввести все данные для подключения — к примеру, если оно работает через протокол PPPoE, где нужно вводить информацию из договора от провайдера.
- Раздел Сеть предназначен для более точной настройки параметров подключения — активации или отключения DHCP, протокола NAT.
- В Беспроводной сети вы можете изменить название подключения, установить пароль и включить использование отдельной точки доступа для гостей.
- Ещё одна интересная особенность — функция установки длительности соединения для беспроводных клиентов.
Последний раздел Диски предназначен для отображения информации о внешних накопителях, подключённых к роутеру.
Последнее, что нужно упомянуть об установке и настройке Airport Extreme — он самостоятельно обновляет прошивку, и это делает пользование ещё более комфортным.
Итак, Airport Extreme представляет собой привлекательное, функциональное, надёжное устройство с мощным и качественным сигналом
Что важно — он прост в настройке и эксплуатации, как и вся продукция Apple, отличается своим качеством, поэтому, несомненно, стоит того, чтобы вы обратили на него своё внимание
Гостевая WiFi сеть
Несмотря на то, что устройства фирмы Apple, в том числе и их маршрутизаторы, отличаются тем, что очень многие функции либо урезаны, либо настраиваются каким-то странным и непривычным для привыкших к определенным стандартам способом, гостевой доступ реализован вполне стандартно, за что им скажем большое спасибо.
Как всегда, сделать все конфигурации мы можем как с ПК или ноутбука, так и без кабельного подключения с телефона, используя лишь беспроводную сеть.
С компьютера
Для того, чтобы включить гостевую сеть на роутере Apple через компьютер, запускаем утилиту Apple Airport Utility и нажимаем кнопку «Manual Setup»
Переходим во вкладку «Guest Network» и активируем галочкой пункт «Enable Guest Network». После чего становятся активными поля для заполнения:
- Название гостевой сети
- Пароль для подключение
- И подтверждение пароля
Также при необходимости можно разрешить гостевым пользователям видеть друг друга — это вторая галочка.
Остается только нажать на кнопку «Update» и AirPort рименит ваши натсройки, а новая беспроводная сеть будет доступна для подключения.
С iPhone
Для создания гостевой wifi сети через iPhone, нужно установить мобильное приложение Airport — оно официальное и доступно в AppStore.
Запускаем программку
Откроется схема нашей сети — жмем по значку роутера
И на следующей странице нажимаем на кнопку «Изменить»
Заходим в раздел «Гостевая сеть»
и включаем ее передвижением значка тумблера в активное положение
После чего откроются конфигурации гостевой сети. Нужно будет задать все то же самое, что мы делали с компа — название, тип шифрования (оставляем как есть) и пароль.
Жмем на кнопку «Готово» и гостевая сеть через Apple Airport начнет работать.
Не помогло
Инструкция по установке Apple airport extreme
Шаг 1. Настройка роутера apple airport extreme начинается с отсоединения шнура обслуживающего вас поставщика Интернет предыдущего агрегата. Затем вставляем его в разъем WAN в отверстие нового маршрутизатора (над этим отверстием нарисована окружность, состоящая из мелких кружков).
Airport extreme не обладает персональным интерфейсом, а требует подключения в фирменной утилите Airport. На технике с Mac OS предусмотрена эта утилита. Airport extreme и его настройка на Windows реальна, но для этого придется скачать оригинальную версию себе на компьютер.
Если вы хотите переустановить роутер заново, то необходимо сбросить предыдущие настройки, с помощью нажатия кнопки Reset на нем. Удерживать ее нужно до того момента, пока лампочка на его корпусе не начнет моргать, параллельно включая устройство в электросеть. Основные индикаторы, свидетельствующие о его работе, должны быть хорошо видны вам. Пока вы будете заниматься установкой агрегата, лампа на его панели будет гореть желтым цветом.

Шаг 2. Используя Fiber на компьютере, в избранном нужно найти программы и утилиты, установленные на нем и щелкнуть на название нужной нам. После запуска утилиты, вы увидите надпись «Другие базовые станции» — вам необходимо выбрать «Airport Extreme aa0406». Далее, откроется меню установки. В появившемся окне необходимо дать имя сети Интернет и базовой станции (имена на ваш выбор) и придумать пароль, состоящий из, как минимум, восьми символов.
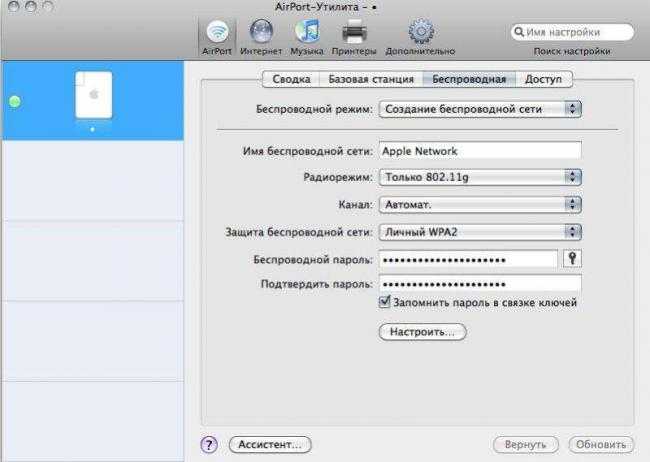
Шаг 3. Нажмите кнопку «Далее» — таким образом будет произведена установка airport extreme, о чем впоследствии уведомит окно программы. Вам остается лишь зайти в Интернет и удостовериться, что маршрутизатор работает. При этом, на самом роутере должны гореть зеленые индикаторы, свидетельствующие о наличии Интернета.
Интрукция по настройке WiFi роутера Apple
Сегодня рассмотрим как настроить WiFi роутера Apple. Всегда приятно рассказать о том, как настроить что-то от Apple. Помню, когда я впервые увидел роутер от Apple, я был в просто восторге! Дело в том, что нам даже не нужно заходить в настройки роутера веб-интерфейса у роутера от Aplle просто нет! А это означает, что нам не нужно заполнять кучу каких-то сложных и не понятных параметров и теряться в куче различных вкладок, настраивать соединения с роутера и модемом прописывая статические ip-адреса. Apple делает все по принципу чем проще — тем лучше, и пусть в данной концепции некоторые возможности углубленной настройки будут отсутствовать, да и фиг с ними, кому нужно покупайте другой роутер! Всё заморочки, которые присутствуют у большинства прошивок роутеров других производителей, пригодятся только 5% гур-покупателей, а 95% обывателей, хотят сделать так: купил, нажал кнопку, все заработало! Aplle прекрасно это понимают.
Так как же настроить роутер от Aplle? Все делается через единую утилиту AirPort.
Airport — это служебная утилита для установки и настройки WiFi-точки для всей серии роутеров Aplle AirPort:
- AirPort Extreme.
- Time Capsule.
- AirPort Express.
AirPort установлена по умолчанию на всех операционных системах MAC-Apple.
AirPort так же доступен для других операционных систем: Windows, iOS, Snow Leopard, Leopard, Tiger,X Lion.
Перейдем к настройке роутеров, Extreme, Capsule и Express, при помощи AirPort.
Первое и последнее, что нам необходимо для того чтобы настроить роутер — это запустить утилиту AirPort.
Я покажу настройку на примере роутера Express, но как я уже говорил она единична и для Extreme.
AirPort находится по адресу Программы, Утилиты.
После запуска нажимаем кнопку «Другие базовые станции AirPort».
Выбираем из списка наш AirPort (в зависимости от того, какой у вас подключен Extreme, Capsule или Express).
Настройка параметров для вашего роутера, у Вас соответственно Extreme или Express.
Задали параметры для сети, чтоб никто левый не мог подключиться, нажимаем кнопку Далее.
Ждем пока идет применение настроек… В вашем случае например будет указан Extreme.
Настройка выполнена успешно. Нажимаем Готово.
Готово, теперь если Ваш провайдера есть необходимая настройка, то интернет у Вас появится автоматически! Точнее я хотел сказать, так было-бы если бы вы жили в США.
Наши легких путей не ищут, и теперь давайте разберемся как выполнить настройку подключения PPPoE или Статического IP-адреса.
Кружок горит желтым, означает, что нет подключения к Интернету.
Щелкаем на нашу точку доступа и жмем кнопку «Изменить».
Переходим во вкладку Интернет, в первой строке выбираем тип подключения, который нам необходим.
Далее заполняем все необходимые реквизиты, в зависимости от вашего типа подключения, думаю тут у вас сложностей не будет. Если вы не знаете какой тип подключения предоставляет ваш провайдер, то уточните в его технической поддержке или посмотрите в договоре, как правило все реквизиты доступа и тип подключения там указывается.
После того как настройка завершена, нажмите кнопку «Обновить», подождите пока соединение с интернетом установится.
Соединение успешно установлено!
PS Почему до такой концепции не додумались другие производители сетевого обнародования я не понимаю, все просто и понятно!
Надеюсь инструкция по настройке роутера от Aplle через Airport была для Вас полезна, удачного серфинга c Apple!
источник
Как усилить сигнал Wi-Fi дополнительными устройствами
Теперь я расскажу Вам о тех вариантах, которые реально работают и реально помогают. Но есть одно существенное «НО», из-за которого эти способы не всех устраивают — это финансовые затраты. Любое дополнительное устройство стоит денег и чем лучшие характеристики у него — тем оно дороже. Если говорить о
Мощная антенна для усиления сигнала Wi-Fi
Если Вам повезло и на роутере используются внешние съёмные антенны с разъёмом RP-SMA, то можно попробовать купить более мощные на 8 dBi ( либо даже на 12 dBi) и прикрутить. Это позволяет иногда до 30% усилить сигнал Wi-Fi роутера и немного расширить зону покрытия беспроводной сети.
Но тут есть подводные камни — у роутера будут значительно более мощные антенны, чем у подключаемых к нему гаджетов. Вы можете столкнуться с тем, что на телефоне или планшете сеть есть, индикатор показывает отличный приём, но ничего не работает и сайты не открываются.
Как увеличить действие сигнала Wi-Fi с помощью репитера
Вот мы и подошли к специальным техническим решениям для увеличения зоны покрытия беспроводной сети. Самый простой и дешёвый способ — купить WiFi-репитер. Это устройство выполняет роль ретранслятора-повторителя, который даёт выполнить усиление сигнала Wi-Fi сети в любом нужном направлении. То есть если у Вас в квартире в одной из комнат очень плохо ловит Вай-Фай (или не ловит совсем), то покупаете репитер и ставите его на границе действия сети.
Так же, при наличии проложенного кабеля, можно подключить WiFi-репитер к роутеру кабелем и тогда установить его ещё дальше. Кстати, при такой схеме подключения можно использовать какой-нибудь старый маршрутизатор, который жалко выкинуть. А теперь ему можно дать вторую жизнь!
В общем точка доступа-повторитель это самый доступный способ улучшить сигнал Вай-Фай роутера в квартире или доме по критерию цена/качество, при этом не вкладывая значительные суммы и не перестраивая всю свою домашнюю сеть!
У такого решения есть и минусы:
- Кроме плюсов у репитеров есть ещё и неслабый такой минус — это потеря общей скорости в сети. То есть скорость Вай-Фай падает в разы не только у тех, что через повторитель подключен, но и у тех, кто подцеплен к основному роутеру.
- Второй значительный минус — это то, что местоположение ретранслятора придётся достаточно скрупулёзно подбирать таким образом, чтобы и уровень сигнала для репитера был хороший, и в то же время у клиентских устройств со скоростью проблем не было.
- Необходимость переключения между сетями при перемещении между точками.
Wi-Fi Mesh система — расширяем сеть по-максимуму
На сегодняшний день самый лучший способ не просто улучшить Wi-Fi сигнал роутера но и расширить зону покрытия на всю площадь жилища без потери качества работы все домашней сети — это развёртывание Wi-Fi Mesh системы. Звучит достаточно сложно, а по факту ничего сложного. Что такое обычная бытовая Меш-система? Это несколько — обычно два или три роутера — которые связаны между собой по Вай-Фаю и представляющие из себя одну единую сеть. При этом подключение и настройка системы упрощена до минимума таким образом, чтобы даже неопытный пользователь смог всё установить и настроить.
В продаже сейчас можно найти достаточно много моделей Mesh-роутеров — от самых дешёвых от Tenda, Mercusys или Totolink и до самых топовых от TP-Link, ASUS и Zyxel . Прелесть решения в том, что Вы можете сначала купить минимальный комплект из двух устройств и потом, если возникнет необходимость, купить дополнительные и наращивать сеть до необходимых масштабов, вплоть до целого многоэтажного здания.
Главные плюсы WiFi Mesh:
- Высокая общая скорость беспроводной сети;
- бесшовный роуминг и отсутствие разрывов при переходе между зонами роутеров;
- компактные размеры устройств.
Минус у технологии один — цена комплекта. Ну тут уже стоит задуматься — или сэкономить и мучаться, либо вложиться и работать без проблем — выбор в любом случае за Вами!

![Airport-утилита для пк: бесплатно скачать на windows 7/8/10/ mac os [русский]](http://zv-prhost.ru/wp-content/uploads/3/5/2/352f0f44d6d06f273f7cbde3a6bfb760.png)




























