Обновление прошивки роутера D-Link
Рассмотрим алгоритм обновления прошивки на любом роутере D-Link:
- Подготовить оборудование.
- Сделать резервную копию настроек.
- Скачать прошивку роутера.
- Обновить прошивку роутера.
Первые два шага мы детально рассматривали в статье «
Вопросы по роутеру D-Link DIR-615
» и здесь останавливаться на них не будем. Заметим лишь, что перед обновлением нужно подключить роутер к компьютеру по проводу, а резервная копия создается через панель управления. Перейдем к двум другим шагам.
Прошивку можно скачать вручную или доверить это панели управления при условии, что в ней есть такая функция. Для ручного скачивания перейдите на
сайт
, укажите в качестве типа продукта маршрутизаторы, задайте префикс, например DIR, выберите свою модель и ее ревизию. Вся эта информация указана на этикетке вашего роутера. Скачайте последнюю по дате прошивку на свой компьютер. Автоматическая проверка последней версии прошивки есть в новых прошивках D-Link. При наличии этой опции при заходе в панель управления вверху будет отображена информация с предложением обновить ПО.
Обновление прошивки также возможно делать вручную или при помощи сервиса. В первом случае найдите в панели инструментов соответствующую команду меню, загрузите скачанный файл и запустите процедуру обновления. Например, это может быть команда «Обновление ПО» в разделе «Система». Файл загружается в строке «Локальное обновление» по кнопке «Обзор». В вашей прошивке команды могут быть другие. Во втором случае обновление запустится после того, как вы кликните соответствующую кнопку по предложению «Обновить прошивку».
Изучив способы входа, настройки простых параметров и процесс обновления роутера D-Link, вы сможете быстро вернуть его в строй без похода в мастерскую.
Смена пароля роутера с мобильного телефона
Сменить пароль на роутере можно прямо с телефона:
- Зайдите в своем смартфоне в раздел «Настройки».
- Оттуда перейдите во вкладку «Wi-Fi».
- Подключитесь к вай фай сети, пароль которой вы хотите изменить.
- Дальше перейдите в настройки вай фай сети.
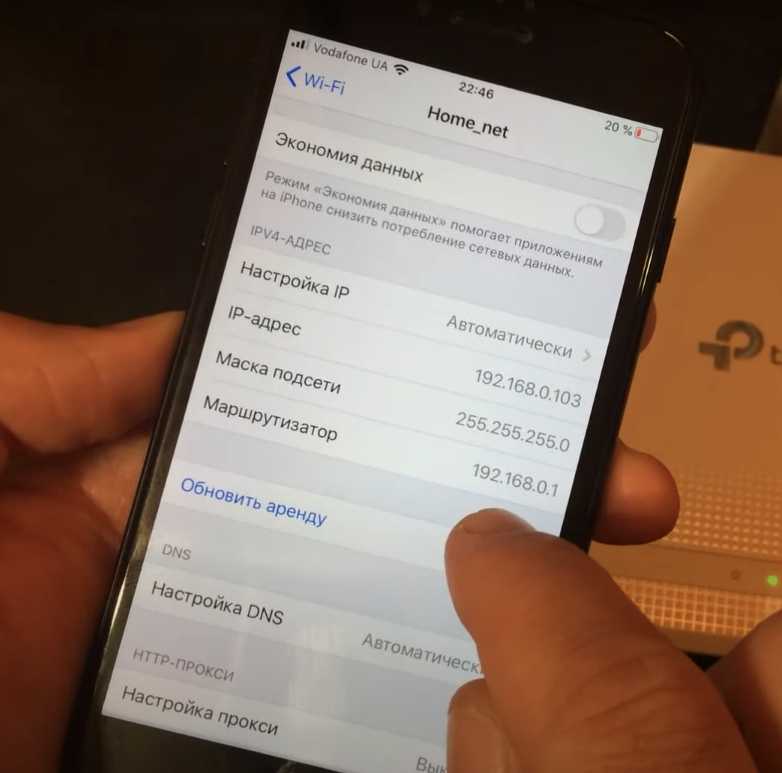
Далее откройте любой браузер в телефоне и в поисковой строке наберите те цифры, которые были написаны в строке «маршрутизатор».
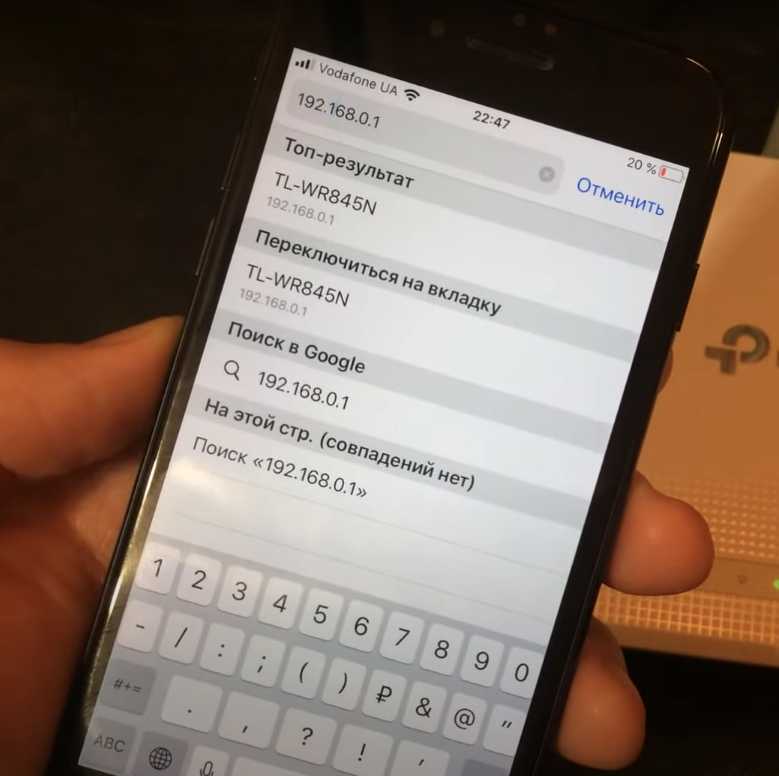
Откроется страница входа в настройки роутера. Здесь вы должны ввести имя пользователя и пароль. Если вы не помните имени и пароля, переверните роутер, там написана вся информация.
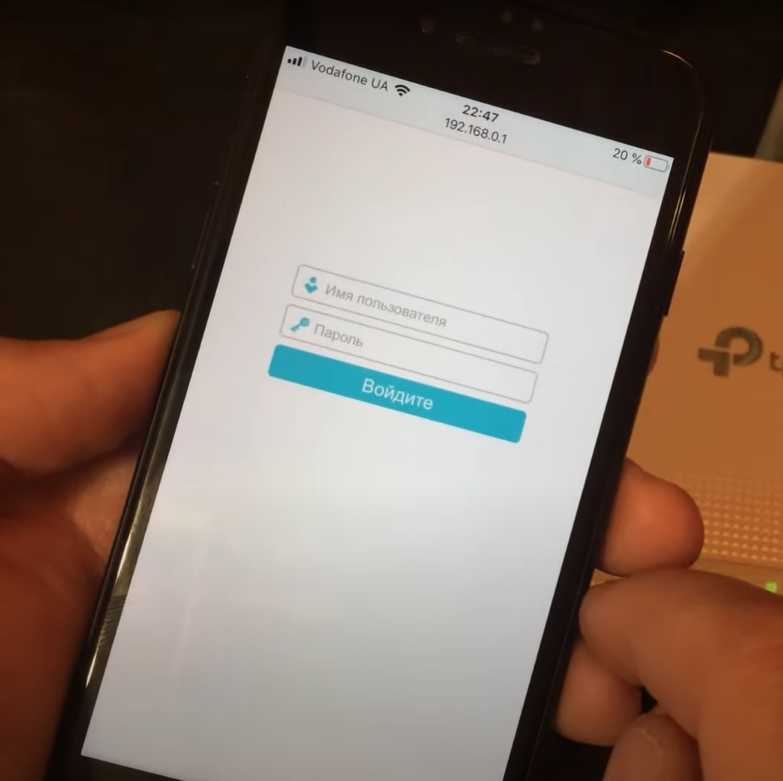
Дальше все, как было описано выше: выбираете раздел «Беспроводной режим» и уже в этой вкладке нажимаете на «Защита беспроводного режима».
В окошке, напротив которого написано «Беспроводная сеть», удалите свой старый пароль и впишите новый.
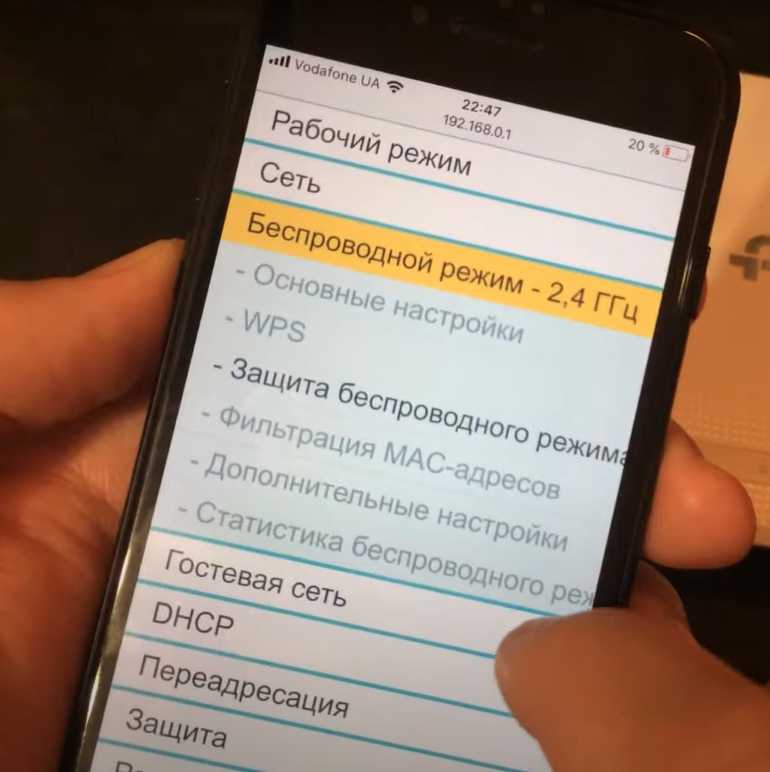
Нажмите на кнопку «Сохранить».
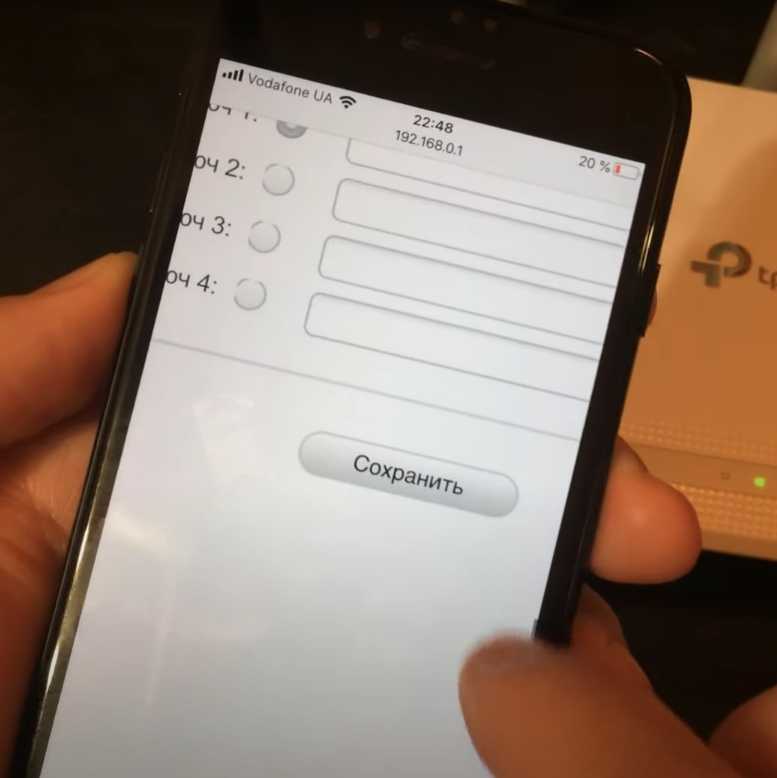
Видео по настройке
Чтобы у вас быстрее получилось поменять пароль на wifi, посмотрите короткое видео, где все наглядно показано!
Войдите в веб-интерфейс ZyXEL Keenetic Lite 3
После того, как вы подключили и настроили сетевую карту, вы можете продолжить настройку. Сначала войдем в интерфейс роутера. Чтобы войти в интерфейс роутера ZyXEL Keenetic Lite III, необходимо открыть любой браузер и перейти на любую страницу (например, google.com). Перед вами должна открыться страница приветствия. Если страница не открывается, напишите в адресной строке 192.168.1.1 или веб-адрес my.keenetic.net. И откроется страница приветствия.
Далее роутер предложит вам пройти быструю настройку Интернета, но я советую вам сразу перейти к веб-конфигуратору. При нажатии на кнопку перед вами откроется страница, на которой роутер предложит вам установить новый пароль администратора. Это может быть что угодно. После заполнения полей нажмите кнопку «Применить».
Страница перезагрузится и откроется окно авторизации, заполните его: «Имя пользователя» — admin, пароль тот, который вы указанный выше. Нажмите кнопку «ОК».
Каким должен быть пароль
Перед тем как поставить пароль на роутер, придумайте и запишите его. Избегайте паролей, которые легко подобрать. К легким паролям относятся имена, даты рождения, номера телефонов, последовательность или повторение простых цифр.
Безопасный пароль должен быть не менее 8 символов длиной. Пароль от роутера должен содержать латинские буквы, желательно в обоих регистрах, дополнительно можно использовать цифры. Для генерации безопасного пароля можно воспользоваться специальным сервисом в интернете. Также можно придумать любую фразу и набрать ее латинскими буквами, время от времени меняя регистр. Некоторые используют в качестве пароля серийный номер роутера. Конечно, вы не потеряете пароль, но такой способ не поможет защитить ваш интернет от соседей по комнате.
Слишком сложный пароль непросто ввести с игровой приставки или телевизора, если понадобится. Поэтому добавлять в пароль символы табуляции и знаки препинания не желательно.
Идеи уникальных ключей или инструкция по их придумыванию
Можно придумать пароль длиной в Невский проспект, а можно использовать метод «все гениальное просто» и ввести комбинацию 1234. Но все же не стоит впадать в такие крайности, ведь вы можете забыть свои данные или найдет гений, который разгадает ваш четырехзначный шифр.
Название используемой вами марки не стоит вставлять в название сети, ведь это упростит задачу взлома. Свое имя, имя своей собаки и свой адрес тоже не стоит использовать. Вы не можете наверняка знать, насколько хорошо ваши соседи разбираются в вашей жизни.
Если у вас плохая память и по этой причине вы во всех соцсетях, гаджетах и роутерах используете один и тот же пароль, то будьте уверены, что благодаря одному успешному взлому со стороны хакера, вы можете лишиться всего нажитого виртуального имущества.
Ничего не можете придумать? Загадайте желание, кратко сформулировав его, и переведите на английский язык. В любой сложной ситуации вам достаточно вспомнить, о чем вы мечтаете, главное не рассказывайте про свои мечты каждому встречному.
Если у вас не грандиозная память и вы, как любой человек, записываете все адреса и пароли на отдельный лист бумаги или в блокнот, то не стоит бросать их где попало. Вспомните французского журналюгу, которого уволили после взлома телеканала, на котором он работал, и, который взломали по его вине. Нечего расклеивать пароли на стенах и снимать видео, где в кадре эти стены фигурируют. Удачи вам. Надеемся, что ваш трафик и скорость будут принадлежать только вам и больше никому.
Смена пароля на Zyxel
Последний производитель роутеров в нашем списке – это Zyxel.
- Введите свой IP в адресную строку любого браузера.
- Далее введите “Имя пользователя” и “Пароль”, здесь чаще всего тоже “admin” и “admin”, но Zyxel любят время от времени изменять их, а потому не лишним будет зайти на их сайт и уточнить актуальные данные.
- Слева найдите пункт меню “Сеть Wi-fi”, а затем подпункт “Безопасность”.
- Выберите вариант проверки подлинности “WPA2-PSK”.
- А затем внизу введите ключевую фразу, которая и будет вашим паролем.
- Не забудьте сохранить изменения нажав “Применить”.
Вот и всё, теперь на вашем роутере новый пароль.
Ключи безопасности, необходимые при смене данных
Ключ безопасности по умолчанию для каждого маршрутизатора индивидуален. Менять его нет особой необходимости для многих пользователей, поэтому подобрать гораздо легче, чем самому придумать. Ниже приведены примеры с наиболее популярными ключами для устройств разных производителей.
Адрес 192.168.1.1 характерен для всех производителей, изредка может встретиться что-то другое. Логин и пароль, состоящие из слова «admin» также используются на всех устройствах. Логин «n/a» есть во всех устройствах, кроме тех, которые произведены компанией ASUS. Полный каталог ключей можно найти на любом из сайтов в интернете, забив в поиске «ключи для авторизации в кабинете владельца роутера».
Изменение пароля к настройкам роутера
Обзор и настройка модема D-Link Dir-320
Доступ к веб-интерфейсу Zyxel позволяет «юзеру» получить полный контроль над устройством и возможность изменять любые его параметры, включая и пароль доступа к Wi-Fi-соединению. Чтобы избежать неприятностей, для защиты маршрутизатора необходимо установить новые правила авторизации на своем «Зухеле» при первой же его настройке после покупки.
Последнее время большой популярностью среди потребителей пользуются устройства модельного ряда Keenetic. Они представляют собой не просто маршрутизаторы, а многофункциональные интернет-центры, управляемые специально разработанной для этих целей операционной системой. Но вместе с тем поменять пароль на домашнем роутере Zyxel Keenetic не составит труда даже начинающему пользователю.
По умолчанию, компания Zyxel устанавливает на всех своих устройствах IP-адрес роутера: 192.168.1.1. Чтобы войти в веб-интерфейс, в окне авторизации для логина и пароля введите admin и 1234.
Процедура изменения этих параметров простая и с некоторыми нюансами практически одинаковая для всех случаев, при которых возникает необходимость их замены. Приобретя интернет-центр и приступая к его первичной настройке, пользователю нужно:
- Войти в веб-интерфейс маршрутизатора.
- В нижней части открывшегося окна перейти к разделу «Система», затем открыть вкладку «Пользователи».
- В списке щелкнуть мышкой по admin. По умолчанию, в перечне присутствует только он один.
- В появившемся окне задать новые параметры, нажать на кнопку «Сохранить».
Такая же процедура проводится и в том случае, когда приобретен б/у интернет-центр Zyxel и необходимо сконфигурировать его под свои потребности. Но такое будет возможно только в той ситуации, если «старый» владелец сообщил покупателю личные параметры. Но это положительный вариант, а что делать «юзеру», если пароль от веб-интерфейса «Зиксель» неизвестен. Для этого производителем во всех устройствах Zyxel предусмотрена возможность сброса настроек.
Вход в веб-интерфейс роутера Zyxel Keenetic: инструкция и разбор ошибок
Чтобы сбросить настройки на интернет-центре Zyxel Keenetic, необходимо:
- Найти на корпусе устройства кнопку «Сброс» (Reset). Обычно она находится на задней панели Zyxel между антенной и LAN-портами. Во избежание случайного нажатия Reset находится в углублении.
- При включенном маршрутизаторе с помощью заостренного предмета нажать на кнопку «Сброс», удерживая ее в таком положении до 15 секунд.
Сигналом о том, что настройки сброшены, будет частое мигание индикатора «Статус». Увидев его, кнопку отпускают. Произойдет перезагрузка интернет-центра, после этого все настройки будут возвращены к заводским параметрам.
Не стоит удерживать нажатую кнопку Reset более 30 секунд. В этом случае маршрутизатор перейдет в режим аварийного восстановления, будет ожидать передачи файла с образом прошивки по TFTP-протоколу.
Сброс настроек — единственный выход, когда пользователь не знает, что делать, если забыл пароль роутера Zyxel. Заново поставить ключ на роутер можно по схеме, описанной выше.
Меняем код доступа на маршрутизаторе D-Link
Приведенная ниже инструкция подойдет для тех пользователей, которые работают с моделями серии DIR:
- Для входа в панель управления открываем браузер на компьютере и прописываем IP-адрес — 192.168.0.1.
- По умолчанию ключ доступа 192.168.0.1, поле имя пользователя оставляем пустым. На некоторых моделях логин будет admin.
- В основном меню нужно выбрать раздел с настройками, затем перейти в категорию с настройками вай-фай. Обычно этот раздел называется «Wireless Settings».
- Внизу окна вы увидите два поля, куда нужно вводить ключ — «Pre-Shared Key». Сюда нужно ввести изменяемый код доступа.
- Не забывайте подтверждать внесенные изменения, нажимая кнопку «Сохранить».
Если ваш маршрутизатор относится к линейке NRU, нужно:
- Попасть в раздел с расширенными настройками.
- Выбрать вай-фай, затем зайти в настройки безопасности.
- Здесь находим «Ключ шифрования PSK» и выполняем обновление вай-фай пароля.
- После того как вы впишите новый ключ безопасности, не забудьте сохранить изменения.
- Затем нужно нажать «Система».
- Для завершения действий выполняем сохранение и перезагрузку роутера.
Сброс настроек на D-link DIR-615
Осуществить обнуление настроек совсем не сложно. Для этого взять острый предмет и с помощью него осуществить нажатие кнопочки RЕSET, которая слегка углублена в системный корпус, и немного подождать. Потом перестать жать и ожидать перезагрузки маршрутизатора.
Вот сейчас в самый раз переходить к установке параметров. Рекомендации по поводу этого можно почитать в подробной статье. А также можете прочитать далее
Войдите в любую программу входа в интернет и осуществите переход по интернет – адресу 192.168.0.1. Выскочит окошко, в котором будет запрашиваться логин и секретный код. Если вами не осуществлялась смена этих данных, тогда набираете admіn обоих строках и открывается страница панели управления вашего роутера.
Может быть так, что настройки там будут на английском языке, который легко можно поменять на более подходящий и понятный (русский, украинский).
Также может выскочить окошко, в котором указано сменить первоначальный пароль, с помощью которого осуществляется вход в панель управления D-lіnk. Тогда введите какой-либо шифр, придуманный вами, и повторите такой же в следующей строке. И обязательно запомните, или лучше запишите, так как его нужно будет вводить при каждом входе в настройки маршрутизатора.
Рекомендую вам сразу же, перед тем как настраивать, скачать новое программное обеспечение на свой D-lіnk. Детально прочитать, как это сделать, можно в этой статье. Но можно осуществлять настройку далее и без прошивки, если допустим, вам будет тяжело это сделать.
После ввода пароля, мы непосредственно зашли в настройки, теперь можно настраивать роутер.
Вариант 1: Старые версии прошивок
Первый вариант предназначен для пользователей, которые обладают устаревшими моделями маршрутизаторов от D-Link. Скорее всего, прошивки таких устройств выполнены еще в старом стиле, поэтому принцип перехода к необходимым меню может немного отличаться от того, как это делается в современном программном обеспечении.
Пароль администратора
Для начала продемонстрируем метод изменения пароля администратора, который требуется при входе веб-интерфейс. Для этого в старой версии интернет-центра D-Link потребуется выполнить всего несколько простых действий:
- После успешной авторизации в интернет-центре рекомендуется сменить язык на русский, чтобы не запутаться в названиях меню.
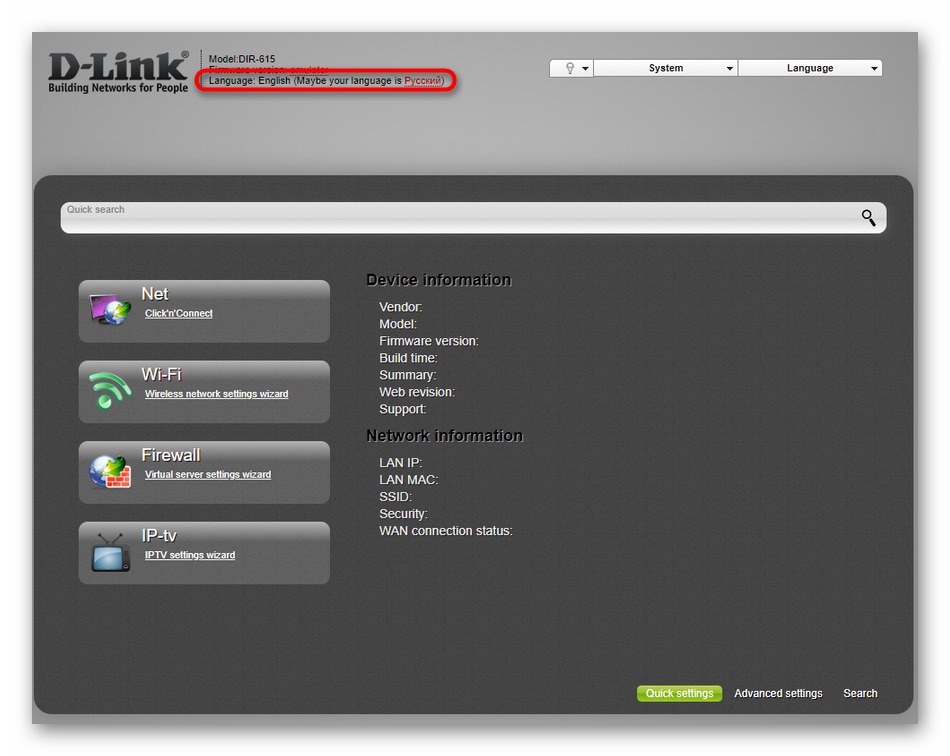
Затем щелкните по кликабельной надписи «Расширенные настройки», чтобы перейти к просмотру всех доступных параметров.
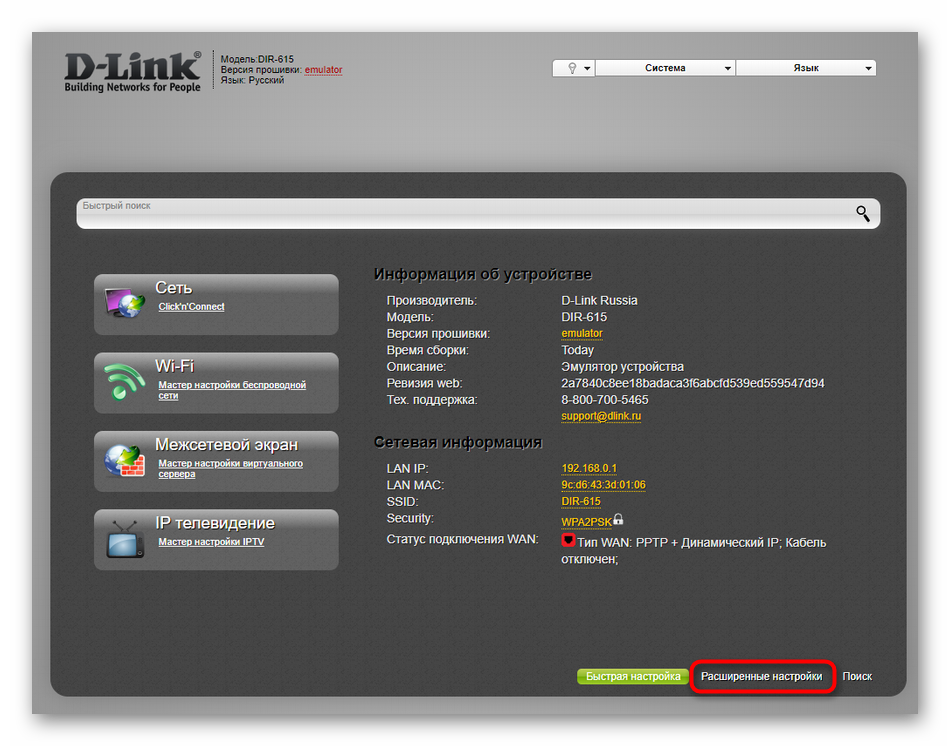
Здесь в блоке «Система» нажмите по «Пароль администратора».
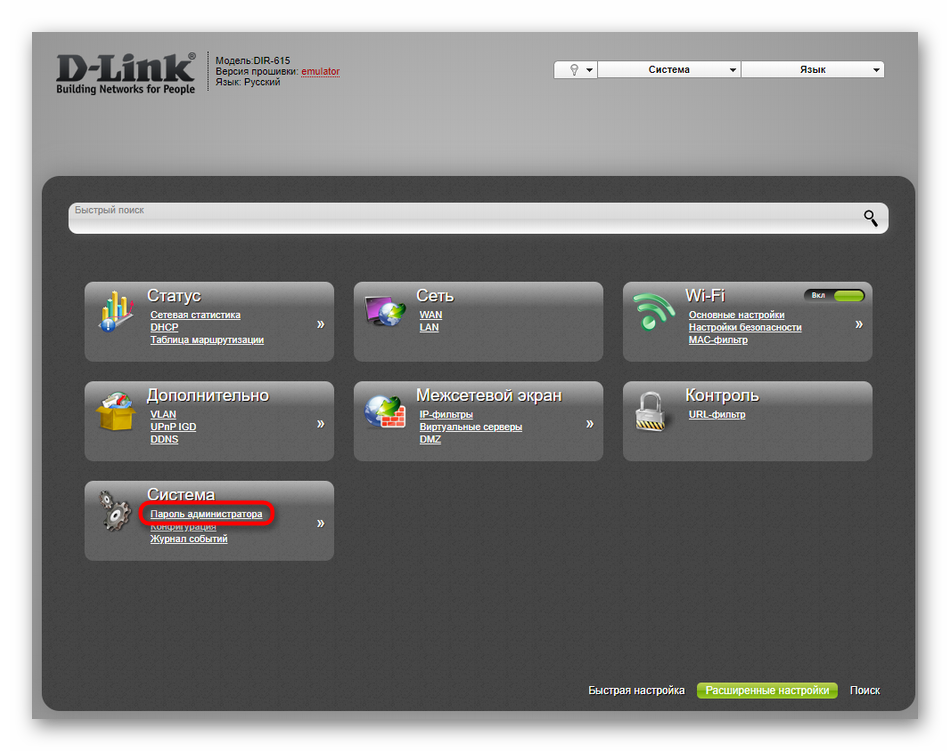
Как видите, имя пользователя поменять нельзя, но вот ничего не мешает задать новый ключ доступа. Для этого введите его в соответствующем поле и повторите, чтобы подтвердить действие.
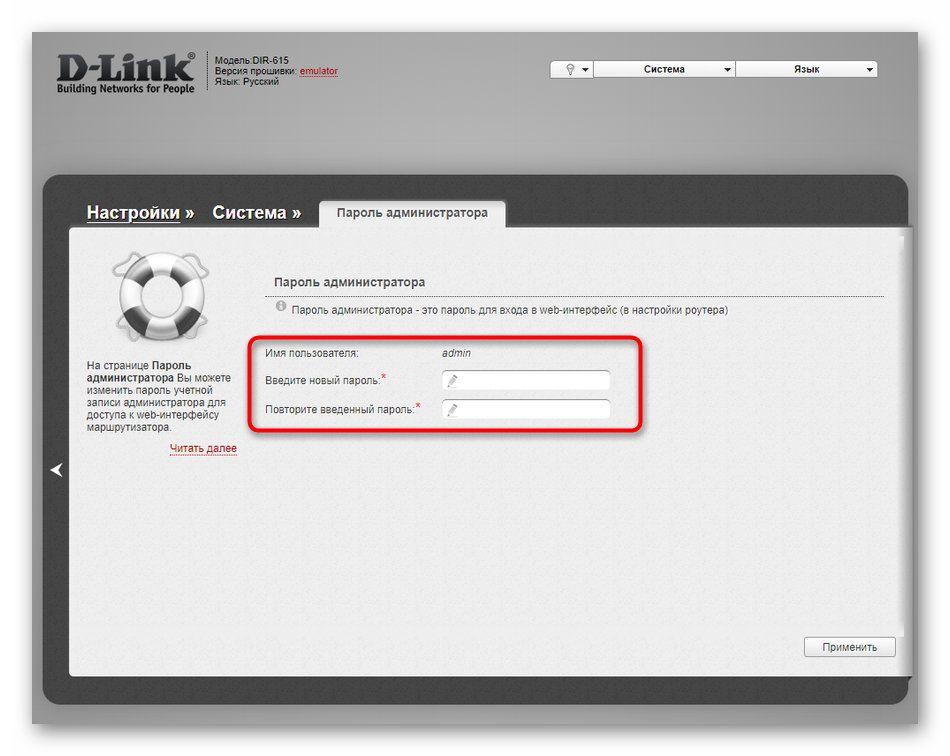
Убедитесь в том, что ключ соответствует необходимому и вы его не забудете, а затем щелкните по «Применить», чтобы сохранить изменения.
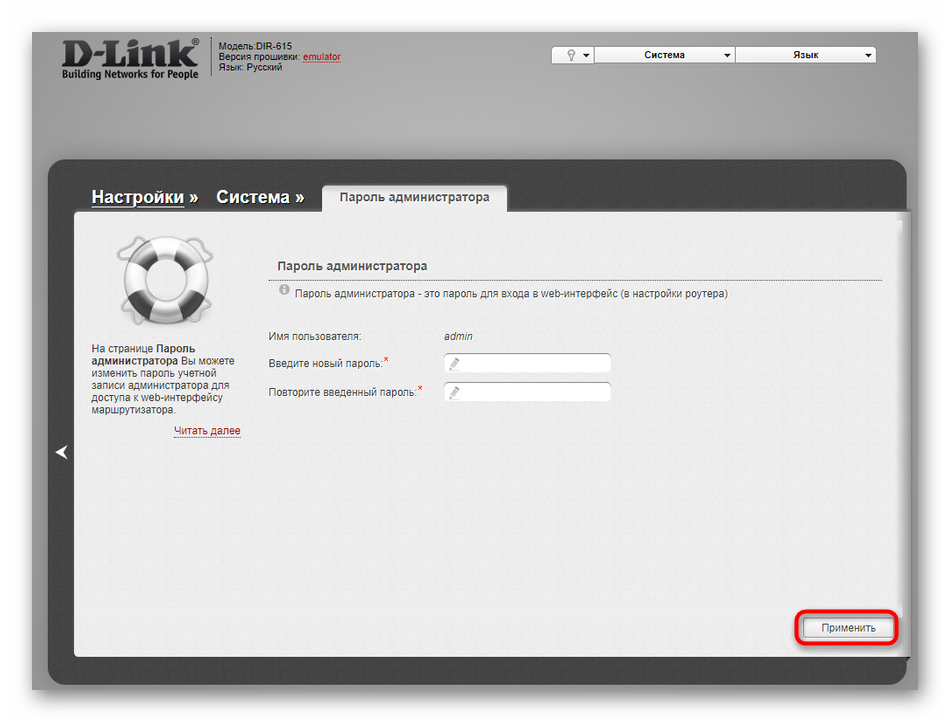
На экране появится всплывающее сообщение, уведомляющее о том, что пароль только что был изменен.
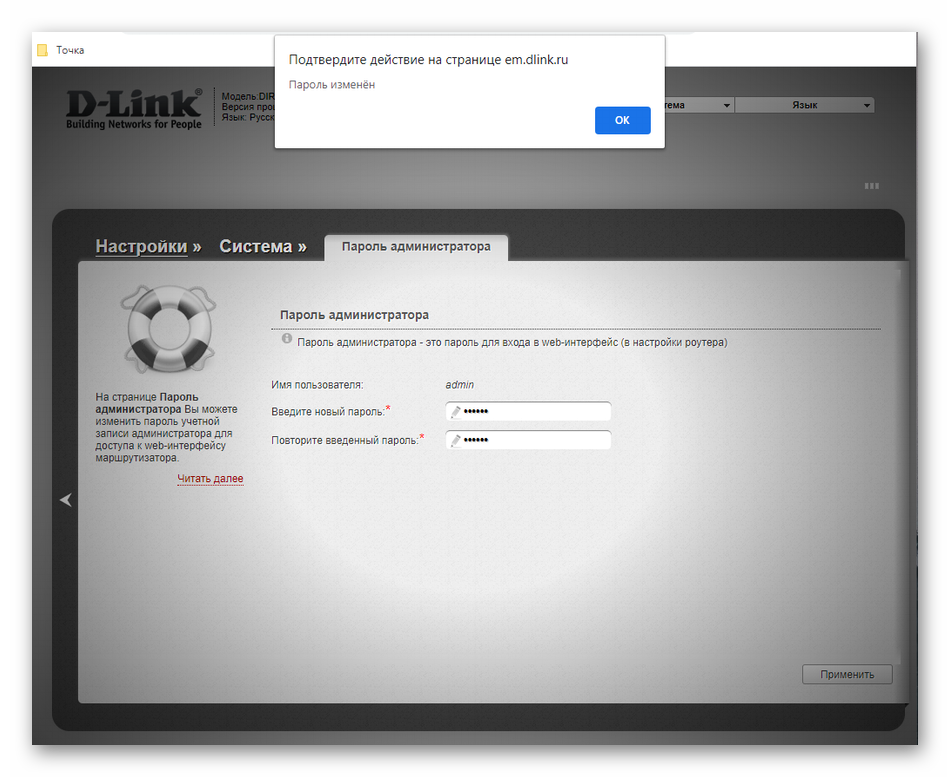
Теперь вы можете быть уверены в том, что пароль сменился, но знайте, что при сбросе до заводских настроек он снова поменяется на и его потребуется вводить при первой авторизации после восстановления параметров.
Пароль Wi-Fi
Далее речь пойдет о беспроводной точке доступа, ведь стандартный пароль либо отсутствует, либо он не устраивает самого пользователя. В старых версиях прошивок имеется модуль быстрой настройки, поэтому через него сменить ключ безопасности будет проще всего, а осуществляется это так:
- Находясь в главном разделе интернет-центра кликните по надписи «Мастер настройки беспроводной сети».
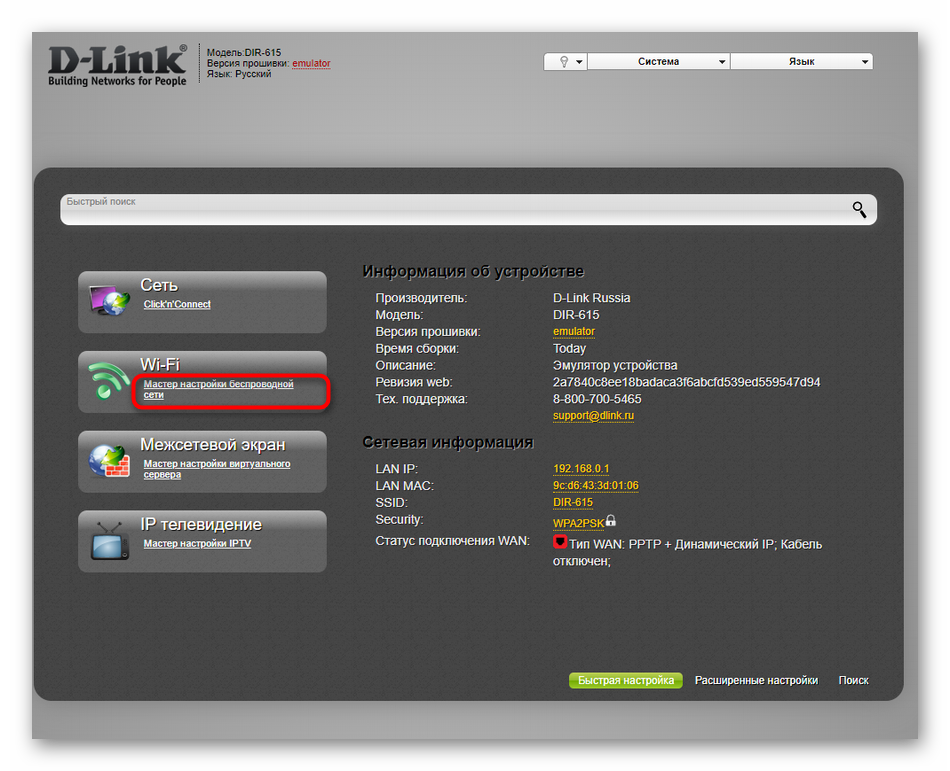
Откроется отдельный модуль конфигурирования, где отметьте маркером пункт «Точка доступа» и переходите далее.
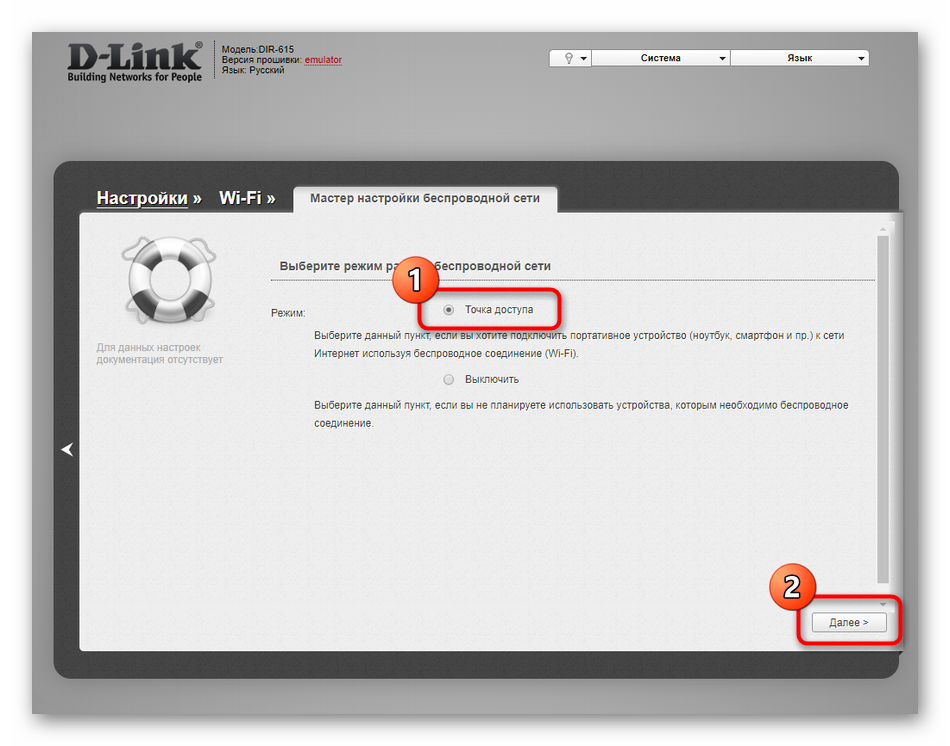
Сейчас при необходимости можно изменить и название сети. Если же это не нужно, просто переходите далее.
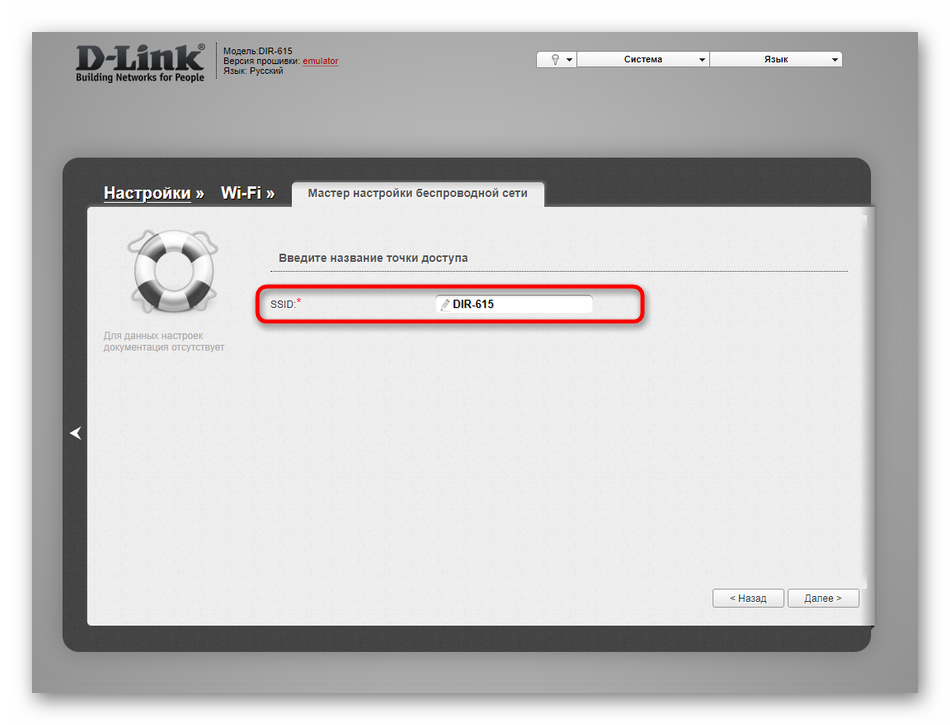
Выберите тип сетевой аутентификации «Защищенная сеть» и задайте ключ доступа, состоящий минимум из восьми символов.
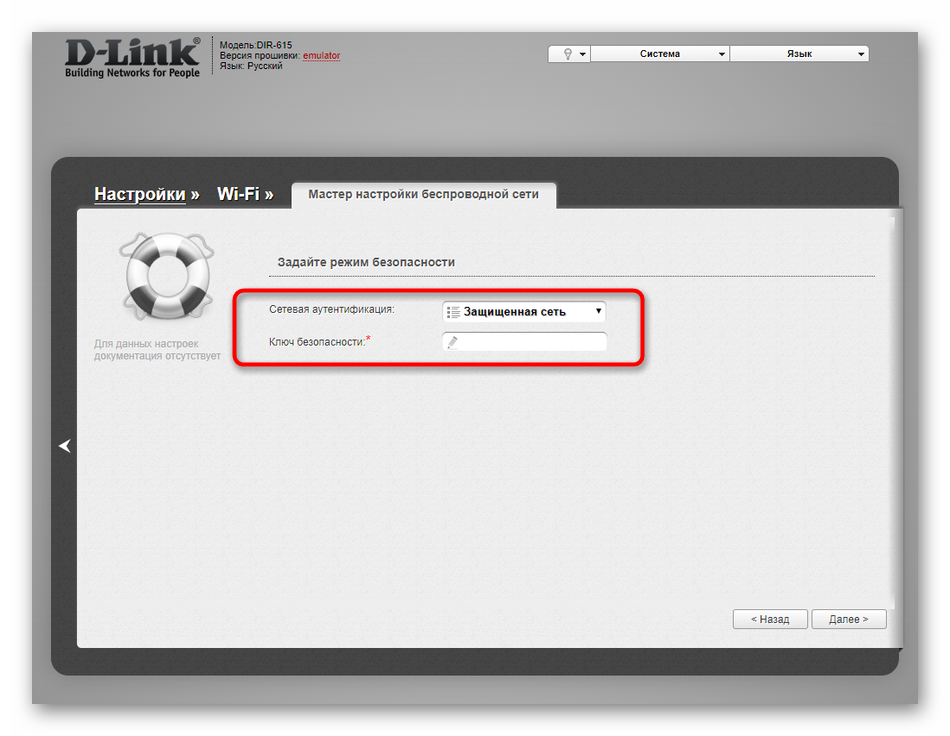
После нажатия по кнопке «Далее» отобразится информация о новых настройках. Запомните ключ безопасности и примените изменения.
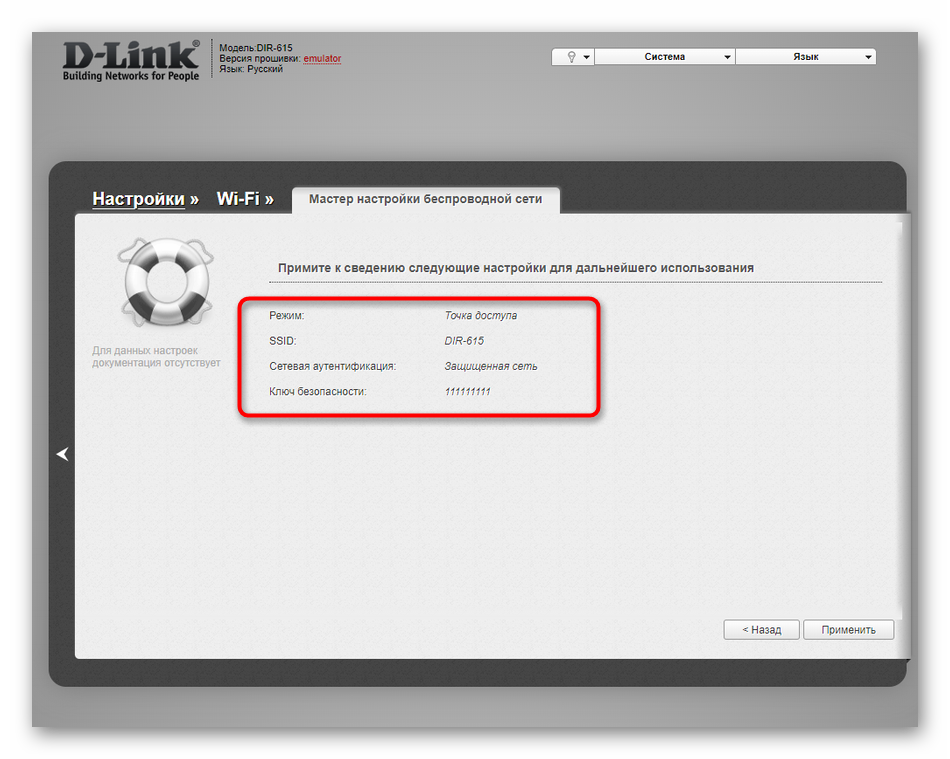
В старой прошивке D-Link есть и второй вариант изменения ключа безопасности с возможностью выбрать тип шифрования, если это потребуется. Весь процесс заключается в выполнении буквально трех простых шагов.
- Через главный раздел интернет-центра перейдите в «Расширенные настройки».
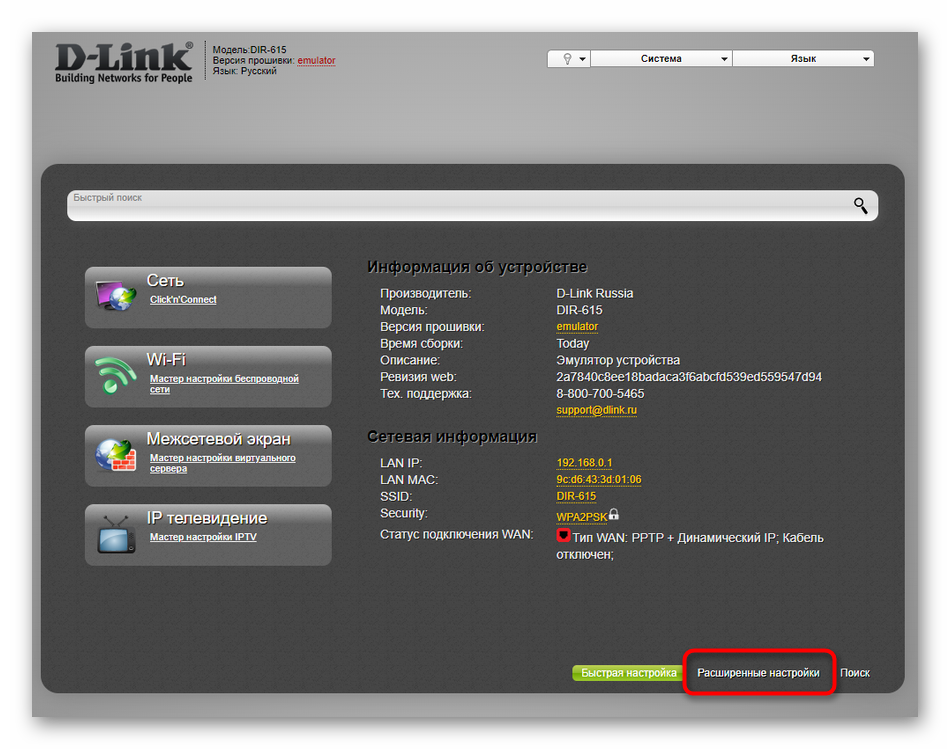
В блоке «Wi-Fi» выберите пункт «Настройки безопасности».
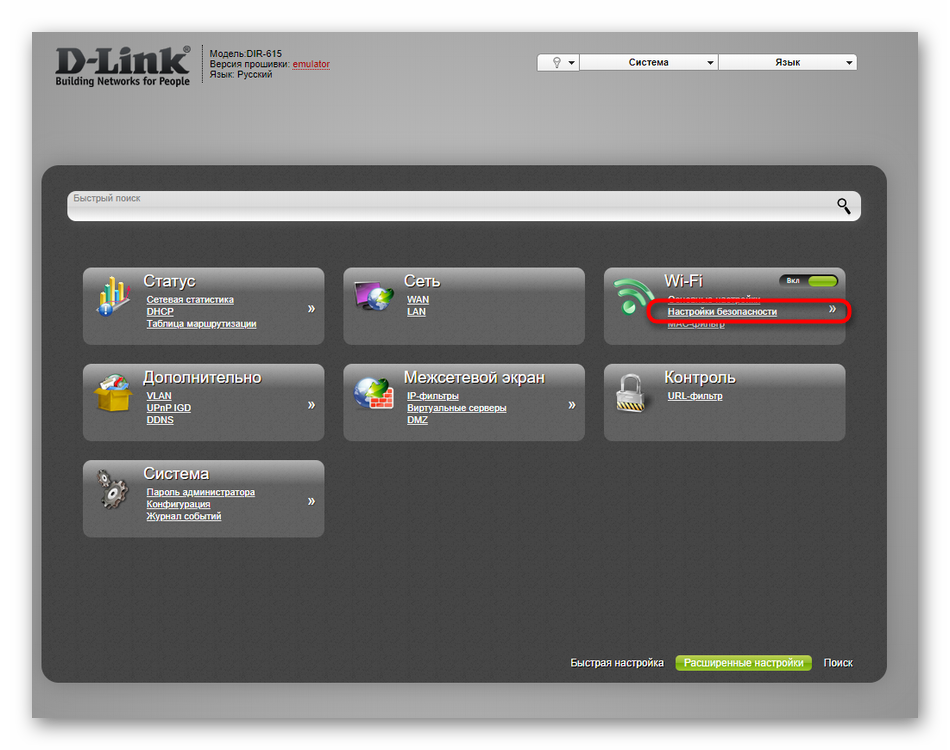
Укажите тип сетевой аутентификации, если его требуется изменить, затем задайте ключ шифрования и нажмите по кнопке «Применить».
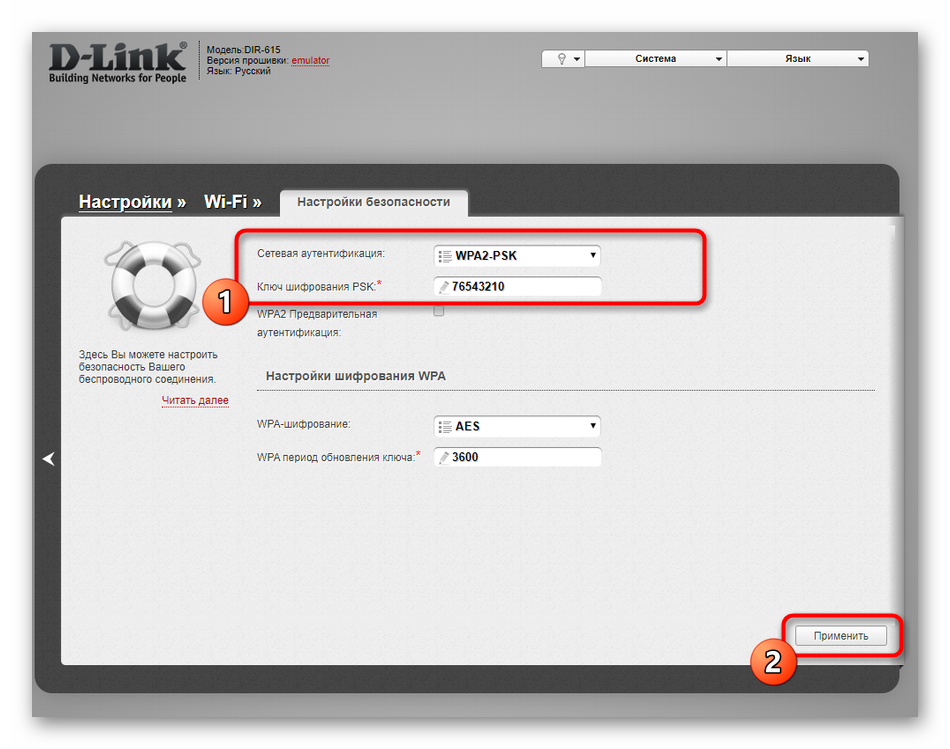
Дополнительно мы рекомендуем перезагрузить роутер, если это не произошло автоматически. Так произойдет разъединение всех ранее подключенных юзеров, и им придется вводить уже измененный пароль, если, конечно, вы им его сообщите.
Настройка D-link DIR-615
Действуем по следующей схеме:
- Подсоединяем роутер и входим на страницу настроек D-lіnk DІR-615.
- Настраиваем Интернет-соединение на маршрутизаторе
- Настраиваем беспроводную сеть и меняем парольную комбинацию.
А сейчас рассмотрим каждый из этапов более детально.
Подсоединяем D-lіnk DІR-615 и переходим в настройки
Включите маршрутизатор, первоначально подсоединив его к источнику питания. При условии, что на переднем плане не загорелись индикаторы, возможно, сзади выключена кнопка питания. В случае если настраивание D-lіnk DІR-615 будет осуществляться через кабель, найдите сетевой шнур, и подключите точку доступа к компьютеру (кабель продается в составе роутера). Одну сторону шнура подсоединяем в LАN разъём черного цвета (в первое из четверых), а другую подсоедините к сетевому адаптеру ноутбука или компьютера. Интернетовский кабель следует вставить в WAN разъём, который окрашен в желтый цвет.
В случае, если нет в наличии шнура, либо компьютера с сетевой платой, можно произвести настройки с помощью беспроводной сети. В этом случае подойдёт даже телефон, или планшет.
Подсоединение маршрутизатора к беспроводной сети для настраивания
Сделайте подключение к сети интернет под обычным наименованием «DІR-615»
На ней может стоять защита. В этом случае воспользуйтесь паролем, который обозначен внизу маршрутизатора
Затем следует открыть панель управления роутера. Но прежде, я рекомендую, обнулить все существующие настройки, чтоб в случае их установления, они не дали сбой. Таким образом, наш маршрутизатор будем настраивать «с чистого листа».
Настройка подключения с интернет
Для настройки сети необходимо выполнить следующие действия, предварительно зайдя в настройки роутера, как это было описано выше.
И произвести следующие действия в меню настроек, которые находятся в левом верхнем углу:
- зайти во вкладку «Сеть»;
затем, нажать на пункт «Соединение», который расположен под вкладкой; в основной области нужно найти кнопку «Добавить» и нажать на нее, после этого откроется меню добавления сети;
- следует провести настройки, согласно приведенному изображению;
после завершения введения параметров, следует сохранить изменения; теперь, когда сеть добавлена, необходимо выставить ее как шлюз по умолчанию. Для этого существует специальная колонка, где имеется возможность выставления маркера.
Создание PPPоE соединения для Дом ру
Такой провайдер, как Дом.ру, является достаточно распространенным, потому, настройку подобного соединения для него следует рассмотреть в частном порядке:
- заходим в меню «Пуск» -> «Панель управления»;
далее, в «Управление сетями и общим доступом»; в нижней области выбираем «Настройки нового подключения или сети»;
Далее появляется окно, в котором следует:
- выбираем пункт «Подключение к интернету»;
после нажатия «Далее», может появиться еще одно окно, если подключение уже создано. Необходимо выбрать пункт «Все равно создать новое подключение» и выбираем пункт «Нет, создать новое подключение»; выбираем «Высокоскоростное подключение»; теперь, в полях «Имя пользователя» и «Пароль», следует ввести те данные, которые Вам предоставил провайдер. Для их обработки потребуется некоторое время; завершения обработки, можно нажимать появившуюся кнопку «Приступить к обзору Интернета».
Установка соединения завершена.
Настройка роутера dir 620 Ростелеком
Для того, что бы настроить соединение с провайдером Ростелеком, необходимо выполнить следующие действия, несколько отличные от установки соединения с Дом.ру:
- необходимо нажать «Windiws+R», в появившемся окне следует ввести ncpa.cpl. Это позволит открыть список сетевых подключений;
теперь выберете то, через которое подключен роутер, и откройте его «Свойства», кликнув правой кнопкой мыши и выбрав соответствующий пункт; вам будет предложен список компонентов, из которых следует выбрать «Протокол Интернета версии 4 TCP/IPv4» и зайти в его свойства; теперь следует установить автоматическое получение IP и DSN, если таковое не установлено.
Следует отметить, что включать данное соединение не нужно, так как оно автоматически запускается роутером. Настройка pptp, при этом, так же, происходит автоматически. Поэтому, при его запуске на компьютере, интернет будет только на одном устройстве и роутер, фактически, будет бездействовать.
Подключения для работы в сети Билайн
Билайн, помимо 3g- и 4g-интернета предоставляет возможность использовать домашний интернет, который, так же, имеет свои особенности при настройке:
- необходимо зайти в раздел «Настройки нового подключения или сети». О том, как это сделать, сказано выше;
выбираем «Подключение к рабочему месту»; далее, нажимаем на «Использовать мое подключение к Интернету (VPN)». Если возникает окно, с предложением настройки, то жмем «Отложить настройку»; в графах «Интернет-адрес» и «Имя местоназначения», следует вписать «tp.internet.beeline.ru» и «Beeline», соответственно, опустив при этом кавычки. Отметить галочкой пункт «Не подключаться сейчас…» и нажать «Далее»; в появившихся полях логина и пароля следует вписать те данные, которые были предоставлены провайдером, для осуществления подключения со стороны пользователя, жмем «Создать» и закрываем окно; теперь следует зайти в раздел «Изменение параметров адаптера», который расположен там же, где и «Настройки нового подключения или сети», но в верхнем левом углу; находим подключение, которое мы создали только что и заходим в его свойства. Перемещаемся на вкладку «Параметры»; напротив параметра «Включать домен входа в Windows», убираем галочку; переходим на вкладку «Безопасность» и выбираем тип «VPN — L2TP IPSec VPN» и ставим галочку напротив «Протокол проверки пароля CHAP».
Настройка завершена, можно запускать подключение. Когда система даст запрос на местоположение, то следует выбрать «Общественное место».
Настройка локального IP адреса (DHCP)
Для этого необходимо зайти в свойства «Протокол Интернета версии 4 TCP/IPv4», как это сделать описано выше. В соответствующих полях IP-адреса и MAC-адреса ввести необходимые данные. Чаще всего, это 192.168.1.33, для IP и 255.255.255.0, для Маски. Сохраняем, закрываем окна.
Доступ к интерфейсу
Когда интерфейс будет загружен, перед вами на экране монитора появится диалоговое окно, требующее ввести логин с паролем. Как правило, по умолчанию задается значение “admin” в обоих полях. Если вдруг вы ввели такое значение, но устройство “не пускает” вас в свои настройки, здесь может быть две причины.
Первая. Кто-то, кто настраивал этот роутер, поменял логин с паролем. В этом случае вы должны уточнить данную информацию у мастера. Если это невозможно, нужно вернуться к настройкам устройства по умолчанию и повторить процедуру входа. Вторая. На вашем роутере установлены другие значения. В основном производитель указывает их на нижней части беспроводного устройства или в инструкции, так что посмотрите там.

Когда вам удалось успешно пройти авторизацию, компьютер покажет вам страницу с установками роутера. Во всех устройствах она выглядит по-разному, однако структура и принцип настройки практически одинаковы. Правда, не все оборудование имеет прошивку, поддерживающую русский язык. В этом случае могут возникнуть трудности у тех пользователей, которые не владеют или владеют в недостаточной мере английским языком.
Что делать если ключ не изменяется, если вы не можете с этим справиться?
Причин этому существует лишь две разновидности.
- Не открываются настройки или вы не можете авторизироваться. Эта проблема достаточно распространенная. Попробуйте еще раз ввести логин и пароль и проверьте правильные ли данные для ввода вы используете. Стандартные ключи не подходят – значит вы неумышленно заменили их на свои и забыли про это. Попробуйте сбросить настройки и пройти процедуру еще раз.
- Настройки легко запускаются, вы все изменяете, но зафиксировать это не удается. В данном случае стоит связаться с оператором, рассказав его о своей проблеме, он будет обязан вас проконсультировать. Единственная проблема, что линия может быть все время занята, как и при попытки дозвониться в любую другую службу поддержки в наше время – это довольно распространенная проблема. Лучшим способом будет попробовать перепроверить свои данные для входа еще несколько раз, чтобы убедиться в точности.
Смена пароля и усиление безопасности на роутере D-link
Показываем пошаговую инструкцию по изменению данных с помощью компьютера самостоятельно:
- Открываете поисковую систему.
- В поиск вбиваете запрос с IP-адресом своего маршрутизатора.
- Используете клавишу «enter» и вылетает окошко для авторизации, в которое нужно ввести данные. (лучше использовать ключи).
- Код доступа пропускайте, ничего записывать не нужно, это лишняя морока.
- В настройках найдите раздел «Wireless Setup», который чаще всего находится слева и перейдите в него.
- Чтобы сменить комбинированные данные зайдите в Pre-shared key.
- После смены данных кликните на «Apply».
- Откройте раздел Maintenance, в котором вы должны увидеть надпись «Save and Reboot.» рядом с которой пустое окошко, в котором ставим галочку и кликаем на последнюю кнопку «Reboot».
Операция проведена, новые данные зафиксированы. Если плохо знаете английский, попробуйте перевести страницу и используйте второй вариант, который подходит практически ко всем роутерам. Похожей версией является роутер Sagemcom Fast, на котором мы и покажем второй вариант.
Схема достаточно проста для понимания и всю процедуру реально сделать самому, не выходя из дома и не заказывая услуги специалиста:
- Снова вбиваете в строку Ip-адрес своего домашнего маршрутизатора, зафиксированного автоматически и нажимаем «enter».
- Заполните каждое поле, используя стандартный для всех систем логин «admin», в редких случаях «n\a».
- Здесь все написано на русском языке, поэтому слева в меню вы сразу заметите графу «Настройки». Нажмите на нее.
- Перейдите в безопасность, кликнете на опцию «WPA\WPA2».
- Примените и сохраните (данная строка должна автоматически появится).
- Слева вы снова увидите слово «Управление», на которое нужно нажать.
- Нажмите «сохранить изменения».
- Для зафиксирования изменений выполните перезапуск устройства.Проверьте внесены ли изменения.
Стоить обратить внимание на то, что расположение конфигуративного меню может находится в других зонах, например, не внизу, а вверху, не слева, а справа. Это должен заметить любой человек, приступивший к работе






























