Не подходит пароль admin при входе в настройки роутера
Указываете вы admin и admin, а в настройки не заходит. Ошибка «неверный пароль», или «неверное имя пользователя». Сейчас попробуем все исправить.
В основном, причины три:
- Вы, или мастер, который настраивал вам роутер сменил пароль с admin на какой-то другой. Может и имя пользователя тоже сменил. Вот они и не подходит.
- Какой-то сбой в работе маршрутизатора.
- Указываете неправильный пароль/логин, который используется по-умолчанию.
Решения:
- Первым делом уточняем, какие данные нужно указывать конкретно на вашем роутере. Для этого, ищем информацию на самом устройстве. Или, смотрите информацию по производителям в этой статье.
- Попробуйте зайти в настройки с другого браузера. В комментариях поделились информацией, что например через Chrome пароль admin не подходил, а в браузере Internet Explorer все заработало и настройки открылись.
- Дальше, постарайтесь вспомнить, может пароль вы где-то записывали. Возможно, вы его все еще помните:)
- Ну и самое надежное решение, это сброс настроек роутера. По идеи, после этой процедуры, настройки будут доступны по стандартному паролю и логину.
Сделать сброс параметров к заводским не сложно. Найдите на корпусе своего роутера кнопку RESET. Она может быть утоплена в корпус, в таком случае, на нее нужно нажимать чем-то острым.

Так же, RESET может быть на одной кнопке с WPS.

Нужно нажать на кнопку RESET и подержать секунд 10, возможно дольше. Роутер должен перезагрузится. После этого, попробуйте зайти в панель управления. Если что-то не получается, то у нас на сайте есть инструкции по сбросу настроек для всех популярных роутеров.
Стандартные имя пользователя и пароль для разных роутеров
Давайте выясним, какой именно пароль и логин используется по-умолчанию на вашем роутере. Как я уже писал выше, эту информацию можно найти на самом устройстве.
На роутерах Tp-Link: адрес — 192.168.1.1 (может быть и 192.168.0.1). Логин и пароль — admin и admin.

На D-Link: адрес — 192.168.0.1. Имя пользователя и пароль admin и admin. Или, поле пароль просто не заполняем. Или admin/admin1.

Устройства Zyxel: адрес 192.168.1.1 (или my.keenetic.net). Логин — admin. А пароль 1234. На ZyXEL Keenetic Start эта информация не указан. А по умолчанию, настройки не защищены. Роутер сам предложит вам задать пароль.
Роутеры Linksys: адрес — 192.168.1.1. Имя и пароль — admin. Почему-то они не указывают эту информацию на самом устройстве. Наверное потому, что хотят, что бы роутеры Linksys настраивали с помощью специальной программы, которая идет в комплекте, на диске.
Asus: адрес — 192.168.1.1. User Name — admin, Password — так же admin.

На Tenda: адрес — 192.168.0.1. Логин — admin. Пароль — оставляем поле не заполненным.
Если все сделаете по инструкции, то страница с настройками должна открыться.
Как сменить пароль роутера
Заводской пароль после первого захода в панель
администрирования желательно сменить на более сложный пользовательский. Процедура
смены пароля роутера простая, но может отличаться в зависимости от
производителя устройства.
Общий алгоритм следующий. Нужно включить роутер и компьютер,
в браузере зайти на панель администрирования и ввести заводские логин и пароль.
Далее найти в настройках раздел с данными администратора, придумать новый
пароль и ввести его. В финале нужно сохранить изменение настроек.
Важный нюанс — желательно не забыть новый пароль. Для этого надежнее
всего распечатать его значение на бумаге, вырезать и наклеить снизу на корпус
устройства. Для удобства можно также сохранить его в текстовом документе
где-нибудь на компьютере. При этом желательно не сохранять пароль в
браузере — это снижает безопасность устройства.
Методы восстановления
От настроек маршрутизатора не будет никакой пользы, если пользователь потеряет ключи доступа к странице администратора, роутеру, локальной сети и Интернету. При этом каждый из ключей доступа будет восстанавливаться по-разному. Основными методами являются аппаратный и программный.
Метод аппаратного восстановления доступа связан с проверкой параметров на домашней странице роутера, а программный опирается на использование программного реестра и специальных рабочих приложений, сканирующих всю информацию на компьютере о пользовании сетью.
При аппаратной восстановлении в сеть как минимум требуется наличие логина и пароля к административной странице, на которой сформированы все параметры и настройки локальной сети и подключения к интернету. Для входа на страницу администратора необходимо набрать в строке адреса интернет-браузера ip-адрес производителя.
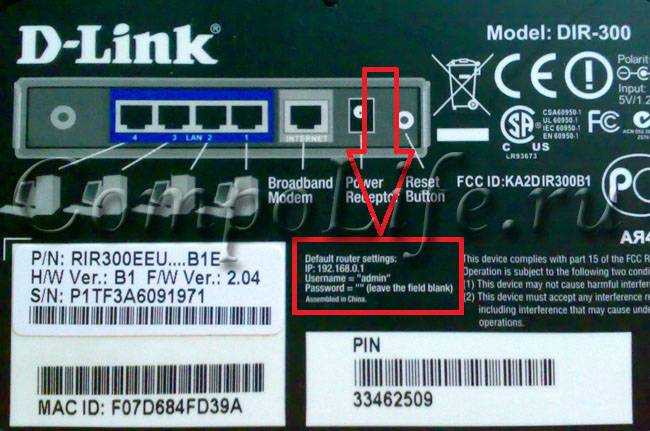
Если таковая отсутствует, то домашние адреса роутеров выглядят следующим образом:
- D-link 192.168.0.1
- Zyxel 192.168.1.1
- Asus 192.168.1.1
- Netgear 192.168.1.1
- TPlink 192.168.1.1
После входа по соответствующему адресу маршрутизатора пользователю откроется интерфейс с множеством настроек и параметров сети. Для того, чтобы узнать данные по локальной сети, необходимо войти во вкладку «локальная сеть». Также данная вкладка может называться wi-fi сеть или иметь аналогичные по смыслу названия.
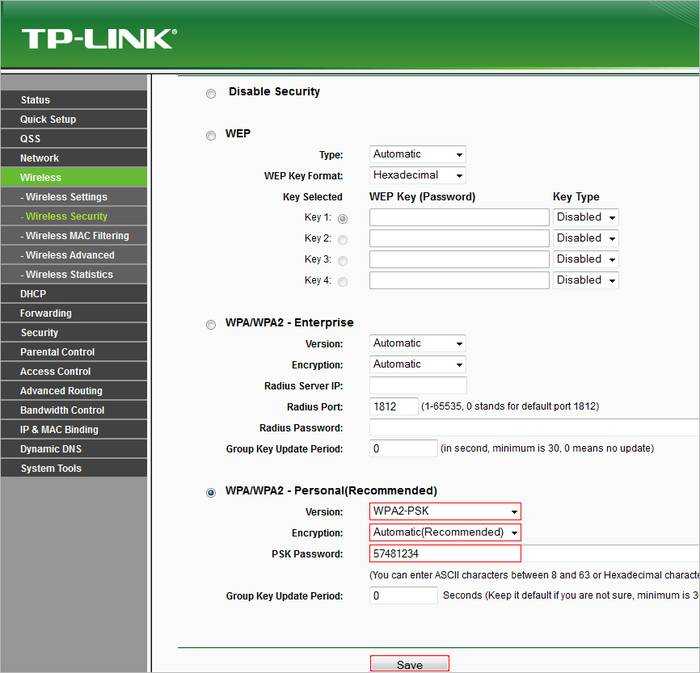
После чего пользователь должен найти параметр «ключ wpa». Напротив него и будет располагаться пароль доступа к маршрутизатору.
Для этого после фиксации данные о доступе в локальную сеть требуется зайти во вкладку «Интернет», где будут указаны не только параметры и технология подключения, но и данные по входу в сеть Интернет.
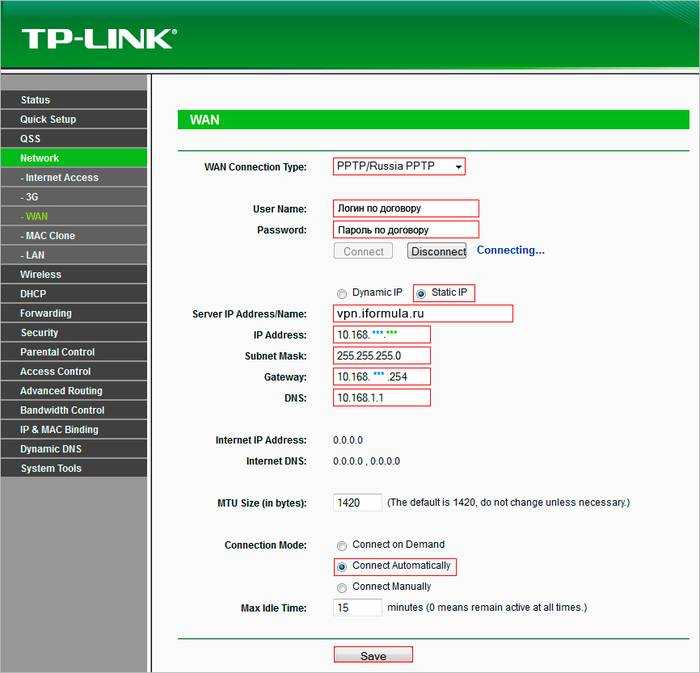
Чаще всего, логин и пароль располагаются рядом со строкой «настройка учетной записи» или «настройка соединения».
Востанновление утилиттой(программой)
Кроме аппаратного способа устранения проблемы утери идентификационных данных при входе в интернет и локальную сеть существует и программный. Он используется профессиональными пользователями и не годится в помощь начинающим. Таким образом, потребуется участие второго пользователя с более высоким уровнем знаний в данной области.
При программном методе используются следующие рабочие приложения, помогающие восстановить необходимые данные по логинам и паролям доступа:
- Dialupass;
- Remote Desktop PassView;
- RouterPassView;
- WirelessKeyView;
- Wireless Password Recovery.
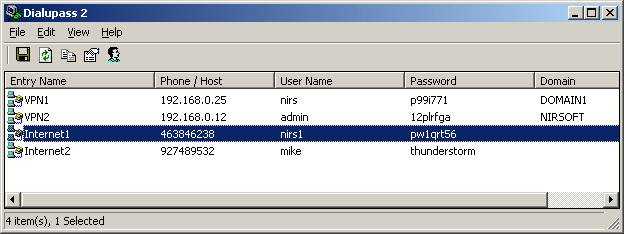
И это еще не весь список. Сами по себе данные программы являются любительскими разработками, а не результатом трудов профессиональных команд, поэтому интетфейс данных программ не всегда удобен и понятен новичку. Но если пользователь все же решился на самостоятельные действия, то ему нужно быть готовым к тому, что большинство ссылок на подобные рабочие приложения могут содержать вредоносное программное обеспечение.
Работа подобных программ основана на базовых принципах функционирования операционной системы, которая, в свою очередь, фиксирует каждый шаг пользователя в электронно-информационном пространстве. При этом формируется реестр, описывающий все действия, совершенные за последнее время. Они будут храниться в виде зашифрованных файлов до тех пор, пока не будет заполнена вся память на жестком диске.
Открыть данные файлы невозможно без специальных знаний и профессиональных навыков. Ни одна известная многим пользователям программа не сможет их прочитать и выдать необходимую информацию на экран компьютера. В этом случае и нужны специальные приложения, помогающие раскрыть зашифрованные логины и пароли.
После соответствующего пользования программой владелец ПК сможет в дальнейшем самостоятельно пользоваться как локальной, так и интернет-сетью. Но при этом нельзя забывать, что все ключи доступа к сетям нужно сохранить в обязательном порядке как в виде обычного файла с напечатанным текстом, так и в письменном виде, чтобы в дальнейшем не испытывать значительные трудности в подключении.
Варианты сброса
Для того, чтобы сбросить роутер до заводских настроек, существует два способа. Программный и аппаратный метод. Первый подразумевает выход в веб-конфигуратор роутера, второй требуется в том случае, если пользователь не имеет возможности перейти в панель управления маршрутизатора. Частой причиной этого является утеря логина от веб-конфигуратора.
Аппаратно
Этот способ подходит тем пользователям, кто не помнит логин и пароль от административных настроек роутера.
В каждом маршрутизаторе встроена специальная кнопка, отвечающая за сброс конфигураций. Расположена она чаще всего на задней панели роутера или на нижней панели. Выглядит она как маленькая, чуть заметная круглая кнопка. Также она может располагаться в небольшом отверстии, в таком случае активировать её можно с помощью иголки или другого острого предмета. Называется эта кнопка — Reset.
Некоторые юзеры путают кнопку Reset с кнопкой включения Power. Если зажать Power, то роутер просто выключится. Разработчики устройства стараются спрятать Reset, чтобы пользователь не смог случайно её активировать.
Программный возврат
Этот метод более долгий. Он может пригодится тем, у кого нет доступа к самому устройству. Для осуществления данного способа требуется, чтобы пользователь знал свой логин от административных настроек роутера.
- Откройте любой браузер на компьютере, ноутбуке или смартфоне.
- В адресной строке нужно набрать IP-адрес роутера или перейдите на сайт вашей модели устройства. Пример: 192.168.1.1 или 192.168.1.0 или my.keenetic.net.
- Браузер перенаправит вас на необходимую страницу, здесь понадобится ввести логин и пароль от роутера.
- В разделе системных конфигураций устройства необходимо найти какой-нибудь их этих пунктов: заводские/сбросить настройки (в том случае, если роутер русифицирован) или Restore Factory Defaults или Reset Configuration.
После активации команды настройки роутера будут сброшены до состояния первого включения после покупки. Имейте в виду, что маршрутизатор может быть автоматически перезагружен и для входа в «админку» потребуется заново ввести учетные данные роутера. После сброса до заводских конфигураций можно приниматься за перенастройку устройства.
Утилита Router Password Kracker
Вся прелесть данного программного продукта состоит в том, что он не требует наличия сохраненного файла с конфигурацией роутера, который можно получить, только зная пароль от устройства
Достаточно располагать лишь подключением к роутеру (Wi-Fi или проводным – не важно) и все. Просто введите в окне программы в нужные поля IP роутера, логин и нажмите на кнопку Start Crack
Однако у этой утилиты есть и минус: она использует метод полного перебора (т. н. brute force), так что поиск пароля может сильно затянуться. Но если по-другому восстановить забытые вами данные не удается, придется запастись терпением.
В этом обзоре поговорим о том, что делать, если забыл пароль от роутера – приведем пошаговые инструкции и обсудим все способы решения проблемы.
Как зайти в настройки роутера
Сначала вам нужно проверить, правильно ли подключен роутер к кабелю, поэтому следуйте инструкциям, чтобы убедиться в следующем:
Маршрутизатор должен быть подключен к вилке и включаться кнопкой «Питание». Если все будет правильно, загорится индикатор питания.
Маршрутизатор подключается к компьютеру с помощью сетевого кабеля. Проверьте, правильно ли это выполнено, и обратите внимание на состояние кабеля — возможно, он был поврежден при подключении или неправильно соединен с вилкой, возможно был перекручен или имеет перерывы или порезы. Если это так, его следует заменить новым кабелем. Чтобы убедиться, что с кабелем нет проблем, просто подключите маршрутизатор к системе с помощью другого кабеля.
После подключения кабеля один из индикаторов LAN маршрутизатора должен загореться, обычно это зеленый или желтый свет. Он может гореть непрерывно или часто мигать.
Подключение должно быть распознано компьютером. («Рабочий стол → Сетевое подключение → Центр управления данными») для Windows, вы также можете проверить это с помощью Центра уведомлений, он расположен справа.
План настройки маршрутизатора
Чтобы проводной интернет и вайфай были на всех устройствах, необходимо знать, как настроить роутер пошагово:
- Установить и подключить устройство.
- Войти в настройки.
- Настроить подключение к сети.
- Настроить вайфай.
- Установить новый пароль.
А теперь рассмотрим подробнее, как правильно настроить роутер, чтобы обеспечить высокое качество соединения. Про настройку роутера D-Link можно почитать эту статью.
Установка и подключение
Среди всех шагов, как настроить новый роутер на компьютере, установка и подключение оборудования является важнейшими. Если ошибиться в них, дальнейшая настройка будет невозможной. Для установки и подключения нужно:
- Для начала следует выбрать место, где будет стоять роутер. Проще всего поставить его возле провода, который провел провайдер. В таком случае удобнее будет сначала определиться с местом, а потом уже заказывать подключение интернета. Если кабель уже проложен, может потребоваться его удлинение или замена на другой. Но лучше всего устанавливать роутер в том месте, где был проведен кабель.
- Подключение роутера. Нужно воткнуть блок питания в устройство и в розетку. Нажать кнопку включения. Должны загореться индикаторы. Если этого не произошло, нужно проверить качество подключения.
- Кабель, который вам завел провайдер, подключаем к разъёму WAN ( в некоторых моделях «Интернет»), разъем синего цвета.
- Патч-корд подсоединяем один конец к разъему роутера LAN, жёлтого цвета, другой конец к разъему Ethernet на задней панели ПК. Не ошибетесь, там только один такой разъем.
патч-корд с коннектором RJ45
- Для первоначальной настройки роутера лучше использовать проводное соединение. Настройку вайфай следует отложить на потом. Для этого нужно провод подключить в задний порт роутера одним концом и в комп – другим.
- Чтобы подключить по Wi-Fi телефон, телевизор или ноутбук, следует установить роутер и ввести данные для доступа к интернету. На новом роутере они могут быть указаны на наклейке с обратной стороны устройства.
- Как настроить роутер с телефона, читайте здесь
Нет особой разницы, как настроить роутер на компьютере или мобильном устройстве. Интерфейс настройки стандартен для любой операционной системы.
Вход в настройки
Особенностей и тонкостей, как настроить роутер в зависимости от модели, практически нет. Большинство моделей роутеров настраивается через веб-панель на компьютере или мобильном устройстве. Для этого нужно подключиться к веб-панели, зайдя на нее как на обычный сайт. Адрес, по которому нужно подключаться, прописан на обратной стороне корпуса устройства. Для подключения требуется ввести логин и пароль.
ip-адрес роутера на обратной стороне устройства. Обычно — это 192.168.0.1. или 192.168.1.1.
Система должна пустить в панель управления. Предварительно на компьютере или другом устройстве нужно включить автоматическое получение адресов и другой подсети. Именно эта ошибка чаще всего возникает у новичков, которые еще не знают, как самим настроить роутер с вайфаем.
Если забыт ключ от web-интерфейса
При настройке интернет-соединения через роутеры, многие продвинутые пользователи прибегают к помощи web-интерфейса, а не прилагаемой производителем программы экспресс-установки. Однако, стремясь обезопасить свой вход в интернет еще больше, некоторые меняют стандартную комбинацию доступа в web-интерфейсе. Пользоваться им приходится редко, поэтому некоторые забывают защитный код для входа в конфигуратор, в связи с чем все настройки становятся невозможными.
Для начала следует проверить, действительно ли вы изменили пароль со стандартного, если нет, то процесс восстановления кода доступа к роутеру будет простым и не займет много времени. Самым простым решением в этом случае будет перевернуть маршрутизатор и найти наклейку производителя. На ней обычно указан IP-адрес роутера для выхода в web-интерфейс, а также комбинация логина и пароля для осуществления доступа.
Если наклейки не оказалось, и вопрос, как узнать пароль от конфигуратора остался в силе, можно подобрать комбинацию среди стандартных, в которых логин всегда “admin”, а пароль может быть следующим:
- admin;
- (пустая строка);
- 1234;
- 12345;
- 12345678;
- 12345678q;
- password.
Кроме того, можно узнать в интернете, какие стандартные пароли устанавливают в конфигураторах производители разных роутеров. Обычно предустановленные комбинации не отличаются для всех моделей одной фирмы, поэтому найти нужную, обратившись к помощи форумов или онлайн-инструкций по эксплуатации, не составит труда.
Если стандартные данные все же были изменены, а необходимо произвести какие-либо действия в web-интерфейсе, не остается ничего другого, кроме как вернуть устройство к заводским настройкам. Чтобы это сделать, нужно нажать и удерживать кнопку “Reset” на маршрутизаторе. После этого будет возвращена стандартная комбинация для доступа к конфигуратору, а для дальнейших действий алгоритм не изменяется.
Производя сброс настроек к заводским, необходимо учитывать, что при этом придется заново настраивать соединение с интернетом. Речь идет не только об имени пользователя и ключе доступа, которые были предоставлены провайдером, зачастую приходится изменять и более сложные параметры соединения.
Для чего может понадобиться данная процедура
До заводских настроек скинуть роутер становится необходимо при некоторых обстоятельствах. Эту процедуру приходится проводить в тех случаях, если:
- Пользователь забыл пароль от сети Wi-Fi и более не имеет возможности к ней подключиться;
- Пользователь решил сменить провайдера, для этого требуется перенастроить роутер.
- Если в результате системного сбоя изменился IP-адрес входа в интерфейс роутера – это цифры в адресной строке браузера. Скиньте маршрутизатор до заводских настроек и доступ будет восстановлен.
После сброса до «заводских настроек» все предыдущие настройки, конфигурация маршрутизатора: пароли, расписания, установки сети и т.д. будит удалены и доступ к сети нужно будет настроить по новой, а затем настроить маршрутизатор.
Как не потерять логин и пароль?
Вот несколько простых советов, как не оказаться в сложной ситуации и избежать проблем с восстановлением доступа к настройкам роутера:
- Когда подключаете роутер, сохраните резервные копии с данными для доступа.
- Скопируйте данные на флешку, на случай, если копия на ПК потеряется.
- Запишите логин и пароль на бумаге.
Запамятовать пароль от вайфая – это плохо, но узнать его средствами ОС проще простого. А вот если забыл пароль от роутера, это может стать серьезной проблемой, особенно если стандартный пароль от маршрутизатора вы уже успели сменить и забыть. Но и эта проблема разрешима, так что не торопитесь отчаиваться.
Входим в роутер Asus
Нам нужно знать внутренний IP-адрес вашего маршрутизатора Asus RT-N66U (Это пример), прежде чем мы сможем подключиться к нему.
| IP-адреса Asus RT-N66U |
| 192.168.1.1 |
Если вы не видите IP-адрес вашего маршрутизатора в списке выше. Существует два дополнительных способа определения IP-адреса вашего маршрутизатора:
Как найти IP-адрес внутреннего маршрутизатора
У нас есть два программного обеспечения, которые могут найти IP-адрес вашего маршрутизатора. Оба они являются бесплатными. Вы можете использовать бесплатные программные средства или командную строку Windows, чтобы найти IP-адрес вашего маршрутизатора.
- Загрузите бесплатное статическое IP-программное обеспечение , которое сообщит вам ваш внутренний IP-адрес вашего маршрутизатора (он будет называться «адрес шлюза»).
- Загрузите бесплатное программное обеспечение Wireless Network Router Detector , которое также сообщит вам IP-адрес вашего маршрутизатора и IP-адреса любых других маршрутизаторов в вашей сети, если у вас их несколько.
Используйте командную строку Windows для поиска IP-адреса вашего маршрутизатора вручную.
Чтобы найти внутренний IP-адрес маршрутизаторов, самый простой метод – это небольшой инструмент командной строки ipconfig, который есть в Windows. Сначала вам нужно нажать « Пуск» и найти команду « Выполнить» . Вы должны увидеть небольшое диалоговое окно, которое выглядит примерно так.
Пароль Asus
В диалоговом окне запуска введите cmd и нажмите клавишу ввода или нажмите кнопку « ОК» . Вы должны увидеть черное окно с белым текстом, называемое командной строкой.
Как разблокировать пароль Xiaomi Redmi 4? «Пошагавшая инструкция».
Пароль Asus
В командной строке введите ipconfig и нажмите enter. Вы должны увидеть результаты, которые выглядят следующим образом.
Пароль AsusЯ обвел IP-адрес маршрутизаторов красным цветом на приведенном выше изображении. Обратите внимание, что Windows перечисляет его под заголовком Default Gateway.































