Если меняешь старый роутер на новый, нужно ли говорить провайдеру Ростелеком, Дом.Ру, МГТС, Билайн?
Однозначный ответ на вопрос, есть ли необходимость сообщать своему провайдеру при смене старого маршрутизатора на новый, — НЕТ, не нужно.
Сегодня большинство крупных провайдеров интернета придерживаются такой схемы оказания услуг, при которой помимо кабеля в квартиру клиенту предлагается бесплатно или в аренду брендированный wifi роутер. Например, так делает Ростелеком, Дом.Ру, МГТС, Билайн или другой. При этом модели этих маршрутизаторов не обновляются годами, а значит высока вероятность, что вы получите не самое современное устройство, которое подойдет лишь самым непритязательным к скорости wifi и качеству связи пользователям.
Однако, через некоторое время наступает озарение в том, что нужно приобретать более мощный и функциональный маршрутизатор. В связи с чем возникает справедливый вопрос — нужно ли говорить провайдеру о том, что вы меняете его роутер на свой?
Еще несколько лет назад на заре эпохи WiFi провайдеры очень негативно относились к установке роутера в принципе. Еще бы, так у вас был подключен только один ПК, а по вай-фай можно вывести в интернет сразу все ноутбуки и смартфоны. И ничего не платить дополнительно. Поэтому в 99% случаев при подключении интернета выполнялась привязка MAC адреса компьютера к вашему личному кабинету.
READ Как подключить нетбук к вай фай виндовс xp
И чтобы поменять его, приходилось звонить в поддержку и говорить провайдеру о том, что у вас поменялся компьютер. Про установку роутера же вообще лучше было не говорить. Сегодня вопроса о запрете смены роутера уже не стоит, однако многие провайдеры по-прежнему привязывают MAC адрес устройств.
Как установить конфигурацию WiFi?
В веб-интерфейсе есть отдельная вкладка «WiFi», «Wireless» или «Беспроводная сеть», её потребуется открыть:
- Надо выбрать уровень защиты, рекомендуется WPA2-PSK.
- Стандарт беспроводной сети лучше выбирать широкий, чтобы устройства с разными модулями WiFi могли подключаться к домашней сети. Рекомендуется b/n/g.
- Название сети и ключ (пароль) лучше сменить.
- Канал надо установить авто, позже можно вручную перебрать каналы, чтобы найти тот, на котором скорость будет наилучшей.
Важная особенность: если пользователь решил переустановить роутер TP Link, D-Link, ASUS, Zyxel или любой другой, то параметры WiFi сбрасываются к заводским. Это значит, что пароль от беспроводной сети снова станет таким, как указано на корпусе устройства, поэтому его стоит заменить.
После этого телефоны могут подключаться по WiFi, а для ноутбуков и компьютеров потребуется установить параметры сетевой платы.
Если не получилось
Пользователю нужно проверить кабели и исправность устройств. Некорректно работающий роутер придется сдать в сервисный центр или приобрести новый гаджет. В таком случае лучше купить устройство из каталога нового оператора.
Пошаговая инструкция для активации автоматического обновления:
- Пользователю потребуется зайти в интерфейс роутера (см. описание выше). Далее нужно навести курсор мышки на пункт «Расширенный режим», в появившемся меню выбрать «Администрирование» или «Обновление». Абонент нажимает на команду «Обновление маршрутизатора»;
- В окне будет указана информация о текущей версии, ниже высветится строка «Проверить новую версию в интернете». Клиент наводит курсор мышки на клавишу напротив этой графы, чтобы получить информацию об обновлениях;
- Необходимо выбрать новый драйвер (самый первый в отображенном списке) и отметить его галочкой. Щелкнуть по команде «Обновить». Устройство автоматически загрузит новую версию программного обеспечения и начнет его установку. Пользователю следует дождаться окончания автоматической перепрошивки, а затем перезагрузить компьютер. Пользователь тестирует работу устройств, они должны корректно функционировать.
Для обновления маршрутизатора вручную абоненту нужно совершить следующий алгоритм действий:
- Короткий кабель потребуется вставить в гнездо роутера (порт с обозначением «LAN») и компьютера. На панели значков появится изображение экрана и штекера. Это обозначает, что устройство распознало точку доступа, установило соединение с wi-fi;
- Нужно скачать новую версию программного обеспечения, введя модель роутера в строку поиска браузера. Рекомендуется проверить наличие обновлений на официальном сайте Ростелекома, если модель есть в каталоге, то будет отдельный файл с обновлениями. В таблице есть адреса для загрузки обновлений. Часто нужное ПО находится в разделе «Поддержка». Скачать и распаковать файл;
| ZTE | TP-LINK | Sagem | D-Link |
| http://zte.ru/enterprise/products/routers/ | https://www.tp-link.com/ru/products/list-4691.html | http://sagemcom.ru/catalog_19.htm | http://www.dlink.ru/ru/products/5/ |
Нужно зайти в главное меню маршрутизатора, и перейти в «Системные настройки». Далее навести кнопку мыши на клавишу «Обзор», и выбрать скачанный ранее софт;
Пользователю следует нажать на кнопку «Обновить». По окончании процесса обновления рекомендуется перезагрузить роутер и компьютер. Затем протестировать работу обоих устройств.
Голос
Рейтинг статьи
Как настроить WiFi роутер самостоятельно?
На самом деле, для настройки оборудования (роутера) вам не нужно вызывать специального мастера, вы сможете сделать все самостоятельно. Принцип и суть настройки/установки почти не отличается друг от друга, между таких моделей как: ASUS, TP-Link, Zyxel, DIR 300/600 и множества других.
Универсальный (подойдет для большинства) способ установки и настройки роутера
- 1. Выберите максимально центральное место в квартире, при установке роутера. Дело в том, что от места нахождения роутера, зависит уровень передаваемого сигнала. Иначе говоря, постарайтесь найти наиболее центральную точку для установки;
- 2. Вставьте кабель соединения в роутер (InternetEthernet);
- 3. Включите устройство и откройте в браузере IP адрес настройки (он указан под самим роутером, на наклейке) и введите username password (они тоже находятся под роутером);
- 4. Перейти к настройке роутера. Читайте далее в статье настройку под ваш тип роутера.
Сколько служит wifi маршрутизатор и как часто его надо менять?
WiFi роутер — устройство достаточно неприхотливое. И при изначально высоком качестве производства служит довольно долго. Например, у меня до сих пор лежит маршрутизатор 2011 года выпуска и вполне мог бы продолжать трудиться, если бы не сломался из-за скачка напряжения в розетке. Но есть одно но.
Поскольку технологии с каждым годом совершенствуются, любая электроника со временем устаревает. Приведу простой пример. 10 лет назад на заре зарождения WiFi все сетевое оборудование работало в диапазоне частот 2.4 ГГц.
Соответственно появился новый рабочий диапазон 5 ГГц, с которым старые роутеры и беспроводные адаптеры не работают. Что делать? Если вас устраивает низкая скорость — ничего, пользуйтесь дальше. Если же вы хотите постоянно поддерживать высокую скорость и стабильность сети, смотреть видео в высоком качестве, играть в современные игры, то из года в годе требование к оборудованию возрастают. А значит нужно периодически менять все оборудование. Благо, не так часто — раз 5-7 лет будет достаточно.
Настройка ADSL-модема на роутере для Ростелеком
В настоящее время в большинство домов проведены оптоволоконные линии, и подключение к сети Интернет идет непосредственно через кабель. Однако у некоторых абонентов до сих пор стоят ADSL-модемы, а оптоволокно провайдер еще не провел. Рассмотрим настройку ADSL-модема на роутере для Ростелеком. Данный вид использования сети Интернет связан с подключением через телефонную линию, поэтому, когда используется телефон, Интернет-соединение прерывается. Чтобы этого не происходило, существует такое устройство, как сплиттер (разветвитель).
Сплиттер представляет собой приспособление, к которому подключается как Интернет-кабель, так и телефонная линия. К входу сплиттера подключается телефон, к двум выходам – телефонный кабель и модем. Теперь соединение не будет прерываться при звонках на городскую линию.
Далее снова переходим к настройкам роутера для Ростелеком, чтобы установить параметры сети Интернет. Во вкладке подключение вводим следующие установки:
- WAN-подключение – PPPoE;
- активировать WAN – да;
- активировать NAT – да;
- активировать UPnP – нет;
- получать IP автоматически – да;
- автоматически подключаться к DNS – да;
- вводим имя логин и ключ, предоставленные провайдером.
После этого на вашем компьютере должно появиться Интернет-соединение. На этом инструкция по настройке роутера для Ростелеком заканчивается.
Подключение
Если не хочется читать, посмотрите следующее видео:
Чтобы подключить ноутбук или ПК к роутеру необходим шнур, иначе называемый патч-кордом. Как правило, он поставляется вместе с маршрутизатором. Если такого кабеля нет или его длины недостаточно, патч-корд следует приобрести в магазине.

Готовые патч-корды бывают до 10 метров длиной. Если же подключение происходит на большом удалении, то в компьютерном магазине или в компании, занимающейся сетевыми технологиями, могут изготовить кабель необходимой длины. Самостоятельно без специального инструмента сделать такой провод затруднительно.
Чтобы подключить ноутбук или ПК, один конец сетевого кабеля соедините с портом LAN на роутере. Обычно таких разъемов четыре, но может быть один, может быть больше четырех. Это зависит от модели маршрутизатора. Можно подключаться к любому свободному порту, не обязательно к первому.

Второй конец патч-корда подсоедините к сетевому разъему в компьютере или ноутбуке. Если в ноутбуках сетевой разъем, как правило, интегрирован на материнской плате, то не во всех современных компьютерах он есть. Если разъем отсутствует, то придется приобретать специальный адаптер, подключаемый по USB.

Собственно, на этом физическое подключение к интернету через роутер и заканчивается. Если провод для подключения компьютера к роутеру не поврежден, на последнем начнет мигать светодиод, соответствующий подключенному порту. Если к WAN порту маршрутизатора подключен кабель провайдера, а сам роутер правильно настроен, то компьютер автоматически получит доступ в интернет. Об этом будет сигнализировать соответствующий значок на панели задач в правом нижнем углу экрана.

Расширенные параметры
Несмотря на уже настроенные основные параметры, иногда бывает целесообразно выполнить установку некоторых дополнительных опций. Так, например, в разделе WAN можно включить использование альтернативного DNS-сервера, указав в качестве его адреса бесплатную комбинацию от Google в виде четырех восьмерок. В разделе фильтрации MAC-адресов можете выставить запреты для использования подключения другими устройствами, указав присвоенные им адреса.
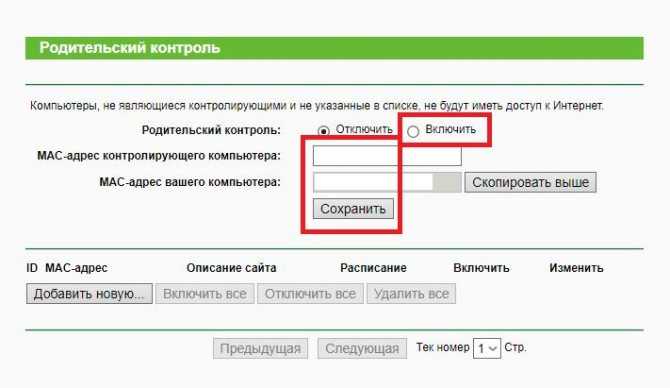
Также можете выставить опции родительского контроля и выполнить еще множество действий. Обязательными они не являются, тем не менее, в будущем могут пригодиться.
Как выгодно сменить провайдера интернета в доме или квартире
Надежность потенциального провайдера можно проверить самостоятельно. Для этого поищите достоверную информацию о качестве работы интересующей компании:
посетите форумы с отзывами пользователей;
узнайте ответы на интересующие вопросы у соседей;
позвоните в компанию и уточните условия договора;
обратите внимание на акции и выясните условия предоставления услуг после окончания акционного периода;
узнайте у оператора, что представляет собой безлимитный тариф и не будет ли ограничений на трафик после использования определенного количества гигабайт.
Выбрав подходящий вариант, оформите заявку на подключение. Менеджер перезвонит вам и скажет, в какой день мастер принесет договор и настроит оборудование.
Если хотите подробно выяснить все особенности подключения и работы сети, посетите офис компании и пообщайтесь с менеджером лично. Если вас все устроит, заключите договор на месте.
Расширенные настройки
Если «Быстрая настройка» прибора не дала положительного результата или юзеру хочется провести больше времени за установкой параметров роутера, следует придерживаться простого алгоритма:
Перейти в следующий раздел главного меню, WPS, и выбрать нажатием кнопки, будет ли в дальнейшем использоваться этот вариант подсоединения к сети вай-фай.
Если будет — кликнуть по кнопке «Подключить устройство» и указать способ сопряжения: с помощью пин-кода, содержащего восемь цифр, или путём нажатия физической кнопки.
В разделе «Сеть», в подразделе WAN задать тип подключения к Глобальной сети. В выпадающем меню пользователь может выбрать динамический адрес — в этом случае больше никаких данных указывать не придётся.
Статический адрес — потребуется указать заданный провайдером постоянный IP и другие данные, которые можно найти в договоре или уточнить, позвонив в офис компании.
PPPoE-соединение — нужно будет вписать в соответствующих полях свои логин и пароль.
А также определить вариант кабельного подключения: должно ли оно активироваться по умолчанию.
По расписанию (в указанные часы) или каждый раз вручную.
L2TP — понадобится указать в текстовых полях логин, дважды пароль и вписать свой IP-адрес, а также по мере необходимости задать время подключения и отключения Интернета.
PPTP — аналогично предыдущему.
Не забыв нажать на кнопку «Сохранить» внизу страницы, пользователь может перейти к следующему подразделу.
«Клонирование MAC-адреса». Этот шаг нужен, если провайдер «привязывает» пользователя к адресу сетевой карты; кликнув по кнопке «Клонировать», владелец роутера задаст для устройства такой же адрес, что был у компьютера.
Чтобы вернуть всё «как было», достаточно воспользоваться соседней кнопкой «Восстановить заводской MAC-адрес».
В подразделе IPTV клиент провайдера, предлагающего услугу интернет-телевидения, без труда включит или отключит прокси для этой опции.
А также установит способ соединения — например, посредством подключения кабеля к разъёму LAN.
В подразделе «Настройки беспроводного режима» раздела «Беспроводной режим» владелец маршрутизатора сможет настроить в описанном ранее порядке режим передачи сигнала, ширину и количество каналов.
Установив на галочку в чекбоксе «Включить WDS», юзер без труда настроит свой роутер в качестве «перемычки» между уже работающими беспроводными сетями; для домашнего использования эта опция в большинстве случаев не нужна — сигнал от современных устройств покрывает всю площадь квартиры.
В подразделе «Защита беспроводного режима» пользователь получает возможность выбрать способ защиты данных (по-прежнему рекомендуется WPA2) и задать пароль.
В «Дополнительных настройках» — задать мощность приёмопередатчика беспроводного сигнала; рекомендуется использовать параметры «Высокая» или «Средняя».
В разделе «Настройки USB» — указать системе, как правильно должен быть подключён модем.
В разделе «Контроль пропускной способности» — задать максимальную скорость обмена данными с Глобальной сетью.
В подразделе «Настройка времени» раздела «Системные инструменты» — задать для роутера часовой пояс.
И правила перехода на летнее время и обратно.
Теперь в подразделе «Диагностика» следует проверить качество соединения — если для модели маршрутизатора предусмотрена такая опция.
В итоге владелец устройства может сменить заданные по умолчанию и необходимые для доступа к «Настройкам» логин и пароль, заглянув в подраздел «Пароль».
Настройка роутера завершена; пользователь может или перезагрузить прибор, используя соответствующую кнопку, или через несколько минут приступить к работе.
Закрыв «Настройки», можно проверить качество Wi-Fi вручную, вызвав «Командную строку» и введя в ней без кавычек и лишних пробелов ping IP, где IP — это адрес, который использовался в процессе установки соединения.
Если всё хорошо, через несколько секунд система уведомит юзера об отсутствии потерянных пакетов; если последних больше нуля или сигнал вовсе не проходит, рекомендуется обратиться за разъяснениями к провайдеру.
Мощность антенни зона покрытия
ПРОБЛЕМА:В разных уголках вашей пусть и небольшой квартиры — разные уровни сигнала, который иногда может и вовсе пропадать. Что делать?
РЕШЕНИЕ:Выбирать роутер с мощными антеннами. Причем количество внешних антенн — не показатель. Часто они скрыты внутри корпуса. На качество сигнала и радиус действия Wi-Fi влияет их мощность, которая обозначается цифрами с припиской mW (милливатт) или dBm (децибелы на милливатт), а также dBi (коэффициент усиления антенны). Чем эти значения выше, тем дальше будет доходить Wi-Fi-сигнал. Дополнительные преимущества — поддержка технологии MU-MIMO, при которой маршрутизатор взаимодействует сразу с несколькими устройствами одновременно, и технология Beamforming, которая определяет, в каком направлении возникают потери сигнала (например, из-за стен), и усиливает его. Таким образом, куда бы вы ни перемещались по своей квартире, роутер обеспечит высокоскоростное соединение для каждого из ваших устройств.
Бонус для эстетов
ПРОБЛЕМА:Вы — поклонник скандинавского стиля в интерьере — сделали ремонт, и черный роутер теперь не подходит к вашей идеальной гостиной.
РЕШЕНИЕ:Выбираем роутер в другом цветовом решении. Например, белый. О вас уже позаботились и производители, и операторы связи, включив его в свою линейку. А если вам мешает заснуть подсветка индикаторов, то просто уменьшите ее. Такая функция теперь тоже есть!
Можно ли поменять роутер по гарантии
Много вопросов касается возможности замены маршрутизатора Ростелеком по гарантии в период действия установленного срока. По правилам компании оборудование в случае поломки подлежит замене. Главное условие, чтобы между клиентом был оформлен договор и подключена услуга Гарант+.
Под гарантию попадают неисправности, вызванные не по вине пользователя. В частности, речь идет о перепадах напряжения, сбоях в сети питания, повреждении электрических или механических узлов. Опция доступна всем абонентам провайдера при покупке / аренде маршрутизатора Ростелеком.
При возникновении проблемы пользователь должен набрать номер горячей линии и информировать о сложившейся ситуации. Если поломка возникла не по проблеме пользователя, абоненту выдается новое оборудование бесплатно.
Возможные проблемы подключения
Наконец, все настроено, но почему нет связи? Вариантов неполадок может быть достаточно много. Для начала проверьте правильность ввода параметров на роутере или установку опций протокола IPv4. Также не помешает вызвать «Диспетчер устройств» и проверить актуальность драйверов используемого для подключения беспроводного сетевого адаптера. На ноутбуках пользователи иногда просто забывают включать модуль Wi-Fi (для этого используются переключатели на боковых и задних панелях, кнопки на клавиатурном блоке или специальные сочетания клавиш). Иногда после выставления настроек маршрутизатора его бывает необходимо перезагрузить. При использовании браузера Internet Explorer в его параметрах отключите использование прокси для локальных адресов. Если же проблема в настройках протокола IPv4, убедитесь, что в расширенных параметрах включено автоматическое назначение метрики. Также проблема может быть и на стороне самого провайдера, поэтому стоит обратиться в службу поддержки. Если ничего не помогает, для полной уверенности проверьте состояние кабелей, используемых для подключения роутера, на предмет физических повреждений.
Нужно ли сообщать провайдеру о смене роутера
Нет, в уведомлении поставщика нет необходимости. Сегодня большинство крупных интернет-провайдеров придерживаются такой схемы обслуживания, при которой помимо кабеля в квартиру клиентам предоставляется бесплатный или арендованный фирменный Wi-Fi роутер. Это пример того, что делают Ростелеком, МГТС, Билайн или другие.
При этом модели этих роутеров не обновлялись уже много лет, а это значит, что высока вероятность, что устанавливать будут не самое современное устройство. Но перед тем, как подключить новый роутер вместо старого к интернету, лучше выяснить у провайдера особенности предоставления MAC-адреса.
Основные настройки
Теперь разберемся, как подключить новый роутер TP-Link с выставлением настроек, обеспечивающих доступ к интернету сразу же после их установки.
Можете, конечно, воспользоваться специальным «Мастером», доступ к которому можно получить из раздела быстрой настройки, после чего на каждой стадии нужно будет ввести основные параметры, предоставленные вам провайдером или мобильным оператором при заключении договора. Однако прописать требуемые опции можно и без этого.
Как подключить новый роутер к интернету в этом случае? Первым делом обратите внимание на подраздел WAN, находящийся в основном разделе «Сеть»
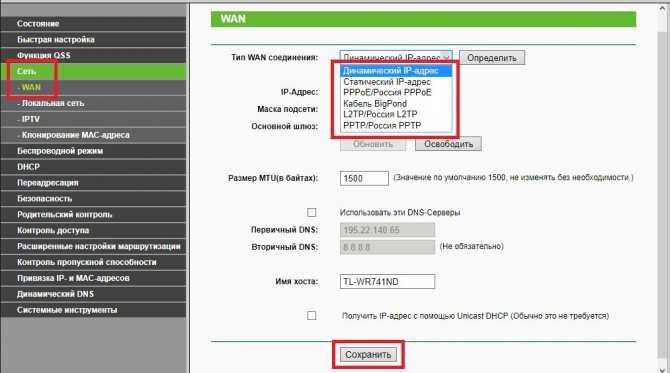
Здесь основной параметр – тип используемого IP-адреса. Если провайдер назначает статический или динамический IP, выберите требуемый тип из списка. В случае с мобильными операторами отталкиваться нужно будет от представленных в списке протоколов (РРРоЕ, L2TP, PPTP), которые могут указываться с привязкой к региону (стране). После установки требуемого типа адреса сразу сохраните настройки, нажав соответствующую кнопку внизу.
Говоря о том, как подключить новый роутер и установить параметры доступа к интернету, не следует забывать и о разделе опций беспроводного режима.
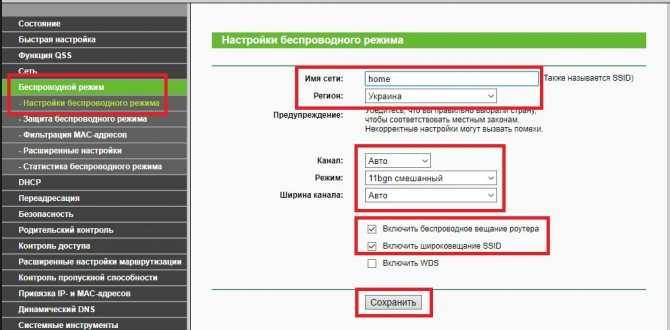
Здесь необходимо будет задать название создаваемого подключения (Имя сети/SSID), правильно выбрать страну проживания, для используемых каналов и ширины канала выставить автоматическое определение, а для Wi-Fi указать нужный тип (например, смешанный режим 11bgn). Для включения раздачи сигнала ОБЯЗАТЕЛЬНО (!) отметьте галочками пункты активации беспроводного вещания роутера и широковещания SSID. После этого настройки снова нужно сохранить.
Теперь следует перейти к следующему подразделу защиты и выбрать ее тип (обычно рекомендуется использовать WPA/WPA2-Personal).
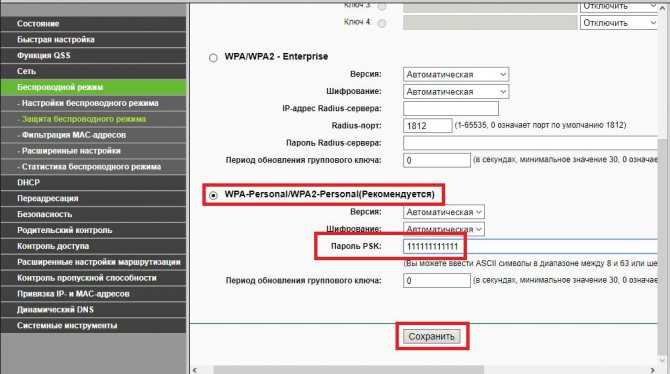
В поле пароля PSK введите комбинацию, которая будет использоваться для доступа к вашему подключению (ее нужно будет вводить при попытке подключения с других компьютерных или мобильных устройств), а затем выполните сохранение установленных значений. По идее, этого достаточно, чтобы интернетом можно было пользоваться сразу же по завершении настройки маршрутизатора.
О текущем провайдере
По моему опыту откровенно плохого провайдера сейчас встретить сложно. В среднем по больничке все везде одинаково – и скорости, и цены. Отключиться вы можете спокойно по заявлению в одностороннем порядке, и упрашивать о вашем возврате смогут только в личных целях провайдера…
Т.е. перед отключением определитесь, чем новый провайдер лучше – скоростью, ценой, фишками тарифа? С этими твердыми мыслями идите к текущему провайдеру и выразите мысль об отключении. Вас сразу же спросят почему да для чего, а, получив ответ, еще наверняка завалят предложениями более выгодными, чем у нового провайдера. Эту фишку знают только люди с большим опытом массовых подключений. Вы ценный клиент, и вас все хотят получить.
Подключаем роутер
Чтобы подключить роутер, нам нужно в один из его разъёмов завести интернет, а в другие подключить все домашние гаджеты. Все эти разъёмы располагаются, чаще всего, не задней панели маршрутизатора. Взгляните туда. Один из них должен быть подписан как «INTERNET», а остальные – как «LAN 1», «LAN 2», «LAN 3», и так далее, в зависимости от количества. Инструкция такова.
- Включите роутер в розетку.
- Возьмите провод, который заводит интернет к вам в квартиру, и воткните его в разъём, над которым написано «INTERNET». Теперь ваш роутер подсоединился к мировой сети.
- Отыщите сетевой разъём на системном блоке вашего компьютера. Чаще всего он располагается на задней панели, недалеко от USB-разъёмов, куда вы втыкаете флешки. Если это ваш домашний ноутбук, то сетевой разъём, скорее всего, располагается на одной из боковых его сторон.
- Подсоедините сетевой кабель одним концом к этому разъёму. Он ведёт в сетевую карту этого устройства.
- Второй конец кабеля подключите к любому разъёму роутера с надписью «LAN». На вашем компьютере должен появиться выход в интернет. Используйте остальные разъёмы «LAN» для подключения остальных ваших домашних гаджетов.
Совет. Обычно у роутера есть световые индикаторы, которые могут сообщить вам о ходе работы. Один из них должен оповестить вас, что роутер включен в сеть. Если вы правильно подключили устройство к интернету, это подскажет вам другой индикатор. Отдельные лампочки укажут на то, что каждый из «LAN»-портов работает правильно.
Как подключить и настроить новый Wi-Fi роутер самостоятельно — инструкция с картинками
Многих пользователей пугает самостоятельная настройка Wi-Fi роутера и при его покупке они заодно заказывают услугу по его подключению и настройке.
Чисто на мой взгляд, цена на эту услугу во многих магазинах чересчур уж завышена (порой доходит до половины стоимости роутера) — тем более, что с этой операцией многие могут справится самостоятельно (стоит лишь немного разобраться ) .
Также хочу сразу добавить, что если вам в дальнейшем будет нужно изменить пароль, параметры для доступа в интернет (или еще что) — всё равно придется лезть в настройки роутера и разбираться самому.
Именно поэтому и «набросал» эту небольшую статью-инструкцию, с картинками и пояснениями каждого шага. Надеюсь пошаговая подача материала поможет разобраться, как и что делать.
И так, перейдем к сути.
Расширенные параметры
Несмотря на уже настроенные основные параметры, иногда бывает целесообразно выполнить установку некоторых дополнительных опций. Так, например, в разделе WAN можно включить использование альтернативного DNS-сервера, указав в качестве его адреса бесплатную комбинацию от Google в виде четырех восьмерок. В разделе фильтрации MAC-адресов можете выставить запреты для использования подключения другими устройствами, указав присвоенные им адреса.
Также можете выставить опции родительского контроля и выполнить еще множество действий. Обязательными они не являются, тем не менее, в будущем могут пригодиться.
Что делать с интернетом на новой квартире при переезде
Когда вы только переезжаете в новую квартиру, если в нее не проведен интернет, нужно подобрать провайдера. Для этого можно воспользоваться агрегаторами в интернете, которые дают возможность узнать, какие провайдеры предоставляют свои услуги в вашем новом месте жительства.
Определившись с провайдером, который будет предоставлять вам услуги интернета на новом месте жительства, зайдите на его сайт и договоритесь о приезде специалиста для подключения интернета. Обычно процесс подключения квартиры к интернету занимает не более часа — в течение этого времени специалист заведет в квартиру кабель с интернетом и настроит роутер (если он приобретается у провайдера).
Новый тариф или провайдер. Как переключиться с минимальными затратами
Как сменить провайдера интернета, не меняя провода? Существует ли возможность этого? Интернет-кабель обычно находится у вас в собственности, и компания интернет-провайдер просто подключается к нему же. Но это нужно решать «на берегу», объяснять ребятам-техникам, что хотите быстрее и провод у вас уже есть. По идее, им это даже удобнее: так быстрее и меньше работы.
О тарифах, если вы остаетесь у своего провайдера, как правило, можно почитать на сайте компании или в личном кабинете. Там расписаны все плюсы и минусы, скорость, абонентская плата и прочие бонусы, присущие разным тарифным планам.
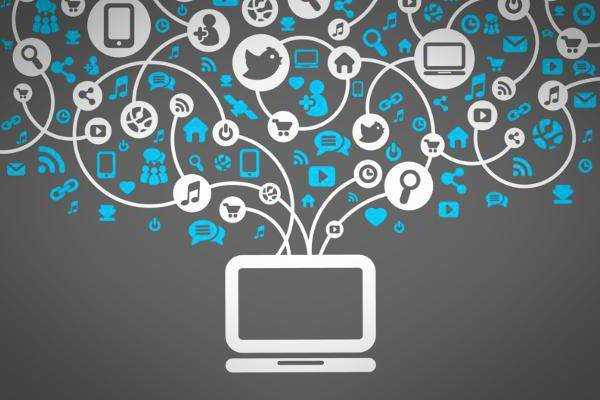
Как поменять модемы и роутеры Ростелекома на другие?
Заменить роутер Ростелеком довольно легко. Достаточно вставить устройство в розетку и подключить сетевой кабель. Как поменять роутер Ростелеком на другой:
- Дождаться загорания лампочек на передней панели.
- Запустить на компьютере приложение для настройки роутера.
- Следовать инструкции, находящейся в комплекте с роутером.
Если указанная информация верна и устройство подходит для выбранного тарифа, на компьютере появится интернет-соединение. Если настройка не удалась, обратитесь в техническую поддержку Ростелекома для решения проблемы.
Для самостоятельной настройки роутера нужно знать информацию об устройстве и персональных данных абонента. Обязательно наличие логина и пароля от личного кабинета — они же используются для настройки роутера Ростелеком. Эти сведения можно получить на сайте провайдера.
Изменение конфигурации домашней сети
Наиболее простой способ настроить Wi-Fi дома — обратиться к специалисту. Некоторые модели включают инструкцию по настройке, но лучше доверить работу профессионалу. Ростелеком предлагает подобную услугу своим абонентам, но потребуется оставить заявку.
Замена точки доступа Wi-Fi своими руками — довольно простой процесс. Для него достаточно получить техническую информацию на сайте провайдера и сверить совместимость устройства с текущим тарифом. Для установки достаточно соблюсти последовательность действий, а при возникновении трудностей обратиться в техническую поддержку пользователей.
Подбор нового
При необходимости подключения к новому оператору, первым делом следует выяснить, возможно ли подключение и монтаж оборудования в месте проживания. Возможно, изменяемый поставщик не имеет возможности подключить указанный дом. Когда возможность есть, необходимо начать сотрудничество таким образом.
Заявление
Любое подключение начинается с подачи письменного заявления. Большинство операторов могут прислать представителя домой, у него будут все необходимые формы и бланки. Обычно все заявления уже заполнены, следует вписать только фамилию и имя, а также поставить подпись.
Обратите внимание! После оставленной заявки выезжают специалисты для подключения, которые привозят с собой весь необходимый пакет документов
Пакет документов
От провайдера предоставляется форма договора. Могут быть инструкции с указанием основных данных (номер соглашения, данные для доступа в личный кабинет, номера службы поддержки), а также различные буклеты с описанием акций и предложений. От пользователя могут потребоваться паспорт или его копия.
Как поменять через Интернет
Большинство операторов на личных сайтах имеют форму для оставления заявки на подключение или отключение. Чтобы отключиться, следует ввести персональные данные, если нет задолженности и оборудования в аренде, то отключение произойдет в установленный срок.
Таким же образом производится и подключение. Оставляется заявка на сайте, после чего позвонит оператор для уточнения деталей.
На что обратить внимание
Перед тем, как будет выходить специалист по подключению, необходимо указать оператору, что есть личный кабель. Можно использовать оставшийся от предыдущего провайдера. Это позволит сэкономить.
Также рекомендуется ознакомиться со всеми акциями и предложениями нового поставщика. Возможно удастся присоединиться с хорошими условиями.


































