Как правильно подключать роутеры Теле2, настраивать девайсы
Чтобы подключить Tele2 роутер, нужно:
- достать девайс из упаковки, и снять панель сзади (она сдвигается в сторону, а затем снимается с корпуса);
- достать из пластикового держателя SIM-карту;
- вставить симку в устройство (для нее отведен специальный слот, как в мобильном телефоне);
- подключить аккумулятор;
- установить заднюю панель на место;
- перевернуть прибор лицевой стороной к себе;
- найти центральную кнопку, зажать ее (нужно удерживать несколько секунд).

Когда загорится зеленый индикатор, роутер от Теле2 включен и готов к работе. В 8 из 10 случае никаких более манипуляций проводить не нужно. Но если у пользователя есть желание изменить входные данные и имя сети, тогда потребуется провести подключение роутера к компьютеру. Сделать это можно с помощью кабеля USB или Wi-Fi сигнала. Проще воспользоваться проводным подключением. Установка в разъем USB-кабеля приведет к мгновенному распознаванию устройства компьютером. Как только процесс завершится, можно вносить изменения.
Блог о модемах, роутерах и gpon ont терминалах.
Иногда, в силу разных причин, бывает возникает необходимость сбросить настройки WiFi-роутера к заводским. К таким причинам можно отнести случаи, когда WiFi-роутер недоступен по IP-адресу, или не пускает в настройки роутера, ругаясь на пароль. Или же пользователь просто забыл пароль на доступ к настройкам устройства. После сброса настроек, WiFi-роутер будет доступен по стандартному IP-адресу — 192.168.1.1 или 192.168.0.1 со стандартным логином и паролем (как правило, логин admin и пароль admin). Кстати, IP-адрес роутера, логин и пароль на доступ обычно указаны на наклейке, находящейся на нижней крышке WiFi-роутера.
Как выбрать 4g модем
Одного взгляда на каталог модемов достаточно, чтобы понять, насколько разные модели отличаются друг от друга внешне. Причина отличий заключается в области применения устройств. Условно можно выделить четыре способа применения 4g модема:
- для домашних условий;
- для дачи и в других местах с плохим покрытием;
- для автомобилей;
- для активного пользования.
Для правильного выбора 4g модема необходимо определиться для какой цели он нужен
К базовым характеристикам хорошего модема относятся продуманная прошивка и высокая скорость приема-передачи информации
Если подходить к выбору устройства тщательно, то внимание нужно обратить на несколько критериев:
способ передачи информации. 4g модемы включают USB-модели и мобильные роутеры. USB-модемы отличаются своей компактностью и простотой настройки. Единственный недостаток – отсутствие Wi-Fi: USB-модем не раздает сеть. С этой проблемой справляется мобильный роутер со встроенным аккумулятором;
тип питания. Модемы делятся на две группы в зависимости от наличия батареи. Компактные модемы, похожие на флеш-карты, не имеют батареи. Они получают энергию от компьютера при подключении. Мобильные роутеры оснащены аккумуляторами и могут работать в автономном режиме несколько часов без подключения к электросети;
разъем для внешней антенны. Внешняя антенна выступает усилителем сигнала. Она пригодится тем пользователям, которые часто выезжают за город или находятся в местах с плохим покрытием сети. В большинстве случаев антенна не идет в комплекте – ее необходимо докупать;
способ настройки. Каждый производитель предлагает свои механизмы настройки. При нежелании разбираться в параметрах стоит остановиться на модеме, который предусматривает автоматический выбор режима. Для удобства управления такие производители, как ZTE и Xiaomi выпускают специальные приложения для смартфонов;
поддержка карт памяти. Многие модемы оснащены слотом для карт памяти формата microSD до 32 Гигабайт. Эта опция не является обязательной и подходит тем пользователям, которые хотят совместить в модеме две функции – подключение к интернету и хранение информации. Отказ от слота удешевляет производство.
наличие поддержки
При покупке модема целесообразно выбирать товар тех производителей, которые уделяют внимание техническому сопровождению. На сайтах разработчики регулярно публикуют свежие версии драйверов, которые позволяют модемам обновляться
Без этой функции устройство быстро устареет.
Видео — Как выбрать модем
Универсальных модемов не существует – каждая модель акцентирует внимание на конкретных характеристиках
Поэтому перед покупкой важно определиться с тем, какие возможности устройства являются первоочередными. К таковым относятся время автономной работы, наличие усилителей, скорость приема и передачи и поддержка карт памяти
К таковым относятся время автономной работы, наличие усилителей, скорость приема и передачи и поддержка карт памяти.
Можно ли пользоваться USB-флешкой на планшете
Обычно на данном аппарате ставят интернет-симки со специальным тарифным планом. Но для тех, кто хочет включить на нем, потребуется сделать такие манипуляции:

- Подсоединить OTG-переходник к micro-USB разъему.
- Как только появится на дисплее эмблема 3-4-G.
- Прописать APN в разделе «Мобильные сети» в соответствующих полях данные будут аналогичные вышеописанным.
Если возникли проблемы с отображением внешнего устройства-USB, потребуется скачать программу Гайпер Терминал. Как только инсталлируете его, в категории «Маршрутизатор» наберите команду ate1 и в другом поле: AT^U2DIAG=0. После того, как девайс определится как новый, пройдите все вышеперечисленные этапы для подключения и создания точки доступа.

Личный кабинет
Личный кабинет для роутера Мегафон позволяет абонентам управлять некоторыми функциями без вмешательства службы поддержки. Чтобы осуществить вход:
- Нажмите на иконку программы на рабочем столе;
- Введите адрес «192.168.10.1» (без кавычек) в строку браузера;
- Программа запустится автоматически при подключении к компьютеру.
Чтобы настроить 4G роутер Мегафон, в новом окне введите имя пользователя и пароль admin .
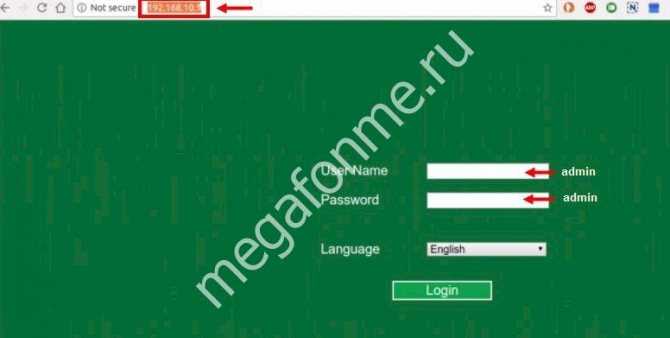
Вам откроется личный кабинет:
- Вкладка «Статус» содержит информацию о текущем подключении и MAC-адресе устройства, а также о версии ПО/IMEI;
- Во вкладке «Управление» можно поменять пароль ;
- Откройте «Настройки» , чтобы изменить режим сети или отключить функцию автоматического выключения;
- В разделе «Приложения» доступна отправка СМС-сообщений.
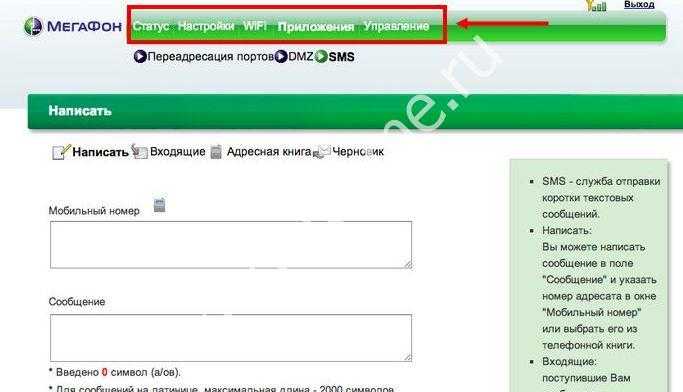
Теперь вы знаете, как зайти в личный кабинет, знакомы с инструкцией по использованию и сможете рационально управлять новым оборудованием.
Настройка Wi-Fi соединения
Теперь расскажем, как настроить на роутере доступ к Вай-Фай через телефон или планшет:
- Рассмотрим закладку под названием «Wireless».
- В поле «Wireless_Network_Name» нужно присвоить имя нашей новой сети. Применять для этого можно латиницу и цифры.
- В поле «Region выбираем страну проживания.
- Далее жмем «Сохранить». Иногда появляется окно с уведомлением. Его пропускаем нажатием кнопки «ОК».
Установка пароля на беспроводную сеть
Настройка Wi-Fi на роутере требует установку пароля. Это нужно сделать в любом случае, через телефон вы настраиваете соединение или с ПК.
В закладке «Wireless» выбираем «Wireless_Security.
Помечаем галочкой на кнопке «WPA/WPA-2» – «Personal (Recommended)».
В поле «PSK_Password необходимо вписать пароль. Его вы придумали сами и его нужно запомнить, потому что вводить его придется каждый раз при новом подключении
Требования к паролю важно соблюдать: более 8 символов, использовать большие и маленькие буквы латиницы и цифры. Если пароль сложный, то лучше его записать
При его утере придется сбрасывать все настройки оборудования и начинать все сначала.
Как настроить бесплатный интернет на Android через WiFi?
Еще один простой способ настроить интернет на смартфоне отлично подойдет, если вы находитесь дома, в метро, кафе, в транспорте или каком-либо еще городском общественном пространстве — это WiFi. Причем, такое подключение будет для вас абсолютно бесплатно.
Ваше мнение – WiFi вреден?
Да 24.19%
Нет 75.81%
Проголосовало: 10179
Однако, если вам нужен бесплатный интернет для телефона дома, то есть два варианта настроить раздачу беспроводного сигнала.
- Если вы уже читали статьи на данном блоге, то наверняка знаете, как подключается телефон к интернету через wifi роутер. Нет? Тогда вам поможет вот эта статья — докрутите ее до конца до подраздела о выходе в сеть с мобильного.
- Второй — тоже достаточно не сложный. Если у вас нет роутера, то в качестве точки доступа мы можем использовать персональный компьютер или ноутбук. Для того, чтобы это сделать прочитайте еще одну статью про то, как расшарить подключение компьютера и разрешить выходить через него другим устройствам.
Говоря об этих двух способах мы имеем в виду подключение телефона к интернету через Wi-Fi. Для его включения на смартфоне Android (Xiaomi, Samsung, Huawei, Honor) достаточно зайти в «Настройки» и передвинуть ползунок в активное состояние.

После этого перед вами откроется список с доступными для подключения сетями. Вы выберите либо сеть с известным вам паролем, либо открытую для доступа общественную сеть.
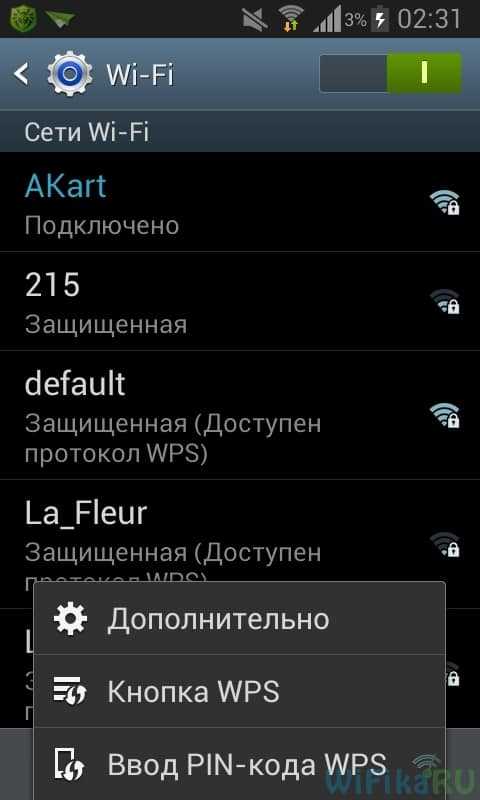
Точно также происходит и с iPhone — раздел «Настройки», ползунок Wi-Fi в активное положение.
Вход в интерфейс роутера
После подключения сети Wi-Fi к смартфону, можно перейти в интерфейс маршрутизатора. Перед этим следует обязательно отключить мобильный интернет.
- Запустите любой браузер на смартфоне. В строке для ввода адреса необходимо ввести IP-адрес или хост маршрутизатора. Данные указаны на нижней панели роутера (Например: 192.168.1.1 или royter.asus.com — этот адоес для настройки роутеров АСУС, для роутеров Сяоми вот такой IP — 192.168.31.1 )
- Далее понадобится ввести данные учётной записи: логин и пароль (по умолчанию «admin/admin»).
Логин Пароль admin admin admin 1234
После этого браузер откроет панель управления роутера.
Подключение и настройка
Разберемся, как правильно произвести настройку 4G роутера Мегафон – первая часть инструкции предназначена для операционной системы Виндовс:
Убедитесь, что синий индикатор мобильного вай-фай роутера от Мегафон горит синим;
- Откройте меню «Пуск»;
- Справа нажмите на Доступ к интернету;
Выберите соединение, чье имя соответствует вашему устройству и кликните иконку «Подключить»;
Введите ключ и его подтверждение в соответствующие строки. Найти данные можно под батареей оборудования.
Теперь разберемся, как настроить роутер Мегафон на компьютерах Мак:
Подключите AirPort. Нажмите на соответствующую иконку и выберите строку «Включить»;
- Откройте окно с доступными беспроводными сетями;
- Выберите то соединение, чье имя совпадает с названием вашего оборудования;
- Введите ключ, который напечатан под батареей и нажмите на кнопку подключения.
Если AirPort включен:
- Нажмите на его иконку;
- Выберите нужное вам сетевое соединение;
- Пропишите ключ и нажмите иконку подключения.
Мы разобрались с тонкостями настройки, теперь рассмотрим интерфейс устройства.
Первоначальная настройка
При первом подключении может появиться сообщение об отсутствии доступа к инету – это значит, что роутер не смог в автоматическом режиме подхватить настройки, и их нужно задать руками:
- перейти в «Центр управления сетями и общим доступом»;
- открыть текущее устройство широкополосной связи;
- выбрать свойства и перейти к протоколу IPv4;
- открыть настройки данного протокола. В разделе «Общие» установить получение IP-адреса и DNS-сервера в автоматическом режиме
После этого инет должен появиться. Теперь можно переходить по адресу 192.168.Х.1 и менять параметры подключения.
Настройка роутера от TP-Link
Посмотрите настройку сети Wi-Fi на роутере TP-Link через специальное приложение на смартфоне:
Итак, общую информацию мы дали, теперь рассмотрим вопрос на конкретной модели. Будем рассказывать, как настроить маршрутизатор TP-Link через телефон.
- Открываем на телефоне или планшете любой браузер и пишем IP-адрес устройства 192.168.0.1 или 192.168.1.1. Мы окажемся на странице авторизации, где вводят логин/пароль (известные нам admin/admin).
- Выбираем раздел «Быстрая настройка» (рекомендуется новичкам). Жмем «Далее».
- В следующем окне можно заполнить все строки, или отметить галочку «Я не нашел подходящих настроек».
- Теперь нам нужно выбрать тип подключения (нужно узнать у провайдера). У нас же настройки для статического IP-адреса.
- Следующие поля заполняем, используя информацию от провайдера:
- Если провайдер не задал привязку по MAC-адресу, в следующем окне выбираем «Нет, я не подключен к главному компьютеру»:
Для установки Вай-Фай соединения с телефона также идем в раздел «Быстрая настройка» и выбираем «Беспроводной режим». В разделе беспроводного режима включаем «Беспроводное вещание», задаем SSID-сети (имя), выбираем родной регион и выставляем режим (рекомендован смешанный b/g/n).
В разделе «Защита беспроводного режима» нам нужно придумать пароль от своей сети Wi-Fi (рекомендуется тип WPA2-PSK как самый надежный).
Наконец доступ во всемирную сеть открыт, и мы можем попасть на любой сайт. Настроить роутер с телефона или планшета совсем несложно. Это объясняется тем, что операционные системы во многом схожи, поддерживают те же приложения, что и персональный компьютер. Браузер на любом устройстве выполняет те же функции, поэтому его можно легко применить на смартфоне для настройки точки доступа.
Проверьте на практике, можно ли в самом деле так просто настроить роутер без компьютера, подключить точку доступа и подсоединить ваши устройства к новой сети? Уверен, у вас все получится!
Как раздать интернет МТС на iOS
Создание точки доступа на смартфонах Apple практически не отличается от процедуры на Android. Вам также нужно включить мобильный интернет. Далее:
- Перейдите в «Настройки».
- Выберите пункт «Сотовые данные».
- Нажмите на «Режим модема».
- В отдельном пункте при необходимости создайте пароль для подключения.
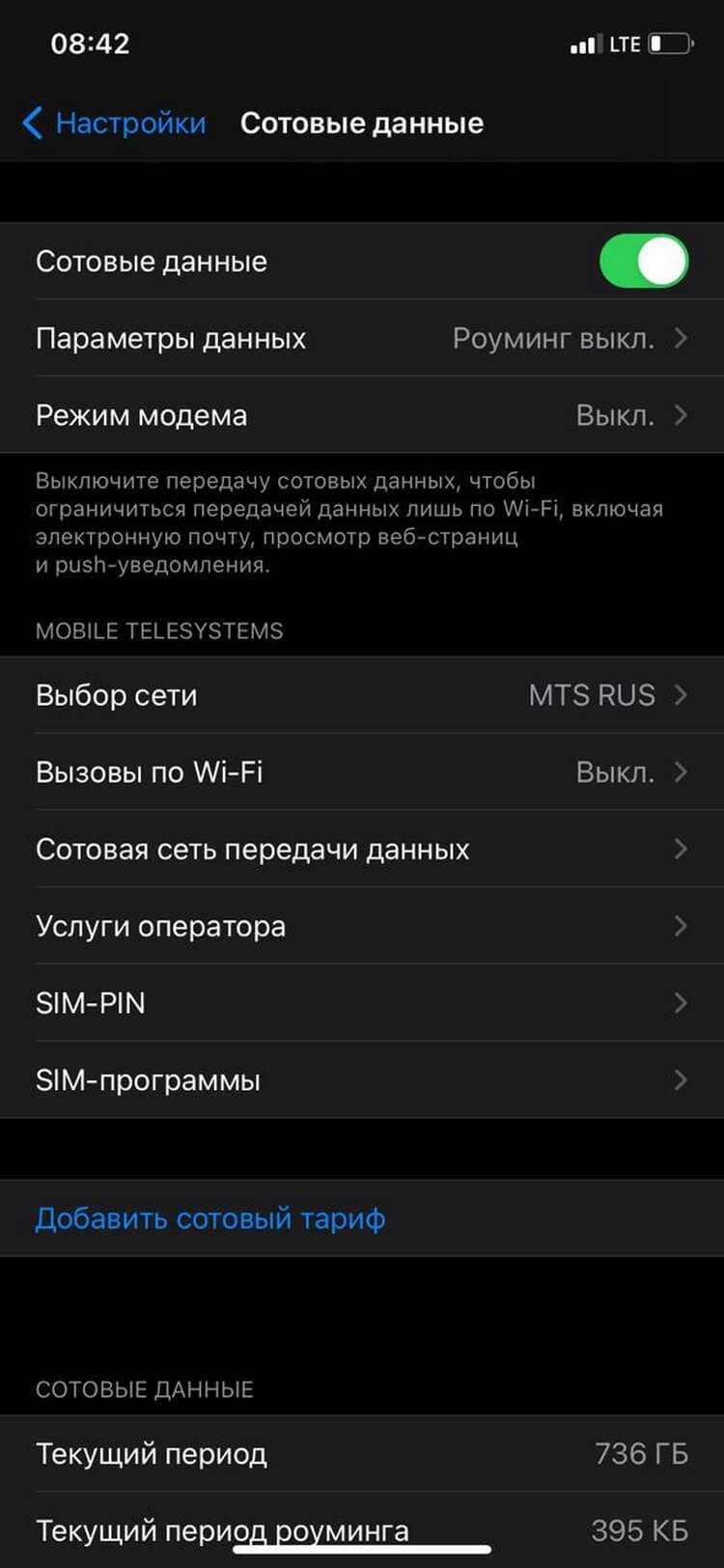
Обратите внимание, что в iOS 13 появился переключатель «Разрешать другим». При его активации iPhone будет раздавать интернет любому устройству при вводе пароля
В неактивном состоянии переключателя интернетом от смартфона смогут пользоваться лишь устройства с той же учётной записью Apple ID в iCloud.
*Цена для Москвы и Московской области. Подробности и цены для других регионов уточняйте на сайте mts.ru
На Тарифище вы можете раздавать интернет без ограничений в пределах вашего ежемесячного пакета трафика. 30 ГБ — этого хватит на всё!
Работа модема на роутере
Решающую роль при необходимости сделать беспрепятственной работу модема на роутере будут играть функции и возможности самого маршрутизатора. Если изначально роутер не имеет такой функции, то не получиться заиметь такое соединение. Отдельные маршрутизаторы предназначены для работы с конкретными марками модемов. Полную информацию по этому вопросу можно найти на сайте предприятия выпускающего роутер.
Если к маршрутизатору можно подсоединить USB-модем, то это лучше сделать при помощи кабеля USB. Такой стандартный кабель можно найти среди аксессуаров любого телефона или планшета либо купить в специальном отделе магазина.
Отдельные марки роутеров могут потребовать сделать настройки вручную. Надо будет в созданном новом подключении вписать следующее:
- какое угодно имя;
- в пункте «точка доступа» вписать – internet;
- в строке для номера вставить – ;
- графу для пароля с логином не заполнять.
Уместно будет упомянуть, есть модели роутеров, в память которых занесены изначально данные для работы с устройствами крупных операторов связи России. При настройке подключения модема от «Мегафона» на таком маршрутизаторе достаточно будет выбрать профиль компании «Мегафон». Все остальные настройки для работы в интернете будут произведены в автоматическом режиме.
Автор видео: Clever WIFI
Как зайти в роутер через мобильный браузер
Чтобы войти в админ-панель маршрутизатора, нужно знать IP-адрес, который управляет соединением между локальной сетью (домашней) и интернетом (внешней сетью). Обычно IP является стандартным. Большинством производителей используется 192.168.0.1 или 192.168.1.1. Но проще уточнить этот момент, посмотрев в инструкции или на стикере (есть на коробке или нижней панели самого аппарата – здесь же напечатан логин и пароль).
Если по каким-то причинам стикера и/или инструкции нет, а стандартный IP не подходит, можно попробовать найти адрес шлюза в телефоне Android или iOS.
В Android:
- Зайти в настройки и перейти в раздел управления беспроводными сетями.
- Активировать Wi-Fi, раздаваемый роутером, и открыть его параметры.
- IP-адрес отображается рядом с надписью «Шлюз», «Маршрутизатор» или т.п.
В iOS:
- Перейти в настройки Wi-Fi.
- Выбрать активное соединение Wi-Fi маршрутизатора.
- Кликнуть по значку «i» справа от имени сети.
- IP-адрес отображается рядом с надписью «Маршрутизатор».
Некоторые модели Samsung с технологией One UI (Galaxy) предоставляют доступ к конфигурациям маршрутизатора из раздела с Wi-Fi – в параметрах сети нужно настроить данную опцию. Но в большинстве телефонов отсутствует возможность посмотреть IP-адрес роутера, поэтому придется в ручном режиме пробовать все возможные варианты или делать сброс настроек до заводских.
Для входа в роутер все, что нужно сделать, – это:
- Убедиться, что подключение к сети Wi-Fi, которая будет настраиваться, работает, а мобильный интернет отключен.
- Открыть браузер (не имеет значения, какой именно), ввести в адресную строку адрес шлюза, чтобы получить доступ к конфигурации роутера. Кликнуть по кнопке «Ок».
- На экране появится меню доступа с полями для ввода имени пользователя и пароля.
- Вписать данные и подтвердить вход в админ-панель.
После того как вход в маршрутизатор бу осуществлен, следует изменить имя пользователя и пароль, заданные производителем. Это затруднит доступ к конфигурации для третьих лиц. Можно изменить название сети Wi-Fi (SSID) и пароль, а также настроить ключ безопасности.
Важно! Расположение параметров настройки в телефоне зависит от бренда, модели устройства, версии Android/iOS
Вероятные трудности при подключении 4G
Перед тем как подключить LTE, нелишним будет узнать, с какими проблемами можно столкнуться:
- Длительное соединение более двух минут.
- Нельзя подключиться.
- Подключение нестабильно и постоянно прерывается.
- Возникают резкие перепады: сеть меняется с 4G на 3G.
Если после многократных попыток восстановить соединение ничего не получается, стоит выполнить перезагрузку девайса и попробовать подключиться к сети снова. Если на экране смартфона отображается, что соединение есть, но в интернет зайти не получается, в принудительном порядке закрываем сеть и выполняем все настройки заново. Проверяем счет на сим-карте. Многие операторы блокируют карты абонентов при отрицательном балансе. Обязательно выполняем проверку зоны покрытия сети. Если в вашем населенном пункте отсутствует покрытие сети четвертого поколения, то можно попробовать подключиться к 3G. Если соединение отсутствует длительно время, хотя все настройки выполнены правильно, и вы находитесь в зоне действия сети, можно позвонить в службу поддержки оператора и уточнить, не ведутся ли на линии технические или аварийные работы.
Особенности подключения модема к планшету на Android
Сделать возможной работу модема «Мегафона» на планшете с Андроид не так просто как для ноутбука или компьютера. Имеются некоторые трудности.
Если же с планшетом надо куда-либо отлучиться, то придётся настраивать подключение модема на самом планшетном компьютере.
В этом случае пользователь может столкнуться с препятствиями самого разного плана. Немаловажную роль будут играть возможности самого планшета. Не все модели поддерживают присоединение модема для выхода в интернет. На тех планшетах, где подобная возможность изначально предусмотрена достаточно будет воспользоваться кабелем OTG для подключения модема.
Автор видео: MD5 TV
Приобрести такой кабель несложно в любом специализированном магазине. Далее надо будет проделать те же шаги, как и при подключении модема к ноутбуку. Сохраняются все преимущества подобной установки – с автоматическим поиском драйверов в интернете и их инсталляцией. Планшет также потребует перезагрузки для завершения процесса установки.
Если уровень возможностей планшета не позволяет с лёгкостью подключить к нему модем, можно обратиться к дополнительным способам решения этой задачи.
И ничего удивительного – никто ещё не видел планшетов с оптическими дисками, в настройках таких планшетных компьютеров нет возможности обнаружить корректно модем, который к нему подсоединили. Значит, следует искать способ для правильного определения модема планшетом.
Именно для того, чтобы планшет «узнал» модем создана программа для ПК – 3GSW. Вот что надо предпринять для того, чтобы воспользоваться преимуществами этого приложения:
- Скачать программу 3GSW и провести её установку на компьютер.
- Подсоединить USB-модем к разъёму на панели компьютера.
- Запустить установленное приложение и выделить в списке устройств модем.
- Зафиксировать режим «Только модем», и сделать сохранение этих важных изменений.
- Завершить работу программы, при помощи безопасного извлечения отсоединить модем от компьютера.
- Подсоединить модем к планшету.
Имеется другая крайность – ряд планшетов видят модем как флешку. Ситуация похожая на предыдущую историю, но теперь планшет считает модем стандартным флеш-накопителем. И опять на помощь может прийти специальное приложение HyperTerminal:
- Опять потребуется установка приложения на компьютер.
- Снова надо присоединить модем к системному блоку компьютера.
- Запустить «Диспетчер устройств» и перейти в пункт «Модемы и маршрутизаторы».
- Потребуется скопировать номер порта, а также скорость соединения из списка всей информации об этом новом устройстве.
- Далее опять перейти к приложению HyperTerminal. В строках настроек нового устройства в этой программе надо будет записать какое-нибудь имя для вновь созданного подключения и перенести сюда скопированные данные USB-модема – номер порта и скорость интернет соединения.
- Для завершения операции в возникшем окне ввести сначала «ate1», а затем – «at u2diag=0».
- Завершить работу приложения, модем отсоединить от ПК и присоединить к планшету.
С дополнительными трудностями могут столкнуться владельцы планшетов, настройки которых не предусматривают автоматической прописки подстроек модема для выхода в интернет. Снова потребуется помощь сторонней программы – «PPP Widget», закачать которую в планшет можно будет в Play Market. Упомяну необходимые условия для установки и точной работы этой утилиты – наличие прав суперпользователя на планшете.
Выбор метода установки рут-прав, снимающих ограничения, будет зависеть от марки конкретного устройства. При установке таких прав надо учитывать опасность, которую несёт такое снятие ограничений – немалый риск нарушить работу системы планшета. О подробностях и тонкостях такой операции можно узнать на отдельных сайтах и форумах.
После установки на планшет «PPP Widget», пользователю предстоит заполнить нужные графы требуемыми настройками для подключения – точку доступа, логин с паролем, номер для дозвона.
Если какой-либо из методов не даёт нужного результата можно попробовать дополнительный вариант. Иногда комбинирование способов приводит к подключению USB-модема «Мегафона» к планшету.
Зачем нужен карманный роутер
Сегодня мобильный интернет всё ещё остаётся дорогим и самым в сравнение с проводным способом передачи данных. Однако он незаменим в дороге или, например, за городом на даче, где недоступно проводное подключение. Везде, где есть покрытие вашего мобильного оператора, интернет так или иначе будет работать.
Практически все пользователи мобильной связи используют на своих телефонах мобильный интернет. Для этого не нужно приобретать дополнительные устройства – любой современный смартфон отлично справляется с этой задачей. Тогда зачем нужен карманный Wi-Fi роутер?
Рассмотрим основные причины использования:
- Портативный роутер позволяет организовать доступ к интернету с нескольких устройств сразу, независимо от того, какой тариф какого оператора на них используется. И даже на тех устройствах, которые к мобильной сети не подключены, например, на планшетах без встроенной функции 3G.
- Все устройства, подключенные к такому роутеру, пользуются интернетом в рамках установленного на нём тарифного пакета. То есть если на роутере оплачен безлимитный пакет, он будет безлимитным для всех устройств, подключенных к нему. Не нужно отдельно оплачивать безлимит для каждого смартфона.
- К портативному роутеру можно подключить не только смартфон или планшет, но и любое устройство, оснащённое Wi-Fi модулем. Например, ноутбук. И комфортно пользоваться интернетом там, где нет доступа к услугам кабельных провайдеров.
При этом карманные роутеры весят немного, компактны и могут длительное время работать за счёт аккумуляторной батареи, что делает их по настоящему мобильными.
Невидно модем
Если ваш персональный компьютер или ноутбук не увидел модем, то это еще не значит т о что он неисправен. Причин для этого может быть несколько, и нужно выяснить почему вы не можете использовать приобретенный модем. Прежде всего, нужно сказать о том, что в большей части случаев причина неработоспособности модема заключается в неисправности порта вашего мобильного модема. Именно по тому, рекомендовано попробовать подключить модем в несколько портов, так как один из них должен будет работать.
Когда ваше устройство не использует прямое соединение с компьютером, а подключается при использовании провода, то не лишним будет и его проверить. А если имеется аналогичный, то попробовать его заменить, чтобы окончательно убедиться в его исправности. При возможности рекомендуется попробовать подключить модем на другое устройство, если оно у вас есть в наличии, либо же сходить в гости к знакомым с компьютером и попробовав подключиться с него.
К примеру, если вы используете для подключения к сети интернет операционную систему как линукс, то порой большая часть устройств не определяется пока этого не сделать при помощи терминала и команд.
Можно конечно же поменять операционную систему на ту которая будет совместима с вашим модемом. Но не у многих есть такая возможность, или им необходимо работать именно на той операционной системе, которая была установлена. Именно поэтому, прежде всего нужно искать драйвера под свою операционную систему, либо же собирать их из исходников.
Если же вы используете стандартную для многих операционную систему виндовс, то в вашем случае нужно будет произвести переустановку используемых для устройства драйверов. Сделать это можно будет двумя способами.
Прежде всего можно будет удалить программное обеспечение для вашего модема с меню программы и компоненты, или произвести его переустановку. Удалить же драйвера самого модема, лучше из диспетчера устройств, и вновь произвести их установку в руно режиме, чтобы система могла нормально определять ваше устройство.

































