Администрирование
Раздел администрирования объединяет в себе все функции, которые отвечают за организацию работы системы роутера.
Режим работы
В меню «Режим работы» выбирается текущее назначение роутера. В зависимости от модели он может выступать не только в качестве маршрутизатора, но также:
- в роли точки доступа,
- репитера беспроводного сигнала,
- WiFi приемника (адаптера) для компьютера или ноутбука
Система — смена пароля администратора
В рубрике «Система» самый нужный параметр — это возможность смены текущего пароля администратора для управления роутером. Его необходимо время от времени менять, чтобы обезопасить себя от злоумышленников, которые могут узнать его и навредить настройкам вашей сети.
Здесь же находится функция включения и выключения режима «WPS». Опять же, для безопасности, по умолчанию лучше держать ее в деактивированном состоянии, а включать только при необходимость присоединить какое-либо беспроводное устройство
Обновление микропрограммы
Обновление прошивки роутера Asus реализовано двумя способами:
- В автоматическом режиме путем запроса проверки свежей версии микропрограммы на фирменном сервере Асус
- Вручную с помощью импорта заранее скачанного и загруженного на компьютер файла с прошивкой
Управление настройками
В управлении настройками находится три функции:
- Сброс роутера Asus к заводским — восстановление того состояния устройства, в котором оно находилось, когда его достали из коробки
- Резервное копирование — создание бэкапа всех параметров на тот случай, если в работе системы произойдет сбой, и настройки слетят
- Восстановление — собственно, импорт файла сохраненной в предыдущем пункте конфигурации маршрутизатора
Настройки интернета
Обзор появившегося окна поможет разобраться с основными настройками. Все манипуляции желательно производить по порядку, поэтому режим быстрых настроек сразу отбросим. Перейдите на домашнюю (главную) страницу меню роутера. В зависимости от конкретной прошивки, может потребоваться нажатие клавиши «Далее».
Чтобы получить возможность использовать интернет, необходимо правильно настроить соединение ASUS RT N12 VP. Для этого укажите тип соединения, а также введите информацию, предоставленную провайдером. Самые полезные данные указаны в договоре, который выдаётся компанией-оператором. В случае потери такого документа, свяжитесь с технической поддержкой — они вам помогут.
Параметры настройки роутера выглядят так:
- вкл. WAN — ДА;
- тип — WAN-соединение;
- вкл. UPnP — ДА;
- IP — автоматический (или динамический);
- вкл. NAT — ДА.
UPnP нужен для нормального функционирования файлообменника через маршрутизатор ASUS RT N12 VP. Некоторые провайдеры привязывают компьютеры пользователей по конкретному MAC-адресу. Если такая информация есть в договоре, её также необходимо вписать в отведённом для этого поле. Не забудьте заполнить Имя/Пароль в настройках учётной записи. Решение о сохранении изменённой информации подтверждается путём нажатия клавиши «Принять», после чего настройка интернета считается завершённой.
Действия могут отличаться (всё зависит от конкретного провайдера), но общий принцип остаётся одинаковым. Единственная разница состоит в типе используемого соединения (для Билайн — L2TP).
Многофункциональный маршрутизатор для малого бизнеса и домашних сетей
- Три режима работы (маршрутизатор, точка доступа, повторитель).
- Две внешние антенны обеспечивают стабильный сигнал с широкой зоной охвата.
- Скорость передачи данных – до 300 Мбит/с.
- Встроенный VPN-сервер.
Компания ASUS представляет маршрутизатор RT-N12 VP B1, предназначенный для использования в домашних условиях или в небольшом офисе. Созданный по схеме 2T2R, он обеспечивает высокую скорость передачи данных по беспроводному соединению, которой будет достаточно для онлайн-игр, трансляции потокового видео, интернет-телефонии и прочих приложений. RT-N12 VP B1 отличается простотой настройки и поэтому прекрасно подходит для неопытных пользователей.
Подключение роутера к Wi-Fi
Перед тем, как настроить роутер, потребуется осуществить подключение. Весь процесс легко представить в виде понятного и легкого для выполнения перечня шагов:
Схема подключения роутера к компьютеру
- Подключить роутер к сети питания можно при помощи разъема DC In. Вход дислоцируется на задней стороне;
- Непосредственно адаптер питания присоединяем к сети в 220 В;
- Первичная настройка ASUS RT-N12 потребует использования «жесткого» подключения посредством wireless router с помощью кабеля интернет;
- Разъем LAN потребуется соединить с сетевой картой устройства.
Выполнив вручную такие незатейливые действия, включаем кнопку питания. Роутер установлен и подключен, а значит, готов к работе.
Разобравшись с тем, как правильно установить маршрутизатор, можно переходить к следующей части – настройке. При помощи команды, введенной в адресную строку (обычно это ip адрес устройства) можно попасть в интерфейс устройства.
Следует помнить об одной важной детали: в случае, если подключение роутера, осуществляемое вами, не первично, рекомендуется провести полный сброс настроек
Настройка роутера ASUS RT-N12 VP пошагово
Теперь можно перейти непосредственно к настройке маршрутизатора Asus RT-N12. Нам нужно:
Чтобы зайти в панель настроек, открываем браузер и вводим его IP адрес — , по которому расположен вход в роутер. Для авторизации вводим логин и пароль admin/admin. Откуда я их знаю? Они используются по умолчанию для входа в настройки роутера Asus, а поскольку мы его предварительно сбросили «Ресетом», то могу сказать с 200% уверенностью, что они подойдут.

Откроется главная страница мастера быстрой настройки Асус. Нажимаем кнопку «Перейти».
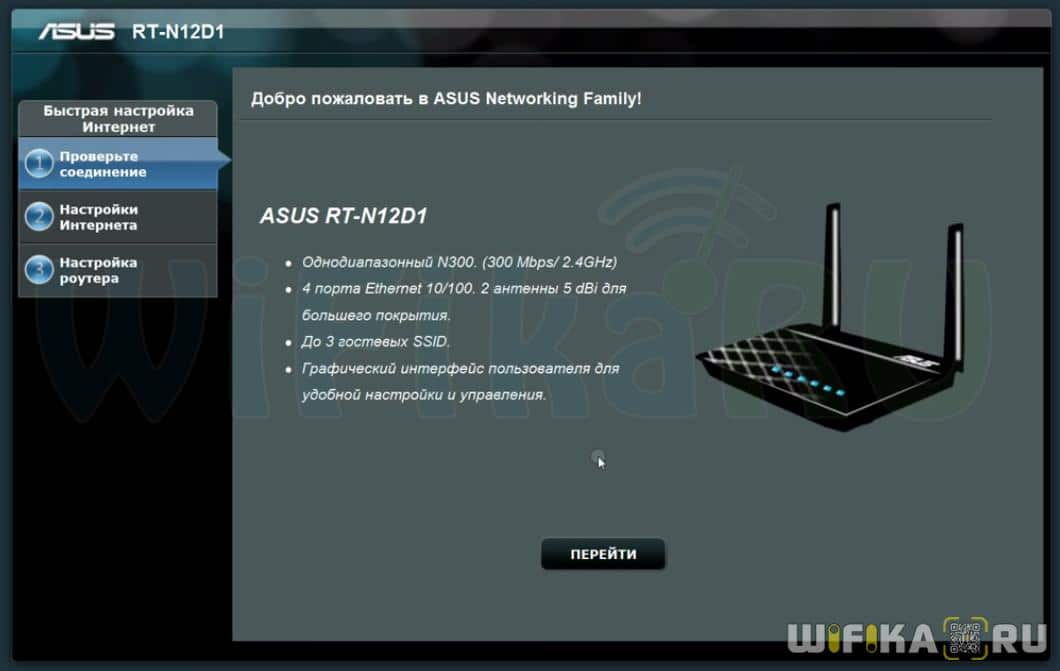
На первом этапе разработчик ПО сразу заботится о безопасности доступа — меняем в личный кабинет роутера.
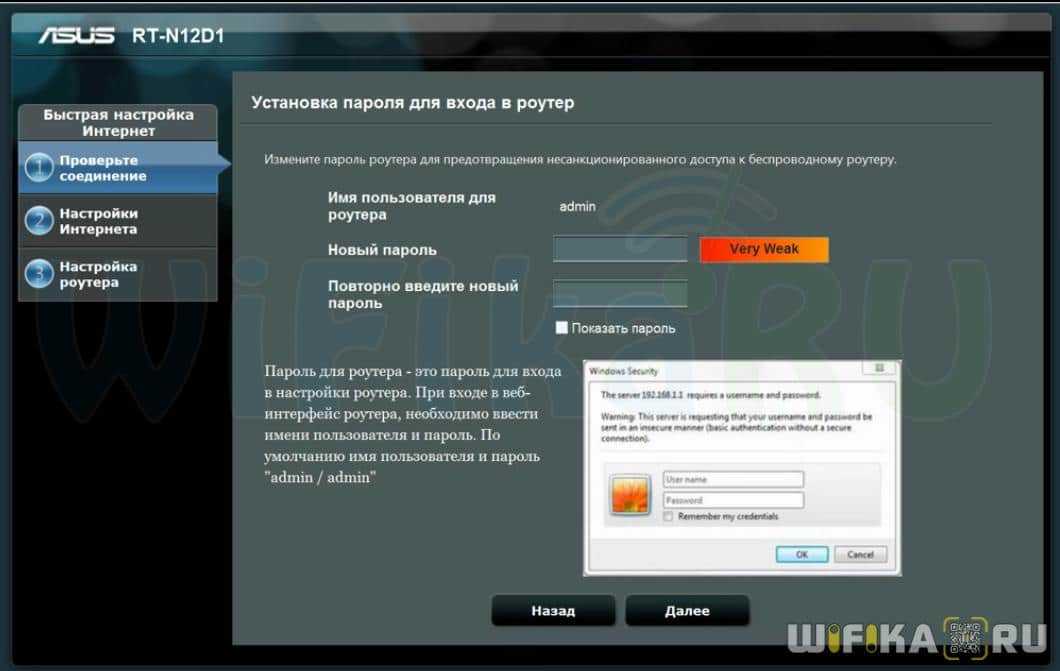
После этого микропрограмма самостоятельно попытается определить ваш тип подключения к интернету:
- Динамический,
- Статический IP,
- PPPoE,
- L2TP,
Узнать его самостоятельно можно из договора с провайдером. Если тип подключения автоматически определился правильно, то нажимаем «Далее». Если возникла ошибка и в договоре указан другой, то жмем на «Internet Type» и указываем вручную.
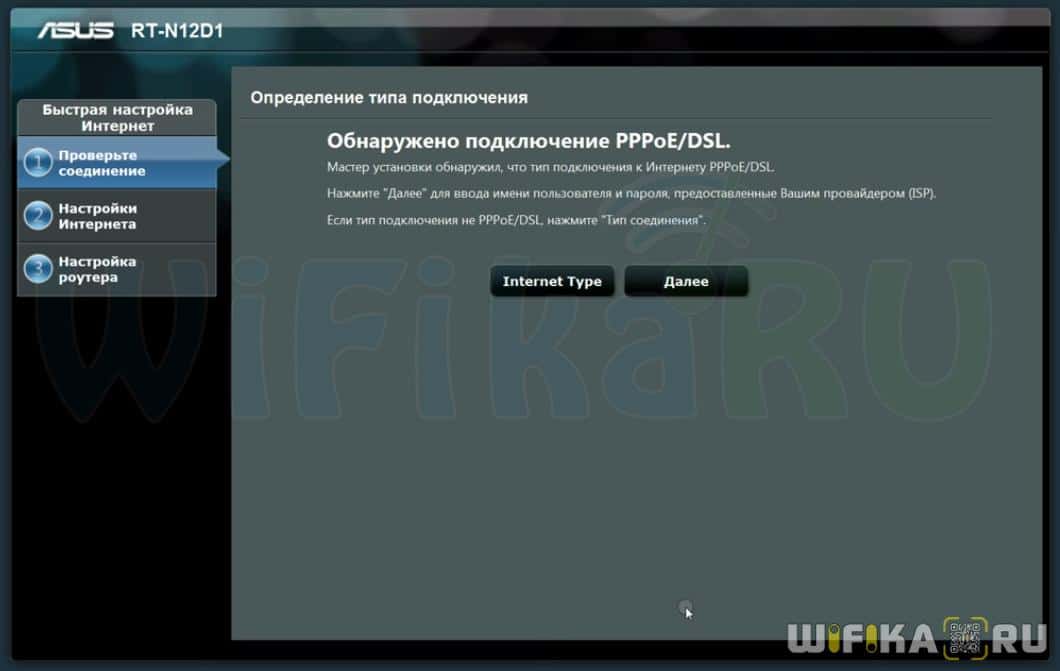
Конфигурации Асус для Билайна
Провайдер Билайн использует в своих подключениях к интернету тип L2TP. Поэтому если вы являетесь именно их абонентом, то выбираем на роутере Asus именно этот тип.
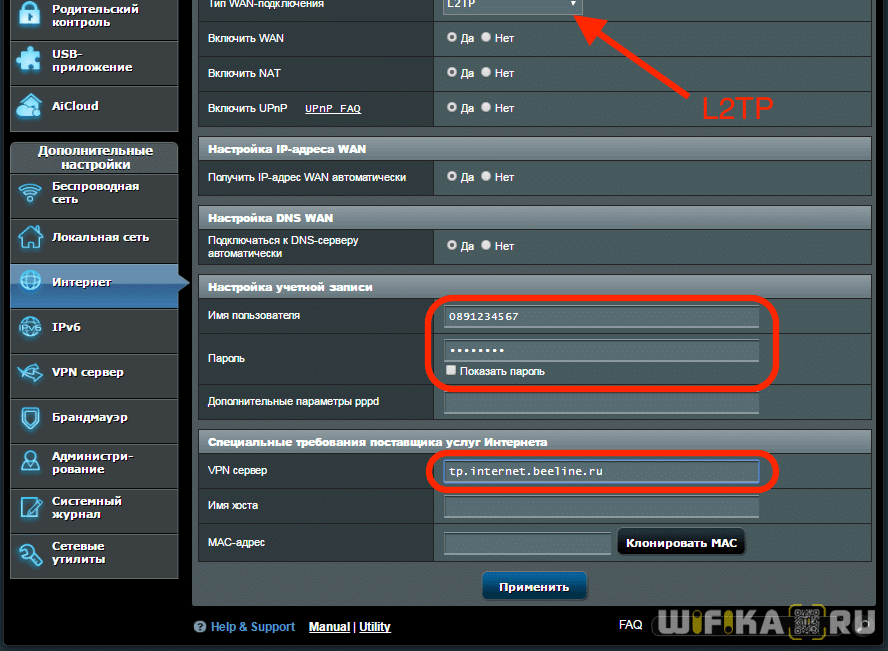
- Имя пользователя
- Пароль
- VPN сервер
Их необходимо взять из договора или узнать в техподдержке.
Подключение интернета Нетбайнет на Асус
Ещё один популярный провайдер Нетбайнет предоставляет услуги по протоколам PPPoE, DHCP или Статическому IP в зависимости от района расположения клиента.
Соответственно, вы выбираете тот тип, который указан в вашей брошюре по подключению. Стоит отметить, что при динамическом ip (в Асусе он именуется «Автоматическим»), у Нетбайнет необходимо отметить галочкой пункт «Клонирование MAC-адреса»
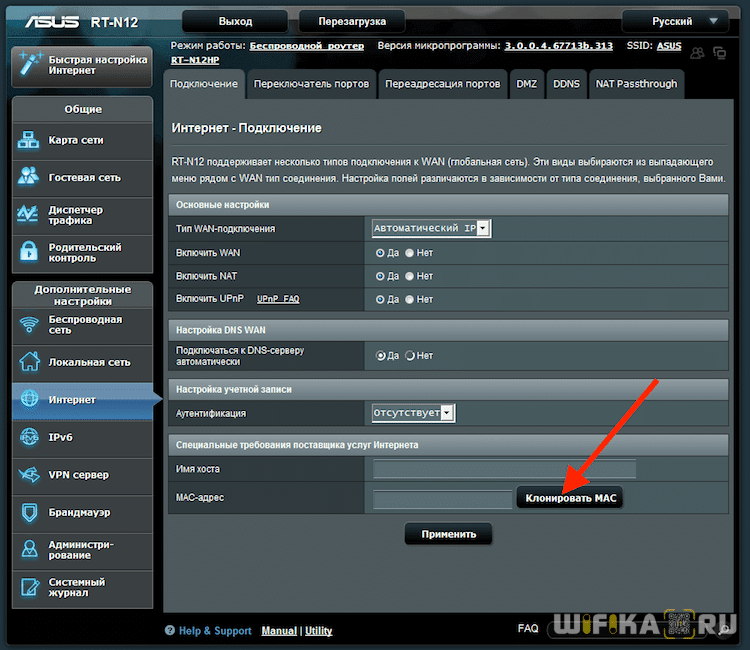
Поскольку у меня подключение роутера Asus происходит по протоколу PPPoE, то далее необходимо ввести данные для авторизации.
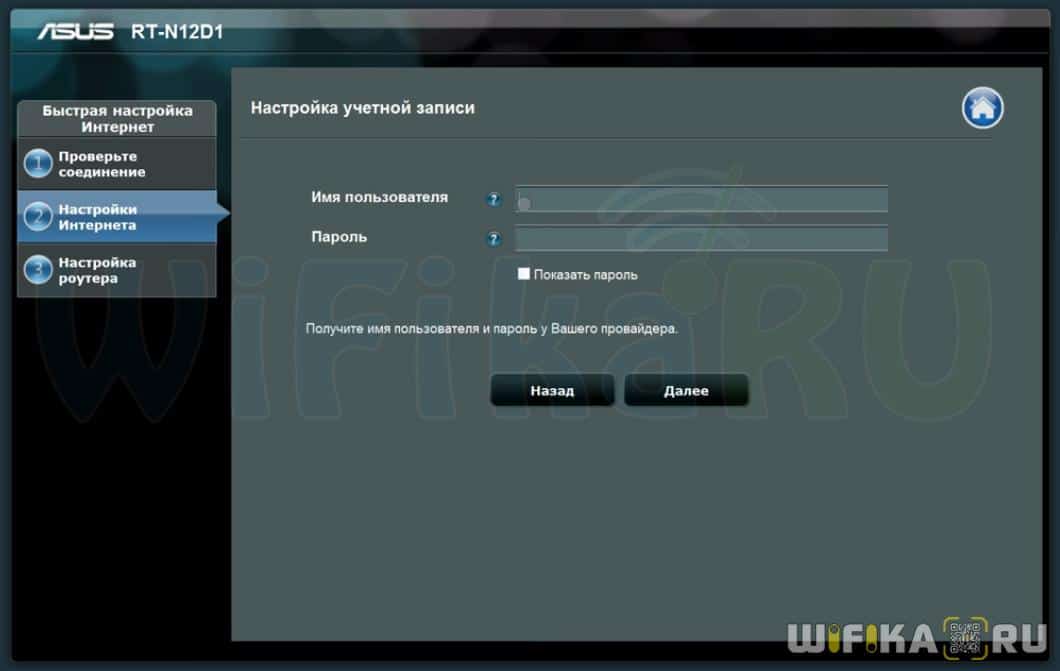
Инструкция по настройке Asus RT-N18U
Главное, что вы должны знать перед настройкой Wi-Fi роутера, это тип соединения с вашим интернет провайдером. Скорее всего, это Динамический IP, PPPoE, L2TP, или PPTP. Так же, нужно узнать необходимую информацию, такую как: имя пользователя, пароль, сервер, IP-адрес. Это уже зависит от того, какой тип соединения использует ваш интернет-провайдер.
Если у вас Динамический IP, или подключение через ADSL модем, то все настраивается очень просто. В любом случае, для настройки роутера нам нужно зайти в панель управления. На устройстве, которое вы подключили к Asus RT-N18U нужно открыть браузер и набрать в адресной строке адрес 192.168.1.1. Вот подробная инструкция по входу в настройки. Адрес для входа в настройки и другая информация (MAC-адрес, имя пользователя и пароль по умолчанию) указаны снизу вашего Asus RT-N18U.
Как только вы перейдете по адресу 192.168.1.1 откроется мастер быстрой настройки. Если у вас появится запрос логина и пароля, то сделайте сброс настроек как я писал выше, и зайдите в настройки заново.
В главном окне, нажмите на кнопку Настройка вручную. Если выбрать Перейти, то роутер попытается сам определить тип вашего подключения. Но, он не всегда успешно это делает. И что бы не запутаться, лучше настроим вручную.
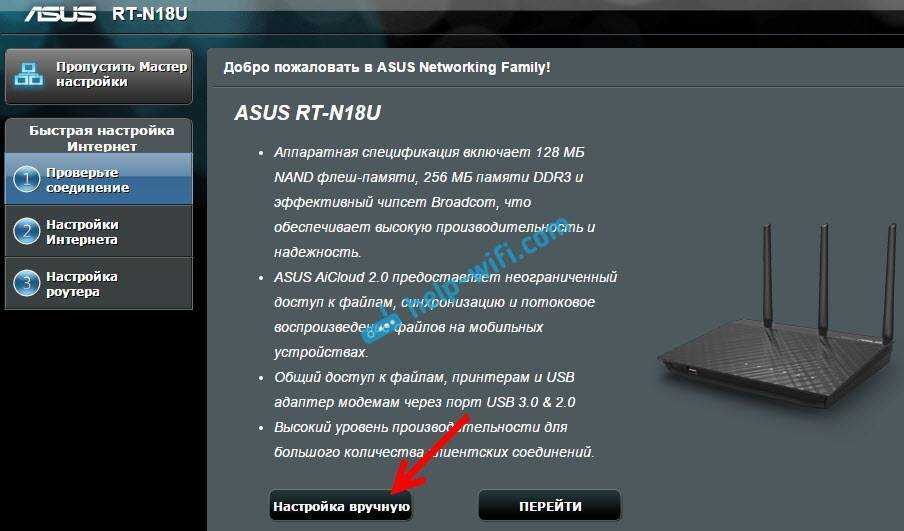
Роутер сразу попросит нас установить пароль для защиты настроек. Стандартный admin, и нам его нужно сменить. Придумайте хороший пароль, и укажите его два раза. Этот пароль нужно будет указывать при входе в настройки роутера Asus RT-N18U. Нажмите кнопку Далее.
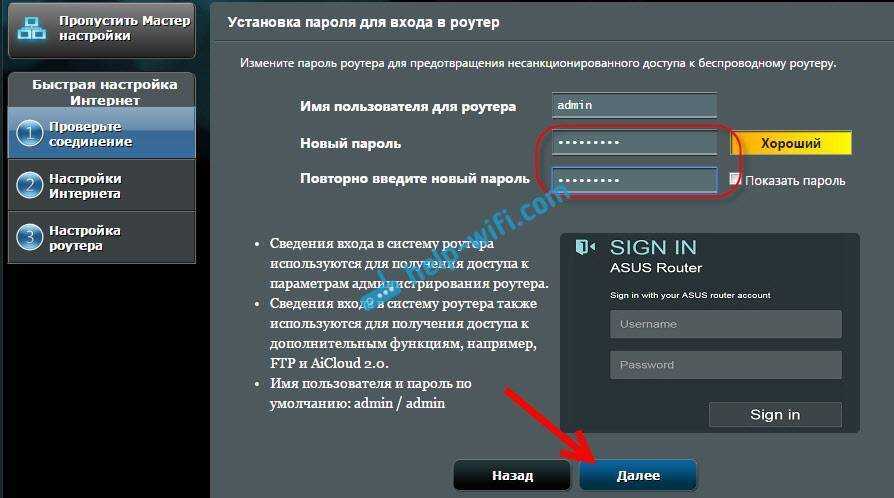
В окне выбора режима работы роутера оставляем Беспроводной роутер, и нажимаем Далее. Кстати, у нас есть инструкция по настройке роутера Asus в режиме репитера.
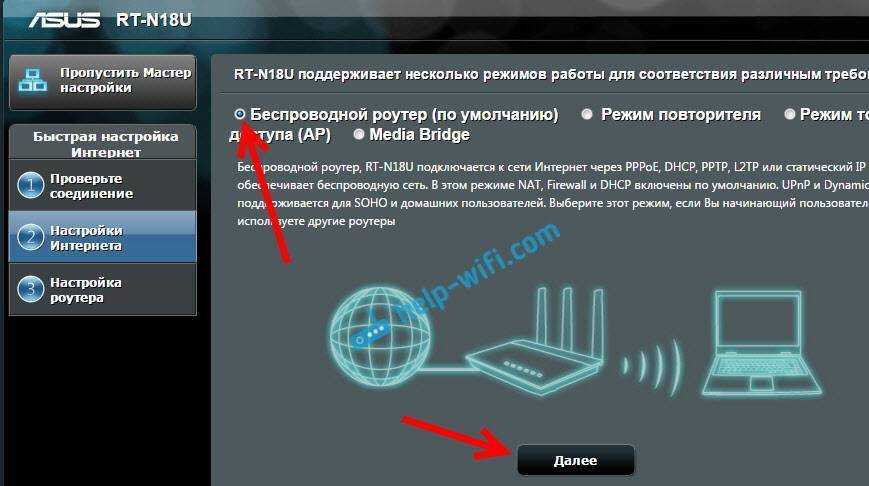
Дальше, самое главное. Настройка интернета. Нужно выбрать тип подключения, с паролем, или нет. Если для подключения к интернету ваш провайдер выдал вам логин и пароль, то выберите Да, и нажмите Далее. Это у вас подключение PPPoE, L2TP, или PPTP.
Если же у вас Динамический IP, Статический IP, или подключение через модем, то выберите Нет, и нажмите Далее.
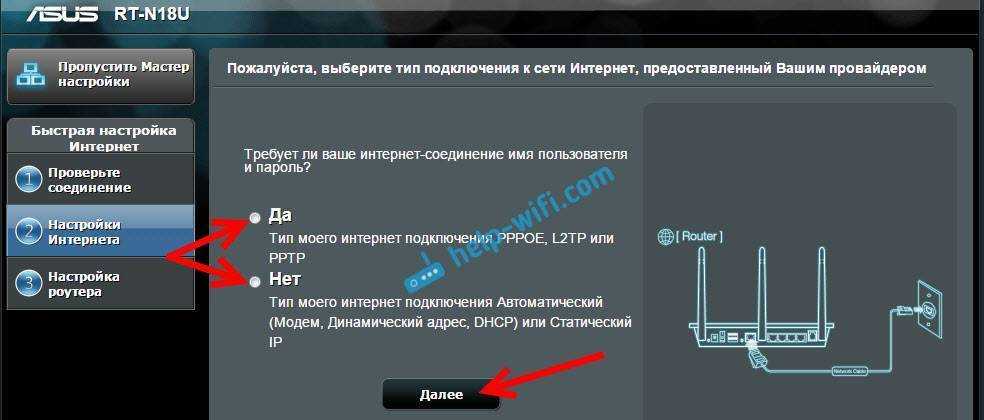
Если вы выбрали Да, то нужно будет указать имя пользователя и пароль. Это обязательные настройки, их выдает провайдер. Возможно, если ваш провайдер делает привязку по MAC адресу, то нужно будет клонировать MAC-адрес (при этом, вы должны настраивать роутер с того компьютера, к которому был подключен интернет). Или же, задать еще какие-то параметры. Все зависит от вашего интернет-провайдера. Можно смело звонить в поддержку, и обо всем расспрашивать.
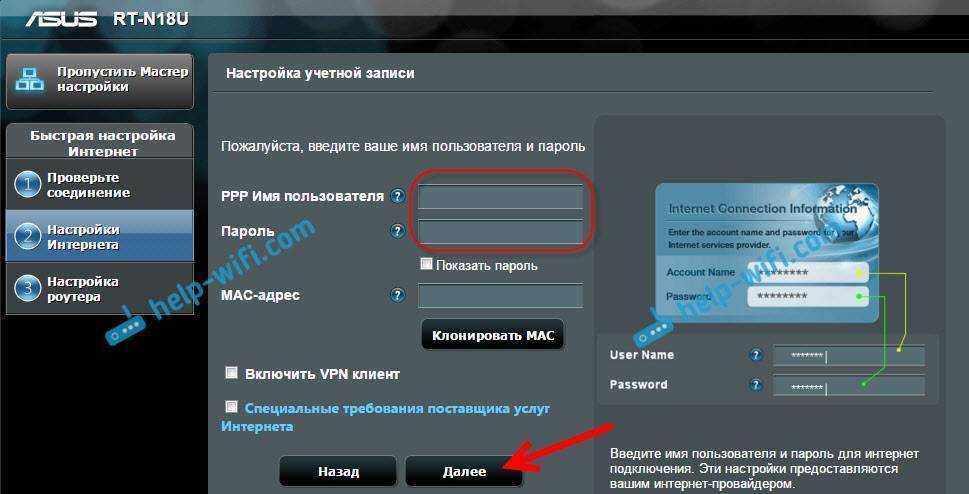
Если вы выбрали Нет (Динамический IP, статический, или подключение через модем), то нужно будет выбрать Автоматический IP (DHCP), или Статический IP. Если вам провадер не выдал никаких данных для подключения, то у вас Автоматический IP (DHCP). Выбираем, и нажимаем кнопку Далее.
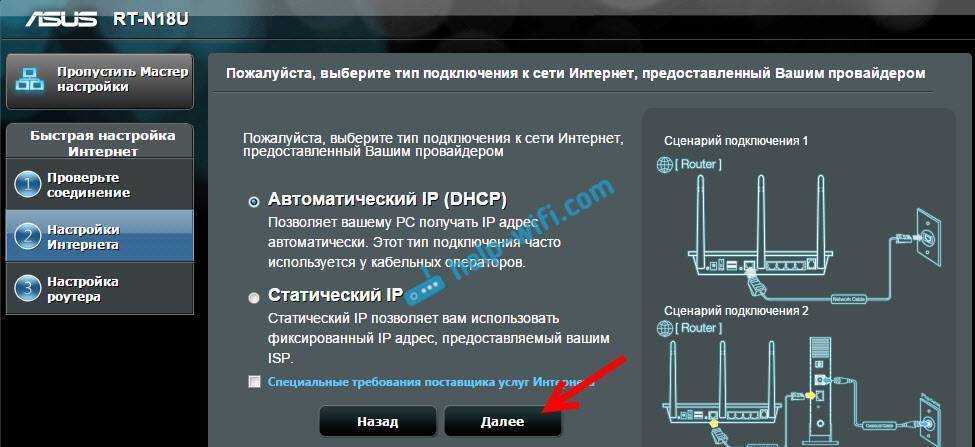
После этого, роутер предложит нам настроить Wi-Fi сеть. Задать имя Wi-Fi сети и пароль. Придумайте, имя для своей сети, и ключ. Этот пароль нужно будет указывать при подключении к вашему Wi-Fi. Задайте их, и нажмите Применить.
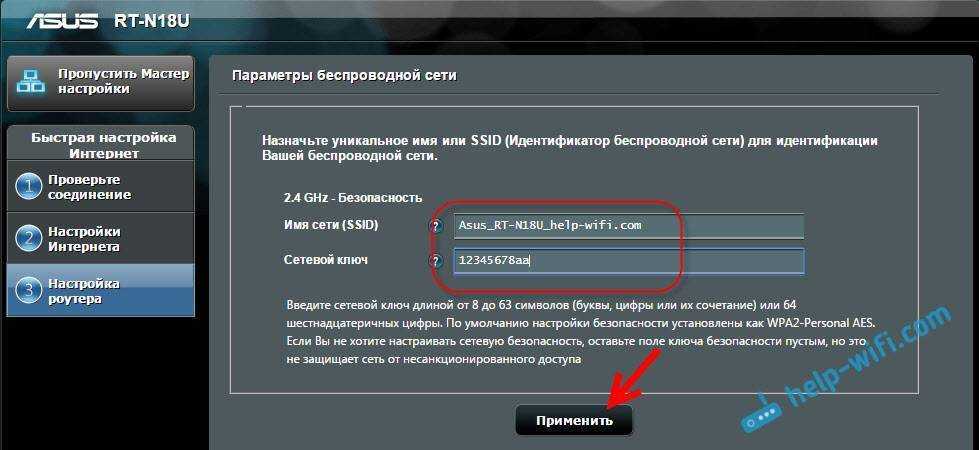
Смотрим на все заданные нами параметры, записываем куда-то пароль от Wi-Fi сети и нажимаем кнопку Готово.
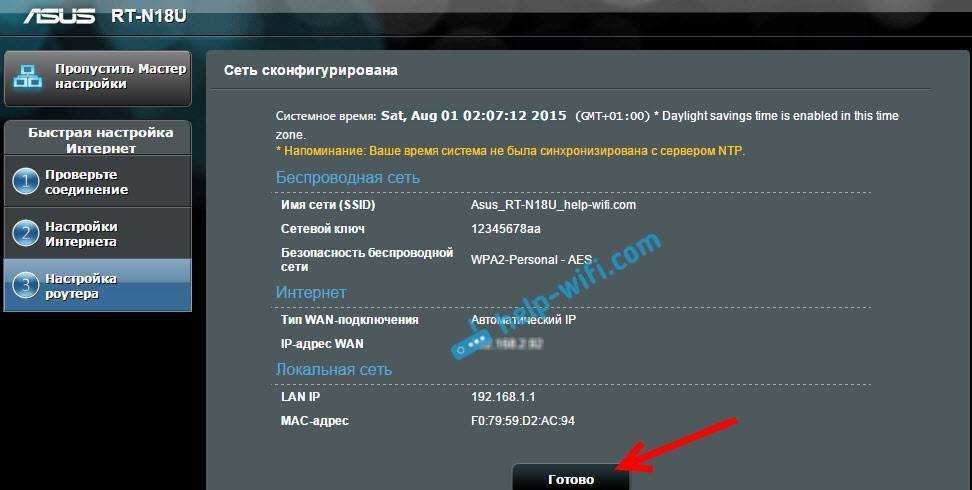
Появится новая Wi-Fi сеть, с именем, которое мы задали в процессе настройки. Подключитесь к ней используя установленный пароль. Роутер настроен. Если интернет уже работает, то все хорошо, можно пользоваться. Интернет мы настроили, пароль на Wi-Fi сеть поставили, и настройки так же защитили.
Если что-то не получилось, то можно попробовать сделать сброс настроек и начать сначала, или сменить настройки вручную в панели управления. Сейчас покажу как вручную настроить интернет, сменить настройки Wi-Fi сети и пароль.
Настройка интернета и Wi-Fi сети в панели управления Asus RT-N18U
Что бы снова зайти в настройки, нужно подключится к роутеру, открыть в браузере адрес 192.168.1.1 и указать имя пользователя и пароль. Имя пользователя скорее всего admin (если вы его не меняли), а пароль мы установили в процессе настройки.
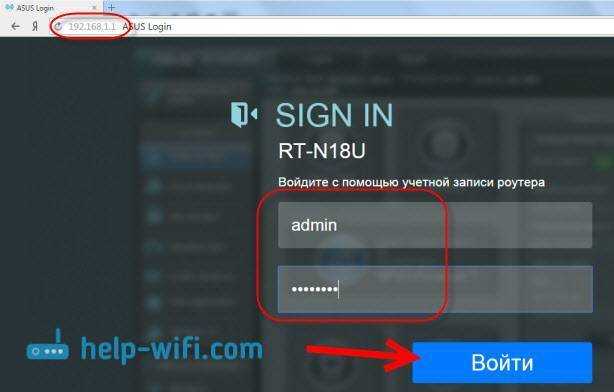
Сменить название Wi-Fi сети, или пароль, можно прямо на главной странице настроек. Или, на вкладке Беспроводная сеть.

Ну а настроить интернет можно на вкладке Интернет. Там можно сменить тип подключения, и задать необходимы параметры.
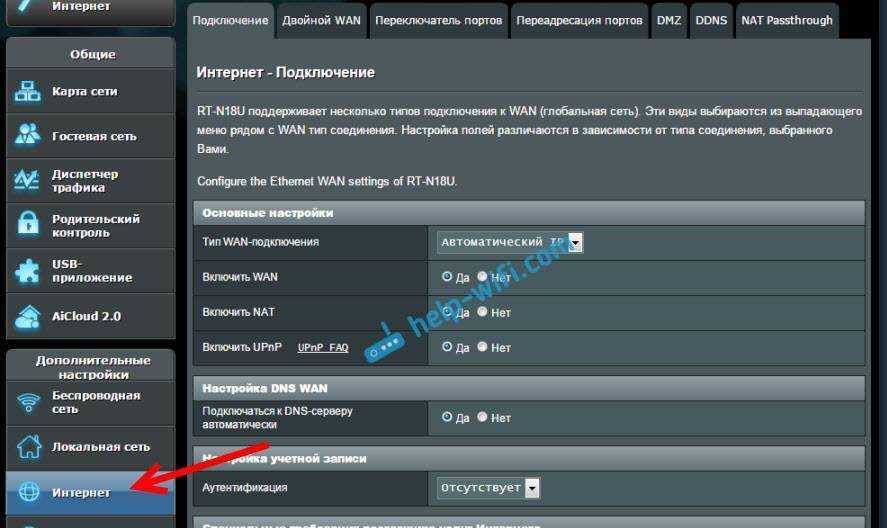
Вот и все настройки маршрутизатора Asus. Это конечно же самые основные, на самом деле, настроек там очень много. Если в вашем роутере есть USB разъем, то возможно вам еще будет интересно почитать о подключении USB накопителей к роутерам Asus.
Ну и после настройки можно обновить прошивку маршрутизатора.
28
Сергей
Asus
Ручная настройка роутера ASUS RT-N12
После завершения автоматической настройки следует проверить работу Интернета на компьютере. Если интернет есть, то никакая дополнительная ручная настройка уже не нужна. Все что от вас требовалось в плане настройки роутера вы уже сделали на этапе автоматической настройки.
Но, довольно часто случаются ситуации, когда после завершения автоматической настройки Интернет не работает. Наиболее распространенные проблемы — это неправильное определение или настройка типа подключения и привязка к MAC. Сейчас мы рассмотрим оба этих случая.
Настройка типа подключения к Интернету
Для того чтобы вручную настроить тип подключения к Интернету вам необходимо перейти в раздел настроек «Интернет». Ссылка на данный раздел настроек находится в левом боковом меню веб-интерфейса, в блоке «Дополнительные настройки».
В разделе «Интернет» можно настроить все параметры, которые касаются вашего подключения к Интернету. Разные интернет провайдеры используют разные настройки. Поэтому вы должны выяснить у техподдержки вашего Интернет провайдера, какие настройки вам нужно использовать.
Самое главное не ошибиться с выбором типа подключения (на скриншоте внизу выделено красным). После выбора типа подключения меняется список доступных настроек. Поэтому если вы правильно укажете тип подключения, то дальнейшая настройка пойдет для вас намного проще. Для примера демонстрируем, как должны выглядеть настройки для Интернет провайдера Билайн (см. скриншот ниже).
Настройка MAC адреса
Не редко автоматическая настройка роутера ASUS RT-N12 правильно определяет тип подключения, но Интернет все равно не работает из-за того, что Интернет провайдер привязан к другому MAC адресу. Для того чтобы решить эту проблему вам нужно изменить MAC адрес в настройках роутера.
Для этого вам нужно зайти в все тот же раздел настроек «Интернет», о котором мы говорили выше. В самом низу страницы «Интернет» есть поле «MAC адрес» в которое можно ввести тот MAC адрес, к которому привязан ваш Интернет провайдер.
Если Интернет провайдер привязан к MAC адресу компьютера, с которого вы выполняете настройку, то вы можете просто нажать на кнопку «Клонировать MAC». В этом случае роутер автоматически скопирует нужный MAC адрес и вам останется только нажать на кнопку «Применить».
Создание Интернет-соединения на ASUS RT-N12 D1
Установка параметров роутера RT-N12 D1 по прежнему возможна как через отдельный мастер — пункт «Быстрая настройка Интернет». Он представляет собой инструмент самой базовой конфигурации маршрутизатора. Он очень простой и пошаговый, с неплохим описанием. Поэтому, я скрою его в спойлер.
![]()
Первый шаг чисто информативный, он описывает возможности устрйоства. Нажимаем Далее. Если Вы сразу не подключили кабель провайдера в разъем WAN — роутер настойчиво об этом попросит:
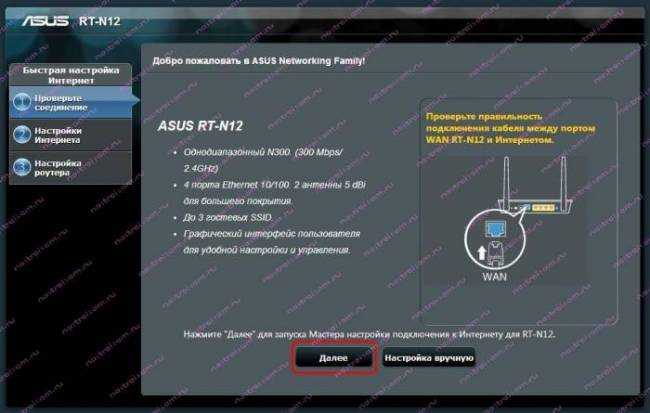
Проверяем что он подключен и нажимаем Далее.
![]()
Устройство сразу попросит изменить пароль на вход в веб-интерфейс. Вводим новый пароль дважды и нажимаем Далее.
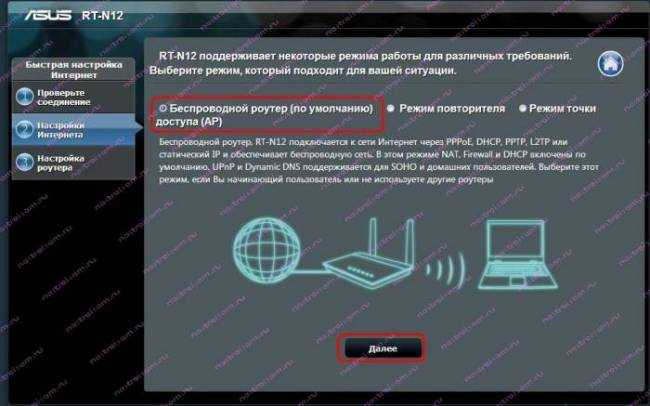
На этом шаге роутер просит указать в каком режиме он будет работать — оставляем по умолчанию вариант «Беспроводной роутер». Нажимаем кнопку Далее.
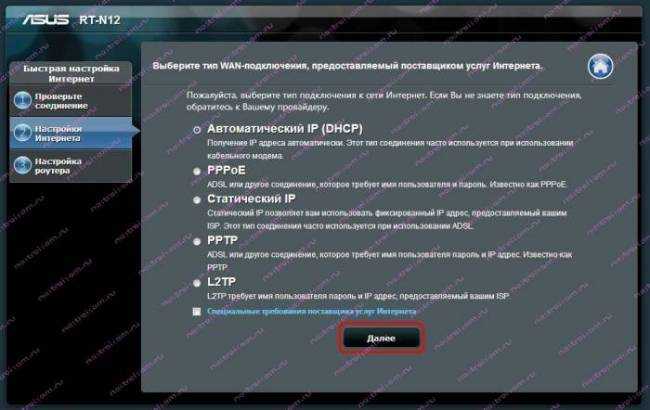
Теперь роутер просит выбрать тип подключения.
Если Вы не знаете какой у Вас тип — уточните это в техподдержке провайдера. Выбираем нужный тип, нажимаем Далее.
Если Вы выбрали пункт PPPoE, PPTP или L2TP — Вас попросят ввести «Имя пользователя» и «Пароль» на подключение к провайдеру:
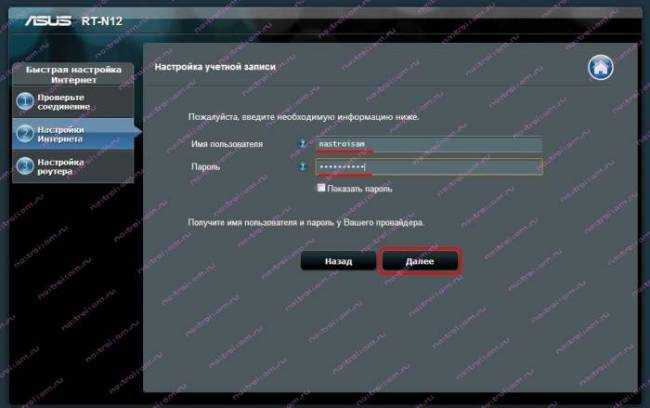
Для удобства можно поставить галочку «Показать пароль». Нажимаем кнопку «Далее».
Если Вы выбрали пункт PPTP или L2TP — вас попросят указать еще ряд параметров:
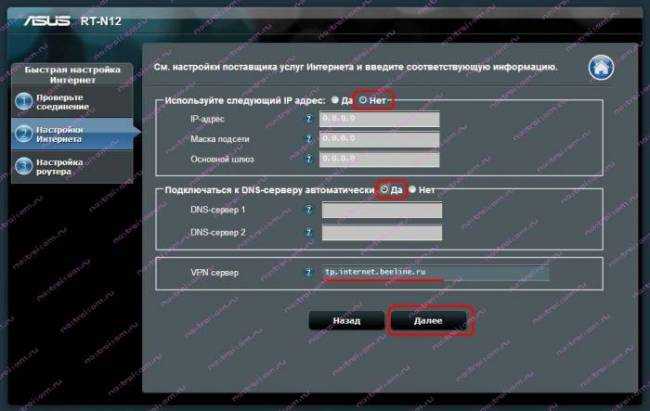
Здесь в большинстве случаев надо в разделе «Используйте следующий IP адрес» поставить галку «Нет», а «Подключаться к DNS-серверу автоматически» — «Да». В поле «VPN сервер» надо ввести адрес сервера провайдера.
Для Билайн — это tp.internet.beeline.ru. Нажимаем Далее.
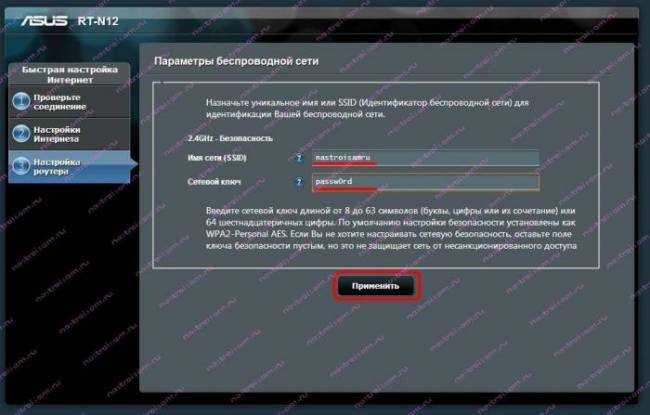
На этом шаге роутер просит ввести имя беспроводной сети — SSID и в поле «Сетевой ключ» — пароль на WiFi. В качестве имени сети можно использовать любое слово на латинице. В качестве ключа сети можно использовать любой набор символов, длиной не менее 8. Нажимаем кнопку Применить.
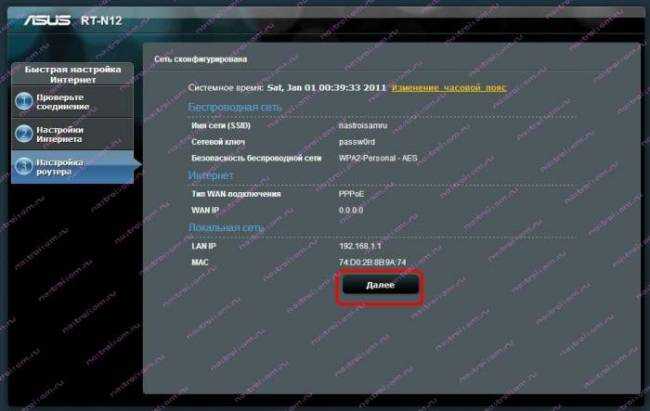
Нажимаем Далее.
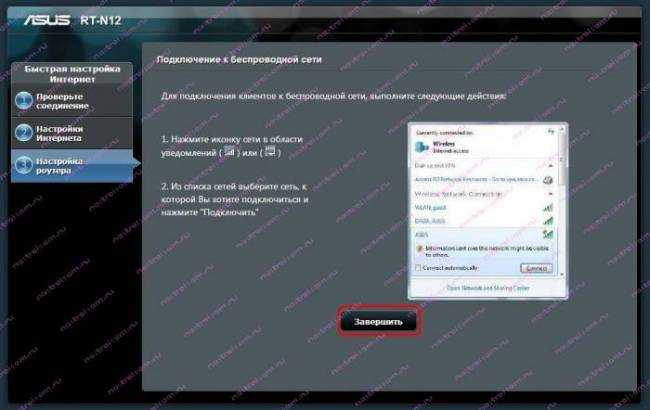
Мастер закончил свою работу — нажимаем кнопку Завершить.
Создание соединения с Интернет на RT-N12 D1 через отдельное меню веб-интерфейса находится в разделе «Интернет» вкладка «Подключение».
Динамический IP для ТТК-Урал, Ростелеком Удмуртия.
![]()
Для создания соединения типа «Динамический IP» (Dynamic IP) Вам надо в списке Тип WAN-подключения выбрать пункт «Автоматический IP», поставить галочки «Включить WAN» — «Да», «Включить NAT» — «Да». Так же, для работы файлообменных программ желательно поставить «Да» на «Включить UPnP».
Остальные параметры можно оставить по-умолчанию.
Если Ваш провайдер применяет привязку по MAC-адресу, то при конфигурации надо «Клонировать MAC» того устройства, с которого Вы выходите в Интернет. Если до этого выходили только с компьютера — просто нажмите соответствующую кнопку.
Нажимаем кнопку Применить.
PPPoE для Ростелеком, ТТК и Дом.ру.
![]()
Для настройки Asus RT-N12 D1 для подключения по PPPoE, надо выбрать соответствующий пункт в списке «Тип WAN-подключения». Поставить галочки «Включить WAN» — «Да», «Включить NAT» — «Да», «Включить UPnP» — «Да».
В поле «Имя пользователя» вводим логин, а в поле «Пароль» — пароль для подключения к Интернет, выданный Вам при подключении к провайдеру.
Для удобства ввода пароля можно поставить галочку «Показать пароль». Больше ничего не меняем.
Нажимаем кнопку Применить.
L2TP для Билайн.
![]()
Для подключения Asus RT-N12 D1 к Билайн , надо выбрать в списке «Тип WAN-подключения» пункт «L2TP», поставить галочки «Включить WAN» — «Да», «Включить NAT» — «Да», «Включить UPnP» — «Да».
В поле «Имя пользователя» вводим номер договора, например 089010101, а в поле «Пароль» — пароль для подключения к Интернет, выданный Вам при подключении.
Для удобства ввода пароля можно поставить галочку «Показать пароль».
В поле «VPN сервер» вводим tp.internet.beeline.ru
Больше ничего не меняем.
Нажимаем кнопку Применить.
Как установить роутер
Установка роутера дело не хитрое и не займет много времени. Подключение и настройка занимает больше. Сначала стоит проверить наличие всех комплектующих, дабы установка прошла правильно:
· Сам маршрутизатор.
· Блок питания.
· Интернет-кабель, который должна предоставлять фирма или провайдер.
· Для первой установки нужно использовать локальное (прямое) подключение к интернету, чтобы не было никаких помех.
После того, как вы нашли все нужное можно приступить к довольно простой установке. Сначала нужно разобраться как подключить интернет к роутеру с помощью интернет шнура. Разъем для этого кабеля мы обозначали цифрой 2. После нужно присоединиться с помощью сетевого LAN-кабеля. Остается только подключить роутер к питанию, вставив один конец шнура питания в электросеть с напряжением в 220 Ватт, а другой стороной в разъем под номером 4. Потом нажать на клавишу питания. Действуем именно в таком порядке.
Установить, как вы видите не сложно. После этих действий роутер должен начать запускаться. На этом установка роутера заканчивается, дальнейшие отладки делаются с использованием определенной странички, встроенной в роутер.
Как настроить роутер Asus правильно
Подключив роутер к компьютеру через провод, начинаем настройку роутера. Однако если компьютер не видит подключенный роутер, то необходимо прежде установить необходимые драйвера, которые можно найти на диске к роутеру или скачать с интернета драйвера для сетевой платы.
После этого начинаем настройку:
- Открываем любой браузер и вводим в адресной строке «192.168.1.1». Откроется меню настройки роутера.
- В окне вводим логин и пароль, чтобы попасть в меню роутера. Посмотреть логин и пароль можно в документации к роутеру или на задней крышке на самом роутере. Обычно логином и паролем является слово «admin». Если же после ввода верного логина и пароля ничего не происходит, то можно сбросить все настройки роутера до заводских настроек. Для этого зажимаем кнопку «reset» на роутере на десять секунд.
- В меню роутера будет несколько разделов. В разделе с данными провайдера необходимо ввести все данные, которые предоставил провайдер для подключения. Найти их можно в документации, на сайте провайдера или уточнить, позвонив провайдеру. Однако обычно настройки определяются роутером автоматически и такой нужды нет.
- В разделе с настройками беспроводной сети Wi-Fi необходимо установить новое название сети и новый пароль, который будете знать только вы. Делается это для того, чтобы соседи не могли пользоваться вашим интернетом.
- Также можно в настройках роутера поменять логин и пароль доступа к настройкам самого роутера.
- Сохраняем новые значения и перезагружаем роутер.
Теперь роутером Asus можно пользоваться.
Специалисты, да и обычные пользователи, отмечают удобство применения маршрутизаторов ASUS при построении домашней беспроводной сети. Не будем с ними спорить, а лучше наглядно посмотрим, как настроить роутер Asus RT-G32 — один из самых популярных маршрутизаторов.
Поверните устройство обратной стороне к себе. Здесь вы можете увидеть пять портов: один WAN и четыре LAN.
В порт WAN необходимо вставить кабель, который протянул в квартиру ваш интернет-провайдер. Один из портов LAN (лучше первый) соедините с помощью идущего в комплекте кабеля с сетевой картой компьютера. Затем включите роутер в сеть и дождитесь, чтобы загорелся индикатор «Power» на корпусе.
Перед настройкой роутера необходимо проверить параметры локальной сети в компьютере, чтобы потом не исправлять возможные ошибки.
Как настроить базовые параметры роутеров ASUS
Главным базовым параметром любого роутера является правильная настройка интернет-соединения и установка пароля, если сеть беспроводная. Для этого вы можете использовать быструю или ручную настройки, чтобы подогнать параметры под себя. Как включить wi-fi и настроить с ноутбука Асус, можно посмотреть здесь
После первого входа в конфигуратор и первоначальной настройки, измените пароли: и к роутеру и к сети.
Быстрая настройка
Чтобы начать автоматическую экспресс-настройку маршрутизатора, cледуйте следующим инструкциям:
- Нажимаем кнопку «Быстрая настройка интернета» в левом верхнем углу, чтобы перейти на стартовый экран;
- Далее нажимаем кнопку «Перейти»;
- В первую очередь установите пароль для входа: для этого переходим во вкладку «Проверка соединения» и устанавливаем новый пароль на роутер. После этого нажимаем «Далее»;
- На вкладке «Настройки роутера» измените название точки доступа, если это необходимо. После этого нажимаем кнопку «Применить», после — «Применить», чтобы роутер подключил компьютер к интернету;
- Далее переходите во вкладку «Настройки роутера», которая содержит характеристики сети. Чтобы продолжить настройку, нажмите «Далее». Вот здесь, пример настройки роутера Асус
Пароль можно изменить в разделе «Дополнительные настройки» вкладка «Администрирование».
Чтобы закончить настройку, во всплывающем окне «Войдите в систему» впишите имя пользователя и пароль, которые вводили ранее и нажмите «Вход в систему».
Также для настройки роутера можно установить приложение для мобильного телефона — Asus Router. Оно доступно в магазинах Play Market и AppStore.
Нужно отметить, что не все роутеры совместимы с этой программой.
Как только вы запустили приложение в работу, он сразу начинает поиск роутера: Asus Router может определить его точную модель и IP-адрес.
Чтобы начать настраивать маршрутизатор, введите логин пароль и нажмите «Войти».
Главным преимуществом использованием программы считаются дополнительные настройки:
- Резервное копирование параметров: оно позволит быстро перенести их в случае сбоя работы системы;
- Возможность регулярного обновления прошивки;
- Тесты на уязвимость сети;
- Клиент общего доступа к файлам под названием Sambo;
- Возможность поделиться подключением, отправляя логин и пароль через социальные сети;
- Графики расхода трафика и контроль за его потреблением.
Ручная настройка подключения к интернету
Если вы хотите устанавливать подключение к интернету самостоятельно, следуйте инструкции:
- Переходите в раздел «Дополнительные настройки» и найдите вкладку «Интернет»;
- Разрешите для WAN, NAT, UРnP автоматическое подключение к вашему DNS-серверу. Однако если вы используете сторонний сервер, то в разделе «Настройка DNS WAN» отметьте «Нет»;
- В основных настройках отметьте тип подключения, который использует провайдер.
Далее параметры настройки зависят от выбранного типа подключения:
- Автоматический IP — заполнять графы больше не нужна
- Статический IP — в графах настройка IP-адреса WAN и настройка DNS WAN впишите данные, которые были выданы провайдером (их можно найти на задней панели роутера или в одном из документов);
- РРРоЕ — впишите имя пользователя и пароль, которые были получены от провайдера;
- РРТР, L2TP — пропишите логин и пароль от провайдера, а также адрес VPN-сервера. Если у провайдера имеется привязка по МАС-адресу, его также нужно ввести в соответствующее поле.
Ручная настройка беспроводной сети
При настройке беспроводного wi-fi-соединения на роутер Асус, требуется:
В разделе «Общее» перейдите во вкладку «Карта сети»
Обратите внимание на раздел «Состояние системы»: здесь отражаются основные характеристики беспроводных и проводных сетей, которые можно изменить. После внесения данных нажимаем «Применить». Однако если требуется более детальное редактирование функционала, переходите в раздел «Дополнительные настройки» и нажимайте «Беспроводная сеть»
Далее продолжаем работать с разделами этой вкладке:
Однако если требуется более детальное редактирование функционала, переходите в раздел «Дополнительные настройки» и нажимайте «Беспроводная сеть». Далее продолжаем работать с разделами этой вкладке:
- Общее — при необходимости изменяем ширину и номер канала;
- Профессионально — доступна настройка дополнительных параметров беспроводной сети. Однако стоит отметить, что система рекомендует использовать все значения по умолчанию. Здесь можно изменить частотный диапазон, включить радио модуль, беспроводной планировщик и т.д.































