Вход в веб-интерфейс
Управлять роутером можно через обычный веб-браузер (Edge, Chrome, Opera, Mozilla, Safari).
- Запускаем любой веб-браузер.
- Пишем в строке адрес панели управления: tplinkwifi.net (используется в новой панели управления), или 192.168.0.1. (подходит для всех моделей, в том числе более старых). Все возможные варианты адресов:
- 192.168.1.1
- 192.168.0.1
- tplinklogin.net
- tplinkwifi.net
- Вводим имя и пароль пользователя. По умолчанию это admin admin.
- Если все ввели правильно, перед пользователем появляется главная страница панели управления TP-Link.
Забыл пароль
Бывает ситуация, когда не получается зайти в панель TP-Link. Если пользователь не знает данных для входа (может, их когда-то изменяли другие пользователи, или тот, кто первый раз настраивал роутер) и нет возможности зайти в панель управления:
- Для начала проверьте правильность ввода заводских данных. Возможно, допущена ошибка при вводе (был нажат Caps Lock, русская раскладка клавиатуры, прочее).
- Если роутер настраивал и обслуживал компьютерный мастер, найдите всю документацию к нему, возможно, он записал данные для входа в панель управления.
Сброс на заводские настройки
Обычно сброс на заводские настройки проводится через контрольную панель роутера. В нашем случае, когда нет доступа к админке, придется делать аппаратный сброс данных.
- На задней панели роутера есть кнопка сброса. Найдите ее на своем маршрутизаторе.
- Не пугайтесь, если кнопка окажется глубоко в корпусе. Найдите любой тонкий предмет (скрепка, зубочистка) и зажмите кнопку на 10 секунд.
Примерное изображение кнопки сброса настроек на роутерах TP-Link.
Бывают модели, в которых кнопка сброса настроек является общей с WPS-кнопкой (WPS – для подключения к сети без ввода пароля).
Такая кнопка выпирает на маршрутизаторе и не нужно искать острые предметы для ее активации.
- Кратковременное нажатие активирует функцию WPS.
- Длительное нажатие (не менее 8 секунд) запустит процесс сброса настроек.
Смотрим пароль от своего Wi-Fi в настройках роутера
Этот способ хорош тем, что только благодаря ему можно узнать пароль, который компьютер и вовсе не знает. Например, была переустановлена Windows, а пароль от своего вайфая вы не помните и теперь не можете подключиться. Так вот в этом случае поможет роутер.
Роутер – эта та штука, которая «раздает» Интернет. Выглядит он примерно так:

В его настройках среди прочего хранится пароль. Чтобы его найти, нужно подключить роутер к компьютеру через сетевой шнур (обычно он идет в комплекте).
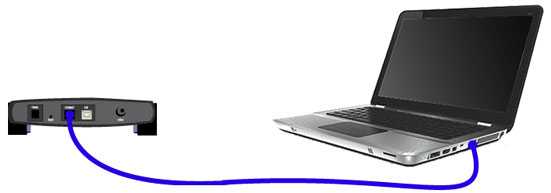
Если компьютер помнит пароль и подключается к сети, то можно этого не делать.
1. Открываем браузер (программу для Интернета), в адресной строке печатаем 192.168.1.1 и нажимаем кнопку Enter на клавиатуре.
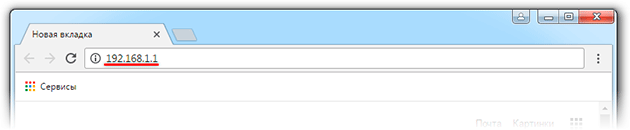
Чаще всего после этого появляется запрос логина/пароля. Если этого не произошло, попробуйте другие адреса: 192.168.0.0, 192.168.0.1,или 192.168.1.0. Но если и они не подходят, тогда возьмите роутер, переверните его и найдите на наклейке его IP адрес.
У меня, например, и на наклейке не было адреса. Тогда я переписал с нее модель роутера (в моем случае Huawei HG8245A) и вбил в поисковик запрос «huawei hg8245a ip адрес». Оказалось, что адрес по умолчанию другой, как, собственно, и логин с паролем.
2. В появившемся окне вводим логин admin и пароль admin.
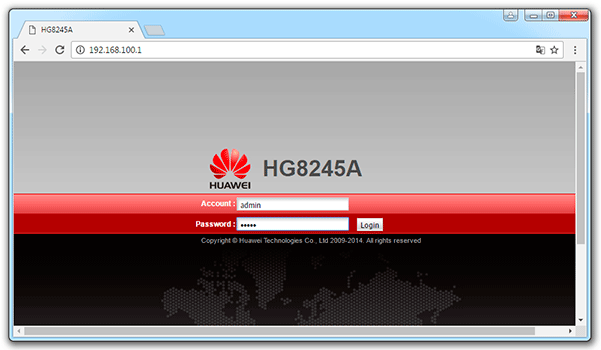
Обычно эти данные подходят (если их никто специально не менял). Но могут быть и другие варианты, например, root или user. Они обычно написаны на самом роутере – на наклейке с другой стороны.
3. Открываем вкладку Wireless (Беспроводной режим) или WLAN и там ищем пароль. Часто он находится в пункте Wireless Security (Настройки безопасности или Защита беспроводного режима).
Как правило, пароль написан в графе, где есть слово Key, Password или Пароль. Часто, чтобы его увидеть, нужно снять галочку.
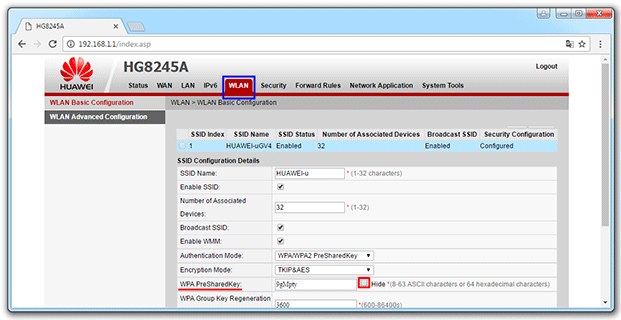
Кстати, бывает, он написан сразу же при открытии настроек роутера.
Если не помогло
Тогда можно сбросить все настройки роутера к заводским. Но в этом случае его придется самостоятельно настраивать: указывать параметры подключения к Интернету, имя сети и пароль.
Для сброса настроек на роутере есть маленькая глубоко запрятанная кнопочка Reset (обычно она находится сзади).

Зажимаем ее каким-нибудь острым предметом на секунд десять. После этого все установки будут сброшены, и роутер будет как новенький – останется только его настроить.
План настройки маршрутизатора
Чтобы проводной интернет и вайфай были на всех устройствах, необходимо знать, как настроить роутер пошагово:
- Установить и подключить устройство.
- Войти в настройки.
- Настроить подключение к сети.
- Настроить вайфай.
- Установить новый пароль.
А теперь рассмотрим подробнее, как правильно настроить роутер, чтобы обеспечить высокое качество соединения. Про настройку роутера D-Link можно почитать эту статью.
Установка и подключение
Среди всех шагов, как настроить новый роутер на компьютере, установка и подключение оборудования является важнейшими. Если ошибиться в них, дальнейшая настройка будет невозможной. Для установки и подключения нужно:
- Для начала следует выбрать место, где будет стоять роутер. Проще всего поставить его возле провода, который провел провайдер. В таком случае удобнее будет сначала определиться с местом, а потом уже заказывать подключение интернета. Если кабель уже проложен, может потребоваться его удлинение или замена на другой. Но лучше всего устанавливать роутер в том месте, где был проведен кабель.
- Подключение роутера. Нужно воткнуть блок питания в устройство и в розетку. Нажать кнопку включения. Должны загореться индикаторы. Если этого не произошло, нужно проверить качество подключения.
- Кабель, который вам завел провайдер, подключаем к разъёму WAN ( в некоторых моделях «Интернет»), разъем синего цвета.
- Патч-корд подсоединяем один конец к разъему роутера LAN, жёлтого цвета, другой конец к разъему Ethernet на задней панели ПК. Не ошибетесь, там только один такой разъем.
патч-корд с коннектором RJ45
- Для первоначальной настройки роутера лучше использовать проводное соединение. Настройку вайфай следует отложить на потом. Для этого нужно провод подключить в задний порт роутера одним концом и в комп – другим.
- Чтобы подключить по Wi-Fi телефон, телевизор или ноутбук, следует установить роутер и ввести данные для доступа к интернету. На новом роутере они могут быть указаны на наклейке с обратной стороны устройства.
- Как настроить роутер с телефона, читайте здесь
Нет особой разницы, как настроить роутер на компьютере или мобильном устройстве. Интерфейс настройки стандартен для любой операционной системы.
Вход в настройки
Особенностей и тонкостей, как настроить роутер в зависимости от модели, практически нет. Большинство моделей роутеров настраивается через веб-панель на компьютере или мобильном устройстве. Для этого нужно подключиться к веб-панели, зайдя на нее как на обычный сайт. Адрес, по которому нужно подключаться, прописан на обратной стороне корпуса устройства. Для подключения требуется ввести логин и пароль.
ip-адрес роутера на обратной стороне устройства. Обычно — это 192.168.0.1. или 192.168.1.1.
Система должна пустить в панель управления. Предварительно на компьютере или другом устройстве нужно включить автоматическое получение адресов и другой подсети. Именно эта ошибка чаще всего возникает у новичков, которые еще не знают, как самим настроить роутер с вайфаем.
Как не потерять логин и пароль?
Вот несколько простых советов, как не оказаться в сложной ситуации и избежать проблем с восстановлением доступа к настройкам роутера:
- Когда подключаете роутер, сохраните резервные копии с данными для доступа.
- Скопируйте данные на флешку, на случай, если копия на ПК потеряется.
- Запишите логин и пароль на бумаге.
Запамятовать пароль от вайфая – это плохо, но узнать его средствами ОС проще простого. А вот если забыл пароль от роутера, это может стать серьезной проблемой, особенно если стандартный пароль от маршрутизатора вы уже успели сменить и забыть. Но и эта проблема разрешима, так что не торопитесь отчаиваться.
Методы восстановления доступа к роутеру
Интернет бесполезен, если нет доступа к его настройкам. Поэтому часто возникает вопрос, что делать, если вдруг забыл пароль на роутере. Способов узнать логин и пароль много, начиная от аппаратного сброса и заканчивая восстановлением при помощи сторонних утилит и программ.
Заводские пароли
У всех видов маршрутизаторов есть одна особенность – стандартные пароли роутеров, установленные производителем. Как правило, они простейшие, чтобы люди долго не думали, какие имя пользователя и пароль вводить для перехода к странице с настройками. У большинства роутеров это admin, password, 12345678. Некоторые компании и вовсе оставляют поле с паролем пустым. Он, как и IP-адрес страницы, являющейся специальным интерфейсом настройки роутера и беспроводной сети, указаны на нижней части устройства.
Восстановление доступа программами
Иногда, для восстановления пароля от «вай фай» роутера используются программные компоненты. Самыми популярными среди пользователей средствами являются RouterPassView или WirelessKeyView. Однако на рынке их представлено большое количество, соответственно, каждый человек выбирает подходящую конкретно для него. В большинстве случаев данные средства проверяют все виды файлов, хранящихся на компьютере, в том числе скрытых для обычного просмотра. Использование утилит значительно упрощает восстановление доступа для неподготовленного человека.
RouterPassView
Популярной является программа RouterPassView. Происходит определение файла с конфигурацией, в котором находится весь набор данных для доступа
Но он не появляется просто так, важно предварительно, желательно сразу после покупки устройства, сделать «бэкап» и выгрузить все первичные настройки в указанный файл. При его помощи восстанавливается пароль от роутера
Причем при помощи утилиты находятся утерянные пароли и от сети конкретного провайдера.
В качестве примера рассмотрим, как делать «бэкап» для устройств марки Asus. В первую очередь необходимо зайти на страницу администрирования при помощи перехода на IP-адрес 192.168.1.1. После этого — во вкладку «Администрирование», нажать на кнопку «Сохранить». Там же по аналогии с описываемой программой восстановить настройки при помощи конфигурационного файла или сбросить до заводских.
Чтобы открыть программу, следует запустить исполняемый файл. Для удобства российских пользователей народные умельцы создали русифицированную версию. После этого следует просто выбрать необходимый конфигурационный файл от устройства.
Router Password Kracker
Более продвинутой является программа Router Password Kracker, взламывающая пароль у маршрутизатора. Для этого данная утилита использует специальный словарь трассировщиков, представляющий собой обычный пополняемый текстовый файл с названием passlist.txt. Особенностью является возможность запуска без предварительной установки, что удобно для мастеров в IT-сфере и позволяет носить программу с собой на USB флешке.
Интерфейс простой, в виде обычного окна. В одной из строк указывается IP-адрес маршрутизатора, выбирается метод взлома, и начинается сканирование в автоматическом режиме.
Сброс роутера к заводским настройкам
Вместо того, чтобы разбираться со сложными техническими аспектами, проще произвести сброс настроек к тем, что установил завод-производитель. Делается это просто и не требует никаких специальных знаний в информационной сфере. Достаточно удерживать в течение определенного времени кнопку, имеющую название «Reset». Иногда она спрятана внутри корпуса, что защищает от случайного нажатия. В таком случае используется иголка или другой подобный предмет. После этого для входа на страницу с настройками применяется заводской пароль.
Смена пароля на роутерах Huawei
Смена пароля на роутере фирмы Huawei немного отличается от предыдущих моделей, однако при помощи нашей инструкции вы наверняка справитесь и с ним.
- Первый шаг всё такой же, заходим в браузер и вбиваем свой IP в поисковую строку.
- Далее вводите “Имя пользователя” и “Пароль”,здесь они “root” и “root” (новые пароли можно найти на сайте производителя).
- Сверху страницы выберите вкладку “WLAN”.
- Убедитесь, что в верхнем левом углу у вас стоит галочка рядом с пунктом “Enable WLAN”.
- Далее в правом углу нажмите кнопку “New”.
- Напротив пункта “Authentication Mode” у вас должен быть выбрать вариант “WPA2 Pre-Shared Key”, если это не так измените его сами.
- Новый пароль вводится напротив пункта “WPA Pre-Shared Key”, когда введёте его, не забудьте нажать кнопку “Apply”.
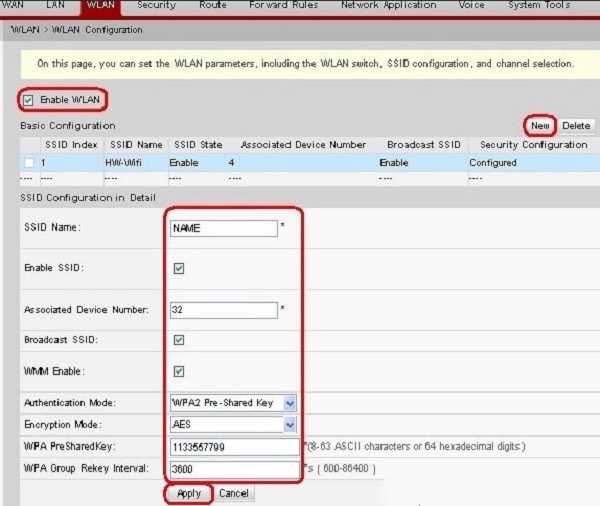
Как видите, настройка роутера Huawei всё же немного сложнее, чем у роутеров других производителей. Но тем не менее, ничего сверхсложного в ней нет, а потому проблем у вас возникнуть не должно.
Смена пароля на Zyxel
Последний производитель роутеров в нашем списке – это Zyxel.
- Введите свой IP в адресную строку любого браузера.
- Далее введите “Имя пользователя” и “Пароль”, здесь чаще всего тоже “admin” и “admin”, но Zyxel любят время от времени изменять их, а потому не лишним будет зайти на их сайт и уточнить актуальные данные.
- Слева найдите пункт меню “Сеть Wi-fi”, а затем подпункт “Безопасность”.
- Выберите вариант проверки подлинности “WPA2-PSK”.
- А затем внизу введите ключевую фразу, которая и будет вашим паролем.
- Не забудьте сохранить изменения нажав “Применить”.
Вот и всё, теперь на вашем роутере новый пароль.
Настройка роутера Trendnet
Следующий производитель — это Trendnet. Роутеры данной фирмы похожи по принципу работы и настройки на TP-Link, но пользуются меньшей популярностью у нас.
- Как и всегда входим в браузер и вводим свой IP-адрес в адресную строку.
- Далее “Имя пользователя” и “Пароль”, здесь они снова “admin” и “admin” (актуальная информация о паролях есть на сайте производителя).
- Слева выбираем пункт меню “Wireless”, а затем подпункт “Security”.
- Далее выставляем следующие параметры: “Authentication Type”– “WPA2”, “PSK/EAP” — “PSK”, “CipherType” — “Auto”.
- Затем напротив пункта “Passphrase” вводим пароль и повторяем его напротив“Confirm Passphrase”.
- В конце нажимаем “Apply”.
После этого ваш пароль будет благополучно изменён.
В настройках роутера
Если с командной строкой возникли сложности, то предусмотрен альтернативный вариант действий, связанный с просмотром паролей через «Панель управления» роутера.
«Админка» по умолчанию доступна по адресам 192.168.1.1 или 192.168.0.1, добавляемым в поисковую строку (настройка доступна и с мобильных операционных систем, и с ноутбука).
Точный порядок действий зависит от текущей модели сетевого оборудования.
- TP-Link. Информация о пароле PSK скрывается в разделе «Беспроводной режим», пункт меню «Защита». Под пунктом «Шифрование» или «Формат ключа» в зависимости от версии прошивки, появится и текстовое поле с скрытым содержимым. Как действовать дальше – зависит от прошивки: в 99% случаев достаточно навести курсор на или поставить галочку для «Просмотра ключа».
- Asus. Роутеры от Asus выдают информацию о Wi-Fi в разделе «Беспроводная сеть». Если заполнить текстовое поле SSID (имя точки) и выбрать «Метод проверки подлинности», то снизу отобразится «Предварительный ключ WPA». Если информация не добавлялась ранее, то поле останется пустым. Если пароль регистрировался ранее, то рядом с полем отобразится меню «Скрыть ключ WPA» с вариантами «Да» или «Нет».
- D-Link. Сетевое оборудование от D-Link поставляется с несколькими типами интерфейсов. Последние модели предлагают и переведенную на русский язык панель управления, и предсказуемую навигацию. Пароли беспроводным точкам задаются в тематическом разделе Wi-Fi в пункте меню «Настройки безопасности». После перехода в правой части интерфейса появится и «Сетевая аутентификация», и искомый «Ключ шифрования», доступный для просмотра без дополнительных действий. Но встречаются и альтернативные варианты – на старых моделях приходилось сначала выбирать Wireless Setup, а после – через Manual Wireless Connection Setup задавать настройки или менять.
По схожему сценарию информацию о паролях выдают и роутеры, поставляемые провайдерами: тот же «Билайн» разрешает раскрыть «Расширенные настройки», а после – с помощью навигационного меню, отображаемого в левой части интерфейса, перейти на вкладку WLAN.
Информация о пароле скрывается в текстовом поле «Ключ» в разделе «Параметры защиты». Если снять галочку с поля «Показать/скрыть ключ», то в интерфейсе появится сохраненная конфиденциальная информация.
На задней панели устройства роутера
Производители сетевого оборудования часто выносят на специальную наклейку, размещаемую на тыльной стороне роутеров, маршрутизаторов и разветвителей, набор базовых сведений об аппаратных и программных возможностях.
Кроме названия модели, адреса и конфиденциальной информации, необходимой для прохождения авторизации, часто отображается и название Wi-Fi сети с паролем.
Читайте интересную статью про периферийные устройства компьютера.
Сброс роутера
Если найденный на наклейке пароль не подходит, а предыдущие способы собрать хоть какие-то сведения не привели к необходимым результатам, то предстоит или воспользоваться сторонним программным обеспечение (подробности – чуть ниже) или перейти к кардинальным мерам. Речь о программном и аппаратном сбросе сетевого оборудования.
Программный сброс настроек на роутерах и маршрутизаторах через панель администратора, вызываемую с помощью перехода по адресу http://192.168.1.1/ (или http://192.168.0.1/ – все зависит от модели сетевого оборудования), в 99% случаев недоступен. Разработчики специально скрыли раздел Reset от посторонних глаз для защиты от случайного сброса параметров до заводских настроек, ведь экспериментаторов и энтузиастов, неожиданно решивших опробовать весь доступный функционал, более чем достаточно.
Аппаратный сброс возможен лишь при наличии иголки, скрепки или аналогичного тонкого и продолговатого предмета.
Смена пароля «admin» на более подходящий
У любого модема есть настройки – для подключения к интернету, для раздачи Wi-Fi, для управления торрентами и безопасностью. Параметры его настраиваются в его Панели управления через браузер.
Рис: Вход в Панель управления роутера TP-Link. Пароль пока стандартный: admin.
Чтобы зайти в Панель управления, нужно сначала подключиться к работающей сети, затем – ввести в браузере IP-адрес: 192.168.1.1. Вход в Панель управления защищён парой логин/пароль. Обычно логин по умолчанию – admin; пароль точно такой же: admin. Чтобы узнать узнать эту информацию на роутере TP Lin, достаточно взглянуть на наклейку на нижней части корпуса – там напечатаны все данные для авторизации.
Основные ошибки пользователей:
· русская раскладка вместо латиницы: админ вместо admin;
· ввод логина (или пароля, или обоих слов) с большой буквы: Admin вместо… смотрите выше;
· игнорирование точек в IP-адресе, либо неверный ввод точки после адреса 192.168.1.1. – последней точки быть не должно!
Как узнать пароль от своего Wi-Fi на компьютере
Для просмотра пароля от своего подключенного Wi-Fi должно соблюдаться условие, что пароль сохранялся на компьютере хотя бы один раз. Если нет, то пароль Wi-Fi следует смотреть на роутере.
Для того, чтобы узнать пароль от своей Wi-Fi сети на компьютере или ноутбуке под управлением Windows 7, 8, 10 проделайте следующие операции:
Откройте «Центр управления сетями и общим доступом». Проще всего это сделать, кликнув меню «Пуск» и набрать в поиске название меню. Также, вы можете кликнуть правой кнопкой мыши по иконке сетевого подключения в правом нижнем углу или найти данное меню в Панели управления. Нажмите на рисунок для увеличения.
В открывшемся окне показываются основные данные об активной сети Wi-Fi. Кликните по активному беспроводному подключению как на скриншоте ниже
В открывшемся окне откройте «Свойства беспроводной сети».
Перейдите во вкладку «Безопасность» и поставьте галку «Отображать вводимые знаки». В поле рядом Вы увидите пароль от Вашего вай-фая.
Если по каким-то причинам при выборе галки «отобразить вводимые знаки» пароль не отображается, то попробуйте посмотреть пароль от Wi-Fi на роутере. Об этом написано в этой статье чуть ниже.
Узнаем пароль от своей Wi-Fi сети в Windows XP
На операционной системе Windows XP посмотреть пароль сохраненной Wi-Fi сети несколько сложнее, чем на более современных ОС, но тем не менее возможно.
Откройте меню «Пуск» в левом нижнем углу компьютера и зайдите в «Панель управления».
Перейдите в меню «Мастер беспроводных сетей» в панели управления.
В открывшемся окне мастера беспроводных сетей нажмите «Далее».
В следующем окне выберите «Добавить новые компьютеры или устройства сети» и нажмите «Далее».
Выберите способ установки сети. Для этого кликните «Установить сеть вручную» и нажмите «Далее».
В итоговом окне мастера настройки беспроводной сети Windows XP нажмите «Напечатать параметры сети».
В результате этого у вас откроется текстовый документ с различными настройками Wi-Fi подключения, в том числе и паролем. Строка с паролем будет называться «Ключ сети (WEP/WPA-ключ)».
Программы для просмотра сохраненных паролей Wi-Fi
Рассмотрим две программы для просмотра паролей сохраненных вай-фай сетей на компьютере.
WiFi Password Decryptor — бесплатная программа для восстановления паролей сохраненных Wi-Fi сетей. Программа расшифровывает все типы паролей Wi-Fi сетей WEP, WPA, WPA2, а также генерирует всю информацию в удобный отчет в формате HTML/XML/TEXT/CSV.
Скачать программу WiFi Password Decryptor можно на официальном сайте её разработчика.
После скачивания .zip архива распакуйте содержимое и запустите файл установки Setup_WiFiPasswordDecryptor.exe. После этого просто запустите программу и кликните на название интересующей Вас вай-фай сети для просмотра пароля.
Видео работы программы WiFi Password Decryptor показана ниже:
https://youtube.com/watch?v=LVgWxlPSZzk
WirelessKeyView — небольшая бесплатная утилита, которая выводит список всех сохраненных когда-либо на компьютере вай-фай сетей. У программы англоязычный интерфейс, но при необходимости на сайте разработчика опубликован .ini файл русификатора.
Скачать программу можно с официального сайта разработчика. После скачивания .zip архива распакуйте его и запустите файл WirelessKeyView.exe.
На скриншоте Вы можете наблюдать работу программы. В столбце Network отображаются сохраненные на компьютере сети Wi-Fi, а пароль можно увидеть в столбце Key (Ascii).
Видео работы программы WiFi Password Decryptor:
Узнаем пароль от своего вай-фая через командную строку
Для того, чтобы узнать пароль от своей Wi-Fi сети с помощью командной строки нажмите меню «Пуск» — «Служебные» — «Командная строка» или нажмите комбинацию клавиш Win+R, напишите команду cmd и нажмите ОК.
В открывшейся командной строке впишите следующую команду:
Программа выведет на экране список всех вай-фай сетей, которые сохранены на данном компьютере и соответственно от которых мы можем посмотреть сохраненный пароль.
Для того, чтобы узнать пароль от интересующей вас Wi-Fi сети необходимо в команду
внести её название. Например, для моей домашней сети ALESKA команда выглядит следующим образом:
В результате выполнения этой команды в командной строке получаем всю необходимую информацию, в том числе и пароль от указанной Wi-Fi сети.
На скриншоте выше видно, что пароль от Wi-Fi сети ALESKA соответствует значению 180700.
Видео как узнать пароль своей Wi-Fi сети через командную строку:
Пошаговая инструкция по смене пароля
С настройкой роутера сможет справиться далеко не каждый пользователь, и даже у того, кто уже сталкивался с подобной процедурой и немного разбирается в данном вопросе, на это может уйти немало времени. Легко и быстро справиться с задачей поможет подробная инструкция. Рассмотрим пошагово, как установить или поменять пароль на Wi-Fi роутере.
Шаг 1. Подключаете роутер к компьютеру/ноутбуку
В первую очередь роутер должен быть подключён к компьютеру, так что если это не так, подключаем. Интернет-кабель нужно вставить в разъём роутера WAN, сетевой шнур, идущий в комплектации к маршрутизатору. Подключаем одним концом в совместимый порт компьютера, другим в разъём LAN или 1, 2, 3, 4 роутера.
Шаг 2. Определяете локальный IP-адрес
Чтобы получить доступ к настройкам Wi-Fi роутера и изменить пароль, в адресной строке браузера нужно указать IP-адрес, узнать который можно несколькими способами:
- Посмотреть информацию на корпусе устройства, где будет указан адрес и данные для входа (логин и пароль).
- Открыть раздел «Сетевые подключения» (например, с помощью консоли «Выполнить» (Win+R) и команды ncpa.cpl), нажать по Беспроводной сети ПКМ — «Состояние» — «Сведения…». В строке «Шлюз по умолчанию Ipv4» будет нужный адрес.
- Открываем «Этот компьютер» («Мой компьютер»), выбираем «Сеть». В разделе «Сетевая инфраструктура» будет отображаться название роутера, жмём ПМК — «Просмотр веб-страницы устройства» или «Свойства» — вкладка «Сетевое устройство», здесь в блоке сведений об устройстве напротив пункта «Веб-страница» будет адрес, нажатием на который можно перейти к странице, открывающейся в браузере.
- Узнать у провайдера, сообщив модель сетевого устройства и данные для идентификации.
Шаг 3. Страница входа в настройки роутера
Попасть на страницу настроек устройства можно через любой браузер. Выясняем IP-адрес (чаще всего это 192.168.1.1 или 192.168.0.1, но может быть и другой) и открываем страницу, после чего в появившемся окошке вводим логин и пароль.
Шаг 4. Логин и пароль
По умолчанию обычно используются логин admin и такой же пароль (или пустой) — эти сведения можно увидеть на корпусе сетевого устройства, но если войти со стандартными данными авторизации не удалось, возможно, они уже менялись. Если вы не владеете этой информацией, то можно сбросить настройки к заводским значениям с помощью специальной кнопки Reset на роутере, при этом настраивать маршрутизатор придётся заново.
Шаг 5. Настройки беспроводной сети и безопасность
В кабинете потребуется перейти в раздел «Беспроводной режим» — «Защита беспроводного режима» и находим здесь «Пароль беспроводной сети». Раздел может называться и по-другому, например, Wireless или WLAN, а пароль располагаться прямо в нём или в подразделе защиты или Wireless Security.
Шаг 6. Меняем пароль от Wi-Fi
Вот мы и подобрались к нужному пункту. Теперь в соответствующей строке (может называться «Пароль PSK», «Ключ безопасности») следует заменить старый пароль Wi-Fi новым, после чего сохраняем его. Настройки вступят в силу после перезагрузки маршрутизатора.
Шаг 7. Тип безопасности
Теперь проверяем используемый тип безопасности (название может отличаться в зависимости от устройства). Защита может быть разных типов:
- WEP — устаревший и небезопасный вариант.
- WPA — более современная защита, совместимая с различными ОС и устройствами.
- WPA2 — усовершенствованная версия WPA (Personal рекомендуется для использования в домашней сети, Enterprise подходит для офисов).
Выбираем WPA2 с шифрованием AES для использования дома, на многих роутерах параметр стоит по умолчанию, но если нет, меняем.
Шаг 8. Имя беспроводной сети
Сразу же можно поменять и имя сети (SSID). Стандартное название лучше менять при первой настройке роутера, оно будет отображаться в списке доступных Wi-Fi точек. Для изменения имени идём в раздел «Беспроводная сеть» (Wireless или др. в зависимости от модели роутера). В строке «Имя беспроводной сети» или SSID меняем стандартное название и сохраняем изменения. Они вступят в силу после перезагрузки маршрутизатора.
Шаг 9. Смена пароля роутера
Код доступа по умолчанию для Wi-Fi роутера оставлять тоже не стоит, действия, как сменить пароль также отличаются зависимо от модели устройства. Менять данные маршрутизатора можно в разделе «Система» (может иметь другое название, например, «Управление», «Эксплуатация» и пр.), вводим в соответствующую строчку новый ключ безопасности для входа и сохраняем.
Подведем итоги
Безопасность сети – это очень важно, поэтому мы считаем, что стандартные настройки роутера стоит сменить. Также мы советуем вам придумывать пароли, взломать или подобрать которые будет сложно
При смене пароля – записывайте его, это простое действие сэкономит ваше время, если вдруг подведет память. Простая запись поможет сохранить не только время, но в некоторых случаях еще и ваши деньги, так как некоторые интернет операторы за перенастройку маршрутизатора берут определенную плату. От самой же сети Wi-Fi посмотреть забытый пароль довольно просто, хотя и это несет в себе потерю времени. Сделать вы это можете на компьютере, который уже подключен к этой сети или же в настройках маршрутизатора.
Дипломированный специалист по безопасности компьютерных сетей. Навыки маршрутизации, создание сложных схем покрытия сетью, в том числе бесшовный Wi-Fi.































