Как узнать пароль от своего Wi-Fi на компьютере
Для просмотра пароля от своего подключенного Wi-Fi должно соблюдаться условие, что пароль сохранялся на компьютере хотя бы один раз. Если нет, то пароль Wi-Fi следует смотреть на роутере.
Для того, чтобы узнать пароль от своей Wi-Fi сети на компьютере или ноутбуке под управлением Windows 7, 8, 10 проделайте следующие операции:
Откройте «Центр управления сетями и общим доступом». Проще всего это сделать, кликнув меню «Пуск» и набрать в поиске название меню. Также, вы можете кликнуть правой кнопкой мыши по иконке сетевого подключения в правом нижнем углу или найти данное меню в Панели управления. Нажмите на рисунок для увеличения.
В открывшемся окне показываются основные данные об активной сети Wi-Fi. Кликните по активному беспроводному подключению как на скриншоте ниже
В открывшемся окне откройте «Свойства беспроводной сети».
Перейдите во вкладку «Безопасность» и поставьте галку «Отображать вводимые знаки». В поле рядом Вы увидите пароль от Вашего вай-фая.
Если по каким-то причинам при выборе галки «отобразить вводимые знаки» пароль не отображается, то попробуйте посмотреть пароль от Wi-Fi на роутере. Об этом написано в этой статье чуть ниже.
Узнаем пароль от своей Wi-Fi сети в Windows XP
На операционной системе Windows XP посмотреть пароль сохраненной Wi-Fi сети несколько сложнее, чем на более современных ОС, но тем не менее возможно.
Откройте меню «Пуск» в левом нижнем углу компьютера и зайдите в «Панель управления».
Перейдите в меню «Мастер беспроводных сетей» в панели управления.
В открывшемся окне мастера беспроводных сетей нажмите «Далее».
В следующем окне выберите «Добавить новые компьютеры или устройства сети» и нажмите «Далее».
Выберите способ установки сети. Для этого кликните «Установить сеть вручную» и нажмите «Далее».
В итоговом окне мастера настройки беспроводной сети Windows XP нажмите «Напечатать параметры сети».
В результате этого у вас откроется текстовый документ с различными настройками Wi-Fi подключения, в том числе и паролем. Строка с паролем будет называться «Ключ сети (WEP/WPA-ключ)».
Программы для просмотра сохраненных паролей Wi-Fi
Рассмотрим две программы для просмотра паролей сохраненных вай-фай сетей на компьютере.
WiFi Password Decryptor — бесплатная программа для восстановления паролей сохраненных Wi-Fi сетей. Программа расшифровывает все типы паролей Wi-Fi сетей WEP, WPA, WPA2, а также генерирует всю информацию в удобный отчет в формате HTML/XML/TEXT/CSV.
Скачать программу WiFi Password Decryptor можно на официальном сайте её разработчика.
После скачивания .zip архива распакуйте содержимое и запустите файл установки Setup_WiFiPasswordDecryptor.exe. После этого просто запустите программу и кликните на название интересующей Вас вай-фай сети для просмотра пароля.
Видео работы программы WiFi Password Decryptor показана ниже:
https://youtube.com/watch?v=LVgWxlPSZzk
WirelessKeyView — небольшая бесплатная утилита, которая выводит список всех сохраненных когда-либо на компьютере вай-фай сетей. У программы англоязычный интерфейс, но при необходимости на сайте разработчика опубликован .ini файл русификатора.
Скачать программу можно с официального сайта разработчика. После скачивания .zip архива распакуйте его и запустите файл WirelessKeyView.exe.
На скриншоте Вы можете наблюдать работу программы. В столбце Network отображаются сохраненные на компьютере сети Wi-Fi, а пароль можно увидеть в столбце Key (Ascii).
Видео работы программы WiFi Password Decryptor:
Узнаем пароль от своего вай-фая через командную строку
Для того, чтобы узнать пароль от своей Wi-Fi сети с помощью командной строки нажмите меню «Пуск» — «Служебные» — «Командная строка» или нажмите комбинацию клавиш Win+R, напишите команду cmd и нажмите ОК.
В открывшейся командной строке впишите следующую команду:
Программа выведет на экране список всех вай-фай сетей, которые сохранены на данном компьютере и соответственно от которых мы можем посмотреть сохраненный пароль.
Для того, чтобы узнать пароль от интересующей вас Wi-Fi сети необходимо в команду
внести её название. Например, для моей домашней сети ALESKA команда выглядит следующим образом:
В результате выполнения этой команды в командной строке получаем всю необходимую информацию, в том числе и пароль от указанной Wi-Fi сети.
На скриншоте выше видно, что пароль от Wi-Fi сети ALESKA соответствует значению 180700.
Видео как узнать пароль своей Wi-Fi сети через командную строку:
Заводской пароль
Логин и пароль указываются на коробке маршрутизатора, например, как на картинке:
Если человек не может вспомнить и найти данные маршрутизатора, можно опробовать введение заводских значений. Если этот вариант не подходит, рекомендуется сбросить настройки. Это делается в течение нескольких минут.
Каждый маршрутизатор на самой коробке имеет небольшую кнопку, находящуюся возле рычага включения. Эта кнопка выделяется среди других. На нее нужно нажать и удерживать на протяжении нескольких секунд.
Примерно 15 секунд достаточно для того, чтобы вся информация была сброшена до заводской, а далее можно будет заново пользоваться устройством. Но в таком случае потребуется зайти в настройки роутера, чтобы внести новые данные с другим паролем.
Узнаем пароль от Wi-Fi
Чтобы узнать данные от Wi-Fi сети, требуется выполнение некоторых других действий. Однако если самостоятельного изменения кода не производилось, то он содержится на устройстве – той же самой наклейке, где мы искали данные для входа в настройки. Если активация Wi-Fi происходит после ввода значений с наклейки на устройстве, значит можно оставить код прежним. Если не подходит и устройство не подключается к сети, то стоит рассмотреть следующие действия.
Через командную строку
Операционная система компьютера хранит все данные ранних подключений, в том числе и шифр от Wi-Fi.
Запускаем командную строку в ПК нажатием сочетания клавиш Win + R, вводим команду «cmd» и наживаем кнопку «Выполнить».
Вводим в командную строку следующую команду «netsh wlan show profiles name=Имя_вашей_сети key=clear» с точным указанием имени сети.
Обращаем вниманием на строку «Содержимое ключа», где и прописаны значения для беспроводной сети.
В настройках роутера
Чтобы узнать данные через настройки, необходимы сведения для входа, о чем мы узнали ранее.
- Открывает браузер, и входим в веб-интерфейс по адресу 192.168.1.1 или 192.168.0.1, который необходимо вести в строку поиска.
- Появившаяся форма потребует данные, которые указаны на устройстве. Вводим и нажимаем «Вход».
- Специальное меню позволяет выбрать русскую локализацию.
- Верхняя панель содержит вкладку «Сеть». Открываем ее.
- По средствам левого меню открываем категорию «WLAN».
- Выбираем пункт «Безопасность».
- Ищем строку «Общий ключ», напротив которой нажимаем на кнопку «Показать ключ».
Данная строка позволяет ознакомиться с действующим кодом, а также поменять его в случае необходимости, введя символы на свое усмотрение. Определив пин от wi-fi, подключаем любое устройство к беспроводной сети с использованием данного значения.
В операционной системе
Данный способ используется в том случае, если ПК присоединен к беспроводной сети роутера. В этом случае стандартная функциональность ОС позволяет определить значение безопасности для точки доступа.
- Открываем меню «Пуск» и заходим в «Параметры».
- Отрываем блок «Сеть и интернет».
- Первая категория «Состояние» содержит пункт «Изменение сетевых параметров», в котором открываем «Настройка параметров адаптера».
- Откроется новое окно, где необходимо отыскать активный сетевой адаптер, и, кликнув по нему правой кнопкой мыши, выбрать пункт «Состояние».
- В новом окне открываем «Свойства беспроводной сети».
- Переходим на вкладку «Безопасность».
- Ставим галочку напротив надписи «Отображать вводимые знаки» После этого в поле «Ключ безопасности сети» отобразится ПИН.
Не забывайте про договор с оператором, в котором могут находиться данные для роутера.
Установка пароля
Большинство пользователей используют для конфигурирования роутера мастер быстрой настройки. То есть задают базовые параметры для доступа к интернет. Более того — многие роутеры вообще не требуют настройки. Достаточно подключить кабель от провайдера, соединить роутер с компьютером и включить питание. При этом все остальные параметры, в том числе логин и пароль администратора, а также настройки беспроводной сети останутся заводские.
Для ручной настройки беспроводной сети нужно войти в веб-интерфейс роутера через любой браузер с компьютера или ноутбука. Если вы не меняли параметры доступа, используйте дефолтные IP-адрес, логин и пароль указанные на этикетке.
В меню ищем нужный нам пункт. В зависимости от модели устройства его названия могут отличаться. Обычно он называется «Wi-Fi» или «Беспроводная сеть». Если у вас английский интерфейс, ищите пункт «Wireless».
Здесь будет несколько вкладок или подпунктов меню. Нас интересует раздел «Безопасность».
Вначале нужно выбрать тип шифрования. Рекомендуется выбирать WPA-PSK/WPA2-PSK с использованием AES. А затем в поле «Ключ сети» ввести пароль. Пароль должен состоять не менее чем из 8 символов. Рекомендуется использовать комбинации латинских букв в разных регистрах и цифр.
Сохраняем настройки и перезагружаем роутер. Теперь ваше подключение Wi-Fi защищено. Чтобы подключиться, нужно будет ввести установленный вами на Wi-Fi роутере пароль.
На всякий случай, имя сети на роутерах TP-Link можно поменять в настройках беспроводного режима.
Если вы не смогли найти нужный пункт в веб-интерфейсе роутера, ищите подробную инструкцию к вашей модели в интернете.
Где можно проверить пароль от Wi-Fi
Если вы по какой-то причине забыли пароль от вайфая и не смогли вовремя написать его на листке, не стоит отчаиваться. Существует несколько способов, которые позволяют узнавать или изменять пароль для дальнейшего использования.
Внимание
Сразу же стоит оговориться, что операцию нельзя выполнить без доступа к роутеру и компьютеру. То есть определить чужой password не получится.
Посмотреть на корпусе роутера
Данный вариант подходит только в тех случаях, если пользователь не менял стандартные пароли от WiFi роутеров компании Ростелеком. По умолчанию код доступа соответствует тому, который указан на корпусе устройства для подключения к сети.
Обычно мастера, которые настраивают клиенту интернет, предлагают сразу же изменить стандартный код доступа. Однако многие люди отказываются, так как код доступа по умолчанию является очень надежным (состоит из 8 или 10 символов) и расположен всегда под рукой.
Если описанная выше ситуация соответствует вашей, обратите пристальное внимание на заднюю панель маршрутизатора. Там должна быть размещена наклейка со всей необходимой информацией об устройстве
- К сведению
- Иногда наклейка располагается на дне роутера.
Найдите надпись «Password» на корпусе. Именно она отвечает за стандартный пароль. Далее следует проверить его работоспособность, подключившись к сети одним из гаджетов. Это может быть компьютер, смартфон или планшет. Если указанные символы не подошли, переходим к другому способу.
Узнать через компьютер
Еще один вариант того, как узнать пароль от вайфая на роутере Ростелеком. Для его реализации в жизнь потребуется компьютер, через который производилась настройка оборудования. Это может быть любой ПК под управлением операционной системы Windows.
Если на компьютере стоит Виндоус 7 или 8, нужно выполнить следующие действия:
- Открыть контекстное меню беспроводного подключения, которое располагается в системном трее в нижней части экрана и представляет собой иконку Wi-Fi.
- Нажать правую кнопку мыши.
- Кликнуть на «Параметры сети» или «Управление сетями» в зависимости от версии ПО.
- Выбрать беспроводную сеть.
- Снова кликнуть ПКМ.
- Нажать кнопку «Отображать».
После выполнения всех шагов алгоритма система отобразит password, который присвоен для подключения к сети.
Внимание
Воспользоваться подобным методом можно только в том случае, если компьютер подключен к роутеру Wi-Fi, чей password человек хочет узнать.
На Windows 10 для определение пароля требуется зайти в «Панель управления». Дальнейшие действия выглядят так:
- Открыть «Управление сетями».
- Нажать на вкладку «Изменение параметров».
- Кликнуть «Состояние».
- Открыть свойства сети и перейти в раздел безопасности.
- Нажать кнопку «Отобразить».
Как и на Виндовс 7, компьютер покажет текущий пароль. А вариант окажется рабочим только при условии действующего подключения к сети.
Однако даже если ПК не сопряжен с нужным роутером, но ранее был к нему подключен, можно узнать password немного иначе:
- Открыть командную строку (Win+R).
- Вбить запрос «netsh wlan show profiles» (так определяется имя сети).
- Прописать «netsh wlan show profile name = key=clear.
Если все сделано правильно, пароль отобразится на экране ПК.
- К сведению
- Чтобы не забыть его снова, лучше записать его на листок или сохранить в заметках на смартфоне.
В интерфейсе роутера
Код доступа Wi-Fi в том числе отображается в настройках роутера. Чтобы открыть их, потребуется:
- Запустить любой браузер на компьютере.
- В поисковую строку вбить 192.168.1.1 или 192.168.0.1.
- Войти в интерфейс, используя login и password.
- Перейти в раздел «WLAN».
- Открыть настройки оборудования.
- Напротив строк «WPA/WAP» нажать на «Отобразить».
Внимание
Если выполнить все по инструкции, вместо звездочек должна появиться комбинация символов, которая является паролем.
Что такое пароль WiFi
Итак, что же такое ключ безопасности беспроводной сети вай-фай? Это уникальный код, который вы придумываете самостоятельно. Этот пароль закрывает доступ к вашей сети. При этом важен не столько сам ключ, сколько тип шифрования. Дело в том, что вся информация, которая протекает между роутером и ПК шифруется. И если вы ввели неправильный ключ, то ваше устройство просто не сможет раскодировать ее.
Это сделано для повышения безопасности. Стоит отметить, что на сегодняшний день существует три типа шифрования WiFi подключений:
WPA2.
Давайте коротко рассмотрим эти типы шифрования.
Типы шифрования сети
Итак, первые два типа (WPA и WPA2) требуют от абонентов введение уникального пароля. Без него вы просто не сможете выполнить подключение. После проверки введенного ключа все данные, которые передаются между участниками сети, шифруются.
Данная технология предусматривает два типа проверки безопасности:
- WPAWPA2-личное.
- WPAWPA2-предприятие.
Разница между ними заключается в том, что в первом случае всем участникам группы предоставляется один ключ безопасности беспроводной сети WiFi. Другими словами, всем абонентам выдается одна парольная фраза, которая открывает доступ. Во втором же случае каждый пользователь получает уникальный пароль, который работает только для одного компьютера. Такой метод более безопасный. Он используется исключительно на предприятиях, требующих повышенный уровень безопасности. Первый же вариант пользуется наибольшим распространением в частных группах.
Стоит отметить, что современные роутеры поддерживают обе технологии. Но, WPA2 все же предоставляет более высокую защиту. Поэтому по возможности следует выбирать именно его. Встречаются все же и более ранние модели маршрутизаторов, которые шифруют данные по технологии WPA.
WEP — это более старый тип шифрования информации в вай-фай группах. Многие современные маршрутизаторы все еще его поддерживают, так как встречаются устаревшие абонентские устройства, которые могут работать только с такой технологией. Но, стоит отметить, что данный тип устанавливать не рекомендуется, так как его легче взломать.
Как поставить пароль на WiFi: Видео
Теперь вы знаете, что такое ключ безопасности сети WiFi. Но, возникает логичный вопрос, где настраивается безопасность подключения. Все просто. Вы уже знаете, что для создания таких групп используются точки доступа (беспроводные роутеры или модемы). Соответственно, все настройки безопасности сети нужно вносить именно при настройке этих устройств.
Что делать если Вы забыли пароль от WiFi: Видео
Чтобы WiFi-сеть была защищена от доступа посторонних, был придуман ключ безопасности сети. Он предотвращает несанкционированное соединение с сетью, а также предупреждает перехват трафика (даже если злоумышленник получит его, он не сможет воспользоваться этой информацией, так как она будет надежно зашифрована).
В сущности, ключ безопасности сети представляет собой набор символов, при помощи которых шифруется соединение между всеми устройствами, входящими в локальную сеть. Существует два распространенных типа шифрования данных в сетях WiFi – WPA и WPA2. Первый сейчас практически не используется из-за проблем с безопасностью. Однако процесс получения ключа не зависит от типа шифрования.
Прежде чем будет налажено соединение с сетью, между вашим устройством и роутером, роутер потребует правильно ответа на приглашение, коим, собственно, и является ключ безопасности. Говоря проще, ключ безопасности WiFi – это пароль от беспроводной сети.
Изредка может произойти ситуация, когда владелец (или полноправный пользователь) сети, например, забывает пароль от WiFi, в результате теряет к ней доступ (не может подключиться). Но это не проблема. Восстановить доступ очень просто. Часто для этого нужно просто сбросить настройки роутера. Но если по какой-то причине нельзя скинуть конфигурацию маршрутизатора на дефолт (настойки по умолчанию), то можно пойти другим путем.
Как узнать ключ безопасности.
С помощью роутера.
Узнать интернет ключ возможно с помощью роутера только при подключении к Wi-Fi сети – просмотр ключа выполняется непосредственно через вход в настройки роутера через браузер.
Процедуру можно рассмотреть на примере маршрутизатора от Ростелекома — 1744, v2.2:
- В браузере вход в настройки выполняется посредством ввода в адресную строку 192.168.1.1 и последующего перехода.
- В окне аутентификации пользователя вводится в графе Логин и Пароль admin/admin, если ранее эти данные не изменялись.
- В появившиеся окне необходимо открытие пункта Сеть, далее WLAN и следом Безопасность.
- В окне Безопасность будет графа Общий ключ – для создания нового пароля вводятся новые данные в строку на уровне параметра.
- Для просмотра ключа – нажатие Display Key (перекинет на новое окно с паролем).
С помощью ноутбука или ПК.
Как узнать на ноутбуке или PC ключ доступа к сети Вай-Фай – часто встречаемый вопрос у пользователей. Забывание пароля происходит по разным причинам и основная – большой срок настройки роутера и введения пароля.
Проверить на Виндовс 10 код доступа можно простой процедурой:
- Нажатие правой кнопкой мышки на значок сети и выбор ‘’параметры сети и Интернет’’.
- В окне переход на “Центр управления сетями и общим доступом” – в появившиеся окне показывается текущее подключение к Wi-Fi сети и посредством ЛКМ необходимо открыть следующее окно.
- После перехода необходим переход по “Свойства беспроводной сети” и следом в графу “Безопасность”.
- В новом окне должно быть “ключ безопасности сети” – проверить код возможно посредством нажатия на “отображать вводимые знаки”.
На мобильном устройстве.
Просмотр кода безопасности на телефонах и планшетах возможен только на системе Android с правами ROOT.
Процедура проверки кода доступа:
- Получить права администратора – для этого скачиваются приложения, например, из Google Market. Подойдёт SuperSU или Root Explorel.
- После открытия приложение необходим переход по data – misc – wifi.
- Нахождение папки wpa_supplicant.conf – в ней хранятся все используемые пароли на устройстве.
- Открытие папки через любой текстовый документ или браузер.
- Поиск строки PSK – это и есть ключ безопасности. Строка идёт после Network{.
Дополнительные способы.
Из дополнительных способов узнать пароль от Wi-Fi можно выделить следующие:
Для ПК или ноутбука, отключённые от сети.
- Скачивание программы WirelessKeyView с официального сайта www.nirsoft.net.
- Запуск программы с последующим нахождением своей сети.
- Все используемые пароли хранятся в строках Key.
Документация или обратная сторона роутера.
Если пароль не изменялся с заводского – название сети и пароль к ней обычно указывается в документации или на обратной стороне роутера.
Скачивание программ для взлома через Pin-номер роутера.
Возможно скачивание специализированных программ для взломов кода безопасности от Wi-Fi сети, но для этого необходимо знать Pin-номер роутера (в большинстве случаев)
Методы восстановления доступа к роутеру
Интернет бесполезен, если нет доступа к его настройкам. Поэтому часто возникает вопрос, что делать, если вдруг забыл пароль на роутере. Способов узнать логин и пароль много, начиная от аппаратного сброса и заканчивая восстановлением при помощи сторонних утилит и программ.
Заводские пароли
У всех видов маршрутизаторов есть одна особенность – стандартные пароли роутеров, установленные производителем. Как правило, они простейшие, чтобы люди долго не думали, какие имя пользователя и пароль вводить для перехода к странице с настройками. У большинства роутеров это admin, password, 12345678. Некоторые компании и вовсе оставляют поле с паролем пустым. Он, как и IP-адрес страницы, являющейся специальным интерфейсом настройки роутера и беспроводной сети, указаны на нижней части устройства.
Восстановление доступа программами
Иногда, для восстановления пароля от «вай фай» роутера используются программные компоненты. Самыми популярными среди пользователей средствами являются RouterPassView или WirelessKeyView. Однако на рынке их представлено большое количество, соответственно, каждый человек выбирает подходящую конкретно для него. В большинстве случаев данные средства проверяют все виды файлов, хранящихся на компьютере, в том числе скрытых для обычного просмотра. Использование утилит значительно упрощает восстановление доступа для неподготовленного человека.
RouterPassView
Популярной является программа RouterPassView. Происходит определение файла с конфигурацией, в котором находится весь набор данных для доступа
Но он не появляется просто так, важно предварительно, желательно сразу после покупки устройства, сделать «бэкап» и выгрузить все первичные настройки в указанный файл. При его помощи восстанавливается пароль от роутера
Причем при помощи утилиты находятся утерянные пароли и от сети конкретного провайдера.
В качестве примера рассмотрим, как делать «бэкап» для устройств марки Asus. В первую очередь необходимо зайти на страницу администрирования при помощи перехода на IP-адрес 192.168.1.1. После этого — во вкладку «Администрирование», нажать на кнопку «Сохранить». Там же по аналогии с описываемой программой восстановить настройки при помощи конфигурационного файла или сбросить до заводских.
Чтобы открыть программу, следует запустить исполняемый файл. Для удобства российских пользователей народные умельцы создали русифицированную версию. После этого следует просто выбрать необходимый конфигурационный файл от устройства.
Router Password Kracker
Более продвинутой является программа Router Password Kracker, взламывающая пароль у маршрутизатора. Для этого данная утилита использует специальный словарь трассировщиков, представляющий собой обычный пополняемый текстовый файл с названием passlist.txt. Особенностью является возможность запуска без предварительной установки, что удобно для мастеров в IT-сфере и позволяет носить программу с собой на USB флешке.
Интерфейс простой, в виде обычного окна. В одной из строк указывается IP-адрес маршрутизатора, выбирается метод взлома, и начинается сканирование в автоматическом режиме.
Сброс роутера к заводским настройкам
Вместо того, чтобы разбираться со сложными техническими аспектами, проще произвести сброс настроек к тем, что установил завод-производитель. Делается это просто и не требует никаких специальных знаний в информационной сфере. Достаточно удерживать в течение определенного времени кнопку, имеющую название «Reset». Иногда она спрятана внутри корпуса, что защищает от случайного нажатия. В таком случае используется иголка или другой подобный предмет. После этого для входа на страницу с настройками применяется заводской пароль.
Как восстановить забытый Wi-Fi пароль?
Если заходишь в интернет с помощью Wi-Fi с одного и того же устройства, то со временем пароль забывается. Что же делать, пароль забыт? Предлагаем вам пять способов, как найти пароли от беспроводных сетей, к которым вы однажды подключались.
Посмотрите стандартный пароль на роутере
Этот способ подойдёт для вашего личного роутера или любого другого, к которому у вас есть физический доступ. У большинства современных роутеров есть уникальное имя сети и пароль, присваиваемые по умолчанию. Обычно они печатаются на этикетке с серийным номером и прочей сервисной информацией или на специальной наклейке, информирует news.еizvestia.com.
Вам остаётся только добраться до роутера и внимательно обследовать его тыльную сторону. Если там ничего нет, попробуйте заглянуть в инструкцию или погуглить модель роутера. Наверняка найдёте то, что ищете.
Узнайте пароль из настроек сети Windows
Если вы подключены (или когда-то подключались) к сети через Windows, то она любезно подскажет вам забытый пароль. В зависимости от версии Windows названия пунктов меню могут отличаться, но смысл примерно тот же.
Нужно перейти в «Центр управления сетями и общим доступом» и добраться до списка беспроводных сетей. Затем открыть свойства нужной сети и посмотреть пароль в поле «Ключ безопасности сети», не забыв поставить галочку на «Отображать вводимые знаки».
Посмотрите пароль в «Связке ключей» в OS X
С Mac всё точно так же. OS X хранит пароль от любой сети, к которой вы когда-нибудь подключались, и, разумеется, его можно увидеть.
Делается это в «Связке ключей», где хранятся все ваши пароли. Запускаем её через Spotlight или из папки «Программы» и выбираем на боковой панели слева раздел «Система». Далее находим нужную сеть в списке и жмём на кнопочку «i» на панели ниже. Ставим галочку возле «Показать пароль» и после ввода пароля администратора видим наш пароль от Wi-Fi.
Найдите пароль в веб-интерфейсе роутера
Если у вас есть доступ к веб-интерфейсу, то пароль роутера можно посмотреть там. Для этого надо перейти в браузере по адресу 192.168.0.1 (или 192.168.1.1) и ввести логин и пароль. Структура меню у каждого производителя отличается, но суть в том, чтобы найти раздел Wireless Network, в котором есть пункт Security с опциями защиты. В нём и содержится наш ключ, то есть пароль беспроводной сети.
Выглядит необходимое нам меню примерно вот так. Пароль по умолчанию скрыт, и для его отображения нужно нажать на кнопку Display password или что-то в этом роде.
Сбросьте пароль и задайте новый
Ничто не устоит против грубой силы. Если пароль нельзя достать, значит, нужно его взломать, то есть сбросить. Этот способ годится только в случае, когда нужен пароль от вашего домашнего роутера, но сработает на абсолютно любом маршрутизаторе, поскольку у каждого из них есть физическая кнопка сброса. Единственный минус — если ваш провайдер использует специфические настройки подключения, его придётся настраивать заново.пароль wi-fi можно сбросить
Итак, достаём роутер из шкафа, с антресолей — или где он там у вас спрятан — и внимательно смотрим на ту его часть, где расположены порты и кнопки управления. Ищите небольшое отверстие, рядом с которым написано Reset. Это и есть кнопка сброса. Её нужно нажать скрепкой или иголкой и подержать несколько секунд (если не поможет, то зажимаем reset и, не отпуская кнопки, выключаем роутер на 30 секунд, а затем, продолжая держать кнопку, включаем и отпускаем ее через 30 секунд). После этого настройки роутера сбросятся на стандартные и вы сможете узнать пароль одним из способов, описанных выше.
Изменение пароля
Это потребуется для тех людей, кто по причине того, что забыл пароль, сбросил заводские настройки. Для изменения пароля на маршрутизаторе на Windows потребуются такие действия:
- Запускается любой из браузеров, где в поисковике или строке адреса прописывается 192.168.1.1;
- Перед тем, как войти в настройки, следует заполнить информацию о логине и пароле для открытия настроек. Обычно имя пользователя и пароль «admin». Если это не подходит, рекомендуется уточнить у провайдера.
- Далее открывается Wireless и Wireless Security. Открывается графа PSK Password с паролем, относящимся к определенной сети;
- Отмечается WPA/WPA2;
- Следует установить такие настройки: Version со значением WPA2-PSK, а Encryption со значением Automatic;
- Рядом с PSK Password в свободную графу прописывается новый пароль, а дальше сохраняется;
Потребуется перезагрузка маршрутизатора;
Появляется красная надпись, после чего следует кликнуть «click here», чтобы окончить процедуру.
У роутера ASUS страница для смены пароля выглядит так:
На роутерах TP-LINK надо зайти в «Системные инструменты», чтобы сменить пароль:
Кроме «ручного» восстановления пароля и логина, сеть программный метод. Подразумевает использование программ-утилит, которых очень много. Сложность в том, что начинающие пользователи не смогут разобраться в работе программ. А опасность таких утилит в том, что большинство из них содержат вирусы и другие вредоносные ПО.
Что делать, если забыл пароль от роутера?
Логин и пароль могут понадобиться, чтобы войти в настройки роутера. Страница для ввода данных для авторизации выглядит так:

Для прохождения процедуры восстановления данных по Wi-fi, потребуется устройство, подключаемое ранее: это может быть ноутбук или компьютер.
Если кто-то забыл пароль от роутера, следует нажать на знак подключения Вай-Фай внизу рабочего стола. После этого покажется общий доступ, где нужно будет выбрать сетевое управление.
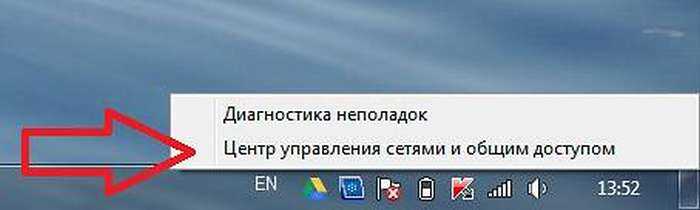
- Далее мышкой нажимается «Управление беспроводными сетями».
- Появляется дополнительное окно соединения, где будет видна клавиша «Свойства».
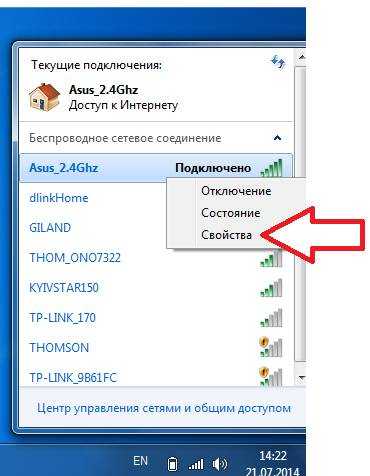
Появляется панель Безопасности, которая прикреплена к ключу сетевой безопасности. Там будет обнаружен скрытый пароль. Для того, чтобы он показался, следует галочкой раскрыть «Отображать вводимые знаки».
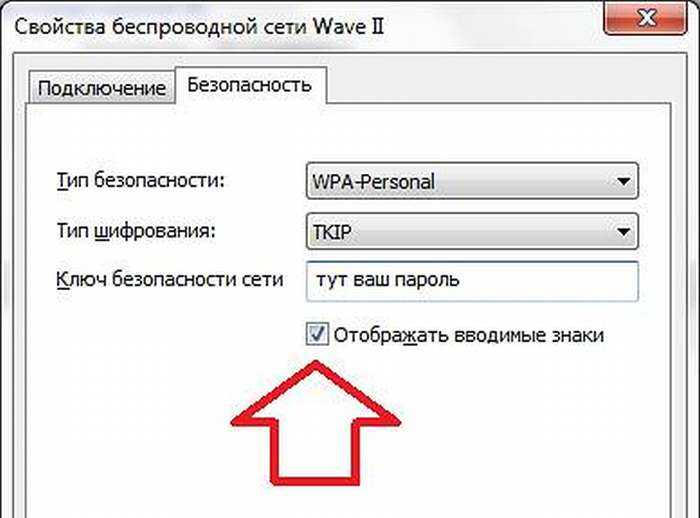
Если отсутствует ноутбук или компьютер, ранее связывающийся с сетью, пароль получается при помощи роутера.
Присоединить проводом маршрутизатор к устройству.
- Далее открывается любой браузер: Опера, Мозилла и прочие, где в поисковике следует прописать следующие данные — 192.168.1.1.
- На следующем этапе заполняется информация о логине и пароле для открытия настроек. Если роутер относится к TP-LINK, логин и пароль одинаковые – admin. В остальных случаях данные рекомендуется уточнять у провайдера.
- Далее открывается Wireless и Wireless Security. Открывается графа PSK Password с паролем, относящимся к определенной сети. Но указание пароля зависит от того, какого типа маршрутизатор.
Если забыли пароль от входа в настройки роутера
Это происходит чаще всего. Панель управления каждого маршрутизатора защищена паролем. Там нужно указывать имя пользователя и пароль. Это нужно для защиты настроек, что бы все кто подключается к вашей сети, не смогли получить к ним доступ.
Если роутер новый, еще не настроенный, то используется стандартный пароль и имя пользователя. В большинстве случаев, это admin и admin. Или вообще никакой защиты нет. Этот пароль мы устанавливаем или меняем уже в процессе настройки роутера. Я всегда в своих инструкциях советую это делать. И даже есть отдельная статья по смене/установке пароля admin.
Так вот, этот пароль мы сменили, настроили роутер, и забыли его. А тут нам срочно понадобилось зайти в настройки, и пароль мы не помним. На странице авторизации указываем какое-то имя и пароль, но ничего не происходит, страница просто перезагружается, или получаем сообщение, что пароль неверный.
Вот и все, в настройки нам никак не попасть. Если не получится вспомнить эти данные, а возможно и не вы меняли пароль, то придется делать сброс настроек роутера. После этого мы зайдем в панель управления по заводским настройкам, который указаны снизу роутера, на наклейке.
Что бы сделать сброс настроек, нужно примерно на 10 секунд зажать кнопку, которая обычно подписана как: RESET, WPS/RESET, Срос, Default. Все зависит от модели вашего руотера. Кнопка может быть утоплена в корпус, и нажимать на нее нужно чем-то острым. Питание маршрутизатора должно быть включено. Выглядит эта кнопка примерно вот так:
После возврата к заводским настройкам, для входа в панель управления используйте данные, который указаны на самом маршрутизаторе. Если там не указаны заводские данные, значит по умолчанию пароля нет.
Если что-то не получилось, так же пишите, попробуем решить вашу проблему.
325
Имя пользователя/пароль по умолчанию: admin/admin. Если вы меняли имя пользователя или пароль и забыли их, то вам необходимо восстановить настройки маршрутизатора, а затем настроить имя пользователя/пароль заново.
Не отключая питания маршрутизатора с помощью булавки нажмите кнопку Reset на задней панели маршрутизатора примерно на 10 секунд.
Отпустите кнопку Reset и подождите, пока маршрутизатор перезагрузится.
Примечание:
1. Необходимо следить за тем, чтобы питание маршрутизатора не было отключено до завершения перезагрузки.
2. IP-адрес по умолчанию для входа в маршрутизатор 192.168.0.1(или http://tplinklogin.net ). Имя пользователя/пароль по умолчанию: admin/admin(в нижнем регистре).
3. Убедитесь, что IP-адрес компьютера находится в одной подсети с маршрутизатором. То есть, ваш компьютер должен иметь IP-адрес: 192.168.0.X (где X от 2 до 253), а маску подсети: 255.255.255.0

































