Глава 1. введение, 1 обзор
- Изображение
- Текст
TL-WR1043ND
Беспроводной гигабитный маршрутизатор серии N
Глава 1. Введение
1.1 Обзор
Маршрутизатор TL-WR1043ND включает в себя 4-х портовый коммутатор, межсетевой экран,
маршрутизатор NAT и беспроводную точку доступа. Беспроводной гигабитный
маршрутизатор серии N обеспечивает исключительную зону покрытия и скорость передачи
данных, которые полностью отвечают требованиям сетей класса SOHO (небольшой офис
или домашний офис), а также требованиям пользователей, нуждающихся в более высокой
производительности сети.
Невероятная скорость
Маршрутизатор TL-WR1043ND обеспечивает скорость передачи данных до 300 Мбит/с при
работе с беспроводными клиентами стандарта 802.11n. Эта скорость делает его идеальным
выбором для работы с несколькими потоками данных одновременно, что обеспечивает
стабильную работу сети. Производительность беспроводного маршрутизатора стандарта
802.11n на 650% больше по сравнению с маршрутизаторами стандарта 802.11g Устройство
совместимо с продуктами стандартов IEEE 802.11g и IEEE 802.11b.
Комплексная система безопасности
Благодаря комплексной системе безопасности, включающей в себя функцию SSID
Broadcast Control, 64/128/152-битное шифрование WEP для беспроводной локальной сети,
WiFi protected Access (WPA2- PSK, WPA- PSK), а также межсетевой экран с передовыми
функциями
защиты,
маршрутизатор TL-WR1043ND обеспечивает
полную
конфиденциальность передачи данных.
Гибкий контроль доступа
Маршрутизатор TL-WR1043ND обеспечивает гибкий контроль доступа, что позволяет
родителям или сетевому администратору определять политику ограничения доступа в
отношении детей или персонала. Устройство также поддерживает функции Виртуальный
сервер и DMZ Host для Port Triggering, что позволяет администратору отслеживать состояние и
управлять сетью в режиме реального времени, используя функцию удаленного управления.
2
Комментарии
Выделить → Я нашёл инструкцию для своего роутера здесь! #manualza
Кликнуть →
— Будете заниматься очковтирательством. — Но я не умею. — Там в инструкции к мази от геморроя все написано, больной.
Мануалза!manualza.ru
Дополнительные возможности маршрутизатора TP-Link TL-WR1045ND
Расскажем ещё о парочке функций, которые вы можете настроить на роутере.
Функция WPS
Эта опция даёт право подключать устройства к сети без ввода пароля:
-
Откройте блок WPS. Выберите состояние «Включено» для функции.
- Оставьте или измените ПИН-код, по которому устройство может войти в сеть. Щёлкните по «Добавить».
-
Укажите один из двух вариантов: подключение по пину или через кнопку WPS сзади на роутере.
- Подключите девайс.
Раздел «Настройки USB»
В этом блоке параметров настраивается доступ к разным локальным серверам, флешкам и жёстким дискам, которые подключаются к роутеру через выход USB. Блок состоит из нескольких разделов:
-
Совместный доступ. Здесь будет представлена информация о подключённом USB-носителе (сколько занято/свободно и процентное соотношение занятости памяти), здесь же можно отключить совместный доступ к носителю и извлечь его.
- FTP-сервер. Здесь можно создать новую «FTP-папку» или просмотреть содержимое активной.
- Медиа-сервер. Настраивается так же, как и предыдущий.
- Принт-сервер. Здесь вы имеет право включить или отключить совместный доступ к сетевому принтеру.
- Учётные записи пользователей. Для добавления нового пользователя нажмите на одноимённую кнопку, в открывшемся окне укажите имя пользователя, пароль, права доступа пользователя и есть ли у него доступ к «FTP-серверу».
Загрузка прошивки и подготовка к обновлению
Первым делом, нам нужно скачать новую прошивку. Если вы не знаете, есть ли новая версия для вашего роутера, то можете зайти в его настройки, и сразу на главной странице будет указана «Версия встроенного ПО» (самая первая строчка) .
Что касается прошивки OpenWRT, и DD-WRT, то они вроде как есть для этих моделей. Но, я бы не советовал прошивать. И на родной прошивке все хорошо работает. В любом случае, те кто хочет установить OpenWRT, или DD-WRT, и знает для чего, то без проблем разберется в этом вопросе. А если вы не знаете как установить это ПО, то и не нужно оно вам.
Скачивать прошивку нужно только с официального сайта. Даю ссылки на страницу загрузки для обоих моделей:
Переходим по нужной ссылке (смотрите не перепутайте) , выбираем версию, открываем вкладку «Встроенное ПО».
Первая в списке прошивка, самая новая. Там будет указана версия, дата выхода, изменения, и другая информация. Для загрузки, нажимаем на ссылку и сохраняем архив на компьютер.
Дальше, открываем архив, и извлекаем из него файл самой прошивки, он с расширением .bin.
Подключаем роутер для прошивки
Нам понадобится сетевой кабель, которым мы подключим роутер к компьютеру, или ноутбуку.
Сетевой кабель, который идет в комплекте с маршрутизатором, подключаем на роутере в LAN разъем, а на компьютере в разъем сетевой карты.
Включаем питание роутера, и заходим в настройки. Открываем браузер, и переходим по адресу tplinkwifi.net, или 192.168.0.1. Вводим имя пользователя и логин (заводские: admin и admin) , и попадаем в панель управления.
Настройка подключения к интернету на роутере tp link tl wr1045nd
Прежде чем приступать к проведению настроек подготовьте документацию, предоставленную провайдером (в которой указаны авторизационные данные и параметры, необходимые для получения интернет-соединения).
Для входа в web-интерфейс маршрутизатора можно использовать стандартные 192.168.0.1 (комбинацию необходимо ввести в адресной строке интернет-браузера) или открыть сайт «http://tplinkwifi.net» (логин и пароль по умолчанию – «admin»).
Пользователям tp link tl wr1045nd доступно 2 основных вида настроек: «Быстрая» и «Ручная».
Основные этапы «мастера быстрой настройки» можно увидеть на следующих иллюстрациях:
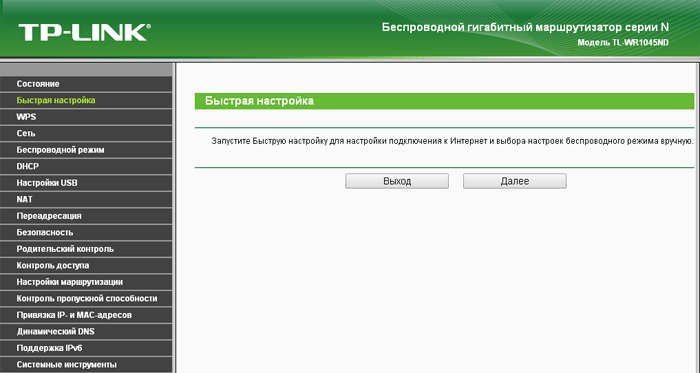
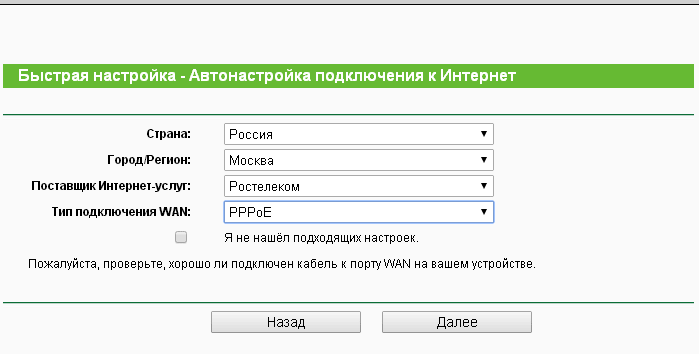
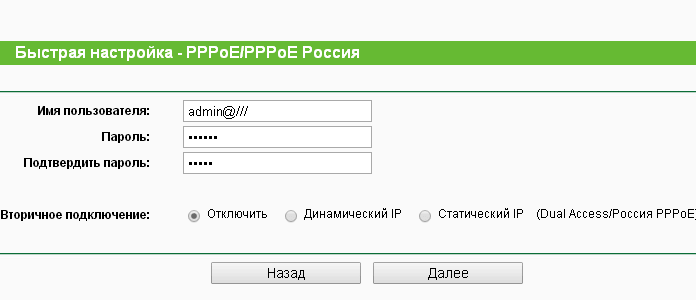
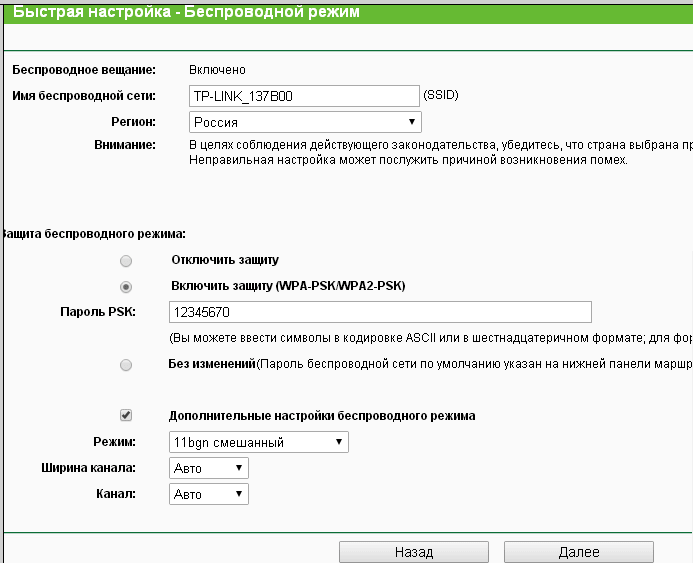
Однако подробнее стоит остановиться на ручной настройке — для более чёткого понимания структуры вашей сети.
Для настройки соединения с интернетом откройте меню «Сеть» раздел «WAN». И согласно вашему договору с провайдером выберите из списка подходящий «Тип подключения WAN:
«Динамический IP-адрес»
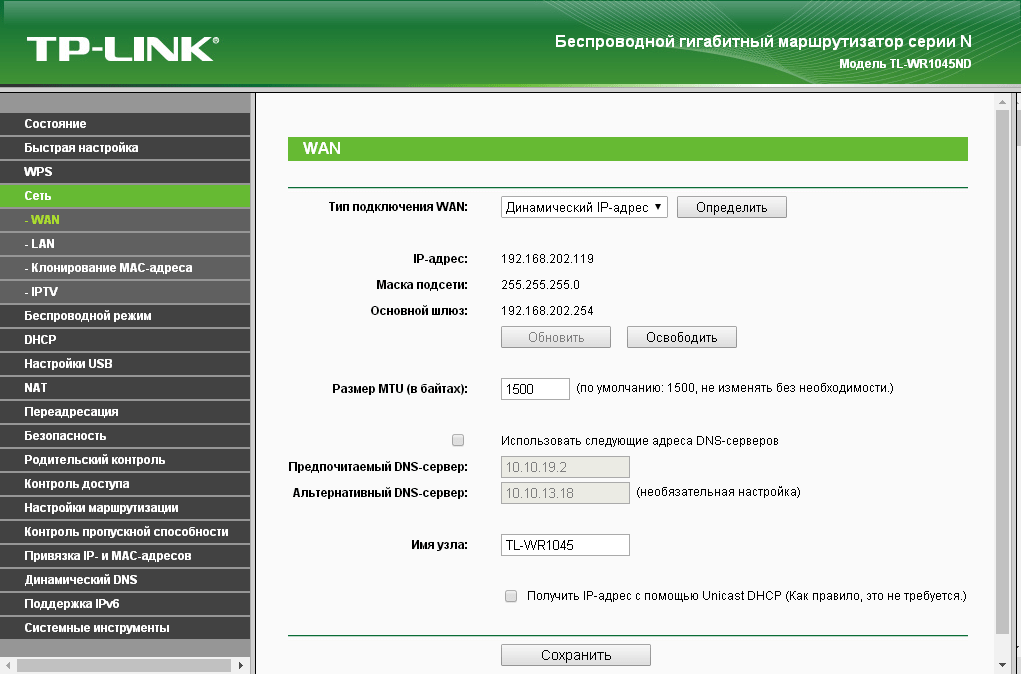
Если ниже указаны значения ip-адреса и маски подсети — соединение работает корректно, и больше ничего изменять не требуется.
Если же данные поля неактивны, то, возможно, отсутствует подключение кабеля к порту «WAN», данный кабель физически поврежден, или у провайдера возникли технические проблемы.
«Статистический IP-адрес»
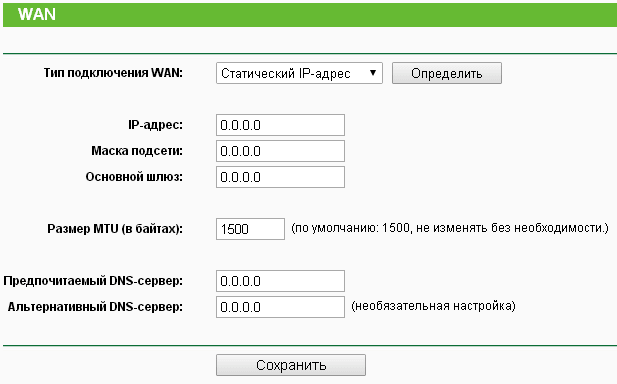
В строках «IP-адрес», «Маска подсети», «Основной шлюз» и «Предпочитаемый DNS-сервер» вместо «0» впишите те значения, который предоставил провайдер.
«PPPoE/PPPoE Россия»
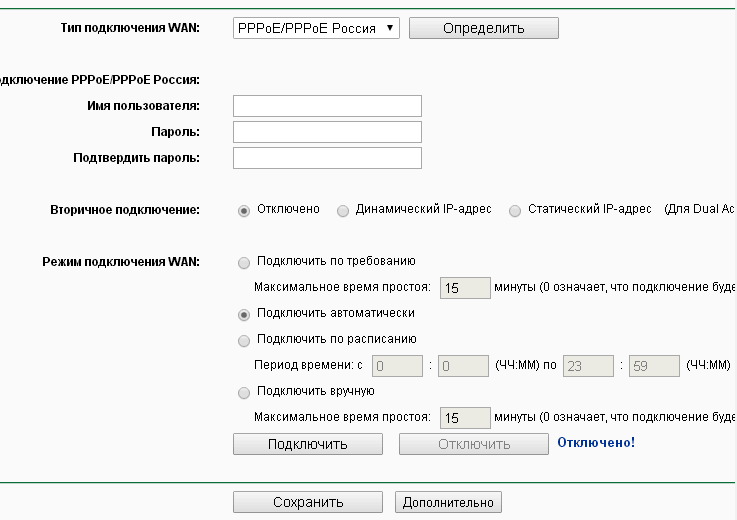
Укажите «Имя пользователя» и «Пароль», при наличии вторичного подключения также выберите «Динамический IP-адрес» или «Статистический IP-адрес».
«Режим подключения» настраивается по желанию (по умолчанию установлено автоматическое подключение).

Для активации расширенных настроек нажмите «Дополнительно», однако данные параметры не являются обязательными для работы сети.
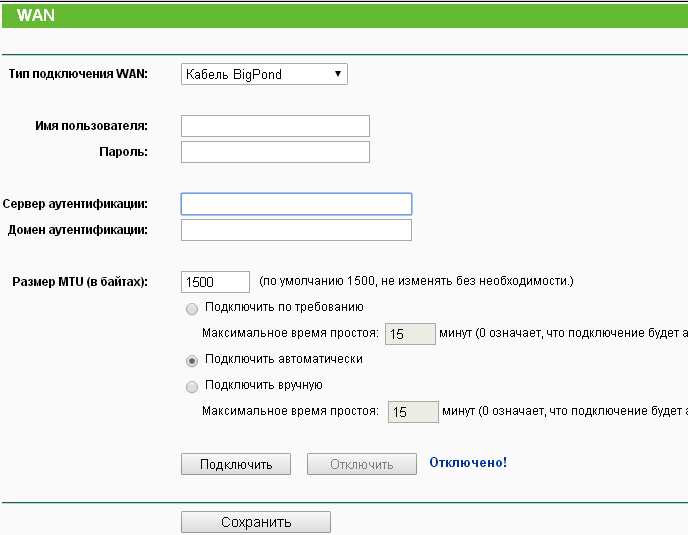
Обязательные параметры — «Имя пользователя», «Пароль» и «Сервер и домен аутентификации».
«PPTP или L2TP»
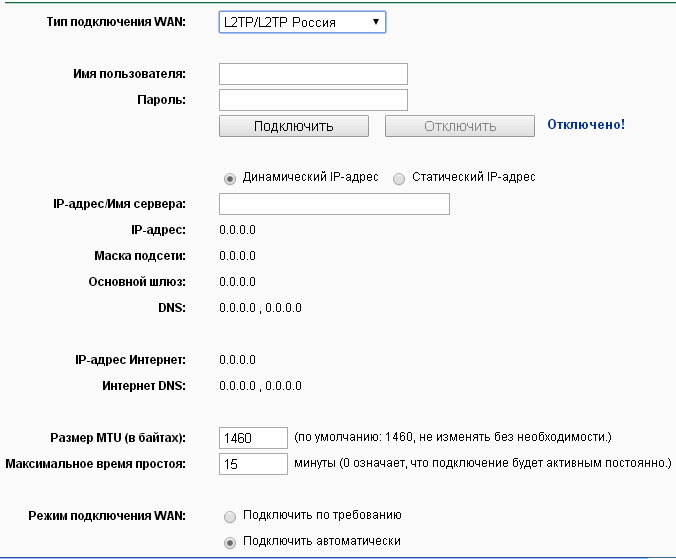
- укажите «Имя пользователя» и «Пароль»;
- выберите способ получения ip адресов (при выборе статистического получения заполните по аналогии с вышеописанным).
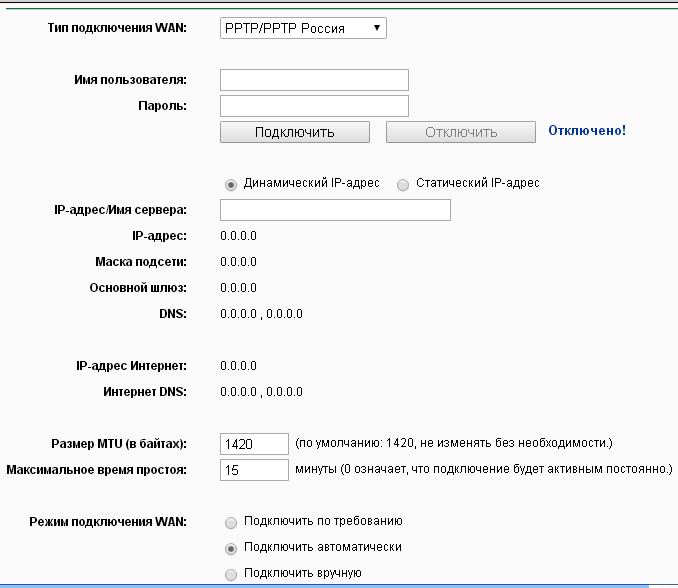
Подключение роутеров через создание Wi-Fi-моста
Wi-Fi мост — это один из вариантов локальной сети, с помощью которого пользователь способен создать две удалённые друг от друга сетевые точки (источника интернет-сигнала). Данный способ подключения двух роутеров в одну сеть подойдёт тем пользователям, которым необходимо создать сетевое подключение на большое расстояние (от ста метров и до сотни километров)
. При этом оба роутера (как «базовая станция», так и «приёмник») могут раздавать Wi-Fi.
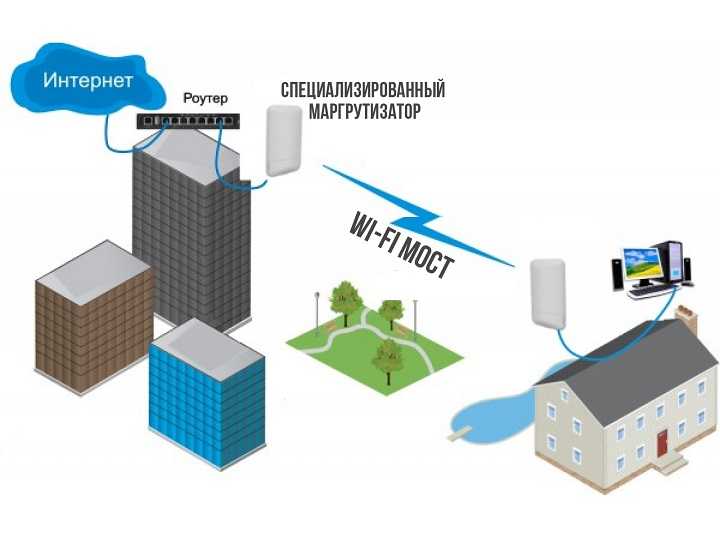
На качество передаваемого сигнала также влияют различного рода помехи (здания, радиоволны и т.д.)
При создании Wi-Fi-моста настройки для «базовой станции» (первого роутера) полностью идентичны настройкам, показанным в варианте «Базовая станция» — «Репитер».
Поэтому перейдём к разбору настроек второго роутера («приёмника»). Чтобы настроить роутер ASUS, необходимо:
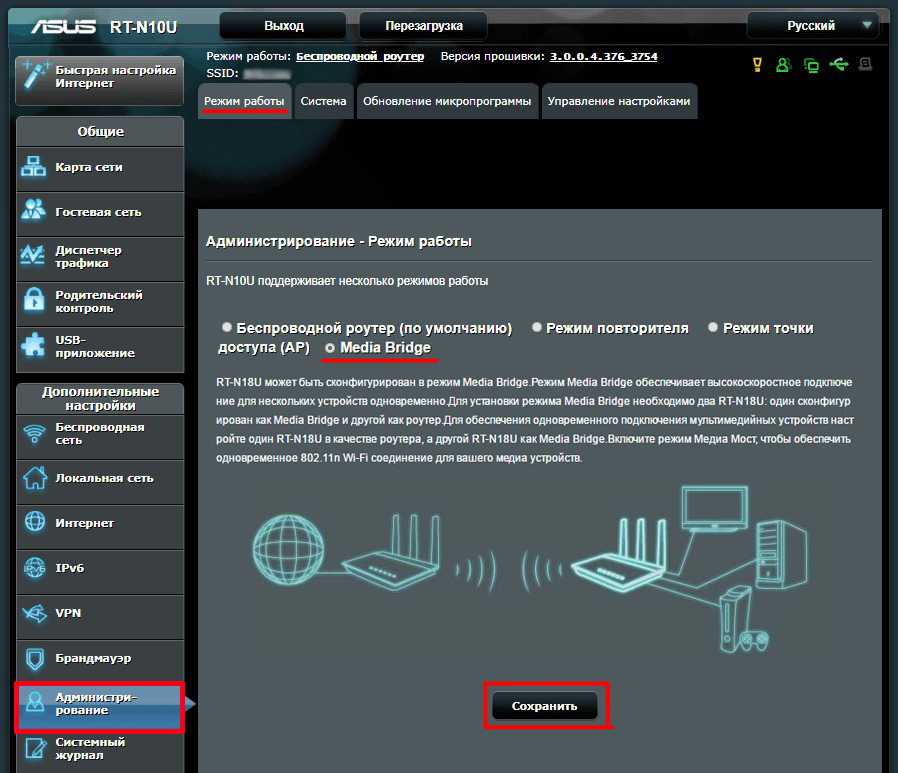
В качество второго наглядного примера возьмём маршрутизатор производителя D-Link. Алгоритм настройки «приёмника» следующий:
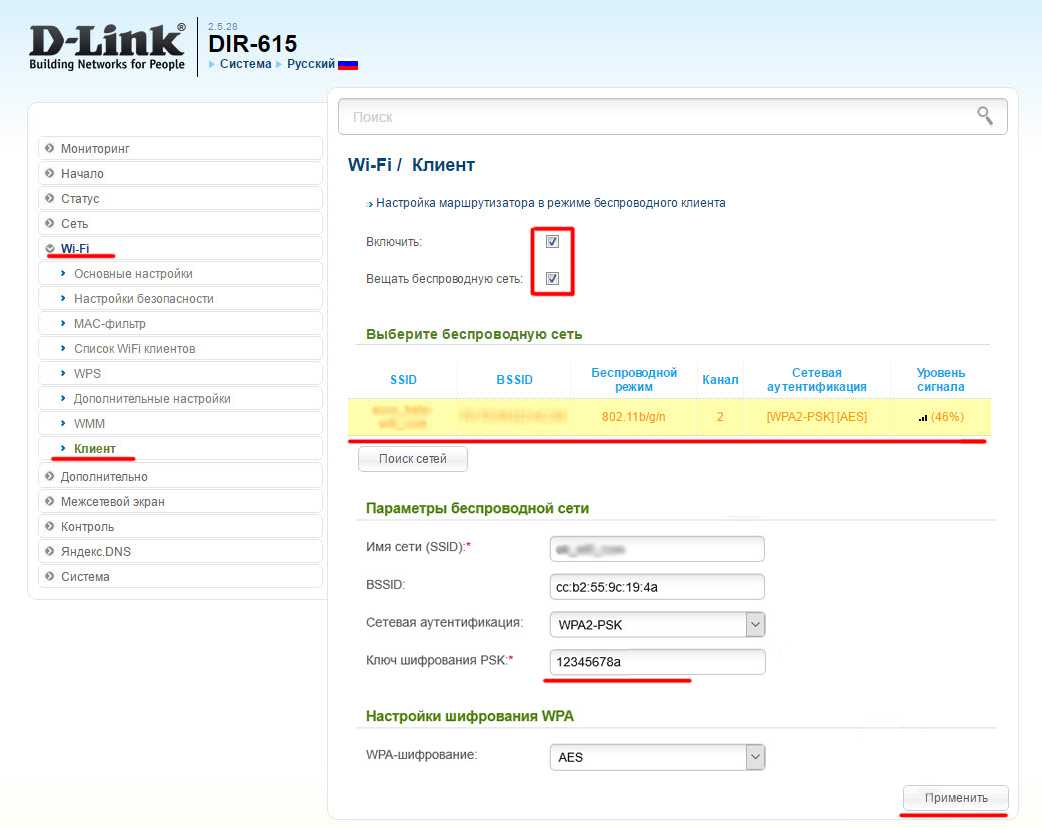
Видео: создание Wi-Fi-моста для двух роутеров TP-Link
Максимальная дистанция, на которую мне удалось настроить Wi-Fi-мост через два обычных роутера производителя TP-Link, составила примерно 100 метров. При этом качество передаваемого сигнала была далеко не идеальным: скорость передачи данных периодически падала до нуля, Wi-Fi-соединение само по себе перезагружалось (заново переподключалось). Если вы решили создать Wi-Fi-мост, лучше воспользуйтесь специализированным сетевым оборудованием (например, маршрутизаторами Ubiquiti Nanostation или LigoWave).
Настройка подключения к интернету на роутере tp link tl wr1045nd
Прежде чем приступать к проведению настроек подготовьте документацию, предоставленную провайдером (в которой указаны авторизационные данные и параметры, необходимые для получения интернет-соединения).
Для входа в web-интерфейс маршрутизатора можно использовать стандартные 192.168.0.1 (комбинацию необходимо ввести в адресной строке интернет-браузера) или открыть сайт «http://tplinkwifi.net» (логин и пароль по умолчанию – «admin»).
Пользователям tp link tl wr1045nd доступно 2 основных вида настроек: «Быстрая» и «Ручная».
Основные этапы «мастера быстрой настройки» можно увидеть на следующих иллюстрациях:
Однако подробнее стоит остановиться на ручной настройке — для более чёткого понимания структуры вашей сети.
Для настройки соединения с интернетом откройте меню «Сеть» раздел «WAN». И согласно вашему договору с провайдером выберите из списка подходящий «Тип подключения WAN:
«Динамический IP-адрес»
Если ниже указаны значения ip-адреса и маски подсети — соединение работает корректно, и больше ничего изменять не требуется.
Если же данные поля неактивны, то, возможно, отсутствует подключение кабеля к порту «WAN», данный кабель физически поврежден, или у провайдера возникли технические проблемы.
«Статистический IP-адрес»
В строках «IP-адрес», «Маска подсети», «Основной шлюз» и «Предпочитаемый DNS-сервер» вместо «0» впишите те значения, который предоставил провайдер.
«PPPoE/PPPoE Россия»
Укажите «Имя пользователя» и «Пароль», при наличии вторичного подключения также выберите «Динамический IP-адрес» или «Статистический IP-адрес».
«Режим подключения» настраивается по желанию (по умолчанию установлено автоматическое подключение).
Для активации расширенных настроек нажмите «Дополнительно», однако данные параметры не являются обязательными для работы сети.
Обязательные параметры — «Имя пользователя», «Пароль» и «Сервер и домен аутентификации».
«PPTP или L2TP»
- укажите «Имя пользователя» и «Пароль»;
- выберите способ получения ip адресов (при выборе статистического получения заполните по аналогии с вышеописанным).
Скачать прошивку для маршрутизатора
Чтобы скачать прошивку для TP-LINK TL-WR1045ND вам достаточно внимательно ознакомиться со страницей, на которой вы сейчас находитесь. Не забывайте оставлять свои отзывы (форма для добавления отзывов находится в нижней части страницы). Если вас не затруднит, то вы можете поделиться ссылкой на прошивку со своими друзьями. Также, если вы не нашли ответ на свой вопрос, то вы можете задать его воспользовавшись формой в нижней части сайта.
| Российские интернет провайдеры | Украинские интернет провайдеры |
|
|
Nyílt forráskód programozóknal (GPL)
Az alábbi információk a programozóknak szól, a legtöbb otthoni felhasználót nem érinti.
A TP-LINK termékek részben tartalmaznak harmadik fél által fejlesztett szoftverkódot, beleértve a GNU General Public License («GPL»), 1-es verzió/2-es verzió/3-as verzió vagy GNU General Public License («LGPL») alátartozó szoftvert kódokat.
A megfelelő GPL licenc feltételeket megnézheti, kinyomtathatja és letöltheti innen.Ezzel a TP-LINK egy ingyenesen letölthető példányt biztosít a megfelelő szoftver forráskóddal az adott a TP-LINK termékhez, valamint információt, hogy mely termékek rendelkeznek GPL szoftverkóddal, amit a GPL Code Center alatt is megtekinthet.
Сравнение популярных моделей TP-Link TL-WR741ND и D-Link DIR 300
Начнём с того, что у модели марки TP-Link имеется более мощная съёмная антенна, а вот у роутера другой марки она не снимается. Максимальная скорость TP-Link TL-WR741ND составляет до 150 Мбит/сек, чего вполне достаточно для домашнего пользования и создания локальной сети. Если же говорить о D-Link DIR 300, то здесь есть нюанс: в более старой версии максимальная скорость составляет до 54 Мбит/с, а новый вариант модели D-Link DIR 300NRU уже обладает скоростью до 150 Мбит/с.
Но новая конфигурация D-Link стоит дороже, и на это тоже надо обратить внимание. Если говорить о наличии протоколов подключения, в обоих роутерах они на высоте — есть все необходимые форматы для соединения с интернетом разных провайдеров

Не придётся беспокоиться и о защите сети: в моделях предусмотрены фильтрации по MAC и IP-адресам, тип шифрования пароля WPA/WPA2. Однако у TP-Link TL-WR741ND есть одна приятная деталь — наличие кнопки QSS, нажатие которой автоматически и в считанные секунды включит защиту, что довольно удобно для пользователя.
Чем же тогда отличаются эти модели сетевого оборудования? На счёт D-Link DIR 300 есть несколько замечаний по поводу прошивки: в обновлённой версии интерфейс выглядит просто и приятно, но нет общего окна с данными по текущей работе. А вот во всех устройствах TP-Link представлен не только удобный интерфейс, но и окно общего состояния роутера.
То есть, если вы хотите узнать о параметрах, просмотреть данные своего подключения, на D-Link вам придётся искать всю информацию в разных пунктах меню.
Кроме того, в D-Link не предусмотрено справки с подробным описанием того, как работать в меню настроек. Зато всё это предусмотрено в его конкуренте — марке TP-Link TL-WR741ND. Это имеет значение в том случае, когда вы не слишком разбираетесь в некоторых конфигурациях.
Далее, если сравнить показатели мощности сигнала, то при разных испытаниях (проверке скорости при расположении роутера в одной комнате с компьютером, работе через две стены и на максимальном расстоянии) лучшие показатели всё же принадлежат модели TP-Link TL-WR741ND.

Поэтому, учитывая наличие внешней съёмной антенны, которую можно сменить на более мощную, лучшие показатели раздачи сигнала, приятный и удобный интерфейс и, несомненно, более привлекательную цену, при сравнении модели TL-WR741ND и D-Link DIR 300 первенство всё же получает марка TP-Link.
⇡#Комплектация и внешний вид
Оба устройства упакованы в картонные коробки, оформленные в яркой светло-зелёной цветовой гамме. На коробки нанесена информация об основных возможностях и характеристиках устройств. Внутри каждой из упаковок находятся лотки из толстого картона, которые оберегают устройства от различных неприятностей во время транспортировки.

В комплекте с роутером TP-LINK TL-WR1043ND поставляются три съёмные антенны, компактный и лёгкий внешний блок питания, патч-корд метровой длины, диск с документацией, краткое руководство, а также целая пачка рекламных брошюр, гарантийный талон и прочая бумажная мишура. Всё это очень аккуратно упаковано, разложено по отдельным пакетикам и не болтается внутри коробки.

Комплектация адаптера TP-LINK TL-WN821N попроще. Покупатель обнаружит в коробке только USB-удлинитель длиной 0,5 м, диск с драйверами и всё тот же набор рекламных брошюрок. В общем, в обоих случаях комплект поставки минимальный. С другой стороны, трудно представить, что еще такого интересного можно положить в коробки с роутером и беспроводным адаптером.

Последний, кстати, непривычно крупный – 94x11x26 мм. Его корпус сделан из пластика: белого – сверху и чёрного – по бокам и снизу. Под верхней крышкой находится индикатор активности, который виден только во время работы. На одном из торцов расположена кнопка для запуска QSS (Quick Secure Setup) – функции лёгкой настройки сетевого соединения. Если у вас есть устройства с поддержкой этого стандарта, то установка связи между ними сводится к нажатию пары кнопок. Для непродвинутых пользователей (то бишь домохозяек) это очень удобно. На комплектном диске есть также программа QSS for Windows, которая выполняет аналогичную функцию.

Из-за больших размеров TP-LINK TL-WN821N, наверное, не лучшим образом подходит для использования с ноутбуками или нетбуками. Да и проблему вечно теряющихся крышечек никто не отменял. Впрочем, у TP-LINK TL-WN821N крышка довольно плотно сидит на коннекторе USB. Ну а тем, кто планирует использовать адаптер с настольными машинами, лучше взять модель TP-LINK TL-WN821NC. Она полностью идентична описываемой, но в комплекте к ней идёт специальный кредл для адаптера, к которому можно прикрепить и крышечку, чтобы уж точно её не потерять.

Корпус роутера сделан из глянцевого молочно-белого пластика с матовыми чёрными вставками по бокам. На верхней крышке находится серебристый логотип TP-LINK.

Спереди, под вставкой из чёрного глянцевого пластика, расположен ряд светодиодов зелёного цвета. Это индикаторы наличия питания, состояния роутера, активности сетевых соединений, подключения внешнего накопителя и текущего режима работы QSS.

Справа отдельно вынесена кнопка для запуска функции QSS.

На днище устройства есть информационная наклейка, на которой указаны модель и серийный номер роутера, его MAC-адрес, а также IP-адрес и логин с паролем по умолчанию (для доступа к веб-интерфейсу). Здесь же – пара блоков вентиляционных отверстий и четыре ножки из нескользящей резины. Также снизу находятся две Т-образных выемки под шурупы, предназначенные для крепления роутера к стене в любом удобном положении.

На заднюю стенку традиционно вынесены все порты и разъёмы: три гнезда для антенн Wi-Fi, гигабитные порты Ethernet (4xLAN и 1хWAN), разъём питания, порт USB 2.0 и утопленная в корпус кнопка сброса настроек роутера.

По габаритам TP-LINK TL-WR1043ND несильно отличается от других современных роутеров – 200x28x140 мм. Внешне устройство выглядит довольно симпатично – наверняка оно неплохо впишется практически в любую домашнюю или офисную обстановку.

Режим повторителя
Режима повторителя в обычном понимании у роутера нет. Разработчики пошли несколько другим путём. Включая повторитель, обычный маршрутизатор отключает домашнюю беспроводную сеть.
В режиме репитера Tp-Link Tl Wr841n может, не прекращая работы домашней сети, усиливать ещё одну. Для этого служит функция WDS, о которой говорилось разделом выше.
Установка галочки в том пункте выдаст такое окно.
Здесь:
- «SSID» — имя точки доступа, к которой нужно соединиться.
- «BSSID» — дополнительная зашита, адрес точки доступа. Так как подразумевается МАС-адрес, лучше воспользоваться его поиском, нажав на кнопку ниже.
- «Тип ключа» — метод шифрования, который применяется в сети подключения. Рекомендуется, чтобы домашняя сеть использовала идентичный метод, что позволит избежать проблем подключения в будущем.
- «Индекс WEP» — в каком виде вводится пароль, (ASCII) (нормальный буквенно-цифровой) или HEX (шестнадцатеричный).
- «Тип аутентификации» — должно совпадать с предыдущим параметром.
- «Пароль» (сети подключения).
Введя все данные, окно закрывают.
Настройка маршрутизатора
Чтобы выполнить настройку доступа к интернету, следует зайти в меню роутера TL-WR1043ND через браузер — введите IP-адрес устройства 192.168.0.1 в строке и нажмите Enter. После этого появится окно авторизации, где по умолчанию следует ввести значение admin.
Далее, перед вами появится интерфейс параметров, где вы сможете настроить подключение. Давайте рассмотрим, как установить интернет для разных типов протоколов, но перед этим упомянем о таком параметре, как MAC-адрес компьютера.
Для чего нужно его знать? Некоторые провайдеры используют привязку к конкретному компьютеру для подключения к сети, поэтому вам нужно будет ввести этот адрес для установки соединения. Узнайте, необходим ли этот параметр для подключения, и если да, то перед непосредственной настройкой выполните следующее:
- Выберите меню Сеть, вкладку Клонирование MAC-адреса;
- В появившемся окне нажмите на кнопку «Клонировать MAC-адрес», сохраните изменения.
Если же для установки интернета эта привязка не нужна, то вы можете сразу переходить к настройке основных параметров.
Настройка для Динамического или Статического IP-адреса происходит так:
- Откройте меню Сеть и выберите раздел WAN;
- В строке Тип подключения выберите динамический или статический IP;
- В варианте с автоматическим определением адреса больше ничего изменять не нужно — установка соединения произойдёт без дополнительных данных. Для статического IP следует ввести адрес, маску подсети и шлюз — их вам предоставляет провайдер.
Настройка других протоколов происходит в том же меню WR1043ND под названием Сеть и разделе WAN, но для них требуется ввод дополнительных данных.
Поэтому для установки PPPoE соединения выполните следующее:
- В Тип подключения выберите PPPoE из выпадающего списка;
- Ниже введите логин и пароль из договора от провайдера в соответствующих строках;
- В части формы Вторичное подключение выберите «Отключить» или же остановитесь на Статический адрес, если эти данные предусмотрены поставщиком услуги интернет;
- В режиме подключения WAN нужно выбрать Автоматическое подключение.
Установка PPTP (VPN) протокола для динамического IP происходит так:
- Выбираем из списка этот вид подключения, ниже вводим информацию логина и пароля;
- Отмечаем вариант Динамический IP-адрес, в следующей строке нужно вписать адрес сервера, который предоставит вам провайдер;
- Размер MTU оставляем таким, каким он является по умолчанию;
- Выбираем режим «Подключаться автоматически» внизу окна.
Подключение через этот же протокол для Статического IP-адреса делается таким образом:
- Как и ранее, выбираем этот тип подключения, вводим логин и пароль;
- Ставим галочку в варианте Статический IP-адрес, ниже вводим все необходимые данные — название сервера, комбинации для IP, маски подсети и шлюза, DNS;
- Значение MTU оставляем по умолчанию и выбираем автоматический режим подключения.
Для L2TP вводим такие данные:
- Выбираем этот тип подключения;
- Вписываем имя и пароль из договора;
- Выбираем соединение через динамический IP-адрес;
- В IP-адрес/Имя сервера вводим комбинацию цифр или значение из договора;
- Устанавливаем MTU 1450 или меньше;
- Выбираем автоматический способ подключения.


































