1 Базовые настройки
Важно понимать, что изготовленная в Китае модель имеет специфическое программное обеспечение и столь же необычный интерфейс. Если вы приобретаете роутер за рубежом, необходимо быть готовым к длительной настройке, а возможно и к перепрошивке устройства
Начните с выбора оптимального расположения роутера – он соединяется с точкой доступа при помощи кабеля Ethernet, либо путем подсоединения к LAN-проводу ПК. Скорость Wi-Fi во многом зависит от качества кабельной системы.
Теперь переходите к настройке:
- Запустите роутер, после чего разверните перечень доступных подключений в ОС устройства (ПК, ноутбука, смартфона).
- В перечне доступных подключений найдите беспроводную сеть Xiaomi.
- Откройте браузер, которым обычно пользуетесь и введите в адресной строке «miwifi.com».
- Не пугайтесь китайского языка, примите условия лицензионного соглашения и перейдите к следующему пункту меню.
- Здесь можно поменять имя и установить пароль. При необходимости задайте единый ключ для точки доступа и интерфейса устройства, после чего сохраните все изменения.
- Теперь перейдите в меню, используя логин и пароль маршрутизатора (указаны на наклейке, расположенной на обратной стороне роутера).
- Перезагрузите оборудование и дождитесь переподключения – обычно оно происходит автоматически.
- После перезагрузки роутера необходимо снова войти в основной интерфейс.
- Теперь вы находитесь в меню редактирования параметров, где сможете поменять наверняка незнакомый китайский язык на хоть сколько-то приемлемый английский.
Обратите внимание: на рынке представлено сразу несколько моделей роутеров Xiaomi и особенности базовой настройки, смены языка и подключения гостевой сети на них будут несколько различаться. Но изменения несущественны и базовый алгоритм можно использовать для работы с абсолютным большинством устройств
При возникновении недопонимания обратитесь к официальному сайту производителя (к его русифицированной версии), где представлена информация по настройке и необходимое для прошивки ПО.
Как через браузер зайти на miwifi.com и 192.168.31.1 в панель управления Xiaomi (Redmi)?
Попадаем на страницу авторизации. Здесь нужно просто установить галочку и нажать на кнопку с иероглифами
Маршрутизатор автоматически определит ваш тип подключения к интернету и на следующем шаге нам останется ввести только требуемые параметры для доступа — у меня это PPPoE, где нужно ввести логин и пароль.
Если же тип подключения к интернету провайдера DHCP (то есть когда для выхода в интернет вообще ничего на компьютере или роутере настраивать не надо), то для выбора этого типа кликаем на одноименный пункт нижнего меню.
На следующей странице задаем пароль для входа в роутер Xiaomi (Redmi) и жмем кнопку подтверждения.
Далее придумываем имя для своей сети WiFi, назначаем пароль от 8 знаков и нажимаем на правую кнопку.
Ждем, пока настройки применятся и роутер перезагрузится — обратите внимание на QR код, в нем зашифрована ссылка на загрузку мобильного приложения
Ваше мнение — WiFi вреден?
Да 22.83%
Нет 77.17%
Проголосовало: 39249
Настройка роутера Xiaomi 3G с помощью программы MiWiFi
Настройку Xiaomi Router 3G новички в основном начинают не со сторонних прошивок Padavan или DD-WRT (полная версия OpenWRT), а именно с приложения MiWiFi.
Подключение к роутеру Xiaomi 3G с ПК или ноутбука
После первого включения (или сброса настроек) роутер Xiaomi 3G включит открытую беспроводную сеть «Xiaomi_{маркировка_устройства}». Подключитесь к ней с ПК, ноутбука или планшета, наберите mifiwi.com в адресной строке вашего браузера.
Выберите сеть Xiaomi 3G
Теперь сделайте следующее.
-
Примите соглашение с фирмой Xiaomi и нажмите «Далее».
-
Защитите сеть Wi-Fi, введя новое имя (можно не менять) и пароль WPA-2.
-
Для наибольшей защиты введите другой пароль от веб-интерфейса роутера.
-
Дождитесь перезапуска сетей Wi-Fi на роутере Xiaomi 3G.
Роутер готов к дальнейшей настройке.
Подключитесь к роутеру с новым паролем Wi-Fi
Переподключитесь к сети Xiaomi Router 3G уже с новым паролем.
Смена языка прошивки роутера Xiaomi 3G
В некоторых случаях при подключении кабеля провайдера доступ в Сеть может уже включиться, поэтому можно использовать переводчик Google для облегчения настроек.
-
Зайдите вновь на miwifi.com и войдите в настройки роутера.
-
Перейдите на вкладку «Статус маршрутизации».
-
Дайте команду «Общие настройки — Состояние системы». Скачайте английскую версию ПО Xiaomi Router 3G.
-
Нажмите серую кнопку — «Обновление вручную». Выберите папку на ПК для сохранения файла прошивки Xiaomi 3G, дождитесь, пока это обновление закачается.
-
Выберите английский в настройках ПО Xiaomi Router 3G.
-
Войдите повторно в настройки роутера (по своему логину и паролю) и дайте команду «Статус — Подключённые устройства».
-
Дайте команду «Интернет» — «Тестировать (ещё)». Будет проверена скорость интернета.
- Запишите (или сделайте скриншот) всех IP-адресов. Они пригодятся при перенастройке роутера.
Расширенные настройки Wi-Fi для Xiaomi Router 3G
Сделайте следующее.
-
Дайте команду «Настройки — Wi-Fi» и проверьте активность сети 2,4 ГГц («Двухдиапазонная сеть» должна быть включена).
-
Проверьте настройки шифрования, при необходимости включите гостевую сеть Wi-Fi.
- Выберите Европу в качестве региона нахождения.
Настройка локальной сети Xiaomi Router 3G
Общая настройка локального маршрутизатора выполняется только при выключенном интернете. Если происходит автовыход роутера в Сеть — временно отключите кабель провайдера.
-
Дайте команду «Настройки — Установки LAN» и включите функцию DHCP. Без DHCP нужна ручная настройка IP-адресов на каждом вашем гаджете или ПК.
- Укажите диапазон IP-адресов DHCP и его основной IP.
Например, основной IP — это 192.168.0.1, а диапазон DHCP — 192.168.0.(100–200).
Настройка общего доступа в Сеть для Xiaomi Router 3G
Сделайте следующее.
-
Дайте команду «Настройки — Сеть».
- Выберите DHCP-соединение. Включите автоназначение DNS-адресов.
-
Устройства Xiaomi Router X поддерживают настройку скорости порта WAN. Проверьте также MAC-адрес Xiaomi Router 3G.
Точная подстройка безопасности Xiaomi Router 3G
Если в роутер «залетел» вредонос либо ваши пароли стали известны всем вокруг — измените их.
-
Дайте команду «Настройки — Безопасность» и проверьте настройки беспроводного доступа. Для добавления MAC-адресов подозрительных устройств используйте кнопки «Выбрать устройство» и «Добавить вручную».
-
Смените пароль: один раз введите старый и дважды — новый.
- Используйте кнопку «Добавить устройство по MAC» для внесения MAC-адреса в запрещённый список.
Сброс, восстановление настроек и обновление Xiaomi Router 3G
Сброс настроек может привести к языковому сбросу веб-интерфейса на его китайскую версию. Используйте сброс Xiaomi 3G в случае крайней необходимости.
-
Дождитесь выхода хотя бы английского обновления прошивки Xiaomi Router 3G. Дайте команду «Настройки — Статус — Обновить вручную».
- Кнопка «Сброс» сбрасывает настройки роутера, отчего он перезапустится с заводскими настройками.
-
Кнопка «Сохранение и восстановление» сохраняет конфигурацию роутера в отдельный файл: для этого есть дополнительные кнопки — «Создать новую копию» и «Загрузить существующую».
- Проверьте, что выбраны нужные время и часовой пояс устройства.
Xiaomi Mi Router Mini: настройка Wi-Fi и интернета
Сначала подключите к роутеру питание, и в порт «Internet» подключите кабель от провайдера, или модема.
Дальше нам нужно зайти в настройки роутера Xiaomi. Сначала мы рассмотрим первую настройку с компьютера (ноутбука). Подключить компьютер к роутеру можно как по кабелю (правда, кабеля в комплекте нет), так и по Wi-Fi. Сразу после включения, появится беспроводная сеть с названием «Xiaomi_какие-то цифры». Она не защищена паролем. Подключаемся к ней.
Если у вас сразу через роутер заработал интернет, то есть смысл настраивать через браузер Chrome, или Яндекс Браузер. Они умеют на лету переводить странички. И панель управления будет более понятной. Перевод там не идеальный, но все же лучше чем китайские иероглифы.
1
Открываем любой браузер, и переходим по адресу miwifi.com (он указан снизу роутера). Или 192.168.31.1. Можете посмотреть подробную статью, в которой я показывал как зайти на miwifi.com. На первой странице просто нажимаем на большую китайскую кнопку Это что-то типа лицензионного соглашения.
2
Дальше нужно задать имя Wi-Fi сети и пароль к ней. Пароль должен быть минимум 8 символов. Так как роутер двухдиапазонный, то пароль будет одинаковым для сетей на двух частотах. Его можно будет потом сменить в панели управления. Продолжаем настройку.
3
В следующем окне нам нужно установить пароль, который будет защищать настройки роутера. Этот пароль нужно будет указывать при входе в настройки маршрутизатора. Пропишите пароль, и нажмите на кнопку, чтобы продолжить. Если вы хотите, что бы пароль от роутера был такой же как пароль от Wi-Fi, то можно просто поставить галочку. Но я не советую так делать.
4
Видим сообщение о том, что роутер создаст две Wi-Fi сети на разных частотах, там будут указаны их названия. Роутер будет перезагружен.
После перезагрузки появится Wi-Fi сеть с именем, которое мы задали в процессе настройки. Подключитесь к этой сети, используя установленный пароль.
5
В окне настройки, если вы его еще не закрыли, можете нажать на кнопку, и увидите сообщение с предложением установить фирменное приложение на свой смартфон, для управления маршрутизатором Xiaomi. Вы можете установить это приложение в App Store, или Google Play, если вам оно необходимо. Называется оно Mi Router. Ниже я покажу как настраивать роутер с телефона через это приложение.
Важный момент! Если интернет через роутер уже работает на ваших устройствах, то на этом настройка маршрутизатора Xiaomi завершена. Если хотите, вы можете зайти в его настройка, покажу ниже как это сделать.
Если же интернет через роутер не работает, то его нужно настроить.
Вход в настройки роутера Xiaomi и настройка подключения к провайдеру
1
Снова в браузере перейдите по адресу miwifi.com. Появится запрос пароля. Укажите пароль, который вы установили в процессе первой настройки. Это не пароль от Wi-Fi, а именно от роутера.
2
Для настройки интернета (подключения к провайдеру) перейдите в настройках на отдельную страницу, как показано ниже. В списке выберите свой тип подключения. Скорее всего, вам нужно выбрать PPPoE. Просто если бы у вас был тип подключения DHCP (Динамический IP), то интернет через роутер заработал бы без настройки. Тип подключения можете уточнить у своего провайдера.
3
После выбора PPPoE, вам нужно будет задать необходимые параметры для подключения. Эти параметры выдает интернет-провайдер. Так же, они скорее всего указаны в документах, которые вам выдали при подключении к интернету.
4
Если провайдер использует привязку по MAC-адресу, то сменить его вы можете на этой же странице, внизу. Просто пропишите необходимый MAC. Или попросите, что бы провайдер прописал MAC-адрес вашего роутера, который указан в этом поле, или на корпусе самого устройства.
Нужно, что бы роутер подключился к интернету, и начал раздавать его на ваши устройства.
Настройка беспроводной сети 2.4 ГГц и 5 ГГц. Смена пароля от Wi-Fi
Если вы захотите сменить название Wi-Fi сети, пароль, канал, или например отключить сеть на какой-то частоте 5 GHz, или 2.4 GHz, то зайдите в настройки, и перейдите на станицу как показано ниже.
Если прокрутить страничку ниже, то вы там увидите настройки 5G Wi-Fi, насколько я понял настройки гостевой сети и смену региона.
Как видите, ничего сложного. Даже не смотря на то, что настройки на китайском языке.
Как настроить локальную сеть
Перед изменением настроек локальной сети необходимо отключить интернет. Для этого отсоедините соединительный кабель от WAN-порта роутера. Дальнейшие действия:
- Получите доступ к маршрутизатору, его веб-интерфейсу.
- Необходимый раздел называется «Настройки».
- Щелкните «Настройки LAN».
- Перед «DHCP-сервером» перемещает ползунок в активное состояние.
- Введите диапазон адресов.
- В поле «IP-адрес LAN» укажите постоянный.
- Откройте «Сетевые настройки».
- В выпадающем списке укажите «DHCP».
- Установите флажок «Автоматически настраивать DNS» для автоматического распределения IP-адресов.
- Сохраните изменения.
Работа с внешними дисками на роутере
Я уже упоминал, что на прошивке от Padavan есть возможность управления жесткими дисками, подключенными с разъем usb роутера. Полный доступ к накопителю осуществляется прямо из нового кабинета. На стоковой прошивке такой возможности нет. Вы не сможете через веб-интерфейс посмотреть, что у вас на накопителе, тем более этим содержимым управлять.
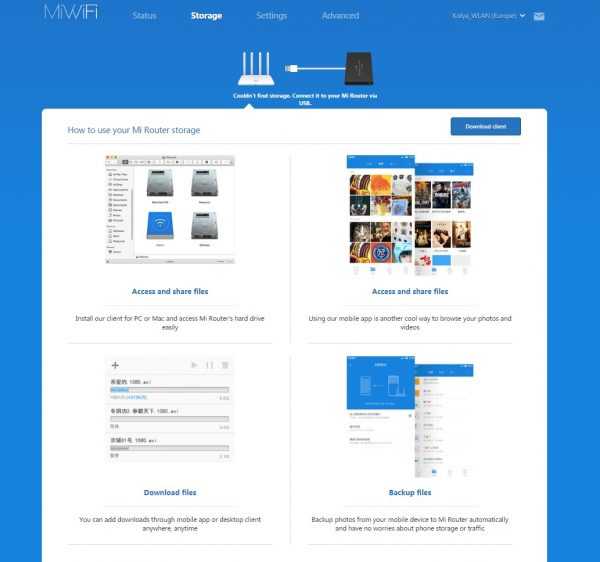
Единственный путь — установка мобильного клиента MI WI-FI Router. После установки версии для Андроида, вам нужно зарегистрироваться на сайте miwifi.com и затем запустить приложение.
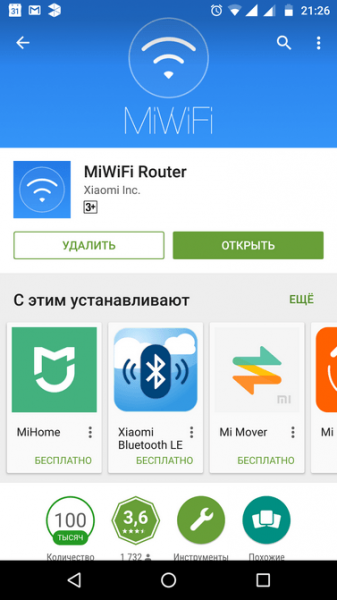
Ищем вкладку «Хранилище» и радуемся. Подключенный диск отобразится полностью, со всеми вашими папками и файлами. Роутер поможет вам эти данные скопировать, переместить, удалить. Все что захотите. Команды роутеру будет посылать приложение на телефоне.
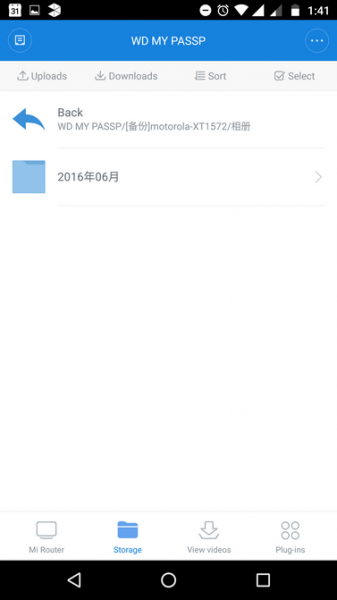
Такова плата за использование стоковой прошивки, будь у вас сторонняя, этих сложностей можно избежать.
Настройки роутера Xiaomi по своей сути несложны. Если бы не китайский язык. Но и это обстоятельство не помешает вам добиться от вашего устройства бесперебойной работы, нужно все учесть и один единственный раз окончательно его настроить.
Дополнительные параметры безопасности
Дополнительные настройки безопасности помогают выявить сбои в работе устройства, наличие вредоносных компонентов в системе и кражу трафика. Чтобы убедиться, что система работает на 100%, вам необходимо сделать следующее:
- Следуйте по пути: «Настройки» — «Безопасность» — «Беспроводной доступ». На экране могут отображаться MAC-адреса неопознанных пользователей. При желании вы можете добавить их в список запретов.
- В этом же разделе можно сменить пароль на новый. Для этого просто введите старый пароль в соответствующие формы и новый дважды.
Необходимо сохранить изменения и перезапустить ретранслятор.
Как зайти в роутер через мобильный браузер
Чтобы войти в админ-панель маршрутизатора, нужно знать IP-адрес, который управляет соединением между локальной сетью (домашней) и интернетом (внешней сетью). Обычно IP является стандартным. Большинством производителей используется 192.168.0.1 или 192.168.1.1. Но проще уточнить этот момент, посмотрев в инструкции или на стикере (есть на коробке или нижней панели самого аппарата – здесь же напечатан логин и пароль).
Если по каким-то причинам стикера и/или инструкции нет, а стандартный IP не подходит, можно попробовать найти адрес шлюза в телефоне Android или iOS.
В Android:
- Зайти в настройки и перейти в раздел управления беспроводными сетями.
- Активировать Wi-Fi, раздаваемый роутером, и открыть его параметры.
- IP-адрес отображается рядом с надписью «Шлюз», «Маршрутизатор» или т.п.
В iOS:
- Перейти в настройки Wi-Fi.
- Выбрать активное соединение Wi-Fi маршрутизатора.
- Кликнуть по значку «i» справа от имени сети.
- IP-адрес отображается рядом с надписью «Маршрутизатор».
Некоторые модели Samsung с технологией One UI (Galaxy) предоставляют доступ к конфигурациям маршрутизатора из раздела с Wi-Fi – в параметрах сети нужно настроить данную опцию. Но в большинстве телефонов отсутствует возможность посмотреть IP-адрес роутера, поэтому придется в ручном режиме пробовать все возможные варианты или делать сброс настроек до заводских.
Для входа в роутер все, что нужно сделать, – это:
- Убедиться, что подключение к сети Wi-Fi, которая будет настраиваться, работает, а мобильный интернет отключен.
- Открыть браузер (не имеет значения, какой именно), ввести в адресную строку адрес шлюза, чтобы получить доступ к конфигурации роутера. Кликнуть по кнопке «Ок».
- На экране появится меню доступа с полями для ввода имени пользователя и пароля.
- Вписать данные и подтвердить вход в админ-панель.
После того как вход в маршрутизатор бу осуществлен, следует изменить имя пользователя и пароль, заданные производителем. Это затруднит доступ к конфигурации для третьих лиц. Можно изменить название сети Wi-Fi (SSID) и пароль, а также настроить ключ безопасности.
Важно! Расположение параметров настройки в телефоне зависит от бренда, модели устройства, версии Android/iOS
Как зайти в роутер Xiaomi через браузер?
Не стоит пользоваться приложением, лучше воспользоваться веб-конфигуратором. Открыть его можно через обычный браузер. Он идеально походит и для экрана телефона, и для компьютера.
Чтобы зайти в настройки роутера Xiaomi, необходимо подключиться к его сети
При этом не важно как: через кабель или через Wi-Fi. Беспроводное намного удобнее, если учесть отсутствие в комплекте LAN-кабеля
Наименование wi-fi сети указаны на наклейке роутера для двух частотных диапазонов — 2.4 GHz и 5 GHz.
Пароль для входа не указан, так как на новом маршрутизаторе ключ для входа не устанавливается. Вы можете самостоятельно прописать его при входе в настройки.
Далее, настройка роутера Xioami проходит просто
Прежде всего необходимо открыть браузер на смартфоне, либо на компьютере, не суть важно. Лучше входить через Google chrome
В адресной строчке браузера набрать — miwifi.com.
Набор URL-адреса можно осуществлять по предоставленной схеме, описанной на упаковке. Некоторые набор начинают с префикса «http://». Не возбраняется и такой способ, но лучше без проблем вписав просто сам адрес типа miwifi.com. Не вводите ни в коем разе префикс «www», иначе система перебросит вас в поисковую систему со списком сайтов, а не в личный кабинет Xiaomi.
Иногда выскакивает ошибка такого типа «Нет подключения к интернету. Проверьте ваше соединение», то это уже серьезная проблема. Для ее решения следует прибегнуть к следующему способу. Ввести комбинацию цифр вашего IP-адреса и игнорировать ввод доменного имени. Такой метод должен решить проблему. Действия те же самые — IP набирать не прибегая к написанию префиксов «http://» и «www.».
Конечно предпочтительнее входить в настройки маршрутизатора через ip-адрес и не прибегать к вводу хост-нейма. Честно говоря это самый удобный и привычный вариант. Воспользовавшись этими советами, вы избежите многих проблем связанных со входом в роутер Xiaomi.
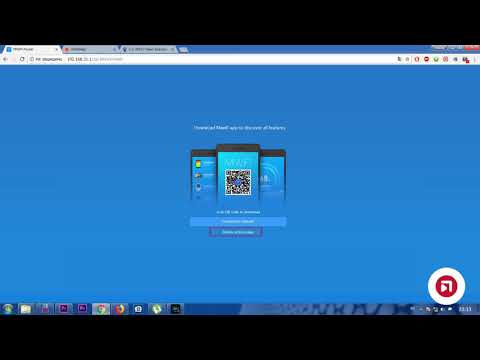
Смотрите это видео на YouTube
Facebook Notice for EU! You need to login to view and post FB Comments!
Xiaomi Mi Router Mini: настройка Wi-Fi и интернета
Сначала подключите к роутеру питание, и в порт «Internet» подключите кабель от провайдера, или модема.

Дальше нам нужно зайти в настройки роутера Xiaomi. Сначала мы рассмотрим первую настройку с компьютера (ноутбука)
. Подключить компьютер к роутеру можно как по кабелю (правда, кабеля в комплекте нет)
, так и по Wi-Fi. Сразу после включения, появится беспроводная сеть с названием «Xiaomi_какие-то цифры». Она не защищена паролем. Подключаемся к ней.
Если у вас сразу через роутер заработал интернет, то есть смысл настраивать через браузер Chrome, или Яндекс Браузер. Они умеют на лету переводить странички. И панель управления будет более понятной. Перевод там не идеальный, но все же лучше чем китайские иероглифы.
1
Открываем любой браузер, и переходим по адресу miwifi.com
(он указан снизу роутера)
. Или 192.168.31.1
. Можете посмотреть подробную статью, в которой я показывал . На первой странице просто нажимаем на большую китайскую кнопку Это что-то типа лицензионного соглашения.
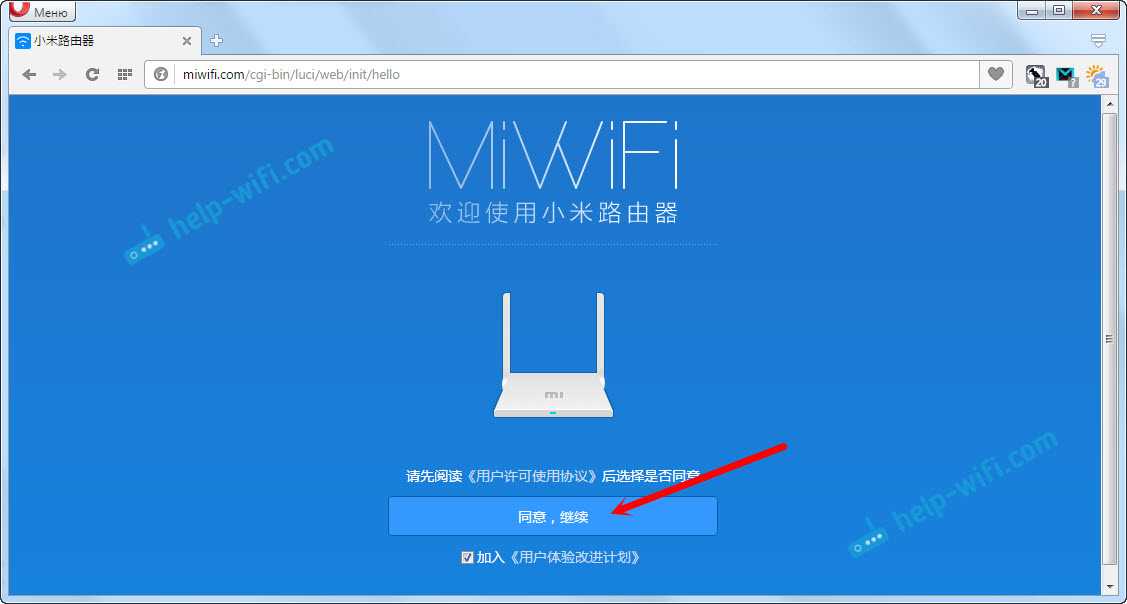
2
Дальше нужно задать имя Wi-Fi сети и пароль к ней. Пароль должен быть минимум 8 символов. Так как роутер двухдиапазонный, то пароль будет одинаковым для сетей на двух частотах. Его можно будет потом сменить в панели управления. Продолжаем настройку.
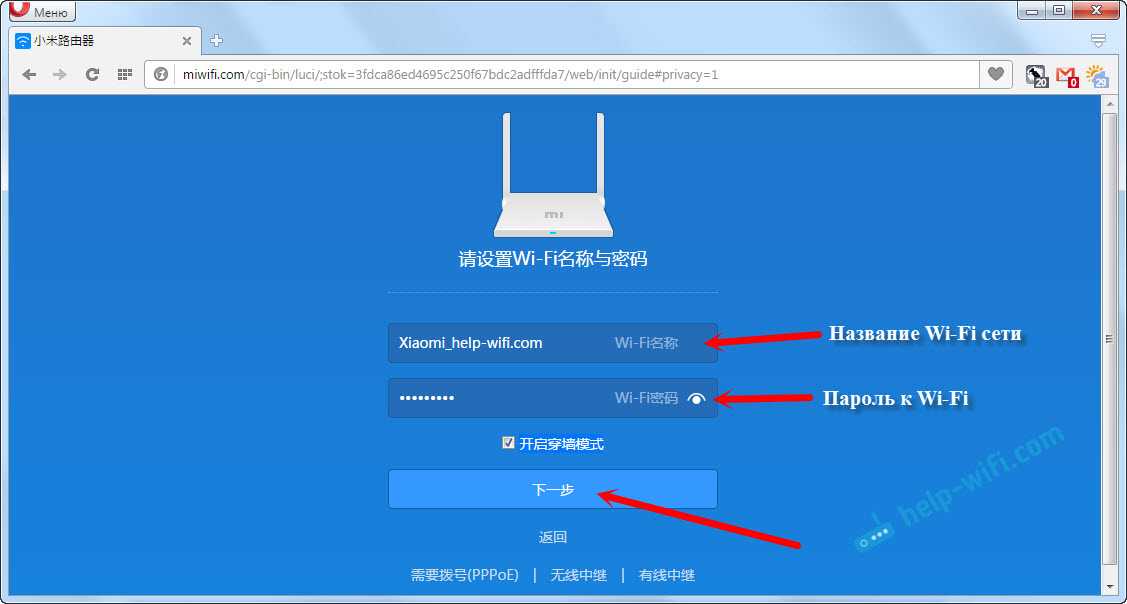
3
В следующем окне нам нужно установить пароль, который будет защищать настройки роутера. Этот пароль нужно будет указывать при входе в настройки маршрутизатора. Пропишите пароль, и нажмите на кнопку, чтобы продолжить. Если вы хотите, что бы пароль от роутера был такой же как пароль от Wi-Fi, то можно просто поставить галочку. Но я не советую так делать.
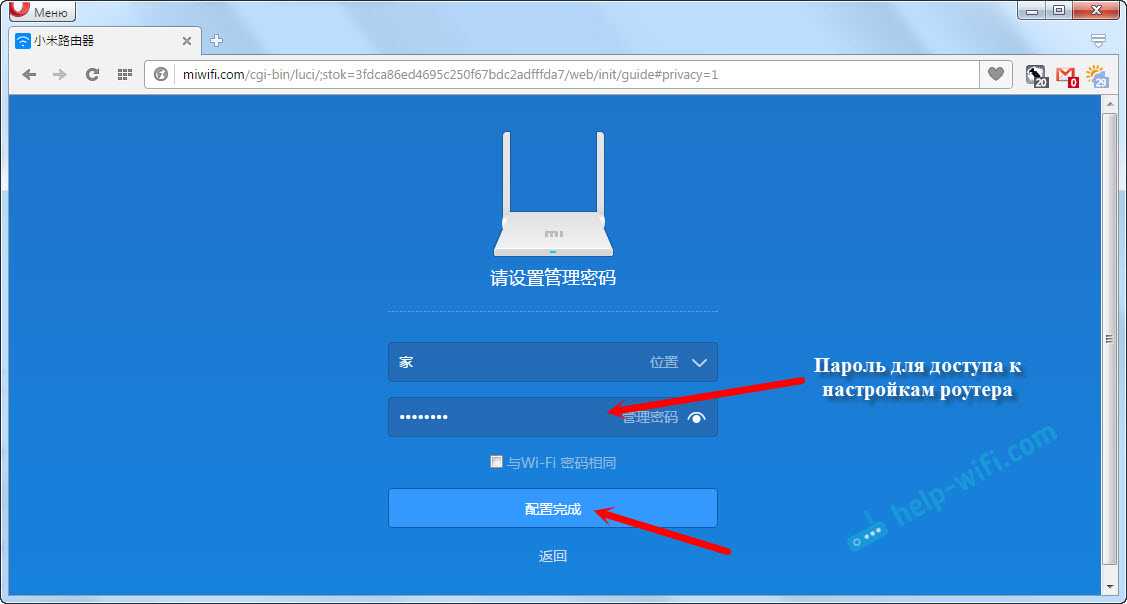
4
Видим сообщение о том, что роутер создаст две Wi-Fi сети на разных частотах, там будут указаны их названия. Роутер будет перезагружен.
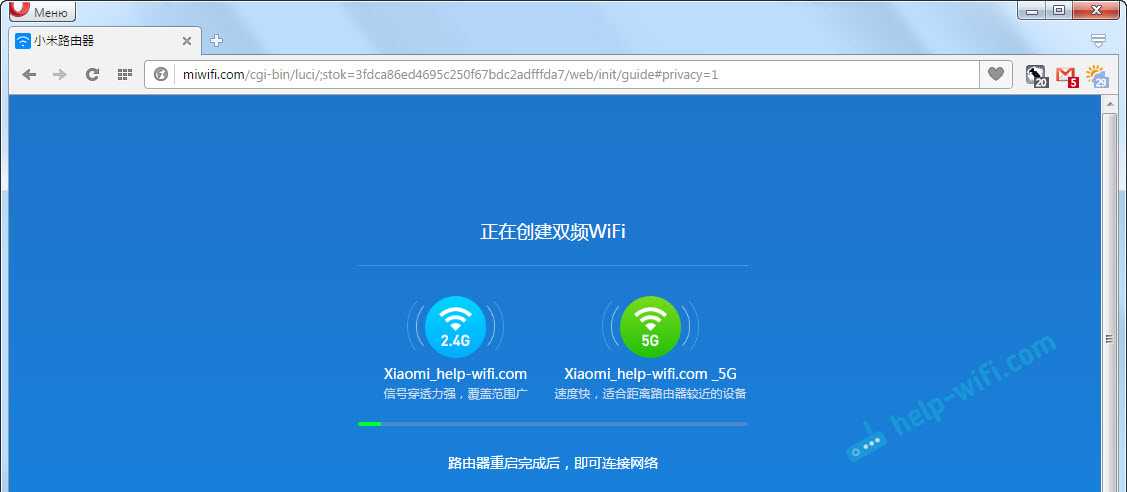
После перезагрузки появится Wi-Fi сеть с именем, которое мы задали в процессе настройки. Подключитесь к этой сети, используя установленный пароль.
5
В окне настройки, если вы его еще не закрыли, можете нажать на кнопку, и увидите сообщение с предложением установить фирменное приложение на свой смартфон, для управления маршрутизатором Xiaomi. Вы можете установить это приложение в App Store, или Google Play, если вам оно необходимо. Называется оно Mi Router. Ниже я покажу как настраивать роутер с телефона через это приложение.
Важный момент!
Если интернет через роутер уже работает на ваших устройствах, то на этом настройка маршрутизатора Xiaomi завершена. Если хотите, вы можете зайти в его настройка, покажу ниже как это сделать.
Если же интернет через роутер не работает
, то его нужно настроить.
Вход в настройки роутера Xiaomi и настройка подключения к провайдеру
1
Снова в браузере перейдите по адресу miwifi.com
. Появится запрос пароля. Укажите пароль, который вы установили в процессе первой настройки. Это не пароль от Wi-Fi, а именно от роутера.
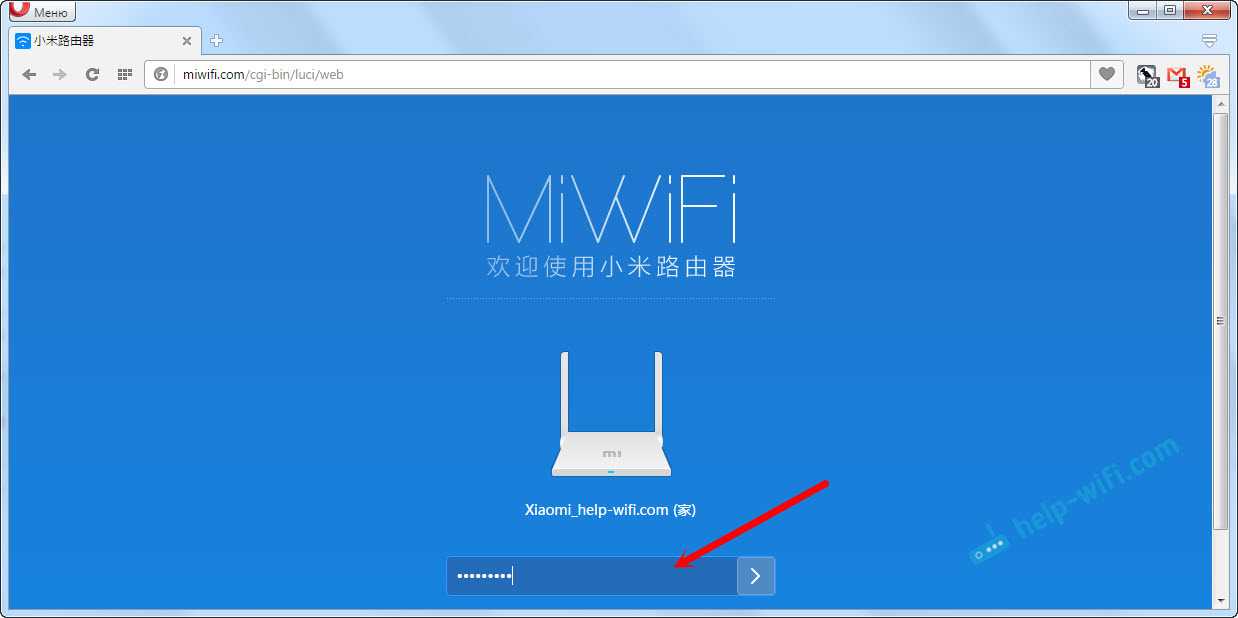
2
Для настройки интернета (подключения к провайдеру)
перейдите в настройках на отдельную страницу, как показано ниже. В списке выберите свой тип подключения. Скорее всего, вам нужно выбрать PPPoE. Просто если бы у вас был тип подключения DHCP (Динамический IP)
, то интернет через роутер заработал бы без настройки. Тип подключения можете уточнить у своего провайдера.
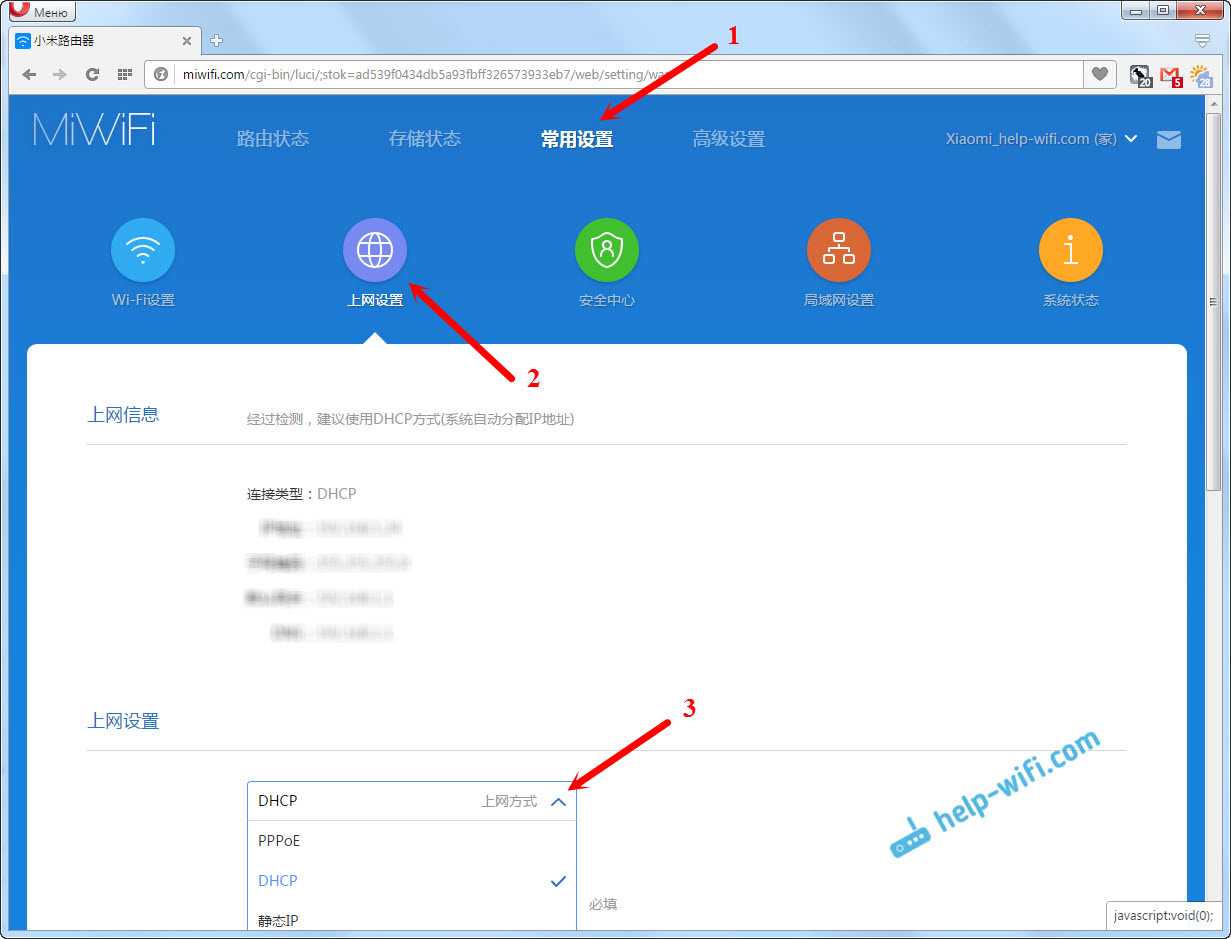
3
После выбора PPPoE, вам нужно будет задать необходимые параметры для подключения. Эти параметры выдает интернет-провайдер. Так же, они скорее всего указаны в документах, которые вам выдали при подключении к интернету.
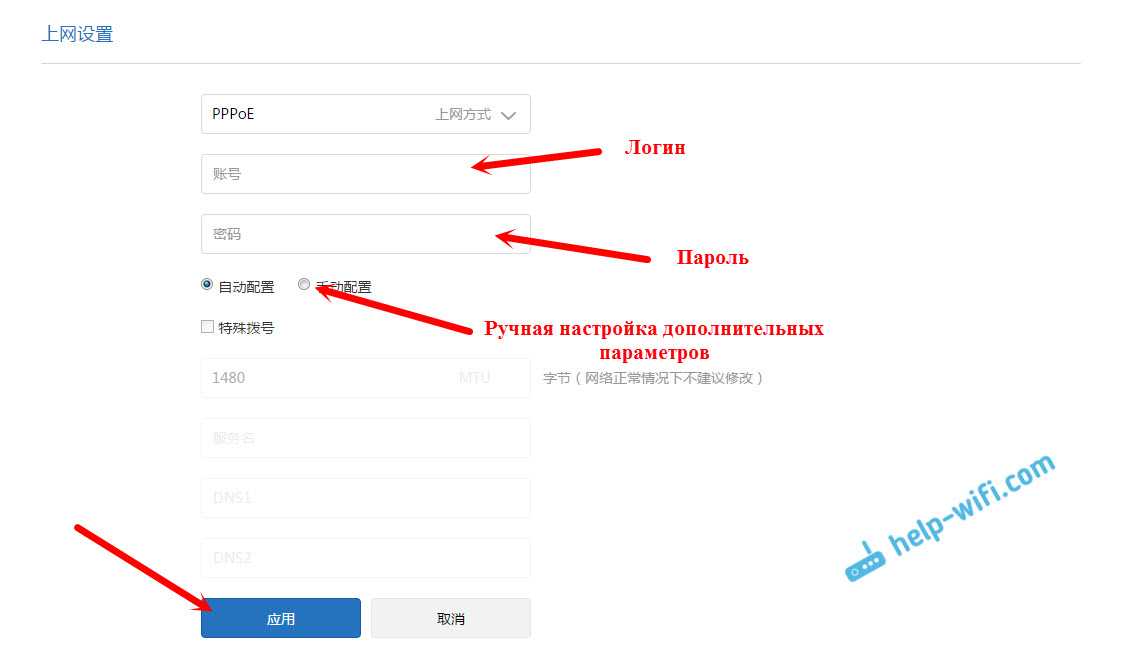
4
Если провайдер использует привязку по MAC-адресу, то сменить его вы можете на этой же странице, внизу. Просто пропишите необходимый MAC. Или попросите, что бы провайдер прописал MAC-адрес вашего роутера, который указан в этом поле, или на корпусе самого устройства.
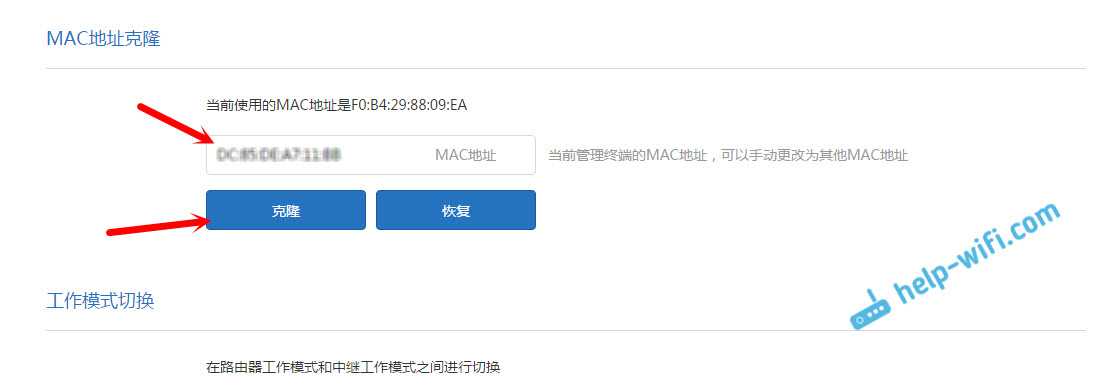
Нужно, что бы роутер подключился к интернету, и начал раздавать его на ваши устройства.
Настройка беспроводной сети 2.4 ГГц и 5 ГГц. Смена пароля от Wi-Fi
Если вы захотите сменить название Wi-Fi сети, пароль, канал, или например отключить сеть на какой-то частоте 5 GHz, или 2.4 GHz, то зайдите в настройки, и перейдите на станицу как показано ниже.
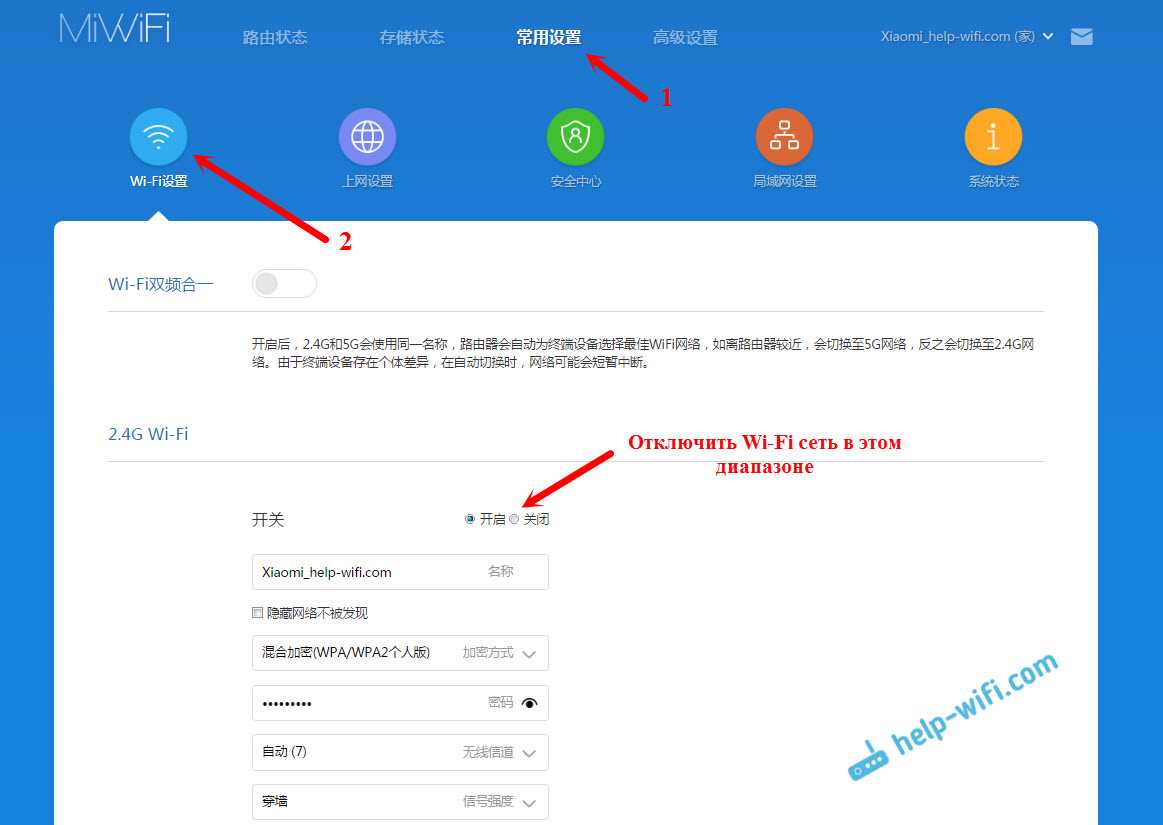
Если прокрутить страничку ниже, то вы там увидите настройки 5G Wi-Fi, насколько я понял настройки гостевой сети и смену региона.
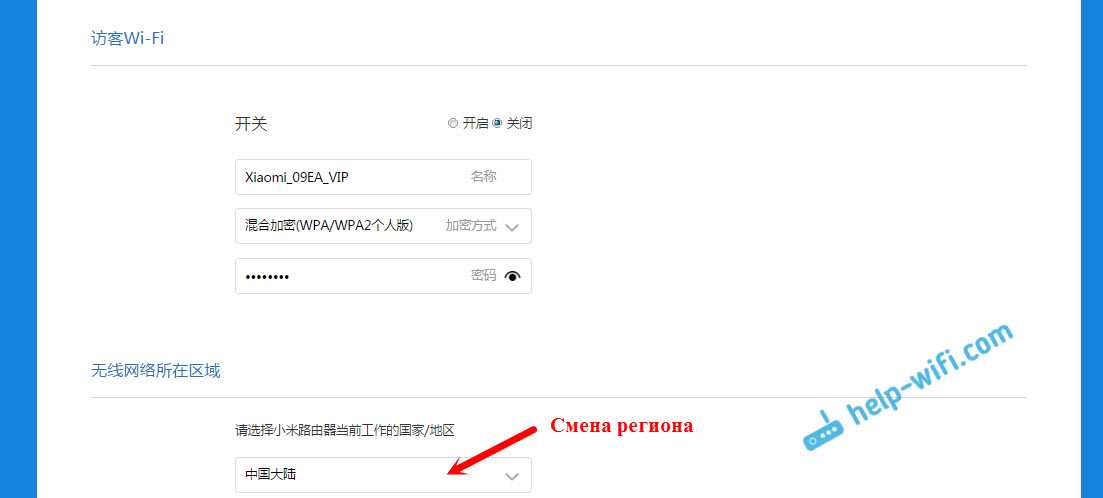
Как видите, ничего сложного. Даже не смотря на то, что настройки на китайском языке.
Настройка через мобильное приложение
Чтобы установить мобильное приложение MiRouter, отсканируйте QR-код на упаковке устройства или найдите программу в Play Market.
Если у вас нет учетной записи, вам необходимо ее создать, в противном случае войдите в систему. Сеть определяется автоматически. Подключитесь к нему, добавьте новый роутер (или перенесите настройки со старого), установите имя сети и пароль для шифрования доступа к нему.
На главной странице находится список устройств, подключившихся к беспроводному маршрутизатору, с данными о времени последнего подключения, потребленном трафике, текущей скорости активных подключений.
Каждый клиент может ограничить скорость, установить квоту на объем трафика или запретить подключение к точке доступа. В настройках создаются отдельные сети для каждого частотного диапазона со своими настройками: тип шифрования, мощность сигнала, список запрещенных устройств. Каждый из них прячется независимо от другого.
В отдельном разделе собраны утилиты для работы с трафиком, квоты для подключенных клиентов, настройки VPN, проверка скорости соединения и выключение светодиодного индикатора.
Прошивка
Прошивка роутера обновляется по телефону. Для этого на роутере должно быть подключение к Интернету для скачивания архива с прошивкой.
1. Зайдите в раздел «Плагины» и нажмите «».
2. В следующем окне нажмите на слово «» и подтвердите операцию.
Отброс к заводским настройкам
Случается, что настройка Xiaomi Mi или его перепрошивка завершились неудачно, или устройство выдает «Ошибка привязки роутера Xiaomi»… В таком случае стоит откатить устройство к заводским настройкам. Процедура несложная и одинаковая для других модификаций: Mi Wi-Fi 3g, 3c, Nano, Mimi, Pro.
Сделать это можно двумя способами. Самый простой – через нажатие кнопки Reset (тонким предметом, наподобие скрепки, около 10–15 с). При этом удаляются все внесенные изменения и настройки. Второй способ – через приложение miwifi.com, вкладку Общие параметры, пункт Состояние системы. После отката надо будет настраивать роутер снова.
Вывод и заключение:
Что в итоге мы имеем? В принципе отличный роутер для того, чтобы покрыть беспроводной сетью всю квартиру или небольшой дом и раздать Интернет на подключенные устройства. Зона покрытия будет отличная, скорость работы тоже. За две с небольшим тысячи рублей очень достойный вариант.
Теперь пара ложек дёгтя. С VPN и цифровым телевидением IPTV роутер Redmi AC2100 не умеет работать из коробки — ну совсем никак. Придётся перепрошивать на альтернативные прошивки.
Второй значимый минус — нет USB-порта, а значит не получится подключить к маршрутизатору флешку или съёмный диск и получить сетевое хранилище.
Если Вас эти минусы не отпугивают — смело можете брать. Роутер Редми будет самым оптимальным выбором за эту цену.




















![Как зайти в роутер xiaomi [2 способа] - все про xiaomi](http://zv-prhost.ru/wp-content/uploads/c/b/f/cbf7fd94bd192206ceb3ee92dbab6c6c.png)













