Браузерная установка без VPN-соединения
В адресной строке любого установленного на вашем компьютере браузера (Opera, Chrome, Mozilla и так далее) прописываем 192.168.1.1. Это и есть адрес нашего роутера. Для установки связи с сетью провайдера следует вписать в строки логина и пароля уникальные символьные данные, выданные вам во время заключения договора. Для примера будем использовать логин admin и пароль querty.
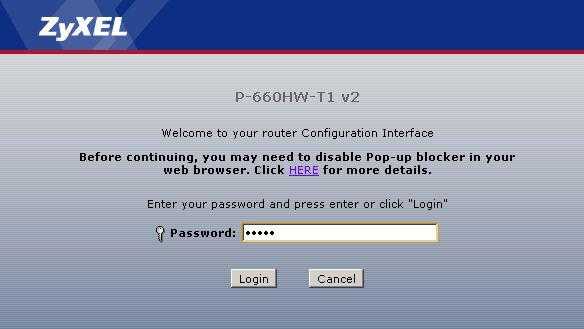
Итак, мы попали в раздел управления и настроек. Чтобы установить подключение к интернету, следует всего лишь перейти в папку с названием модели маршрутизатора и выбрать категорию WAN-глобальная сеть. В открывшемся окне из выпадающего списка типа доступа выбрать протокол DHCP-client, ниже поставить флажки возле автоматического получения DNS и клонирования MAC-адреса вручную. После сохранения данных у вас появится доступ к глобальной сети интернет.
Необходимое оборудование
Прежде всего, следует проконтролировать, все ли надлежащие для подключения технические устройства и аксессуары у вас имеются. Если вы не знаете, как подключить роутер ZyXel к выделенной сети Ethernet, тогда вам нужно подробно прочесть инструкцию к маршрутизатору или посмотреть схему установки. Вам понадобятся такие компоненты:
- WiFi-роутер ZyXel. Быстрота скачивания и передачи данных зависит не только от скорости выбранного вами тарифа, но еще и от модели маршрутизатора. Кроме того, различные виды роутеров способны раздавать Wi-Fi-сигнал на разное расстояние.
- Для непосредственного подключения роутера к сплиттеру вам понадобится кабель, который идет в комплекте с маршрутизатором.
- Беспроводная связь во время установки может теряться, поэтому настройка роутера ZyXel лучше всего производится через сетевой кабель витой пары. Он соединяет маршрутизатор и компьютер.
- Если к вашей линии подключены другие устройства, такие как телефон или факс, тогда вам будет необходим и ADSL-фильтр, проще говоря, сплиттер, который способствует правильному разделению частот.
- Естественно, роутер следует подключить к электросети через блок питания, идущий в комплекте с устройством.
Роутер можно подключать непосредственно к сетевому кабелю провайдера интернета. В таком случае вам не понадобятся сплиттер и кабель к нему.
Почему Keenetic?
Во-первых, в них есть акие бизнес-ориентированные фишки, как Captive Portal, резервирование интернет-каналов, управление через облако и аппаратная поддержка iPSec, то есть всё то, за что вы платите в оборудовании бизнес-класса. Во-вторых, каждый из роутеров Keenetic может работать в режиме точки доступа, причём некоторые из устройств переключаются из режима в режим простым тумблером на корпусе. И в-третьих — они дёшевы: одно устройство стоит от 20$.
Грубо говоря, простая бесшовная Wi-Fi сеть с Keenetic-ами выглядит так: вы покупаете один мощный роутер уровня Giga или Ultra и сколь угодно много простых моделей: Air, Start, Viva, в зависимости опять же от вашей топологии Wi-Fi. Вы можете подключать точки доступа каскадно на любые расстояния, потому что каждый Keenetic имеет встроенный коммутатор, и вы просто прокладываете кабель от одной точки к другой. Вы не получите огромные задержки, как в MESH-сетях, ведь здесь связь между хот-спотом и роутером осуществляется по проводному каналу, а самое главное — любой вышедший из строя Keenetic вы сможете заменить на другой, ведь у них унифицированная прошивка, так что всю сеть можно построить вообще на одной номенклатуре, например, на двухдиапазонном Keenetic Viva, но в нашем примере топология выглядит следующим образом:
Основные преимущества такой сети мы уже расписали: это простота, взаимозаменяемость и дешевизна, а недостаток, с нашей точки зрения, только один: отсутствие поддержки PoE, так что каждый хот-спот придётся располагать возле электрической розетки. В принципе, учитывая, что стандарт 2.4 ГГц никуда не уходит и даже не собирается, при ограниченном бюджете можно вообще строить всю сеть на 20-долларовых Keenetic Start, а 5 ГГц размещать только в конференц-залах или холлах. Никакого смысла выбирать для хот-спотов модели с USB-портами нет, так что смотрите на Keenetic Air (49$) или Keenetic Start (20$).
Стоит так же иметь в виду, что Keenetic-и используют всенаправленные антенны, которые имеют максимальное усиление по горизонтали на высоту не более трёх метров от плоскости роутера. Поэтому если вы тянете сеть в каком-то ангаре или на складе и хотите подвестить точки доступа под потолком, то для этих целей придётся использовать профессиональные хот-споты с направленными антеннами. А вот если вы устанавливаете Wi-Fi на этаже бизнес-центра или гостиницы, то Keenetic здесь — то, что доктор прописал.
Что понравилось
Самое приятное, что все рассмотренные нами функции бесшовного роуминга и быстрого переключения стали доступна всем тем, кто уже владеет роутерами Keenetic серии KN-xxxx, так что для расширения покрытия Wi-Fi сети им не надо ничего выбрасывать или менять: достаточно просто докупить самый дешёвый роутер Keenetic, который будет трудиться у вас в качестве точки доступа. Хотите — один, хотите — десять. Вы можете за выходные провести беспроводную сеть на всём вашем дачном участке, можете пробросить её в большом доме, вообще не заглядывая в инструкции и мануалы для настройки.
В небольшой гостинице или загородном клубе, можно единожды настроить Wi-Fi и управлять контроллером удалённо, подключаясь к Web-интерфейсу роутера или любой точке доступа через облачную службу KeenDNS, даже если у вас нет белого IP-адреса. Один раз настроив автоматическое обновление прошивки всех компонентов, вы получите сеть, работающую в режиме «включил и забыл», а если спустя 4 года, когда гарантия на оборудование закончится, какой-то из кинетиков выйдет из строя, вы всегда его купите в ближайшем магазине, в отличии от специализированного оборудования, которое даже сегодня поставляется на заказ, а завтра неизвестно будет ли доступно вообще с учётом санкций и прочих экономических войн.
Михаил Дегтярёв (aka LIKE OFF)
15/04.2019
Беспроводное Wi-Fi соединение
После успешной установки интернет-соединения можно переходить к этапу настройки беспроводной сети. Разные модели роутеров могут иметь различные интерфейсы и языки конфигурирования, поэтому не следует переживать, если настройки беспроводной сети находятся не в том разделе, что в указаниях ниже.
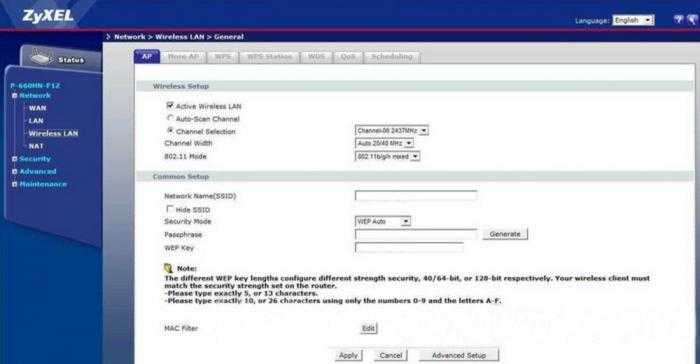
Если во вкладке «Интернет» нет WLAN, тогда отдельно поищите раздел Wireless. Для этого возле поля включения точки беспроводного доступа поставьте птичку, выберите стандарт WLAN, например 802.11 b/g/n, а во вкладке безопасности следует настроить любой существующий способ шифрования и установить пароль на Wi-Fi. После сохранения изменений и перезагрузки роутера у вас начнет работать беспроводной интернет.
Как настроить роутер ZyXel с помощью загрузочного диска или программы
В комплекте с роутером обычно дается установочный диск для быстрой установки нужных параметров маршрутизатора. Если у вас нет такого загрузочного диска, тогда на официальном сайте производителя можно скачать программу по наладке интернета и Wi-Fi на вашем ПК. Она автоматически проверит подключение устройства к компьютеру и в случае неправильного соединения роутера выдаст сообщение об ошибке. Такая программа удобна тем, что вам не придется вручную прописывать необходимые конфигурационные настройки, нужно будет только выбрать провайдера, тарифный план, и после ввода логина и пароля программа автоматически установит на вашем персональном компьютере интернет.
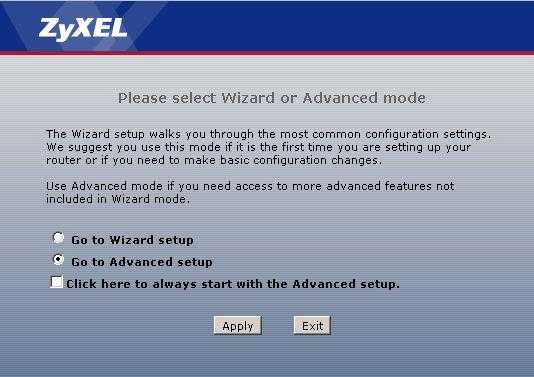
Предварительные действия с ноутбуком или стационарным компьютером
Такие модели роутеров, как ZyXel Keenetic I, II, работают на разных операционных системах, включая Windows XP, 7, 8 и даже Linux. Следует убедиться, что настройки сетевой карты компьютера установлены в автоматическом режиме. Благодаря этому роутер сможет автоматом получить IP-адрес и адрес DNS-сервера.
Чтобы посмотреть данную информацию, нужно зайти в раздел «Пуск», перейти на «Панель управления» и в списке настройки параметров вашего компьютера выбрать категорию «Сеть и интернет». Далее переходим во вкладку «Центр управления общим доступом и сетями». В поле, находящемся с левой стороны открывшегося окна, выбираем пункт «Изменение параметров компьютерного адаптера». Кликнув правой кнопкой мыши по ярлыку сетевого подключения, выбираем из выпадающего списка «Свойства». Перед нами откроется новое окошко. В поле ниже на вкладке «Сеть» нужно будет кликнуть по протоколу TCP 4 и двумя нажатиями левой кнопки мыши перейти в свойства TCP/IPv4. В отобразившемся окне останется только поставить флажки автоматической настройки DNS-сервера, IP-адреса и сохранить выставленные настройки.
После проделанных операций настройка роутера ZyXel Keenetic не займет много времени, останется выполнить последний шаг.
Основные трудности при установке роутера и его настройке
Если вы не знаете, как подключить роутер ZyXel Keenetic, следует обратиться к помощи профессионала, ведь из-за неправильной установки у вас могут возникнуть проблемы подключения к интернету. Еще одной из главных проблем, возникающих во время установки роутера, может стать ошибочный ввод логина и пароля. Если вы неверно вписали данную пару, то не сможете попасть в web-интерфейс настройки маршрутизатора, соответственно, не сможете и настроить их тоже. Иногда возникают сложности и при неверном указании клонируемого MAC-адреса.

Если вы полностью уверены в правильности указанных вами настроек, а соединения с интернетом все еще нет, или оно ограничено, попробуйте перезагрузить персональный компьютер и роутер. Если проделанная операция не принесла желаемых результатов, узнайте у своего интернет-провайдера, тот ли тип доступа в сеть вы указали. Иногда случается, что работники изменяют протокол доступа и по случайности забывают предупредить об этом пользователей. Успехов в установке!
Тестирование
Для тестирования мы создали сеть в диапазонах 2.4 и 5 ГГц с одинаковым SSID-ом и использовали функцию Band Steering. В качестве тестового смартфона был взят Oppo RX17 Neo с программой WiFi Moho.
Наш телефон не поддерживает быстрое переключение между точками доступа, 802.11r, хотя в настройках есть пункт автоматического выбора лучшей Wi-Fi сети, поэтому при миграции гаджета между помещениями, переход осуществлялся по PMK-кэшу. Что это значит на практике?
Как правило, первое переключение в таком режиме может занимать до 900 мс и приводить к потере пакетов, но уже следующие переключения между хот-спотами происходят без потери пакетов, хотя могут длиться почти 3000 мс.
Мы попросили коллег, обладающих айфонами, протестировать собранную сеть на базе Keenetic Giga, и вот тут мы получили полноценный быстрый переход, ради которого, собственно, и затевался эксперимент.
Поддержка быстрого переключения в таких вот распределённых Wi-Fi сетях жизненно важна, если у вас используется внешний RADIUS сервер авторизации. Дело в том, что при обычном переходе между хот-спотами затрачивается ощутимое время на каждую новую авторизацию. Если используется WPA2-PSK, то практически начиная со второго переключения, вы не ощущаете никакого дискомфорта при переходе через PMK-кэш: воспроизведение на Youtube не заикается, видеосвязь по Skype — тоже.


































