Как редактировать видео в Movavi Video Editor
При создании проекта в окне программы Movavi Video Editor открываются подсказки, поясняющие порядок работы в приложении. Если что-то непонятно, перейдите на сайт Movavi для получения подробной информации о работе в программе.
Войдите во вкладку «Импорт», добавьте видео, фото и музыку или выберите запись видео с камеры.
Перетащите видео или несколько клипов на монтажный стол, на котором будет происходить основная работа с видео файлами.
Для более удобной работы с проектом, измените масштаб, передвинув ползунок вправо на шкале масштаба, которая находится в левой нижней части окна программы.
В нижней части окна «Movavi Видеоредактор» отображаются основные настройки проекта, которые можно изменить по своему усмотрению в любой момент до завершения создания проекта.
С помощью раздела «Инструменты», во вкладках «Видео» и «Аудио» выбираются определенные параметры, которые следует применить для данного проекта.
В большинстве случаев, из видеоролика необходимо вырезать ненужные части, разделить видео на фрагменты, чтобы поменять их местами, вставить в видеоряд фотографию или добавить какое-нибудь другое изображение.
В Movavi Видео встроен плеер, в котором отображается текущее состояние проекта. Мультимедиа плеер разворачивается на весь экран. Если это нужно, открепите проигрыватель из окна программы.
В приложение встроены звуки и музыка, которые используются при создании фильма. На примере из этой статьи, в видео не было звуковой дорожки, поэтому я добавил в проект другой аудио файл со своего компьютера.
Аудиодорожку, встроенную в видео файл, можно отключить, а вместо нее добавить другую. Если длина добавленной аудиодорожки превышает длину видео, обрежьте лишнее в видео редакторе.
При необходимости, добавьте в создаваемый фильм видео клипы или фоны из библиотеки.
Если больше нет необходимости в дальнейшем редактировании видео фильма, проект на компьютере. Разумеется, если нужно, данное видео можно дополнительно обработать с помощью различных инструментов, встроенных в видеоредактор.
Откройте вкладку «Фильтры» для выбора и наложения подходящего фильтра.
Из вкладки «Переход» добавляется переход между двумя клипами. Если отдельные части видео некрасиво стыкуются друг с другом, добавьте плавный переход для приятного визуального восприятия в место, где соприкасаются два фрагмента видео.
После входа во вкладку «Титры», добавьте текст в нужное место на видео, выберите размер шрифта, продолжительность его отображения. На выбор предлагаются разные виды шрифтов. Задайте цвет и прозрачность для добавленного текста. Титры располагаются на отдельном треке монтажного стола.
Во вкладке «Стикер» предлагают добавить стикер в видео. Добавьте стикер в нужное место (если нужно) на трек титров.
Вам также может быть интересно:
- Movavi Video Suite — простая программа для создания видео
- Запись видео с веб-камеры в Movavi Видеоредактор
- Конвертируем DVD в AVI с помощью Movavi Конвертер Видео
Далее расположены другие инструменты, открывающиеся во вкладках: «Фигуры», «Масштаб и панорамы», «Анимация», «Масштаб и панорама», «Стабилизация», «Выделение и цензура», «Хромакей», с помощью которых решаются те или иные задачи при редактировании фильма.
Если видео снято камерой, которая во время съемки подрагивала в руках, то исправить дрожание камеры поможет инструмент «Стабилизация».
Выделите видео, настройте параметры стабилизации, посмотрите на результат, примените настройку.
Воспроизведите проект с помощью плеера, убедитесь, что полученный результат вас удовлетворяет. Далее нажмите на кнопку «Сохранить».
В окне «Сохранение» выберите настройки проекта и настройки экспорта.
В программе поддерживаются основные видео форматы:
MP4, AVI, MKV, MOV, FLV, MPEG, WMV, M2TS и т. д.
Звуковая дорожка сохраняется в следующих аудио форматах:
MP3, WAV, AAC, FLAC, OGG, WMA и т. д.
В Movavi Video Editor реализована загрузка видео на YouTube в высоком качестве до 1080p HD. Понадобится войти в свой аккаунт на популярном видеохостинге, выбрать необходимые настройки в программе, а затем запустить загрузку видео на YouTube.
Приложение сохраняет видео для телевизоров в качестве до 4K Ultra HD.
В Movavi Video Editor поддерживается создание видео для устройств Apple, Android, Xbox, PSP и т. д.
После выбора настроек, выберите место для сохранения видеоролика, дайте имя файлу, а затем нажмите на кнопку «Старт».
После завершения преобразования, фильм готов для просмотра.
Movavi Video Editor Plus
Movavi Video Editor – многофункциональный видеоредактор с широким набором необходимых инструментов для обработки фото, видео и аудиоконтента. При помощи данной программы можно не только сделать видео из фото с музыкой, но и подготовить медиаконтент для сайта или YouTube-канала.
Как работать с программой
Прежде чем сделать первый видеоролик, необходимо познакомиться с интерфейсом программы и набором инструментов.
Интерфейс Movavi Video Editor Plus
| Область | Назначение |
| 1 | Основное меню программы. |
| 2 | Панель инструментов. |
| 3 | Область выбора конкретного инструмента, фильтра, эффекта и т. д. |
| 4 | Пространство для работы с контентом проекта. |
| 5 | Информация о типе контента: текст, фото, видео, музыка. При необходимости можно добавлять дорожки соответствующих типов — для этого кликните на «+».Также, присутствует возможность включения /отключение дорожки, звука, привязки или освобождения трека. |
| 6 | Временная шкала с бегунком. |
| 7 | Панель редактирования объектов расположенных на дорожках. |
| 8 | Масштабирование — растягивает или сжимает проект по горизонтали. |
| 9 | Визуализация текущего рабочего процесса в реальном времени. |
Набор инструментов
Импорт
Позволяет импортировать: фото, видео, музыку, производить «запись видео» с внешнего устройства, выполнять «захват экрана».
Также, в данной вкладке, вы найдёте предустановленный контент: звуки, музыка, видеоклипы, фоны и заставки. Библиотеку можно дополнить, скачав нужные файлы не выходя из программы, что очень удобно.
Фильтры
Данная вкладка содержит разнообразные фильтры и эффекты, которые можно применять к фото или видео: шумы, коррекция, художественное оформление, размытие, цветофильтры, летающие фигуры, засветка, мозаика, ретро, виньетки. Опция «Избранное» поможет создать собственный набор фильтров и эффектов для быстрой сортировки, для этого достаточно кликнуть «сердечно» на нужном образце.
Переходы
Весьма полезный инструмент для создания красивых видео из фото. Набор переходов следующий: художественные, угасание, размытие, круги, блоки, геометрические, волны, зигзаг, замещение, масштабирование. Также присутствует фильтрация «Популярные» и «Избранное».
Титры
Думаю, не будет лишним упомянуть, что сделать видео из фото с музыкой — полработы. Слайд-шоу будет иметь незавершённый вид, если в нём отсутствуют пролог и эпилог. Movavi Video Editor имеет достаточный необходимый набор инструментов по работе с текстом для создания качественных титров. Набор содержит следующие титры: простые, художественные, заголовки, облачка с текстом.
Вы можете взять понравившееся вам клише и отредактировать его — интерфейс интуитивный и понятный, у вас не должно возникнуть проблем с редактированием. После чего можно сохранить свой вариант и, он в последующем будет отображаться во вкладке «Мои титры».
Стикеры
Какое праздничное видео из фото с музыкой может обойтись без стикеров? Для особо креативных и позитивных в Movavi Video Editor Plus присутствует набор стикеров: комиксы, лето, эмоции, объекты, путешествия, любовь, маски.
Программа Movavi Video Editor имеет такие инструменты, как:
Анимация — позволяет создавать плавные движения на основе ключевого кадра.
Фигуры —добавляет на видео или фото поясняющие стрелки и различные знаки.
Масштаб и панорама — создаёт эффект «наезда» камеры или увеличения.
Стабилизация — устраняет «дрожание» камеры на видео.
Выделение и цензура — акцентирование внимание к определённому участку кадра или скрытие чёрным прямоугольником нежелательной части картинки.
Хромакей — позволяет удалять определённый цвет для замены фона.
Как сохранить видеоклип
Movavi Video Editor Plus позволяет экспортировать проекты в различные популярные аудио-, видеоформаты, а также конвертировать видео из одного формата в другой.
Аудиоформаты: MP3, WAV, AAC, FLAC, OGG, WMA. Видеоформаты: MP4, AVI, MOV, MPEG-1, MPEG-2, WMV, MKV, FLV, M2TC (H.264), WebM, OGV, SWF, DVD (NTSC),DVD (PAL), GIF.
Если вы не разбираетесь в форматах, в программе присутствует возможность сохранения роликов для конкретных устройств.
Мобильные устройства и игровые приставки: iPhone, iPad / iPad mini, Android, Galaxy, Nexus / Pixel,PlayStation, Xbox 360. ТВ 1080p и 4K: Samsung, Sony, LG, Panasonic, Philips, Apple TV.
Приятным дополнением является то, что свои видеоролики можно выкладывать на YouTube из программы или сохранять на Google Диск.
Как работать с видео в Movavi
На этом функционал Мовави видео эдитор, конечно же, не заканчивается. Создавайте свадебные видео, рекламные ролики, накладывайте титры и звуки, собирайте фильм из различных фрагментов вашей жизни, которые успели запечатлеть на камеру.
Давайте пройдемся по порядку и рассмотрим основные возможности редактора.
Нарезка видео
Для того чтобы создать ролик из нарезки видео, нужно сделать следующие шаги:
- Перетащите видео или нажмите кнопку «Добавить файл»;
- Добавьте видео на монтажный стол, выберите момент, на котором хотите обрезать ролик и нажмите кнопку «Разрезать»
- Выберите фрагмент, который хотите удалить, нажмите на него правой кнопкой мыши и кликните «Удалить»
Оставшиеся фрагменты автоматически встанут друг за другом. Для плавного перехода добавьте эффект. Сделать это можно двумя способами: перетащить мышкой из раздела «переходы» либо открыть «Мастер переходов» как показано на картинке ниже.
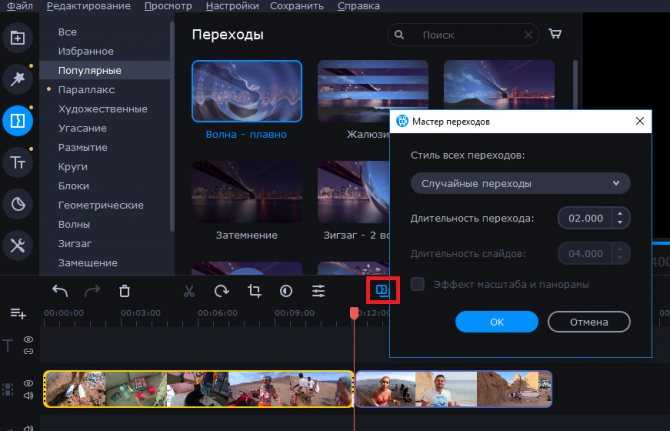
Работа со звуком
После того как подобрали нужные фрагменты видео, поработаем со звуком. Наложите фоном музыку, сделайте озвучку.
Для наложения музыки:
- Открепите аудиодорожку от видео, если она есть
- Сделайте нарезку либо удалите также как фрагменты ненужного видео и распределите имеющуюся озвучку по ролику;
- Загрузите нужную музыку и перетащите ее на монтажный стол;
Для самостоятельной озвучки, выберите пункт микрофон и нажмите «Начать запись».

Титры
Рекомендуем сделать на видео подписи различных кадров, титры с дополнительным описанием объектов или моментов. Когда находишься в пути или на каком-нибудь мероприятии и нет возможности посмотреть видео со звуком, титры станут отличным дополнением.
Для того чтобы добавить их на свою видеодорожку:
- Выберите фрагмент, на который хотите наложить текст;
- Перейдите в раздел «Титры» и перетащите понравившийся вариант;
- Переместите надпись на самом видео в нужное место и отредактируйте текст;
- Поработайте над оформлением шрифта
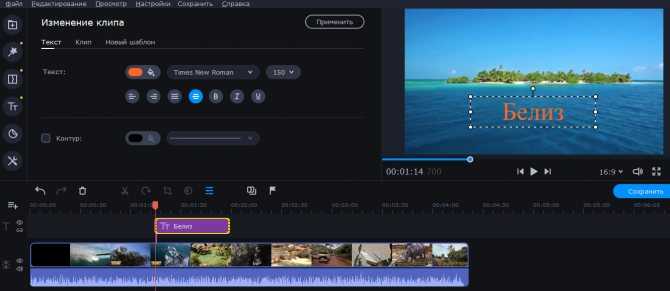
Эффекты
Movavi обладает большим количеством эффектов, которые помогут сделать видео интереснее и красочнее. Помимо базовых возможностей, которые расположены на панели (титры, стикеры, переходы и фильтры), есть дополнительные возможности. Перейдите в раздел «Другие инструменты» и воспользуйтесь анимацией, функцией хромакей, замедлите видео либо сделайте коррекцию качества видео.
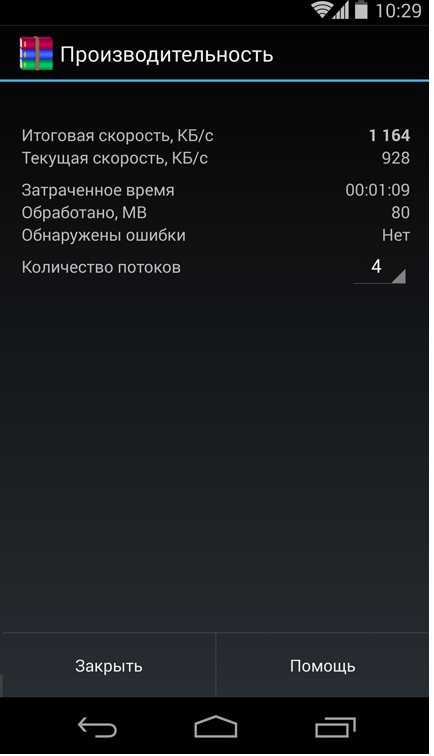
Если вам не хватило возможностей программы, можно скачать отдельно набор эффектов для Movavi в магазине.
Запись с экрана
Для записи экрана скачайте Movavi Screen Recorder. При открытии программы на вашем экране появится дополнительная панель:
Сделайте скриншоты либо нажмите кнопку «Начать запись». Перед началом создания видео Movavi предложит выбрать область захвата. При необходимости включите микрофон либо веб-камеру, которая будет записывать поверх основного видео.
Выберите эффект нажатия мышкой по экрану и кнопок клавиатуры. Будут показаны клавиши, которые вы нажимаете во время записи.
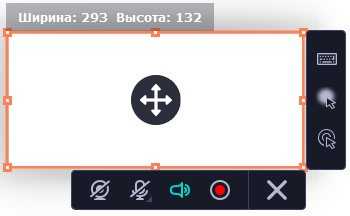
Текст и титры
При помощи программы Movavi можно поместить какой-либо текст непосредственно на видео. Для этого нужно нажать на функциональную кнопку «Титры» и переключить режим обратно в «Шкала времени».

После чего в рабочей области справа покажутся возможные вариации расположения текста, которые бывают анимированные и статичные. Для предварительного просмотра выбранного вида титров – просто нажмите на него.
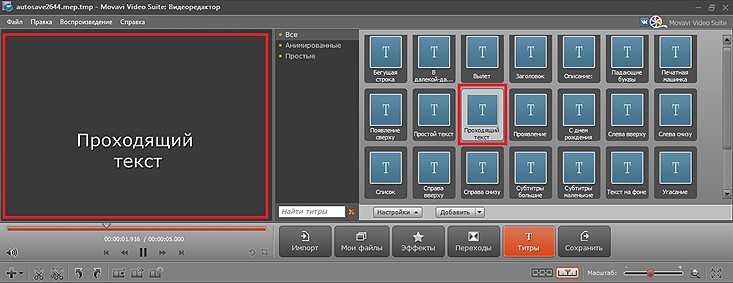
Чтобы добавить титры на видеозапись, нажмите на нужный вариант текста правой клавишей и из выпадающего списка выберите «Добавить на трек титров». Другие два пункта добавляют текст вначале или в конце ролика.
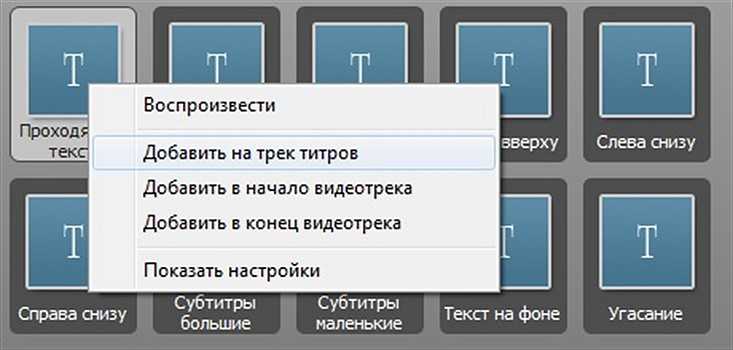
В правой верхней части окна появится настройка текста. В этом разделе имеется форма для ввода текста (1), выбор шрифта (2), размер и тип написания (3), расположение текста относительно рамки (4), и время начала-конца отображения текста (5).
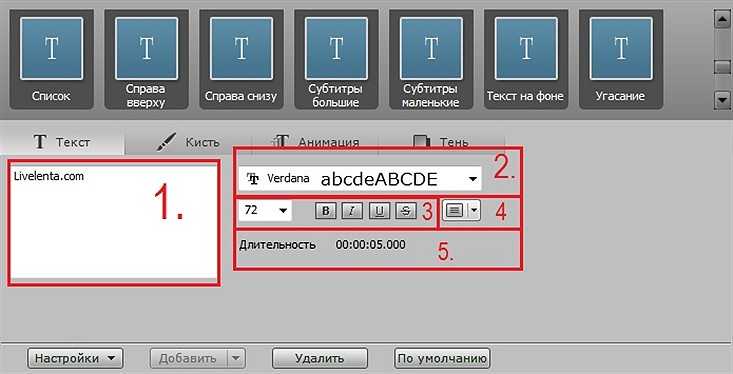
В верхней части окна настроек имеются и другие разделы: кисть, анимация и тень.
В пункте «кисть» можно настроить цвет заливки и контура текста, толщину контура и непрозрачность букв, в «анимация» — выбрать анимацию и скорость ее воспроизведения, а в «тень» — особенности положения и видимости тени около текста.
Созданные в видеоредакторе Movavi субтитры отображаются на экране предварительного просмотра слева вверху и на временной шкале внизу. В первой области можно менять положение текста относительно экрана, просто зажимая окошко с текстом и перемещая на нужную позицию. А на временной шкале можно перемещать текст по времени.
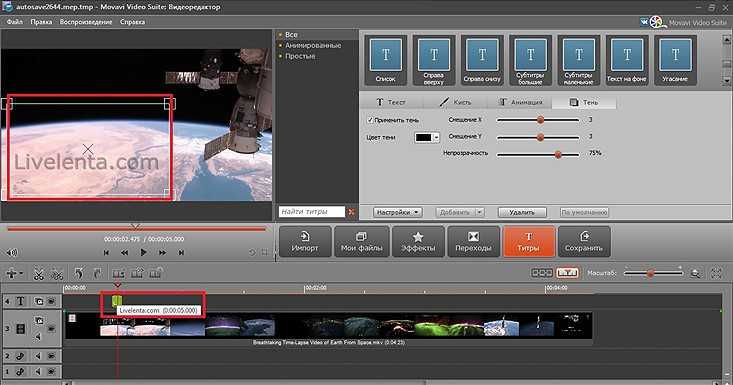
Все вышеупомянутые способности Movavi — редактора видео на русском языке – лишь вершина айсберга. Если Вас интересуют инструкции по поводу других функций программы, то Вы можете посмотреть их на официальном сайте продукта. (вот тут
)
Фото на главной: Maksym Yemelyanov / Фотобанк Лори
Movavi Video Editor — функциональная программа для редактирования и монтажа видео, ориентированная на обычного пользователя. Это приложение имеет награды, оно попадало в список лучшего программного обеспечения, составленного известным международным компьютерным журналом.
Многие пользователи сталкиваются с необходимостью редактирования видео файлов. Например, нужно смонтировать снятый видеоролик, загруженное видео из интернета и т. п. Для обработки видео понадобится специализированная программа — редактор видео, в которой можно выполнить необходимые операции по редактированию и монтажу видео.
Подобные приложения для работы с видеофайлами часто имеют довольно сложный интерфейс, в котором невозможно сразу понять логику работы программы.
Программа для монтажа видео Movavi Video Editor прекрасно подойдет для работы с видео файлами. Преимуществом приложения является то, что Movavi Видеоредактор достаточно простой в управлении, имеет дружелюбный интерфейс, с ним легко разберется даже неопытный пользователь.
Как добавить текст на видео в Movavi Видеоредакторе Плюс
Начнем с самого удобного и многофункционального инструмента – десктопного Movavi Видеоредактора Плюс. Программа поддерживает вставку титров для видео по готовым шаблонам, при этом можно настраивать шрифт, цвета, скорость появления и исчезания надписей. Ниже вы найдете детальную пошаговую инструкцию по тому, как вставить титры в видео в Movavi Видеоредакторе Плюс.
Шаг 1. Скачайте и установите редактор видео
Скачайте Movavi Видеоредактор Плюс для Windows или Mac и установите программу на ваш компьютер в соответствии с инструкциями на экране.
Шаг 2. Добавьте файлы в программу
Запустите видеоредактор и добавьте в программу все необходимые для работы файлы: видео, музыку и изображения. Для этого нажмите кнопку Добавить файлы и выберите нужные материалы. Затем выбранные файлы перетащите в нужном порядке на Видеотрек в нижней части окна программы. При необходимости их можно менять местами перетаскиванием.
Шаг 3. Добавьте титры и фигуры поверх видео
Откройте вкладку Титры, как показано на иллюстрации, чтобы увидеть коллекцию титров. Титры бывают двух видов: Художественные и Простые (статичные). Кликните по симпатичному вам варианту, и в окне просмотра вы увидите, как он выглядит «в деле». Определившись со стилем, перетащите выбранные титры на монтажный стол с помощью мыши. Передвигайте добавленные субтитры по шкале времени, чтобы поставить их в нужное вам место.
Для вставки своего текста, войдите в режим редактирования титров. Для этого дважды щелкните мышью по добавленным титрам на монтажном столе. Далее кликните дважды по тексту в окне предпросмотра и введите свой текст. Вы также можете изменять расположение и размер титров: растягивайте и перемещайте рамку по периметру окна с помощью мыши.
Кроме того, вы можете добавить различные графические символы к своему видео: поясняющие стрелки, геометрические фигуры с текстом и т.д. Для этого откройте вкладку Стикеры и выберите понравившиеся варианты. Для добавления фигур в ваше видео, вам нужно просто перетащить их на Трек титров. Вы также можете их редактировать точно так же, как титры.
Шаг 4. Настройте параметры титров и фигур
Находясь в режиме редактирования титров или фигур, обратите внимание на панель над временной шкалой:
После того, как вы настроили титры, нажмите кнопку Применить.
Шаг 5. Сохраните полученное видео
Вот и все: ваше видео готово. Нажмите кнопку Сохранить и выберите одну из вкладок в левой части окна экспорта (например, Сохранить как видеофайл, Сохранить для устройств и др.). Далее выберите желаемый видеоформат или модель мобильного устройства и задайте другие настройки при необходимости. Нажмите кнопку Старт и подождите, пока идет процесс записи файла.
Теперь, когда вы знаете, как вставить субтитры в видео, вам будет еще проще сделать свой фильм с красивыми эффектами и переходами с помощью Movavi Видеоредактора Плюс. Создание видео с Movavi – это просто!
Добавление текста/титров в видео
Способ 1: с помощью редактора для начинающих «Видео-Монтаж»
Этот редактор с одной стороны достаточно многофункционален и позволяет решать весь спектр самых необходимых задач по видеообработке, с другой — он рассчитан на новичков, и все действия в нем очень просты (по крайней мере, разобраться в нем легче чем в большинстве других аналогов).
К тому же он на 100% русифицирован и совместим с большинством современных ОС Windows 7/8/10 (32/64 bits).
Пройдемся последовательно по шагам для решения текущей задачи.
1) Первое, что нужно сделать после запуска редактора — создать новый чистый проект (см. скрин ниже).
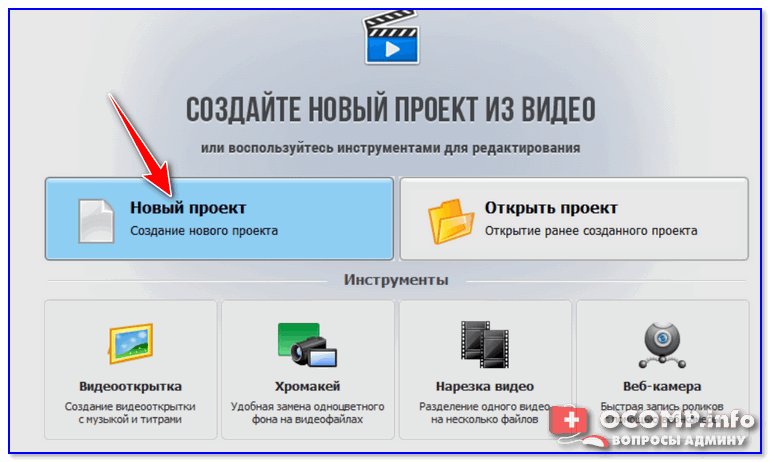
2) Далее зайти в раздел «Добавить» и добавить в проект то видео, на которое хотите нанести текст (в своем примере я это сделаю для игрового видео). Кстати, если вам нужно соединить несколько видео в одно — то можете сразу же добавить их все в один проект.
3) Затем в разделе «Редактировать/текст и графика» нажмите по кнопке «Добавить текст» . После этого у вас на видео появится макет текста, который вы можете отредактировать под-себя (отмечу, что можно поменять как сам шрифт, так и его размер, наклон, и пр
Обратите внимание, что в программе есть заготовки красивых объемных шрифтов)
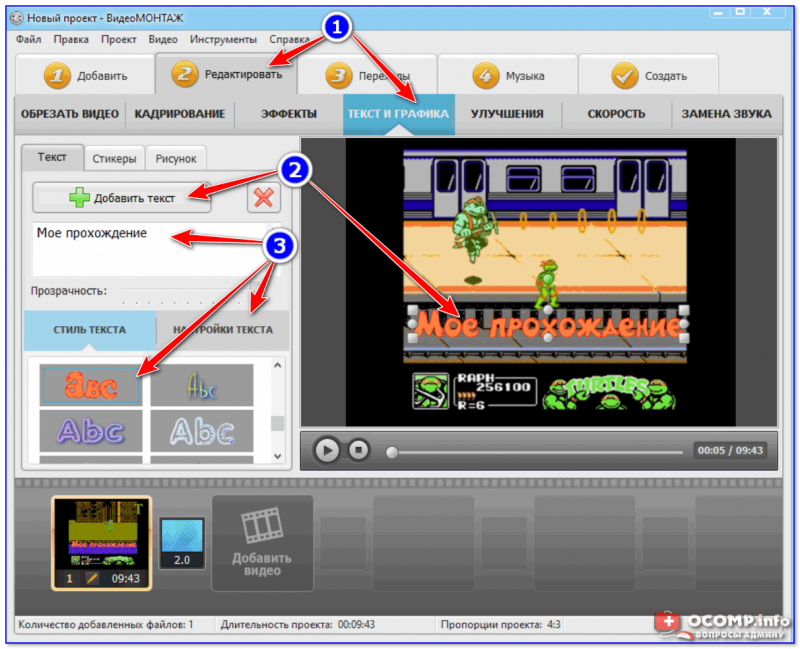
4) Кроме текста, программа «Видео-Монтаж» позволяет добавить в видео стикеры: стрелочки, облака и пр. (кстати, внутри таких стикеров удобно вставлять свои комментарии — будет смотреться так, как будто это сказал какой-нибудь персонаж в игре).
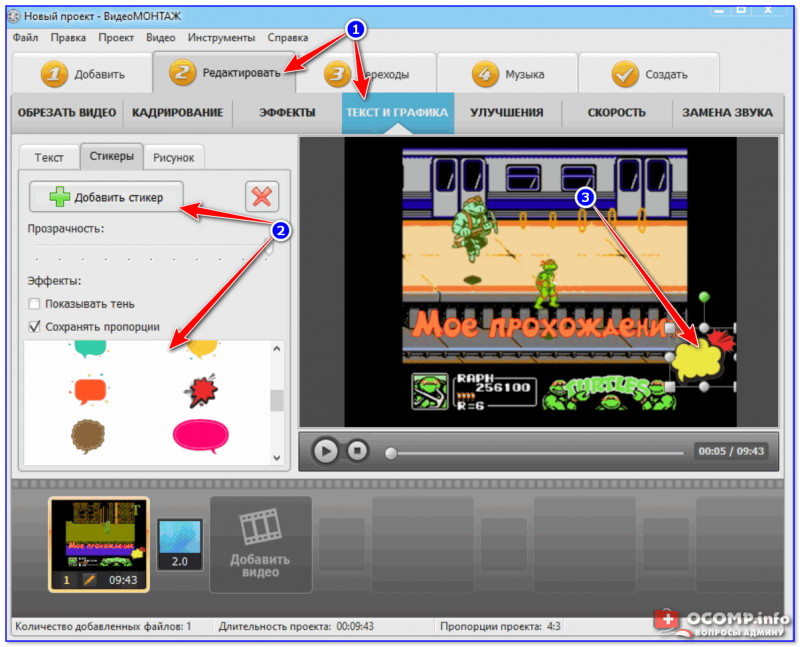
5) Что касается титров : для их вставки в ваш проект зайдите в раздел «Добавить» и кликните по меню «Титры» . В коллекциях заготовок программы есть десятки различных шаблонов, часть из них представлена на скрине ниже (впрочем, можно создать и свои титры (из своих картинок, скринов и пр.)).
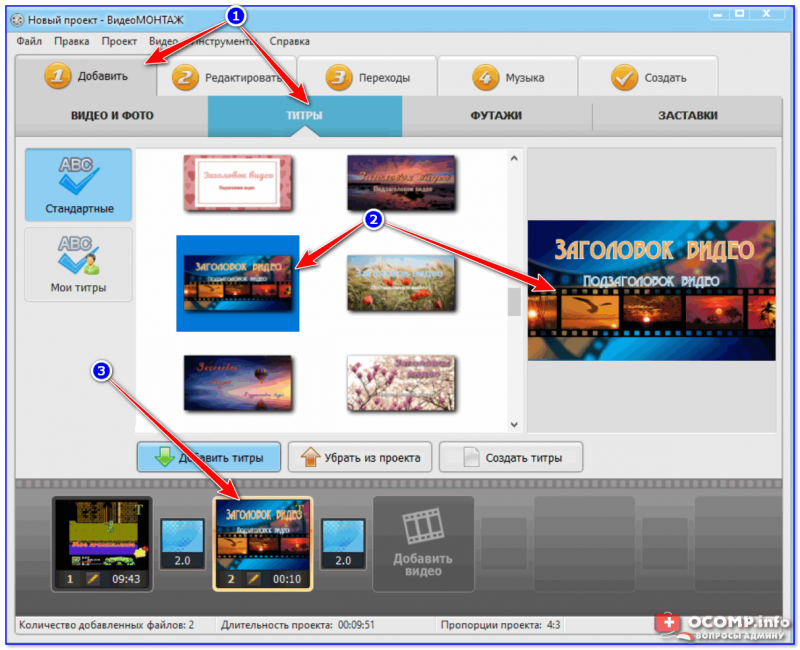
Кстати, обратите внимание, что после добавления титров они появится у вас на видео-дорожке. Если вы хотите, чтобы титры шли перед роликом — просто поменяйте их местами с вашим основным видео (см
пример ниже).
6) Добавленную заготовку титров можно отредактировать (написать свой текст, определить его размеры, положение и т.д.) всё в том же разделе «Редактировать / Текст и графика» . См. пример.

Изменение надписей на титрах
7) Когда нужный текст будет вставлен в видео — перейдите в раздел «Создать» и выберите вариант сохранения «AVI-файл» ( примечание : универсальный вариант, подходящий как для последующего просмотра ролика на ПК, так и на телефоне, различных гаджетах) .
После программа попросит вас задать степень сжатия (в большинстве случаев можно просто согласиться с вариантом по умолчанию) и приступит к созданию видео. Вам останется только дождаться окончания операции.
Как видите, ничего сложного.
Способ 2: с помощью Bolide Movie Creator
Еще один весьма качественный видеоредактор от российского разработчика. Возможно, он чуть уступает предыдущий программе в простоте освоения для начинающего пользователя, однако имеет свои уникальные эффекты и шаблоны.
К тому же, если говорит конкретно о добавлении текста — то у Bolide Movie Creator есть одно преимущество: он позволяет быстро добавлять нужные блоки текста в определенные моменты видео (в «Видео-Монтаже» такое тоже возможно, но для этого придется выполнить на 1 действие больше. ).
1) И так, после установки и запуска программы — добавьте в проект Bolide Movie Creator нужное видео
Обратите внимание, что у вас автоматически появится дорожка с видео в нижней части окна программы
2) Найдите то место в вашем ролике, в которое вы хотите вставить текст (используйте для этого видео-дорожку, см. скриншот ниже). После нажмите по инструменту с буквой «Т» и укажите, что хотите добавить «Надпись» .
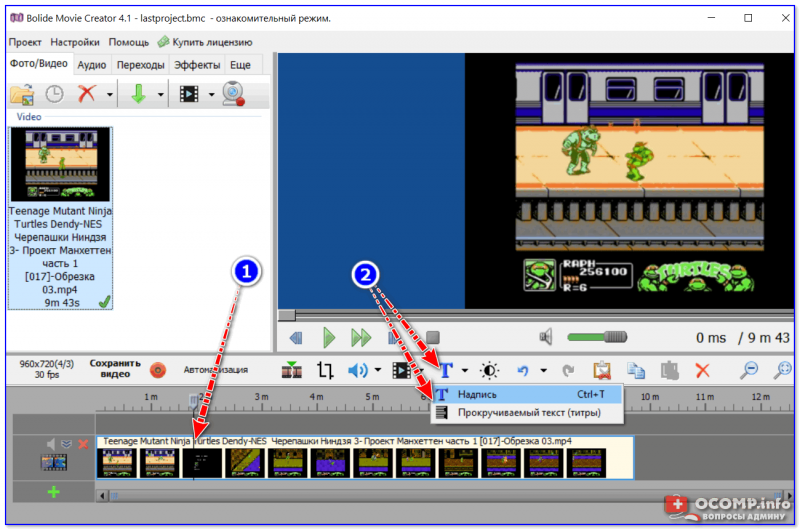
3) Теперь напишите свой текст, выберите оформление и нажмите OK.
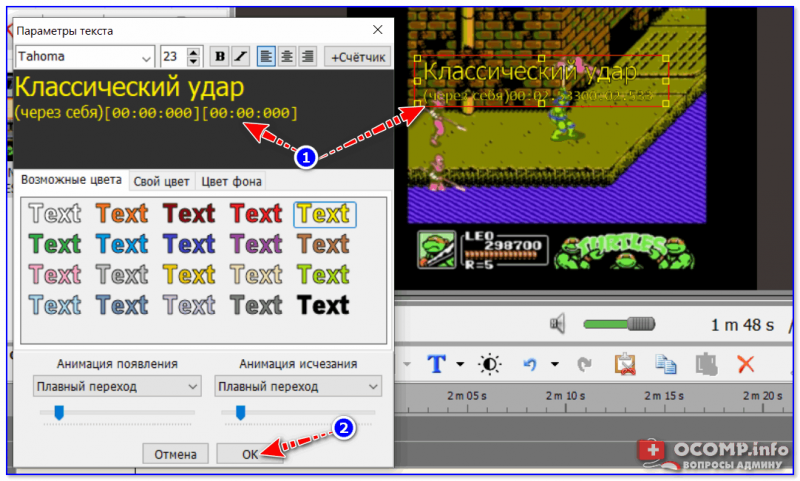
Редактирование текста + счетчик
4) Обратите внимание на дорожку видео в нижней части окна: рядом с ней появится еще одна, на которой будет наш текст. При помощи мышки вы можете переместить отображение текста в нужное место, а также отрегулировать время его появления/исчезновения
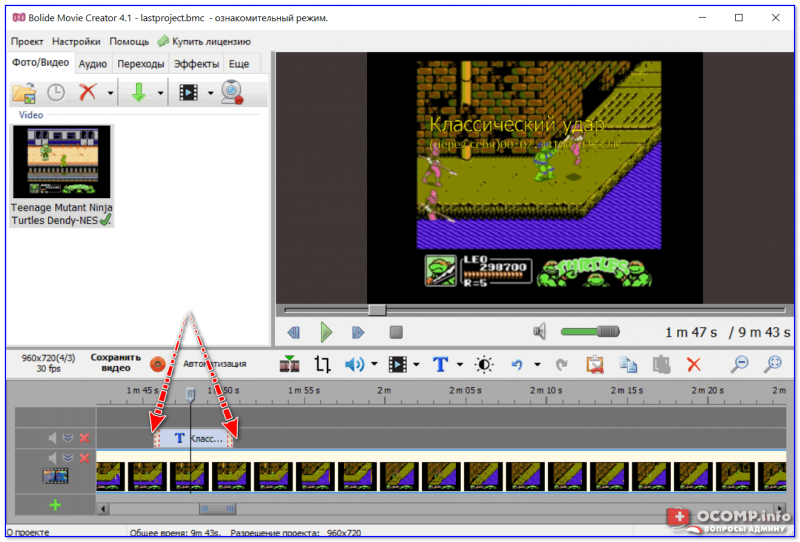
Время появления — время исчезновения надписи
5) Что касается титров ( прим. : они добавляются в видео аналогично обычному тексту) — то, как они выглядят, представлено на скриншоте ниже. Можно отметить, что есть возможность добавить очень много текста (все, что необходимо ), причем, все это смотрится вполне «читабельно».
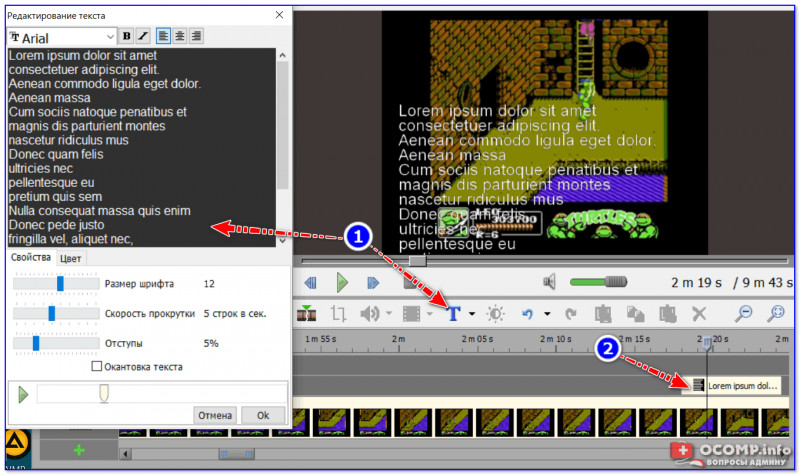
Для сравнения как выглядят титры
7) После задайте формат, качество сжатия (обратите внимание, что программа автоматически подсчитывает размер видео, которое вы получите на выходе) и нажмите на «Пуск»
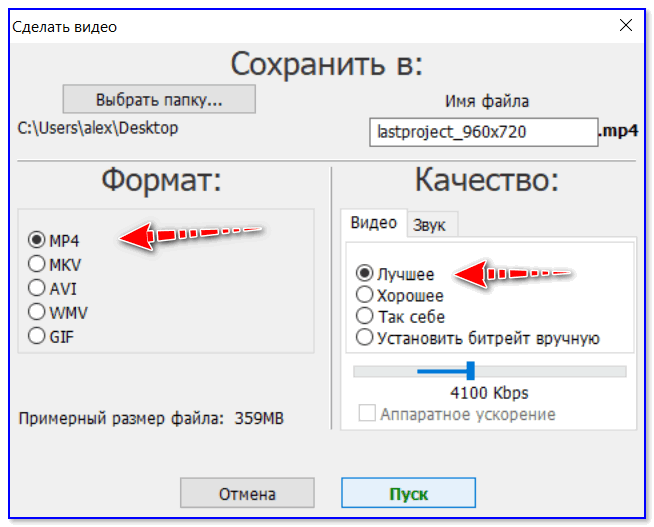
![]() Стоит отметить, бесплатная версия Bolide Movie Creator добавит в готовое видео небольшой баннер (он периодически появляется и исчезает в углу экрана).
Стоит отметить, бесплатная версия Bolide Movie Creator добавит в готовое видео небольшой баннер (он периодически появляется и исчезает в углу экрана).
Рекламный баннер (в общем-то, не мешает, но все-таки есть. )
Вопросы по Видеоредактору
Вопрос 1.
Что нужно сделать, чтобы добавить ваш медиафайл в проект?Выберите 3 варианта
- Кликнуть 2 раза по файлу в окне проводника
- Перетащить нужный файл из окна проводника в окно редактора
- Кликнуть в программе «Файл > Добавить медиафайлы»
- Кликнуть «Добавить файл» в окне импорта
- Ввести путь к файлу в редакторе
- Открыть медиафайл с помощью редактора
Вопрос 2.
Сколько всего видеодорожек доступно в образовательной версии Видеоредактора Movavi?
- 2
- 3
- 6
- 12
- Бесконечное количество
Вопрос 3.
Что такое «монтажный стол»?
- Область в нижней части окна, содержащая все клипы проекта и позволяющая редактировать их и располагать в нужном порядке относительно шкалы времени.
- Окно, предназначенное для просмотра конечного результата применения переходов, эффектов и прочих инструментов редактирования вашего проекта.
- Окно с иконками наиболее часто используемых команд.
Вопрос 4.
Как добавить дополнительный трек титров в Видеоредакторе Movavi?
- Кликнуть на иконку с буквой «Т» на монтажном столе.
- Кликнуть на иконку «+» на монтажном столе.
- Кликнуть на иконку «Т» на панели инструментов.
Вопрос 5.
Как изменить порядок файлов на шкале времени?
- Использовать фильтр «Инверсия» на нужном элементе на шкале времени.
- Использовать инструмент «Стабилизация».
- Перетащить мышкой элемент в нужное место на шкале времени.
Вопрос 6.
Почему изображение ребенка выделено пунктиром?
- Изображение с девочкой в режиме «Цветокоррекция».
- Активирован режим «Картинка в картинке». Изображение с ребенком можно перемещать, поворачивать, изменять размер.
- Используется инструмент «Кадрирование/Обрезка».
Вопрос 7.
Как способом НЕЛЬЗЯ поменять текст в титрах? (Выберите один неправильный ответ)
- Два раза кликнуть по титрам на монтажном столе.
- Напечатать текст и наложить на него титры.
- Кликнуть по титрам правой кнопкой мыши, выбрать «Редактировать».
- Два раза кликнуть по титрам в окне предпросмотра.
Вопрос 8.
Какая иконка соответствует инструменту «Цветокоррекция»?
Вопрос 9.
Как сделать так, чтобы аудиозапись медленно затихала?
- Потянуть за правый край аудиозаписи на монтажном столе.
- Потянуть за левый край аудиозаписи на монтажном столе.
- Увеличить параметр «Исчезание» в свойствах аудио.
- Уменьшить параметр «Появление» в свойствах аудио.
Вопрос 10.
Как добавить переходы между видеофрагментами?
- Выбрать переход в библиотеке Movavi Видеоредактора и перетащить его на монтажный стол между нужными фрагментами видео.
- Кликнуть между двумя фрагментами видео и выбрать переход из библиотеки Movavi Видеоредактора.
Вопрос 11.
Как изменить скорость видеозаписи?
- Изменить скорость в свойствах видео.
- Потянуть за край видео на монтажном столе.
- Потянуть за край видео в окне предпросмотра.
Вопрос 12.
Какая опция позволяет сохранить видео в формате mp4?
- «Файл > Сохранить фильм в медиафайл…»
- «Файл > Сохранить портативный проект»
- «Файл > Сохранить проект как…»
Вопрос 13.
Как изменить длительность видеофрагмента в конечном проекте?
- Напечатать длительность видео.
- Потянуть за край видео на таймлайне.
Вопрос 14.
Что делает инструмент «Волшебная палочка»?
- Позволяет выделить области схожего цвета.
- Ретуширует недостатки кожи.
- Автоматически корректирует цвет изображения.
Вопрос 15.
Что такое инструмент «Полигональное лассо»?
- Инструмент выделения прямоугольной области изображения.
- Инструмент выделения контура фигуры с прямыми краями.
- Инструмент выделения контура фигуры с произвольными краями.
Вопрос 16.
Какая технология позволяет пользователям Фоторедактора Movavi реставрировать старые снимки в 2 клика?
- Нейросеть.
- Искусственный интеллект.
- Частотное разложение.
Вопрос 17.
Что делает инструмент «Рука»?
- Отправляет запрос на помощь от разработчика.
- Стирает дефекты изображения.
- Позволяет двигать изображения в окне.
Вопрос 18.
Какая часть изображения останется после обрезки?
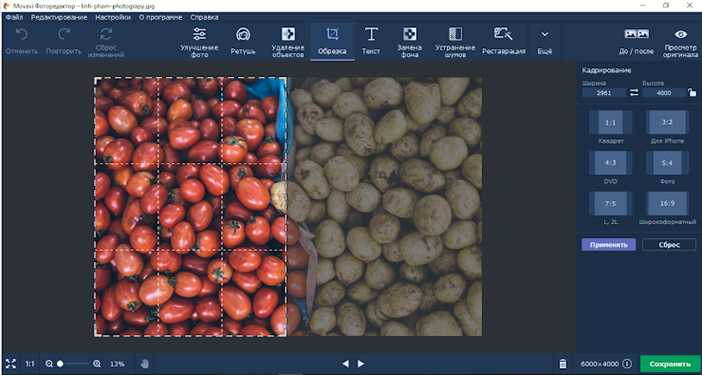
- С томатами
- С картофелем.
Вопрос 19.
Каким инструментом можно исправить «заваленный горизонт»?
- Улучшение фото.
- Обрезка
- Размер
- Поворот.
- Удаление объектов.
Вопрос 20.
Какой функции нет в Фоторедакторе Movavi?
- Карандаш для бровей.
- Маникюр.
- Отбеливание зубов.
- Сужение лица.
- Сужение формы.
следующий вопрос
Как наложить свой текст на видео и добавить титры [2 способа]
При работе с видео иногда нужно на него наложить какой-нибудь текст, например, чтобы добавить свое поздравление «виновнику» торжества (если вы делаете фильм к какому-нибудь празднику), либо просто пояснить происходящее в кадре (с годами многое ведь может забыться. ).
Кстати, текст, вставленный до или после видео-дорожки, называется титрами . Этот вариант более удобен для информирования о том, кто принимал участие в создании ролика (если ставится вначале — то для названия видео/эпизода).
Ниже в статье, в паре своих примеров хочу показать самые простые способы для решения подобной задачи (для пользователей, которые только-только начинают видео-редактирование).
































