Вступление
Прочитав данную статью, Вы поймете, что блокировка сайта с помощью роутера это очень простая процедура, с которой справится даже неопытный пользователь. Напомним, что в статье «Как заблокировать сайт» мы уже сталкивались с вопросами блокировки интернет-ресурсов нежелательных к посещению.
Ограничение доступа к сайтам с помощью роутера имеет массу преимуществ. Так Вы можете заблокировать сайт для отдельных устройств (например, можно заблокировать ВКонтакте только для компьютера сына). Вы же сможете с легкостью пользоваться этой социальной сетью на своем компьютере.
Также можно запретить своим сотрудникам посещать определенные сайты, в тоже время Вы со своего компьютера без проблем сможете заходить на любые интернет-ресурсы.
На роутерах TP-Link можно настроить промежуток времени во время которого пользователь сможет заходить на заблокированный сайт (например, с 17.00 до 20.00 или только в выходные дни). Согласитесь, это очень полезные функции, которые могут пригодиться в самых различных жизненных ситуациях.
Все что нужно для блокировки – правильное проведение настроек маршрутизатора. Для того чтобы настроить роутер Вам нужно зайти в его интерфейс. Для этого в браузере перейдите по адресу 192.168.0.1 или 192.168.1.1 (подробнее можно узнать в статье «Как зайти в настройки роутера»). Далее рассмотрим инструкции для самых популярных роутеров.
Как узнать, какое ПО выходит в сеть
Если интернет стал подвисать без причины, то стоит узнать какое приложение подключается к сети. Это особенно актуально в случае, когда пользователь не знает точно, что нужно отключить.
Узнать какое именно программное обеспечение (ПО) имеет доступ в интернет можно следующим образом:
- В поиске по системе (в панели задач или пуске) ввести название утилиты “Монитор ресурсов” и запустить ее.
- В открывшемся окне требуется перейти на вкладку “Сеть”.
- Выведется список всех утилит, которые в данный момент имеют доступ к интернету.
Таким образом, можно быстро узнать какие программы выходят в сеть в фоновом режиме. Например, если в списке есть мессенджер, который не используется пользователем в момент проверки, то его можно отключить.
С использованием локальных политик IP-безопасности (IPSec)
Использование для ограничения доступа в Интернет политики безопасности IP (IPSec) — способ нетривиальный. О существовании такой возможности знают очень немногие (в отличие от Hosts), и тот, для кого вы заблокируете некий веб-ресурс, ни за что не догадается, как вы это сделали.
С помощью IPSec можно блокировать как отдельный IP сайта, так и пул адресов. Единственный недостаток этого метода в том, что оснастка управления политиками есть не во всех редакциях Windows. Так, в домашних выпусках она отсутствует.
Создание политики IP-безопасности может показаться сложным, но только в первый раз. После нескольких попыток оно не будет отнимать у вас больше 2-3 минут. Тем более, что каждый шаг настройки сопровождает Мастер.
- Итак, для доступа к оснастке откройте в панели управления раздел «Администрирование», щелкните «Локальная политика безопасности» и выберите «Политики IP-безопасности на локальном ПК».
- Нажмите правой кнопкой мышки на пустую область правой половины окна «Локальных политик» и выберите «Создать политику ИП-безопасности». Запустится первый Мастер настройки.
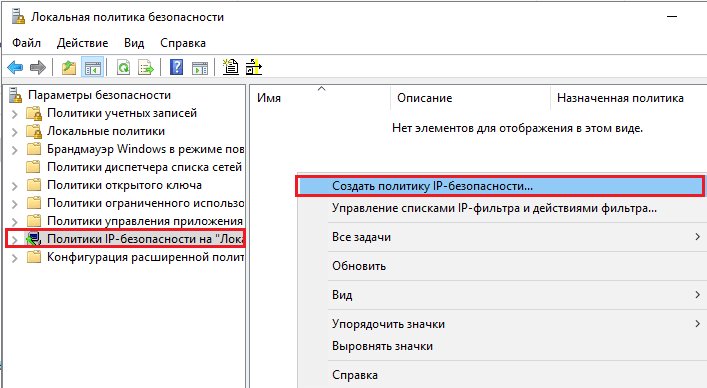
В открывшемся далее окошке укажите имя новой политики и кратко опишите ее назначение. Можно оставить эти поля по умолчанию, но лучше заполнить, чтобы потом не запутаться.
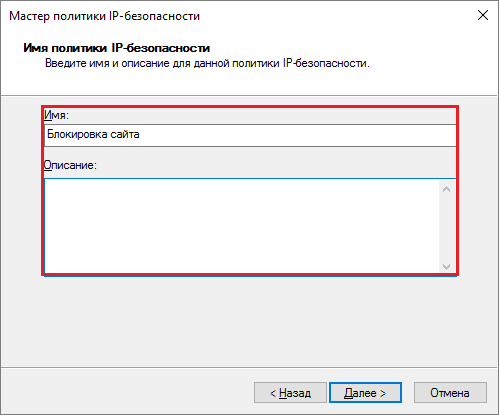
Следом нажмите «Далее», ничего не меняя.
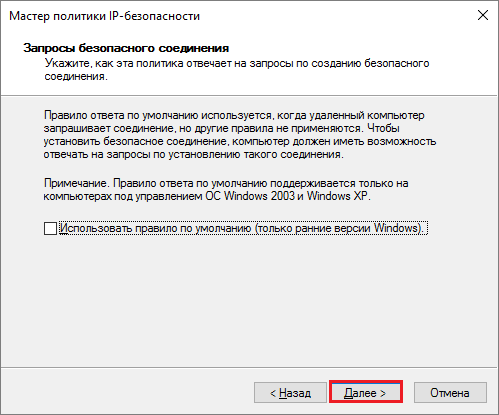
Завершите работу Мастера, о и щелкнув «Готово».
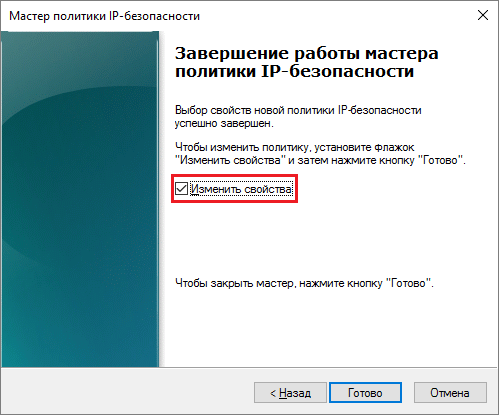
В окошке свойств будущей политики IPSec кликните «Добавить». Это запустит следующий Мастер — создания правил IP-безопасности.
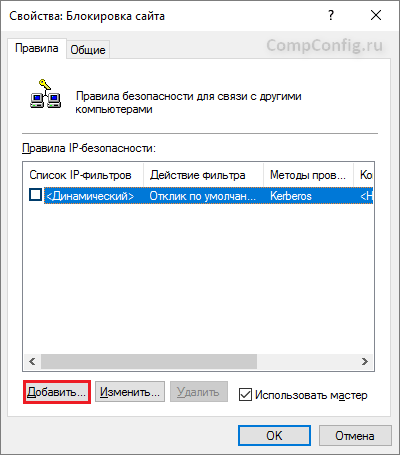
В окне «Конечная точка туннеля» оставьте всё как есть.
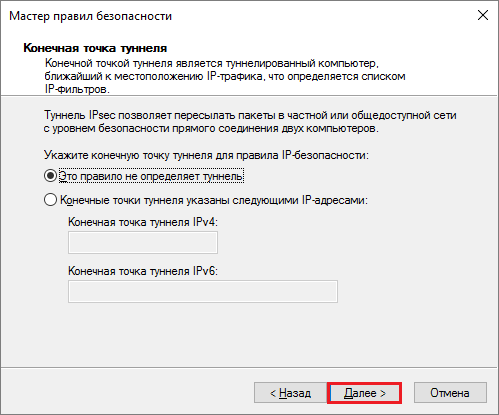
В разделе «Тип сети» выберите «Все подключения».
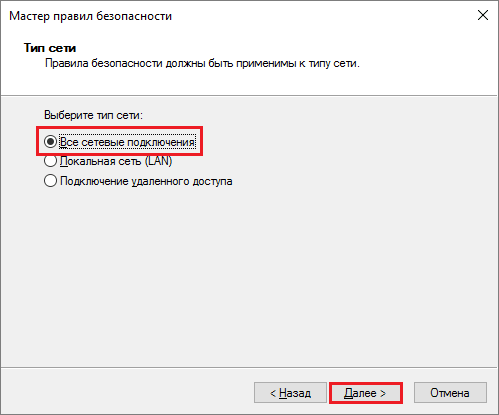
В «Списке IP-фильтров» (их только предстоит создать) кликните «Добавить». Следом — дайте вашему списку имя и снова нажмите «Добавить». Запустится третий Мастер — IP-фильтров.
![]()
Первым делом дайте новому фильтру описание (удобнее всего указать URL блокируемого сайта).
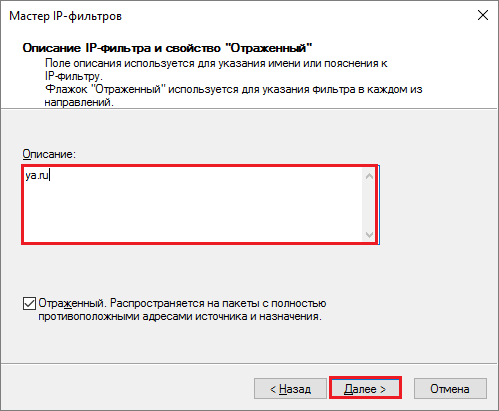
Источником трафика укажите «Мой IP адрес».
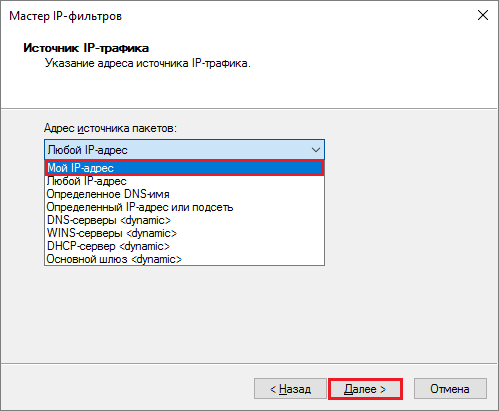
Назначением — «Определенный IP или подсеть». Ниже пропишите адрес блокируемого сайта или подсети.
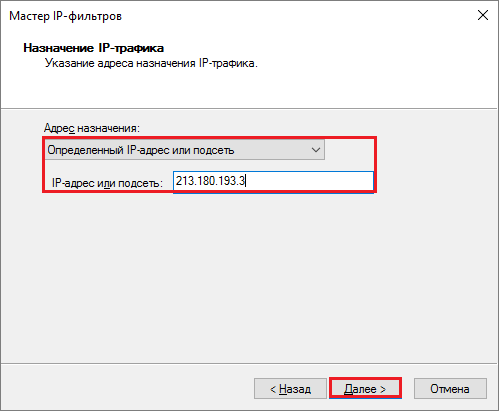
В разделе «Тип протокола» о.
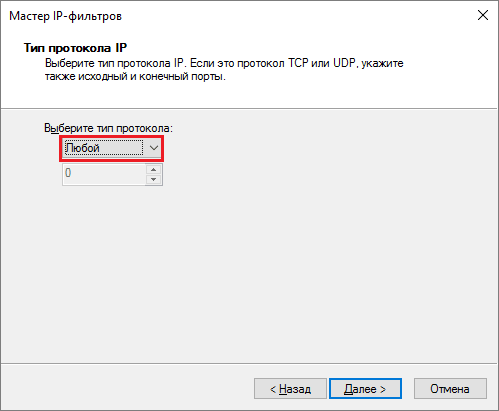
Последним шагом нажмите «Изменить свойства» и «Готово». Осталось совсем немного.
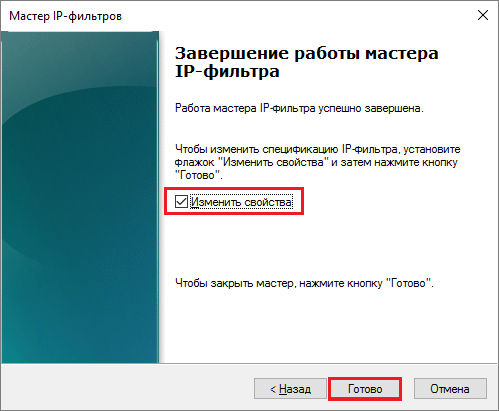
Подтвердите параметры нового фильтра.
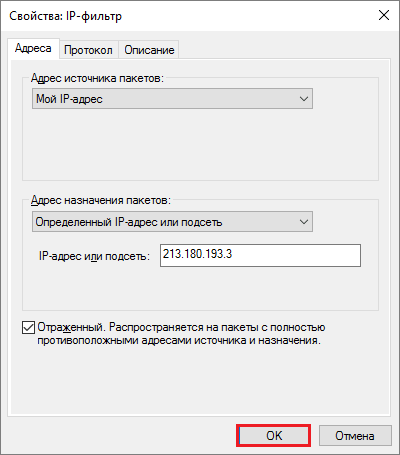
- Если хотите создать еще один, щелкните в следующем окне кнопку Добавить. Иначе — нажмите «ОК». Это запустит Мастер настройки действий фильтров.
-
В «Списке ИП-фильтров» отметьте только что созданный и кликните «Далее».
- Дайте имя и описание тому, что он будет делать (блокировать сайт).
- В параметрах действия укажите «Блокировать».
- Завершающий шаг этапа — «Изменение свойств» и завершение работы мастера.
- Теперь снова проверьте и подтвердите настройку.
- Последний рывок — создать правила безопасности. Этим займется пятый Мастер.
- По окончанию его работы опять измените свойства и нажмите «Готово».
- Проверьте и подтвердите параметры нового правила.
- И напоследок — все свойства политики. Она создана и отображается в списке раздела.
- Осталось привести политику в действие. Кликните по ней правой кнопкой мышки и выберите «Назначить».
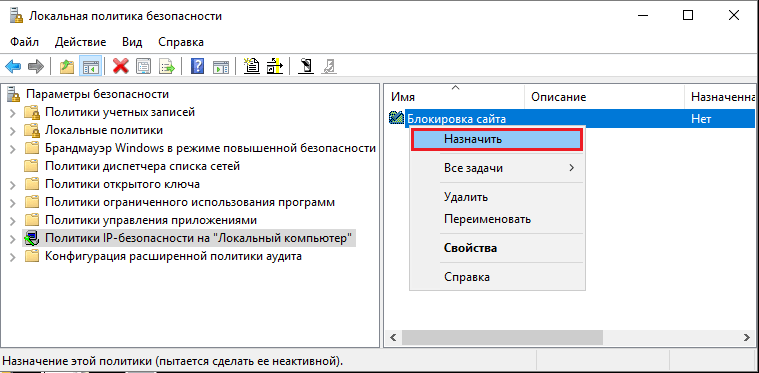
В разделе «Свойства» вы сможете в дальнейшем изменять любые параметры политики, а через контекстное меню — отключать, переименовывать и удалять.
Другие статьи сайта
- Как получить доступ к заблокированным сайтам
- Как защитить Google Chrome при помощи пароля
- Как ускорить Интернет на ПК с Windows
- Самые популярные сайты знакомств в России
ПО для контроля
Помимо встроенных функций рассмотренных выше существует множество программ от сторонних разработчиков, которые также помогают ограничить доступ детей к интернету.
| Программа | Изображение | Описание |
|---|---|---|
| K9 Web Protection | Первое предложение этой компании на рынке программного обеспечения для родительского контроля. Программа предлагает фильтрацию на основе облачных вычислений и блокирование вебсайтов из 70 различных категорий (наркотики, порно, азартные игры, насилие и т.д.). |
Есть возможность составлять свои собственные списки запрещенных сайтов на основании своих потребностей. При необходимости большинство настроек может быть отменено родительским паролем.
Программа работает на новейших платформах Windows, MacOS, iOS и Android
Qustodio
Программа имеет очень понятный, простой в использовании интерфейс. Функции включают в себя: мониторинг социальных сетей, индивидуальные временные рамки для игр или приложений, возможность отслеживать текстовые сообщения и звонки. Интернет-фильтр распознает сайты с неприемлемым содержанием в режиме реального времени и блокирует их.
Questudio работает на Windows, MacOS, Android и iOS. Некоторые дополнительные функции (такие, как блокирование игр, отслеживание местоположения и т. д.) доступны по подписке
OpenDNS
Функции: защита подключенных к Интернету игровых консолей, таких как Xbox One, автоматическое блокирование мошеннических сайтов. Конкурентное преимущество этой программы заключается в возможности применять настройки родительского контроля не только к отдельным устройствам, но и к маршрутизатору, что позволяет фильтровать абсолютно весь трафик, который проходит через него
KidLogger
Это бесплатное программное обеспечение для родительского контроля отслеживает: с кем общается ребенок, какие сайты и программы использует. Она ведет подробный журнал активности.
Оно не ограничивает доступ, но позволяет контролировать за деятельностью ребенка в сети. К сожалению, не все функции доступны в бесплатной версии, но оно и без них остается достаточно продуманным инструментом обеспечения безопасности детей
Как узнать, кто выходит в Интернет
Воспользуемся системным средством Windows – «Монитор ресурсов». Проще всего найти его через поиск. Нажмите на лупу и введите название.
Щелкните по найденному приложению и откроется окно, в котором вы можете наблюдать всю активность вашего ПК. Перейдите во вкладку «Сеть».
Посмотрите внимательно. Вы сейчас пользуетесь скайпом? Нет? Тогда его можно закрыть. Это сэкономит ресурсы. Также вы увидите и другие сервисы, которые без вашего ведома осуществляют выход в сеть. Естественно, Скайпу не следует запрещать доступ в Интернет. Но вот другим программам вполне можно и запретить. Например, нелицензионным. Это предотвратит ненужное скачивание обновлений.
На телефоне
Для телефона не так много способов заблокировать сайт, как для компьютера. Мы рассмотрим только рабочие приложения для этой задачи.
Приложение BlockSite
1. Устанавливаем приложение:
2. При первом запуске приложение запросит предоставить доступ в специальных возможностях. Переходим в службу «BlockSite» и разрешаем доступ.
3. Повторно запускаем приложение и тапаем по значку + для создания нового правила.
4. Вводим список нежелательных адресов.
Далее при попытке войти на запрещенный ресурс он не загрузится – появится примерно такое сообщение:
Для Android
Безопасный браузер Kids Safe
2. Создайте новый или авторизуйтесь имеющимся аккаунтом Google.
Браузер автоматически приступит к блокированию запрещенного контента.
3. Чтобы закрыть доступ к определенному сайт, зайдите в меню и откройте настройки.
4. Перейдите в раздел «Управление фильтрацией».
5. Выберите категорию «Черный список» и создайте список нежелательных адресов.
На заметку. Для дополнительной защиты можно загрузить из Google Play любое приложение для блокирования установленных программ. И при помощи него закрыть магазин Google и встроенный браузер, чтобы дети не смогли самостоятельно обойти ограничение.
Если есть рут права
Для настройки потребуется любой файловый менеджер с доступом к Root директории. Покажу на примере бесплатного Root #.
1. В главном меню переходим в раздел «Root».
2. Находим и открываем папку «etc».
3. Внутри папки нажимаем по файлу «hosts». На запрос выбора приложения для открытия тапаем по любому текстовому приложению.
4. Добавляем строку 127.0.0.1 адрес_сайта и сохраняем изменения.
Теперь браузер не сможет открыть этот адрес.
На роутере
Настройки контроля доступа на роутерах разных моделей неодинаковы, но их алгоритм во многом схож. Разберемся, как блокировать доступ к нежелательным сайтам на примере TP-Link.
Контроль доступа TP-Link (и не только) работает в режиме черного и белого списков. В первом случае доступ разрешается к любым веб-ресурсам, кроме указанных. Во втором — запрещается ко всем, кроме, опять же, указанных. Рассмотрим в качестве примера создание черного списка, так как он используется чаще.
Заходим в админ-панель, открываем раздел «Контроль доступа» и нажимаем «Мастер настройки».
![]()
В новом окне выбираем режим «IP-адрес», указываем имя узла, для которого создаем правило, и прописываем его IP или диапазон адресов.
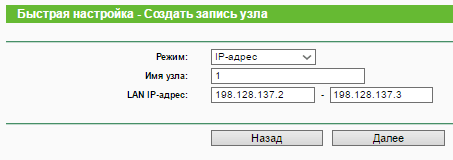
Далее выбираем режим «Доменное имя», пишем произвольное имя цели (для чего создается правило) и перечисляем запрещенные сайты.
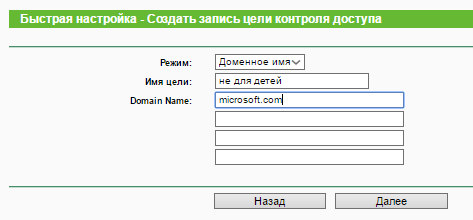
Следующим этапом создаем расписание блокировки.
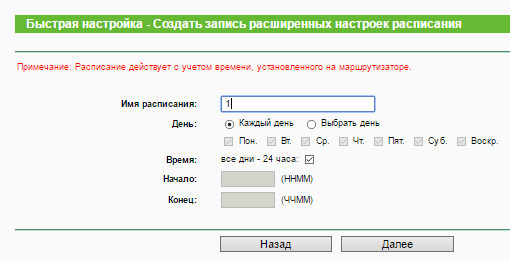
Потом задаем имя правила, проверяем все параметры и нажимаем «Завершить».
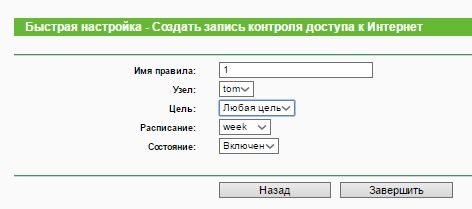
Последний шаг — выбор режима фильтрации (в нашем случае — запретить пакетам с указанных доменов проходить через маршрутизатор) и сохранение правила. Также не забываем о.
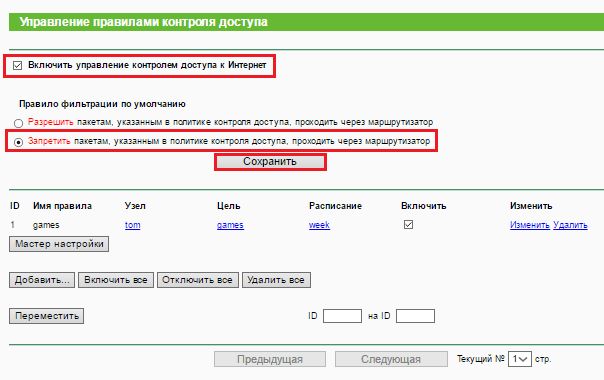
На этом настройка закончена.
Контроль на Интерактивном ТВ
Дети, особенно маленькие, очень часто «подсаживаются» на просмотр ТВ, особенно с таким качеством картинки, которую предлагает Ростелеком. Разные источники информации предупреждают родителей, что чадо не должно смотреть в экран больше 2-4 часов в день, однако постоянно следить за ребенком невозможно. Поэтому провайдеры домашнего телевидения включают в свое программное обеспечение функции контроля за временем пребывания ребенка перед экраном ТВ. Также Ростелеком дает установить и список каналов, которые будут доступны ребенку.
Использование этой опции бесплатно включено в пакетные предложения ТВ Ростелеком и осуществляется через настройку детского профиля.
Что делать, если режется скорость Интернета через роутер
С учетом сказанного возникает следующий вопрос, что делать, если роутер тормозит скорость Интернета, и как исправить возникшую ситуацию. Рассмотрим основные методы:
Установите правильный режим работы WiFi. Многие устанавливают в настройках смешанный вариант подключения — 802.11 b/g/n. Как результат, при наличии дома оборудования, поддерживающего G стандарт, скорость режется. Во избежание таких проблем желательно подключать оборудование, поддерживающее один стандарт, к примеру, N. При этом установки на маршрутизаторе должны быть соответствующие.
Включите WMM. На вопрос, что делать, если роутером режется скорость Интернета, эксперты рекомендуют включить WMM (если устройство поддерживает такую опцию). Функцию можно включить как на сетевом оборудовании, так и в точке доступа. Такое действие обеспечивает приоритет в проигрывании мультимедийных файлов.
- Расположите приемники ближе к источнику сигнала. Если роутер сильно режет скорость по WiFi, попробуйте подойти ближе к маршрутизатору и сравните полученные параметры. Иногда сигнал режется из-за наличия препятствий или помех. Оптимальное расстояние для стабильной связи не должно превышать 15-20 метров.
- Установите свободный канал. Если Вай Фай роутером режется скорость Интернета, причиной может быть чрезмерная загрузка используемого канала. Большинство сетей работает на частоте 2,4 ГГц, что и приводит к трудностям. Задача пользователя в том, чтобы выбрать свободный канал. Для этого можно использовать программу inSSIDer, а после анализа сети установить нужные настройки в панели управления маршрутизатором.
Отрегулируйте мощность. Одна из причин, почему через роутер теряется и режется скорость Интернета — слабая или, наоборот, слишком большая мощность. Что это значит? Если вы находитесь на большом удалении от маршрутизатора, лучше установить мощность на максимальный уровень. В случае, если вы все время работаете на одном месте и находитесь возле источника Сети, имеет смысл уменьшить мощность. В ином случае при работе через роутер падает скорость Интернета.
Установите правильную частоту. Стандарт N хорошо взаимодействует с частотой в 40 МГц. Зачастую в настройках маршрутизатора установлен автоматический выбор. Для проверки рекомендуется поставить фиксированный параметр. При этом предпочтение отдается частоте 40 МГц. В таком случае можно увеличить скоростные характеристики. Если это не помогло, и Интернет все равно режется, попробуйте выставить другой показатель — 20 МГц. Иными словами, действуйте экспериментальным путем.
Правильно выберите режим безопасности. Если роутер режет скорость по проводу или WiFi, попробуйте поменять способ защиты с WEP или WPA на наиболее надежный стандарт WPA2 с шифрованием AES. Иногда пользователи выставляют TKIP, а потом удивляются, почему роутер сильно снижает скорость Интернета по WiFi или кабелю. При установке такого типа шифрования Сеть существенно режется.
Выделяется ряд дополнительных способов, о которых мы не упомянули выше. Как вариант, можно поменять маршрутизатор на устройство с большей мощностью. Еще один хороший способ — обновление прошивки или смена провайдера. Последний вариант подходит для случаев, если роутер почти не режет скорость по кабелю, а проверка показывает несоответствие реальных параметров, тем, что заявляет поставщик. В крайнем случае, старайтесь ограничить число одновременных подключений к маршрутизатору. Для этого Вам прежде всего нужно будет узнать, кто уже подключен к роутеру, и отключить лишних пользователей.
Блокировка сайта в роутере TP-Link
Владельцы роутеров TP-Link также могут заблокировать любой сайт, причем как для всех компьютеров сразу, так и для отдельных машин. Зайдя в настройки роутера (напомним, что для этого в браузере нужно перейти по адресу 192.168.0.1 или 192.168.1.1) перейдите во вкладку «Access Control» –-> «Target». Сейчас мы создадим список сайтов, которые будем блокировать. Для этого нажмите на кнопку «Add New».
В выпадающем списке «Mode» выберите параметр «Domain Name» (так, мы будем блокировать сайты по домену, а не по IP адресу).
В окошке напротив пункта «Target Description» пропишите любое название правила блокировки на английском языке. Например, «blocking vk» или «blokirovka saitov».
В полях напротив пункта «Domain Name» нужно указать адреса всех сайтов, которые Вы хотите заблокировать (без http:// и https://). Нажимаем «Save».
Мы создали список сайтов, доступ к которым будем блокировать. Его можно удалить или отредактировать при помощи специальных кнопок.
Вы можете создать несколько списков (правил) блокируемых сайтов. В последствии к каждому отдельному устройству можно будет применять свое правило.
Хоть список с сайтами уже и готов, они еще не заблокированы. Для того чтобы заблокировать сайты, нужно добавить устройства, к которым будет применяться созданное нами правило.
Перейдите в раздел «Access Control» –-> «Host» и нажмите на «Add New».
Вы выпадающем списке «Mode» выберите пункт «MAC Address».
В окошке напротив пункта «Host Description» прописываем название устройства, доступ к сайтам с которого будет запрещен. Например, «blocking_PC1» или «blokirovka PC Antona».
В поле «MAC Address» пропишите MAC-адрес устройства (компьютера, ноутбука, планшета) с которого нельзя будет посетить заблокированные сайты. Как узнать MAC адрес мы уже рассказывали.
Нажмите на «Save».
Помимо MAC-адреса можно блокировать устройства и по IP-адресу. Для этого в списке «Mode» выбираем не «Domain Name», а «IP Adress». В этом случае нужно указывать не MAC-адресс устройства, а диапазон IP-адресов.
Мы создали список блокируемых сайтов и добавили устройство. Теперь сопоставим все это в настройках роутера. Переходим в «Access Control» —> «Rule» и устанавливаем флажок напротив пункта «Enable Internet Access Control».
Убедитесь что напротив пункта «Deny the packets specified…» установлен селектор.
Нажмите «Save», после этого нажмите «Add New».
В окошке напротив «Rule Name» введите понятное название.
Выберите уже добавленное ранее устройство в поле «Host».
Выберите уже созданный ранее список блокируемых сайтов в поле «Target».
Дальше можно настроить блокировку сайтов по времени (например, с 8 утра до 6 вечера), а можно оставить все как есть.
Нажмите «Save».
На этом процедура настройки роутера завершена. Вы знаете, как заблокировать сайт на роутере TP-Link. Мы создали правило блокировки, таких правил можно создать много. Вы также имеет возможность редактировать, включать, отключать и удалять уже созданные правила.
Сайты, которые мы заблокировали с помощью роутера, не будут открываться на выбранных устройствах до тех пор, пока Вы не отключите или не удалите созданное в настройках роутера правило.
Родительский контроль интернета
После подключения опции, следует настроить защиту детей Ростелеком. Упомянутая услуга позволяет:
- указать контент, который окажется недоступным;
- установить возрастное ограничение;
- подключить специальный фильтр на отдельные сайты;
- установить ограничение времени использования интернета и подключения к сети вай-фай;
- контролировать порталы, посещаемые ребёнком и получать полный отчёт обо всех совершённых действиях в сети.
Поставить услугу для телевидения
Чтобы установить родительский контроль Ростелеком на телевидение, потребуется совершить несколько простейших действий:
Первым делом требуется включить телевизор;
- затем придётся открыть меню настроек приставки;
- после чего останется найти раздел управления профилями выбрать свой (или создать его);
- выбрать пароль для блокировки нежелательных телеканалов;
- указать, какие трансляции следует блокировать;
- сохранить изменения.
Как включить лимитное подключение в Windows 10
Использование данной функции позволяет упростить процесс управления обновлениями. Активирование лимитного подключения позволяет загружать только самые важные обновления.
Установка лимита при подключении по Wi-Fi
Для установки лимита потребуется перейти в раздел Использования данных. Кликнув на категории Показ параметров для, нужно тапнуть на сети, к которой подключен ПК. Затем пользователю необходимо перейти в папку Лимит трафика и нажать на строку Установки лимита. Далее должны быть указаны дата и значение лимита. Для завершения настроек достаточно нажать на кнопку Сохранения.
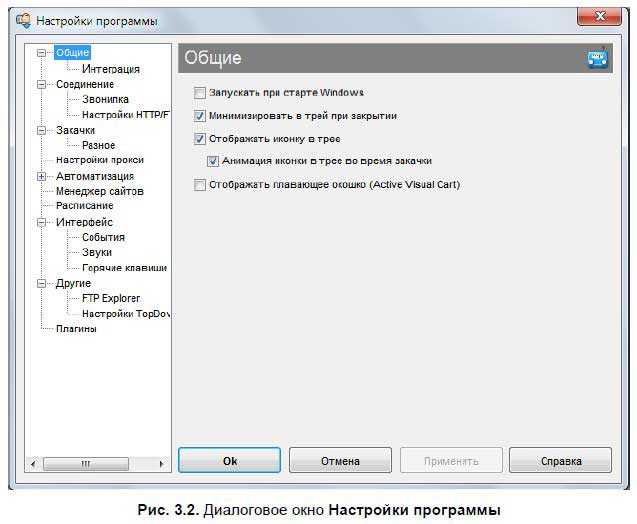
Установив лимиты в области трея начнут появляться всплывающие окна с сообщениями о количестве потраченного трафика
Установка лимита при подключении по Ethernet
Для создания лимитного подключения для Ethernet, нужно выполнить аналогичные действия, которые описаны выше. Однако в выпавшем списке Показ параметров для потребуется кликнуть на категории Ethernet.
С левой стороны будет расположена папка DefaultMediaCost. Направив на нее курсор, нужно нажать правой кнопкой мыши и выбрать пункт Разрешения, тапнуть на разделе Дополнительно. После этого изменяют владельца выбранной папки. Для этого пользователи:
- Нажимают кнопку Изменения в поле Владелец.
- В соответствующей строке прописывают имя учетной записи.
- Внесенные изменения сохраняют.
Затем владельцу устройства необходимо вернуться к окну рееста и выбрать Ethernet в папке DefaultMediaCost. Кликнув на команде Внести изменения, следует поставить цифру 2 в поле Значений и тапнуть на Ок. После этого устройство нужно перезагрузить и задать лимит по схеме, которую используют при при подключении по Wi-Fi.
Контроль доступа в Интернет
Проконтролировать трафик сети Интернет сложнее, чем настроить ограничения на телевизоре – всемирная сеть очень велика и все сайты не заблокируешь (а вот каналы – можно). Чтобы ребенку было безопасно серфить по сети в ваше отсутствие Ростелеком предлагает решение от трех антивирусных лабораторий – доктор Веб, Касперский и НОД.
С тарифами на подписку на эти антивирусы можно ознакомиться на странице — https://moscow.rt.ru/homeinternet/antiviruses.
Функционал этого предложения немного отличается от тарифа к тарифу. Наибольший контроль предлагает лаборатория Касперского через утилитуSafeKids. С ее помощью можно не только ограничивать доступ ребенку к определенной информации, но и следить за состоянием устройств в удаленном режиме.
Остальные антивирусы также имеют богатый функционал. Все их настройки производятся схожим образом.
Минусы: ребенок постарше может разобраться и удалить само антивирусное ПО, тем самым подвергая опасности всю домашнюю сеть. Однако, для предотвращения этого, в некоторых антивирусах встроена функция защиты от удаления.
Настройка
Для начала необходимо иметь подключение к домашнему интернетуот Ростелеком. Антивирус можно приобрести как позже через Личный кабинет, так и сразу при первом подключении.
Если вы уже абонент Ростелеком, то антивирус можно выбрать на странице https://moscow.rt.ru/homeinternet/antiviruses. После этого:
- Вас перенаправит на вход в ЛК Ростелеком – войдите в ЛК.
- Оплатите месячную или годичную подписку.
- Скачайте ПО с Личного кабинета – в разделе Интернет-защиты.
- Активируйте ПО, согласно инструкции.
После этого можно приступать к настройке самого контроля для детей (на примере Касперского):
- Открыть антивирус на устройстве, куда вы его установили.
- Найти раздел контроля. Может понадобиться ввести пароль администратора (выдается при первом входе, можно восстановить).
- Активировать переключатель этой опции в открывшемся окне – для профиля ребенка.
- Настроить ограничения – доступны опции для программ, сайтов сети интернет и т.д. Также здесь устанавливается предельное время и временной интервал, в который доступ будет разрешен.
Источник






























