Zyxel Keenetic на старой и новой прошивке
К глубочайшему сожалению, создатели маршрутизаторов Zyxel не предусмотрели в устройствах блокировок для конкретных сайтов штатными методами. Только отдельные устройства, например, смартфоны, ноутбуки, целая группа гаджетов. Это выполняется в меню «Домашняя сеть». Чтобы все-таки справиться с ТикТоком, придется установить дополнительно ПО – SkyDNS и Яндекс DNS. В новых роутерах сервисы встроены в оболочку.

Причем SkyDNS больше подходит для наших целей. А если маршрутизатор совсем старый, и данную программу установить невозможно, то вопрос автоматически снимается. Рассмотрим более позитивный вариант. После входа в «админку» Zyxel Keenetic, на закладке «Безопасность» находим «SkyDNS». Но не так все просто: прежде чем что-то блокировать, следует зарегистрироваться на сайте программы.
Процесс стандартный: указывается и-мэйл, пароль, выбирается тариф. Далее пользователь автоматически перенаправляется в личный кабинет, где и будут производиться все настройки с блокировкой ТикТока. Затем нужно настроить фильтры. Если нет желания долго возиться, можно нажать кнопку «Заблокировать все соцсети». Программа ликвидирует доступ к ВК, Одноклассникам, ТикТоку и другим.
Тонкая настройка подразумевает переход к вкладке «Домены», а затем добавление в раздел «Черный список» нужно адреса (tiktok.com).
Как отключить другой компьютер от Wi-Fi | Малый бизнес
Совместное использование вашего Wi-Fi-соединения — это одно, но когда к вашему соединению подключаются нежелательные люди, вы должны быть обеспокоены. Шпион Wi-Fi может контролировать вашу учетную запись или выполнять незаконные действия, которые могут быть отслежены до вашего маршрутизатора. Даже без гнусных намерений люди, ворующие ваше интернет-соединение, замедлят передачу данных и затрудняют получение вами услуг, за которые вы платите.Верните контроль над маршрутизатором, отключив ненужные компьютеры от сети Wi-Fi.
Параметры безопасности маршрутизатора
Большинство маршрутизаторов, таких как Belkin или NETGEAR, позволяют установить пароль безопасности, чтобы контролировать, кто имеет доступ к вашей сети, а кто нет. Используйте известное устройство, например телефон или компьютер, подключенный к маршрутизатору. Зайдите на www.routerlogin.net и войдите в систему. При первом входе в систему вы будете использовать «admin» в качестве имени пользователя и «пароль» в качестве пароля по умолчанию.Обновите всю информацию, указав свое личное имя пользователя и пароль. Не забывайте использовать сложные пароли для предотвращения нежелательного доступа.
Перейдите на вкладку «Дополнительно», затем «Безопасность» и нажмите «Контроль доступа». Затем вам будет предложено «Разрешить» или «Заблокировать» доступ для устройств из списка компьютеров, подключенных к вашей сети.
Сторонние программы
Чтобы узнать, использует ли шпион Wi-Fi вашу сеть с неавторизованным компьютером, загрузите стороннее приложение.Who’s On My WiFi (WIOMW) — программа, совместимая с операционными системами Windows и Mac. После загрузки и установки вы будете вводить основную информацию в соответствии с запросом программы.
В списке результатов перечислены все известные и неизвестные устройства, включая телефоны, планшеты и даже маршрутизаторы Belkin. Использование приложения на вашем Android или iPhone также рассматривается как «разрешенное», если вы вводите устройство как «известное устройство». Убедитесь, что все перечисленные устройства имеют IP-адрес, соответствующий вашему серверу.В программе у вас есть возможность удалить любых нежелательных пользователей простым щелчком мыши.
Шифрование вашей сети
После удаления нежелательных пользователей из вашей сети Wi-Fi найдите время, чтобы зашифровать вашу сеть для усиления мер безопасности и контроля маршрутизатора. За подробностями обращайтесь к своему интернет-провайдеру, но большинство из них работают аналогично. Verizon хранит ключ шифрования в сетевом маршрутизаторе. Войдите в маршрутизатор и найдите Настройки беспроводной сети. На левой панели навигации выберите «Состояние беспроводной связи».«Выберите« Безопасность включена », и вы увидите ключ шифрования в списке. Запомните ключ шифрования, обновите пароль, добавив в него сложный набор символов, цифр и регистра. Сохраните эту информацию в надежном месте, чтобы предоставить ее всем, кому вы хотите предоставить доступ
Что такое родительский контроль
Это специальное ограничение, которое позволяет контролировать время, места посещения. Например, можно запретить выход в интернет в указанное время или ограничить возможности посещения определенных места.
Важно! С помощью функции можно заблокировать некоторые страницы в офисе или доме. Настройка программы возможна несколькими способами:. Настройка программы возможна несколькими способами:
Настройка программы возможна несколькими способами:
Через специальные программы для компьютеров, смартфонов;
В настройках ПК, браузеров, антивирусов;
Через маршрутизатор
Важно отметить, что в этом случае ограничения коснутся всех устройств, которые подключены к маршрутизатору.. Ограничения касаются:. Ограничения касаются:
Ограничения касаются:
- Времени посещения: например, выключать вайфай после 23 часов;
- Доступа к некоторым страницам: список контролируют родители.
Настройка маршрутизатора
Логично предположить, что потребуется настройка роутера. Для входа в меню настроек используется веб браузер, и IP адрес роутера, указанный под днищем роутера, или в инструкции по настройке. В качестве примера настройки возьмем роутер ZyXEL.
Этикетка под днищем
Заходим в настройки. Далее настройки зависят от того, разрешим ли мы подключение к маршрутизатору с любого внешнего IP-адреса, или с конкретного адреса. Например, ZyXEL установлен дома, и нам необходим доступ к настройкам с работы. Адрес рабочего компьютера статичный, то есть постоянный, и в таком случае нам лучше выбрать второй вариант. Если же мы не знаем, когда и откуда потребуется подключение, то выбираем первый вариант.
Блокируем Wi-Fi клиентов по MAC-адресу на роутере Tp-Link
Уже по стандартной схеме, заходим в настройки своего Tp-Link. Переходим на вкладку Wireless – Wireless MAC Filtering. Нажимаем на кнопку Enable, что бы включить фильтрацию.
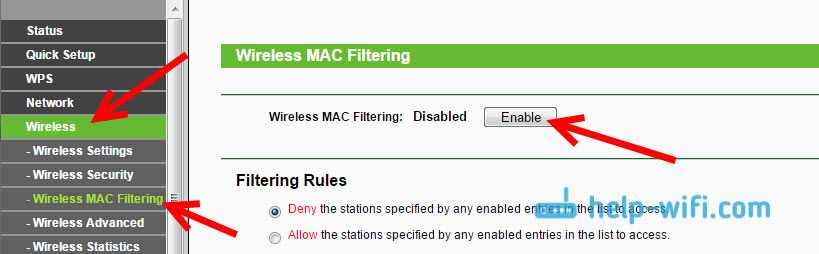
По умолчанию будет установлено Deny, это значит, что будут заблокированы только те устройств, которые вы укажите. Если же выбрать Allow, то будут заблокированы абсолютно все устройства. Нажмите на кнопку Add New… что бы добавить новое устройство.
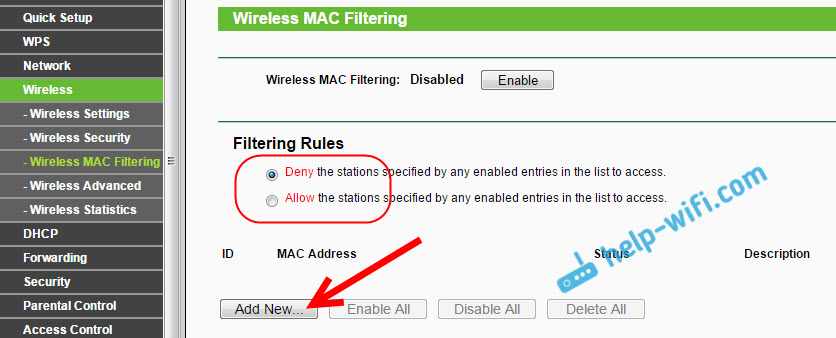
В поле MAC Address прописываем адрес устройства, которое хотим заблокировать.
Что бы на роутере Tp-Link посмотреть подключенные на данный момент устройства, и их адреса, перейдите на вкладку DHCP – DHCP Client List. Там вы сможете скопировать MAC-адрес нужного клиента.
В поле Description пишем произвольное название для правила. А напротив Status оставляем Enabled (это значит, что правило включено). Для сохранения жмем на кнопку Save.
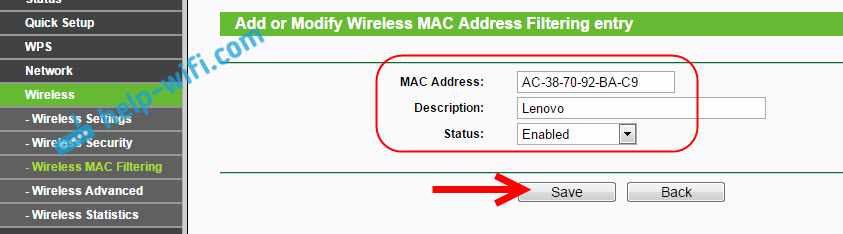
Появится созданное правило. Вы можете его удалить, или изменить, нажав на соответствующие ссылки напротив него. Или же, создать новое правило, для еще одного клиента.
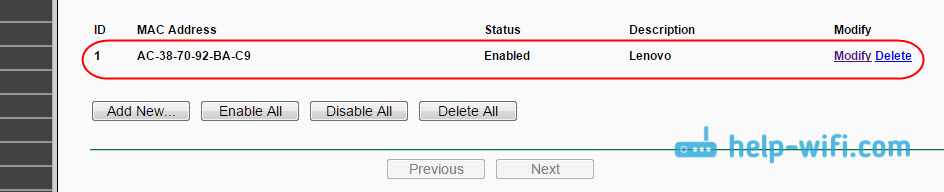
Что бы обратно разблокировать устройство, достаточно удалить правило, либо отредактировать его, и сменить Status на Disabled.
Что такое «Помощь с Wi-Fi» в iOS 9 и почему ее стоит отключить
Одной из множества новых функций iOS 9 является «Помощь с Wi-Fi», которая для большинства пользователей — всего лишь еще одна фишка новой ОС. Однако эта опция при обновлении до iOS 9 включается автоматически и может вызывать неудобства в некоторых сценариях использования. Мы разобрались, что она из себя представляет, кому стоит ее отключить и как это сделать.
Что такое «Помощь с Wi-Fi»
Apple как обычно не углубляется в технические подробности и описывает функцию как механизм, который следит за уровнем сигнала Wi-Fi и при его падении до критического переключается на более мощный сигнал сотовой сети (при его наличии) с тем, чтобы пользователь не испытывал неудобств при падении скорости и обрывах.
В реальной жизни заметить работу функции «Помощь с Wi-Fi» можно будет при выходе из зоны покрытия Wi-Fi во время активного использования интернета, например, прослушивания музыки или просмотра видео. Вообще-то iOS и так умеет это делать, правда, далеко не всегда так бесшовно, как нам хотелось бы. Зачастую устройство до последнего сохраняет подключение к беспроводной сети и переключается на сотовую слишком поздно. «Помощь с Wi-Fi» должна изменить такое поведение. По крайней мере, в теории.
Зачем отключать «Помощь с Wi-Fi»
Существуют как минимум две причины: расход мобильного трафика и работа приложений с привязкой к сети. Первой стоит остерегаться владельцам тарифных планов с ограниченным объемом трафика, поскольку в некоторых случаях из-за «Помощи с Wi-Fi» ваш iPhone будет использовать сотовое подключение, даже когда вы будет дома. Обладателям безлимитных тарифных планов также есть смысл задуматься, поскольку чрезмерное использование сотовых данных — это дополнительная нагрузка на аккумулятор.
Вторая причина — приложения, в основном корпоративные, для обеспечения безопасности и функциональности которых требуется подключение к определенной сети. При переключении на сотовые данные такие приложения полностью прекратят работу, тогда как в Wi-Fi-сети они бы просто работали медленнее.
Здесь нет универсального решения. Для большинства пользователей «Помощь с Wi-Fi» станет отличной функцией, но в некоторых случаях, как видите, она может создавать проблемы. Все бы ничего, но эта функция включена по умолчанию, хотя может привести к неприятным последствиям. К счастью, ее легко отключить.
Как отключить «Помощь с Wi-Fi»
Нужный нам тумблер спрятан в разделе настроек сотовой сети: открываем «Настройки» → «Сотовая связь» и листаем в самый низ. Там, в конце списка приложений, будет переключатель «Помощь с Wi-Fi».
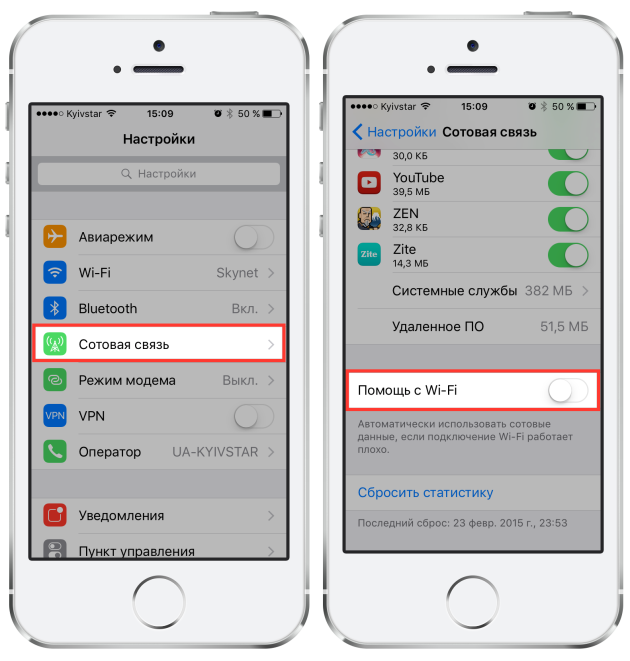
Это все. Настройки вступят в силу сразу же, никаких перезагрузок не требуется.
Приобретая себе устройство для выхода в Интернет, люди хотят, чтобы им пользовались только они сами либо их доверенные лица. Но кто-то чужой всегда беспрепятственно может подключиться к вашей сети, если она недостаточно защищена. Что делать в таких случаях и как отключить пользователя от Wi-Fi роутера? Ниже приведена подробная информация об этом.
Блокировка сайта в роутере TP-Link
Владельцы роутеров TP-Link также могут заблокировать любой сайт, причем как для всех компьютеров сразу, так и для отдельных машин. Зайдя в настройки роутера (напомним, что для этого в браузере нужно перейти по адресу 192.168.0.1 или 192.168.1.1) перейдите во вкладку «Access Control» –-> «Target». Сейчас мы создадим список сайтов, которые будем блокировать. Для этого нажмите на кнопку «Add New».
В выпадающем списке «Mode» выберите параметр «Domain Name» (так, мы будем блокировать сайты по домену, а не по IP адресу).
В окошке напротив пункта «Target Description» пропишите любое название правила блокировки на английском языке. Например, «blocking vk» или «blokirovka saitov».
В полях напротив пункта «Domain Name» нужно указать адреса всех сайтов, которые Вы хотите заблокировать (без http:// и https://). Нажимаем «Save».
Мы создали список сайтов, доступ к которым будем блокировать. Его можно удалить или отредактировать при помощи специальных кнопок.
Хоть список с сайтами уже и готов, они еще не заблокированы. Для того чтобы заблокировать сайты, нужно добавить устройства, к которым будет применяться созданное нами правило.
Перейдите в раздел «Access Control» –-> «Host» и нажмите на «Add New».
Вы выпадающем списке «Mode» выберите пункт «MAC Address».
В окошке напротив пункта «Host Description» прописываем название устройства, доступ к сайтам с которого будет запрещен. Например, «blocking_PC1» или «blokirovka PC Antona».
В поле «MAC Address» пропишите MAC-адрес устройства (компьютера, ноутбука, планшета) с которого нельзя будет посетить заблокированные сайты. Как узнать MAC адрес мы уже рассказывали.
Нажмите на «Save».
Мы создали список блокируемых сайтов и добавили устройство. Теперь сопоставим все это в настройках роутера. Переходим в «Access Control» –> «Rule» и устанавливаем флажок напротив пункта «Enable Internet Access Control».
Убедитесь что напротив пункта «Deny the packets specified. » установлен селектор.
Нажмите «Save», после этого нажмите «Add New».
В окошке напротив «Rule Name» введите понятное название.
Выберите уже добавленное ранее устройство в поле «Host».
Выберите уже созданный ранее список блокируемых сайтов в поле «Target».
Дальше можно настроить блокировку сайтов по времени (например, с 8 утра до 6 вечера), а можно оставить все как есть.
На этом процедура настройки роутера завершена. Вы знаете, как заблокировать сайт на роутере TP-Link. Мы создали правило блокировки, таких правил можно создать много. Вы также имеет возможность редактировать, включать, отключать и удалять уже созданные правила.
Сайты, которые мы заблокировали с помощью роутера, не будут открываться на выбранных устройствах до тех пор, пока Вы не отключите или не удалите созданное в настройках роутера правило.
С использованием специальных приложений
Как обновить Apple Watch через компьютер
Владельцы роутеров спрашивают, как отключить от вай-фай других пользователей с помощью стороннего программного обеспечения. Для этого нужно скачать и установить на персональный компьютер программы для мониторинга беспроводных сетей, которые позволяют осуществить блокировку другого оборудования.
SoftPerfect WiFi Guard
SoftPerfect WiFi Guard позволяет пользователям узнать, кто подключается к беспроводной сети. С ее помощью можно защитить сеть от последующего подключения сторонних лиц:
- Установить программное обеспечение на персональный компьютер.
- В главном окне программы нажать на кнопку «Сканировать».
- После анализа появится список подключенных устройств. Красной отметкой будут отмечены устройства, где зафиксирована подозрительная активность.
- Кликнуть по наименованию оборудования и скопировать MAC.
- Через веб-интерфейс роутера ввести адрес в черный список, чтобы выключить оборудование.
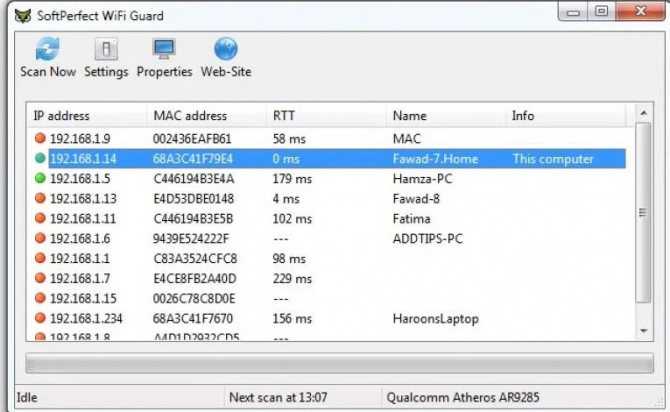
SoftPerfect WiFi Guard
Wireless Network Watcher
Удобная утилита для определения подключенных к роутеру устройств. Как в ней работать:
- Скачать и установить программу на персональный компьютер.
- Запустить утилиту от имени администратора.
- Подключить роутер через сетевой кабель к ПК.
- В главном окне выбрать кнопку «Сканировать». После анализа отобразятся сведения о подключенных устройствах.
- Отключать устройства можно через настройки маршрутизатора.
Netcut
Удобная утилита, позволяющая отследить подозрительные подключения к беспроводному модему:
- Скачать и установить программу на компьютер.
- Нажать на кнопку «Scan Net», чтобы запустить процесс анализа сетевых подключений. В окне «Gateway IP» появится список MAC-адресов.
- Необходимо выбрать идентификатор оборудования и нажать кнопку «CUT». Данные действия позволят выключать стороннее оборудование.
Важно! Программа работает нестабильно на новых версиях Windows 8 и 10. Лучше всего запускать утилиту под ОС Windows XP и 7
Pixel NetCut
Приложение разработано специально для мобильных устройств под управлением Android:
- Скачать ПО из Play Market.
- Разрешить доступ к сетевым настройкам.
- Нажать на кнопку «SCAN». В столбце «INFO» появится информация обо всех подключенных к телефону устройствах.
- Чтобы отключить стороннее оборудование, необходимо передвинуть зеленый ползунок вправо.
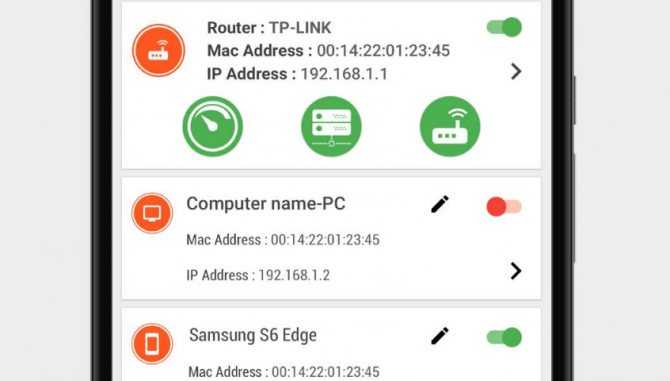
Pixel NetCut
Who’s On My Wifi
Инструкция, чтобы блокировать стороннее оборудование:
- Скачать и установить программу на ПК.
- В главном окне нажать «Scan Now». После этого в списке появятся наименование оборудования, хост и MAC-адрес.
- Чтобы заблокировать клиента, нужно о напротив того устройства, которое нужно отключить.
TP-Link
Для входа внутрь используем обычный DNS адрес – tplinklogin.net. В качестве логина и пароля по умолчанию обычно используются: admin-admin. Далее я расскажу – как быстро запретить, заблокировать доступ к любым сайтам, в том числе к таким ресурсам как вконтакте, одноклассники – через роутер.
Новая” прошивка
- «Дополнительные настройки» – «Родительский контроль» – нажимаем по кнопке «Добавить»;
- Вводим название правила, а также добавляем устройство, для которого будет распространяться фильтр;
Zyxel Keenetic
Самым простым способом заблокировать некоторый сайты — это воспользоваться сервисом SkyDNS . Для начала нужно зайти и зарегистрироваться в личном кабинете этого сервиса. После этого заходим в лк и переходим во вкладку «Домены». На бесплатной версии «FREE» вы можете добавить до 20 URL адресов, которые будут заблокированы.
Новая прошивка
На вкладе «Домены» в разделе «Черный список» просто вводим список нужных адресов и нажимаем «Добавить». Для того, чтобы ограничить или убрать какой-то сайт нужно опять заходить в личный кабинет «СкайДНС».
Старая прошивка
Для начала нам надо зарегистрировать локальное устройство. Для этого переходим во вкладку локальных подключений и нажимаем по нужному.
D-Link
Для входа используйте адрес – dlinkrouter.local. Вообще у Д-Линк две прошивки: новая и старая, но сами пункты имеют одинаковое назначение. Далее инструкция будет по классической, старой прошивке. В новой все делается аналогично, но пункт меню находится по пути: «Расширенные настройки» – «URL-фильтр».
Ограничение доступа в интернет
Заблокировать доступ к сайту или нескольким сайтам на компьютере можно разными способами:
- Отредактировать файл hosts, который находится в папке C:WindowsSystem32driversetc. Открыть его можно с помощью стандартной программы «Блокнот». В этот файл дописываются адреса сайтов, которые нужно заблокировать. После сохранения изменений и перезагрузки компьютера эти сайты загружаться не будут.
- Запретить доступ к сайтам в брандмауэре Wndows. Сайты блокируются по IP-адресу. Также брандмауэр позволяет заблокировать доступ в интернет программам, например, мессенджерам.
- В популярном браузере Google Chrome есть специальное расширение Block Site, которое нужно установить из магазина Chrome. С помощью этого расширения можно запретить доступ к сайтам в этом браузере. В других браузерах при этом сайты работать будут.
- Кроме того, доступ к сайтам можно ограничить с помощью различных сервисов. Например, OpenDNS, Skydns.ru, Яндекс.DNS. Или же посредством специального программного обеспечения.
Поэтому более надёжным способом блокировки является ограничение доступа в интернет через роутер. Преимущества этого способа очевидны:
- Можно настроить блокировку как для конкретного компьютера по МАС-адресу или IP, так и для нескольких компьютеров или для всех компьютеров в сети.
- Пользователи клиентских устройств, не имея доступа к роутеру, не смогут изменить настройки.
Как запретить доступ в интернет на роутере Zyxel Keenetic?
В целом же роутеры Zyxel Keenetic обладают очень широким спектром средств и настроек, в том числе и для ограничения доступа в интернет определенным пользователям. По традиции, я рассмотрю два примера — на старой версии прошивки и в новой.
Ограничения для компьютеров Zyxel Keenetic
Для того, чтобы запретить сразу всем компьютерам в сети в админке синего цвета, заходим в раздел «Домашняя сеть» (это иконка в виде двух компьютеров в нижней панели меню), вкладка «Устройства». Если отметить галочкой «Запретить доступ к Интернету всем незарегистрированным устройствам», то мы отрежем от всемирной сети все компьютеры, ноутбуки и телефоны, которые предварительно не были нами вручную прописаны в качестве полноценных пользователей WiFi сети.
Для того, чтобы зарегистрировать девайсы в сети Keenetic и разрешить пользоваться интернетом, нужно кликнуть по устройству в списке, задать ему имя, при необходимости назначить статический IP адрес и здесь же можно конкретно для него заблокировать доступ к интернету, поставив флажок на соответствующий пункт. После чего нажимаем на кнопку «Зарегистрировать».
После применения настроек мы увидим, какие гаджеты допущены, а какие заблокированы.
Контроль доступа к беспроводной сети Keenetic
Теперь покажу, как работает блокировка устройств в новый роутерах Keenetic. Здесь есть возможность как ввести ограничения на выход в интернет как для одного компьютера или смартфона, так и для целой группы. Чтобы закрыть интернет для отдельного гаджета, с главной страницы жмем на иконку «WiFi» или «Проводные» (в зависимости от того, как подлкючен ваш девайс) в блоке «Домашняя сеть», либо идем в меню «Мои сети — Список устройств»
Выбираем того клиента, которого нужно заблокировать и меняем его профиль на «Без доступа в Интернет», после чего жмем на «Зарегистрировать»
Теперь он появится в списке заблокированных
Теперь точно так же зарегистрируем еще один компьютер, только уже без блокировки — оставим профиль доступа «Основной».
И перейдем в раздел «Контроль доступа WiFi». Здесь можно настроить групповую политику для подключения к интернету.
- Белый список — доступ в интернет будет закрыт для всех, кроме тех, кто находится в этом списке
- Черный список — ограничения будут наложены только для тех, кто в этом списке.
Соответственно, выбираем, какой режим использовать, ставим галочки напротив тех устройств, которые мы хотим добавить в этот список и жмем на кнопку «Сохранить»
Для более гибкого ограничения просмотра тех или иных ресурсов в сети, я также рекомендую пользоваться сервисами, наподобие Yandex DNS — о его настройке на роутере Zyxel читайте в другой статье.
Фильтрация нежелательного контента с помощью Яндекс.DNS
В рамках ограничения доступа к сайтам для ребенка можно использовать бесплатный сервис Яндекс.DNS, предназначенный для фильтрации нежелательного контента, фишинговых и потенциально опасных сайтов. Для этого вам необходимо зайти на сайт dns.yandex.ru и выбрать один из трех режимов. Доступны Базовый, Безопасный и Семейный, каждый со своими предпочитаемыми и альтернативными DNS-серверами.
Определившись с режимом, командой ncpa.cpl откройте сетевые подключения, выберите ваше рабочее подключение и откройте его свойства.
В списке протоколов выделите IP версии 4 (TCP/IPv4) и нажмите кнопку «Свойства».
Активируйте радиокнопку «Использовать следующие адреса DNS-серверов», введите полученные в Яндекс.DNS значения в поля предпочитаемого и альтернативного сервера и сохраните настройки.
В результате все сайты с нежелательным с точки зрения Яндекса контентом будут автоматически блокироваться. Способ, однако, не позволяет ограничивать доступ к социальным сетям, равно как и к другим неопасным ресурсам.
Зачем ограничивать скорость передачи данных по Wi-Fi
У многих пользователей возникает такая потребность в связи со следующими причинами:
- экономия трафика. В определённых обстоятельствах ограничение скорости вай-фай позволяет сэкономить трафик, т. е. он будет медленнее расходоваться. Особенно если router раздаёт Интернет на телефон, которым пользуется ребёнок;
- увеличение скорости на одном из устройств. Когда к маршрутизатору подключено до пяти устройств одновременно, то скорость передачи данных резко снижается. Чтобы нормально пользоваться Интернетом, просматривать фильмы и сериалы, скачивать файлы и документы, понадобиться ограничить скорость раздачи для других пользователей. Таким образом основной лимит будет использоваться главным устройством, к которому подключен маршрутизатор;
- выявление причин, из-за которых возникла та или иная ошибка. В большинстве случаев в процессе работы беспроводного Интернета возникают сбои и ошибки, которые приводят к нарушению работоспособности сети. Для устранения подобных неполадок пользователь будет вынужден ограничить скорость раздачи Wi-Fi.

Внешний вид Wi-Fi роутера
Существует несколько распространённых способов, благодаря которым пользователь сможет самостоятельно уменьшить передачу информации через маршрутизатор.
Включение программной блокировки сайтов на роутере Tp-Link
Когда требуется закрыть просмотр не веб-страниц социальных сетей, а других сайтов и развлекательных порталов, придется создать «правила» для осуществления контроля за доступом. Для этого на боковой панели веб-конфигуратора выбрать «Контроль доступа» или «Access Control». Все зависит от языка системы, но пункты в разноязычных версиях сохраняют положение, интерфейс не меняется. Далее открыть первый раздел – «Правило» («Rule»):
- Сперва активировать управление контролем доступа к Интернет («Enable Internet…») – отметить этот режим и сохранить принятое решение.
- В строке ниже выбрать тип фильтрации «запретить пакетам, …» («Deny the packets …»). Сохранить.
- Клавишей «Добавить» («Add…») внести данные для созданного правила блокировки:
- В блоке «Имя» («Rule Name») придумать название, понятное пользователю.
- В блоке с выбором узла («Host») указать устройство из добавленных.
- В «Цель» («Target») внести ранее созданный перечень блокируемых веб-сайтов.
- Остальные графы остаются неизменными.
Сохранить введенные данные. Новое контролирующее правило готово. Подобных правил можно создать множество и управлять ими: редактировать, удалять, создавать заново.
Шаг 2. Укажите URL, которые пользователи Chrome могут посещать
Выберите один из вариантов ниже, чтобы посмотреть соответствующие инструкции.
Консоль администратора
Приведенная ниже информация относится к случаю, когда пользователи вошли в управляемый аккаунт Google в браузере Chrome или на устройстве с Chrome OS.
-
Войдите в консоль администратора Google.
Используйте аккаунт администратора (он не заканчивается на @gmail.com).
-
На главной странице консоли администратора выберите УстройстваУправление устройствами Chrome OS.
- Нажмите НастройкиПользователи и браузеры.
- Чтобы применить настройки ко всем пользователям и зарегистрированным браузерам, выберите организационное подразделение верхнего уровня. В противном случае выберите дочернее подразделение.
- Найдите раздел Блокировка URL и укажите нужные URL.
-
Заблокированные URL. URL, доступ к которым вы хотите запретить.
Подробная информация о синтаксисе и примеры использования правила приведены в .
-
Исключения из списка заблокированных URL. URL, доступ к которым вы хотите разрешить. Доступ будет предоставлен, даже если страница также указана в списке заблокированных URL.
Подробная информация о синтаксисе и примеры использования правила приведены в .
В списки запрещенных и разрешенных URL можно добавить не более 1000 адресов.
-
Заблокированные URL. URL, доступ к которым вы хотите запретить.
- Нажмите Сохранить.
Если на поддерживаемых устройствах Chrome в организации включены приложения Android:
- Заблокированные URL не будут распознаваться приложениями, в которых используется Android System WebView. Чтобы исправить это, добавьте заблокированные URL в текстовый файл и . Подробную информацию о том, как ограничить доступ к таким URL для приложений, не использующих Android System WebView, можно найти в документации к этим приложениям.
- Исключения из списка заблокированных URL, как правило, учитываются приложениями, в которых используется Android System WebView. В то же время другие приложения могут игнорировать этот список. Вы можете добавить в список разрешенных URL только те приложения, в которых используется Android System WebView. Подробнее о том, …
Windows
Эти инструкции относятся к пользователям Windows, которые входят в управляемый аккаунт в браузере Chrome.
С помощью групповой политики
В редакторе групповой политики Microsoft Windows (папка «Конфигурация компьютера» или «Конфигурация пользователя») сделайте следующее:
- Выберите «Политики Административные шаблоны Google Google Chrome».
- Включите правило Блокировка доступа к списку URL.Совет. Если вы не видите это правило, скачайте последнюю версию его шаблона.
- Добавьте адреса страниц, доступ к которым хотите ограничить.
Если не указать ничего, правило будет применяться по принципу . - Включите правило Разрешить доступ к списку URL.
- Добавьте URL ресурсов, доступ к которым хотите разрешить.
Если не указать ничего, правило будет применяться по принципу . - Примените изменения для всех пользователей.
В списки запрещенных и разрешенных URL можно добавить не более 1000 адресов. Подробная информация о синтаксисе URL приведена в статье Как разрешить или запретить доступ к сайтам: формат URL-фильтров.
macOS
Приведенная ниже информация касается пользователей компьютеров AppleMac, которые вошли в управляемый аккаунт в браузере Chrome.
В профиле конфигурации Chrome (PLIST-файл):
- Добавьте или обновите указанные ниже ключи.
- Добавьте URL, доступ к которым хотите запретить, в ключ URLBlocklist.
- Добавьте URL, доступ к которым хотите разрешить, в ключ URLAllowlist.
- Примените изменения для всех пользователей.
В списки запрещенных и разрешенных URL можно добавить не более 1000 адресов. Подробная информация о синтаксисе URL приведена в статье Как разрешить или запретить доступ к сайтам: формат URL-фильтров.
В примере ниже показано, как заблокировать все URL, кроме mail.example.com, wikipedia.org и google.com.
Linux
Приведенная ниже информация касается пользователей компьютеров Linux, которые вошли в управляемый аккаунт в браузере Chrome.
С помощью редактора JSON-файлов:
- Откройте папку /etc/opt/chrome/policies/managed.
- Создайте или обновите JSON-файл и укажите нужные URL.
- Для правила URLBlocklist укажите URL, доступ к которым хотите запретить.
- Для правила URLAllowlist укажите URL, доступ к которым хотите разрешить.
- Примените обновление для всех пользователей.
В списки запрещенных и разрешенных URL можно добавить не более 1000 адресов. Подробная информация о синтаксисе URL приведена в статье Как разрешить или запретить доступ к сайтам: формат URL-фильтров.
В примере ниже показано, как заблокировать все URL, кроме mail.example.com, wikipedia.org и google.com.
Сначала создайте файл со списком заблокированных URL.
Затем создайте файл со списком разрешенных URL.


































