Исправление сбоев при доступе к файлам и папкам
То же самое касается файлов и папок, только в данном случае используется меню свойств файла (текущего пользователя необходимо включить в администраторскую группу или сменить владельца).
Но бывает и так, когда ошибка возникает, что называется, на ровном месте. Например, вы удаляете папку из «Проводника», система требует администраторские права, вы подтверждаете удаление, но в ответ получаете сообщение о невозможности произведения таких действий (хотя на самом деле часть файлов была удалена). В этом случае проблема того, что системе не удается найти указанный путь, решается обычной перезагрузкой и повторным удалением оставшихся объектов.
Решение 5 — Используйте редактор реестра
Как мы уже упоминали в одном из наших предыдущих решений, причина для Windows не может найти windir system32 systempropertiesadvanced.exe может быть вашей переменной Path. Чтобы решить эту проблему, вам нужно изменить это значение и удалить все ненужные или дублированные значения.
Если вы хотите, вы можете сделать это прямо из редактора реестра, выполнив следующие действия:
- Нажмите Windows Key + R и введите regedit . Теперь нажмите Enter или нажмите ОК .
- Когда откроется редактор реестра , перейдите к HKEY_LOCAL_MACHINESYSTEMCurrentControlSetControlSession ManagerEnvironment на левой панели.
- Щелкните правой кнопкой мыши ключ Environment и выберите Export .
- Введите имя для резервной копии, выберите место сохранения и нажмите кнопку « Сохранить» . Создав резервную копию, вы можете легко восстановить реестр, если что-то пойдет не так. Для этого просто запустите файл, созданный на этом шаге, и реестр будет восстановлен.
- Теперь дважды щелкните переменную Path, чтобы увидеть ее содержимое.
- Отредактируйте поле Date value и удалите все дубликаты или ненужные записи. Это может быть проблемой, потому что значение довольно длинное и трудно читаемое, поэтому мы советуем вам быть особенно осторожными при редактировании. Когда вы закончите, нажмите кнопку ОК, чтобы сохранить изменения.
После внесения этих изменений проблема должна быть решена, и все снова начнет работать.
Удаление мусора из системы
Если вы по-прежнему не можете открыть каталог на рабочем столе, возможно, вам поможет очистка мусора из внутренней памяти. Проблема может быть вызвана переполненным жестким диском.
Совет Вы можете использовать CCleaner для автоматизации процесса очистки.
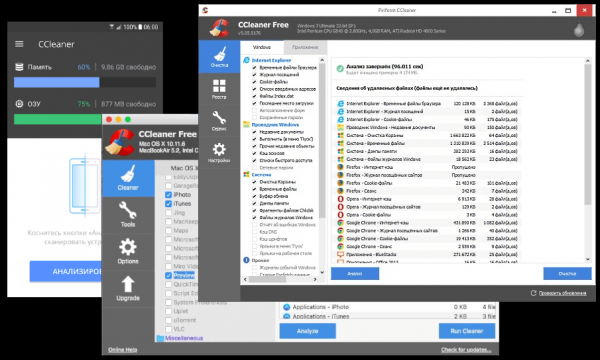
Чистка Рабочего стола
При выполнении ручной очистки сначала необходимо избавиться от лишних файлов на домашнем экране. Там будут скрываться старые заметки, изображения и пустые папки. Все они должны быть удалены.
Очистка Корзины
В Корзине долгое время накапливаются удаленные файлы. Они продолжают занимать свободное место на внутреннем диске и затрудняют открытие других папок на рабочем столе. Нажмите на значок корзины и выберите «Очистить корзину».

Удаление ненужных программ
Когда вы пользуетесь компьютером, вы устанавливаете множество программ. Со временем многие из них становятся бесполезными, поэтому рекомендуется своевременно избавляться от такого программного обеспечения.
Вот некоторые инструкции о том, как удалить приложение
Откройте меню «Пуск».
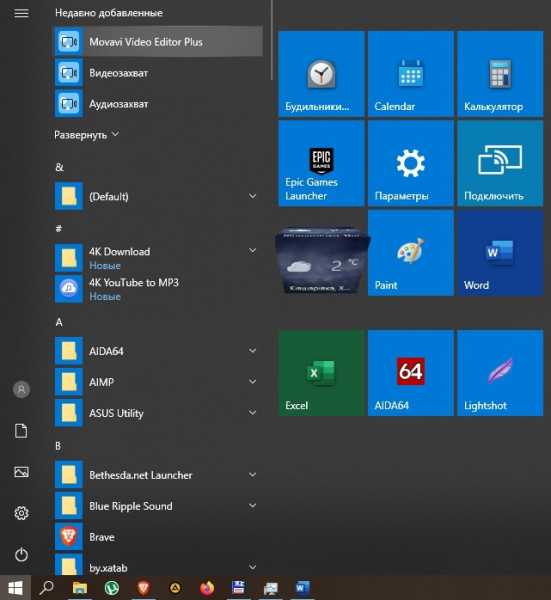
Перейдите в раздел «Настройки», затем «Система».
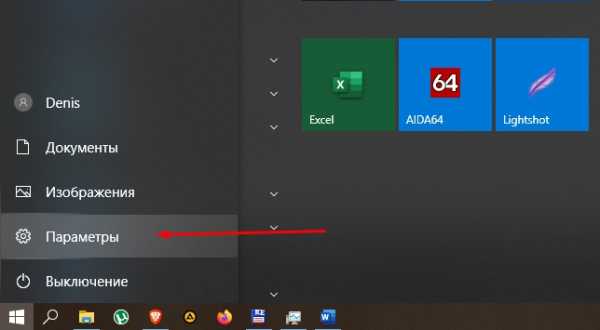
Выберите «Приложения и функции».
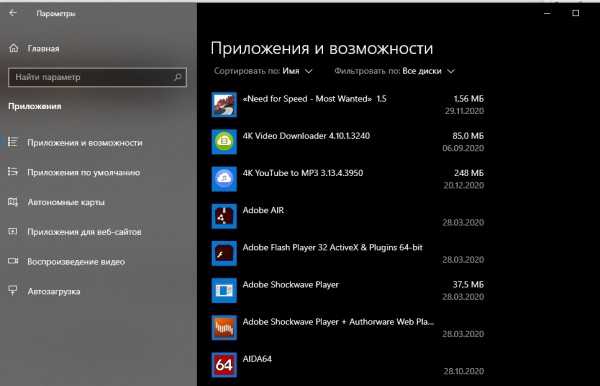
Найдите целевую программу и нажмите LKM для подтверждения ее удаления.
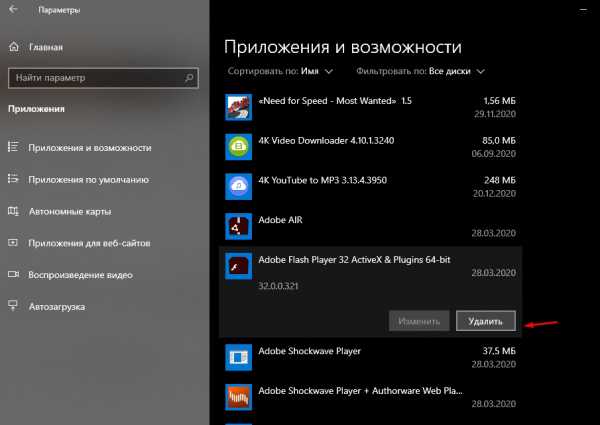
После очистки компьютера от нежелательного программного обеспечения перезагрузите устройство и удалите все оставшиеся файлы.
Как исправить ошибку пути в uTorrent
Если старое расположение невозможно вернуть, то будем указывать системе правильный путь. Нажмите по торренту правой кнопкой и выберите пункт «Дополнительно -> Загружать в …»
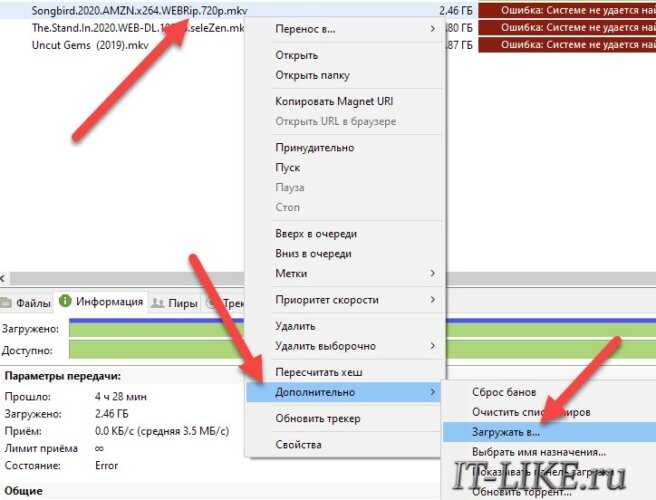
Выберите любую другую удобную и существующую папку на диске, где есть достаточно свободного места
Важно не писать имя папки вручную, а выбрать её через «три точки», чтобы исключить ошибку ввода. Программа uTorrent перенесёт торрент по новому пути, и всё должно заработать
Не забудьте повторно включить (активировать) торрент!
Этот метод работает для уже добавленных торрентов, но, скорее всего, все новые торренты будут появляться с такой же ошибкой. Если это так, то нужно изменить пути по-умолчанию:
Зайдите в «Настройки -> Настройки программы»
- Перейдите в раздел «Папки»
- Поставьте галочку «Помещать загружаемые файлы в»
- И выберите существующую папку на жёстком или SSD-диске
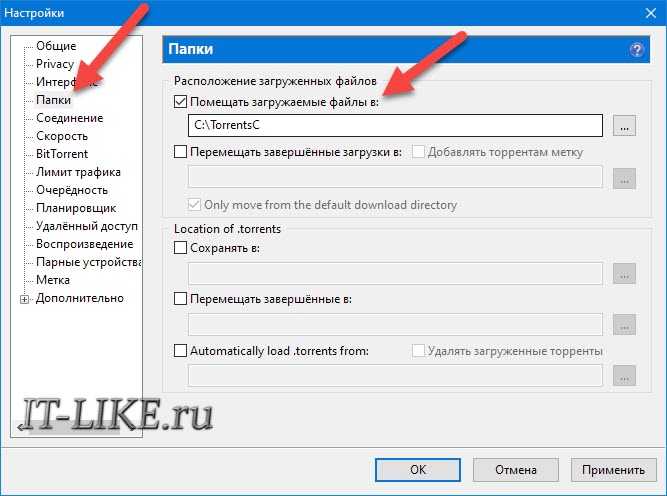
Как исправить ошибку ‘Другая программа использует этот файл’ разными способами
Итак, если вам интересно, как именно найти и закрыть нужное приложение, об этом далее:
Как исправить ошибку ‘Другая программа использует этот файл’ с помощью диспетчера задач
Если Windows 10 говорит, что этот файл используется другим приложением, а вы не можете найти нужное, имеет смысл закрыть все приложения, работающие в фоновом режиме.
Самый простой способ сделать это — использовать диспетчер задач. Для этого:
- Нажмите одновременно Ctrl+Alt+Delete на клавиатуре.
- Вы перейдете на синий экран с коротким меню в середине экрана. Среди доступных опций выберите «Диспетчер задач». После этого снова загрузится главный экран вашего ПК или ноутбука. Единственное отличие заключается в том, что вы увидите активное окно «Диспетчера задач».
- Перейдите в окно «Диспетчер задач», а затем на вкладку «Процессы».
- Затем найдите нужную программу среди активных процессов. Щелкните правой кнопкой мыши на программе. Из появившихся вариантов выберите «Завершить задачу», чтобы закрыть ее.
Если в сообщении об ошибке не указано, какая программа использует файл, закройте все ненужные программы. Проверьте, исчезла ли ошибка.
Как всегда, если что-то идет не так, первое, что вы сделаете после предложенного решения проблемы, — перезагрузитесь. Вторым действием после этого, скорее всего, будет выход из системы и повторный вход.
Поскольку в обоих случаях система вручную закрывает открытые программы, а во втором случае даже те, которые вы настроили так, чтобы они включались при запуске, это может помочь вам решить проблему.
Некоторые пользователи смогли исправить ошибку, просто выйдя из своей учетной записи. Выйдите из системы и заблокируйте экран. Затем снова войдите в систему и проверьте, не используется ли файл другим приложением.
Как исправить ошибку ‘Другая программа использует этот файл’ с помощью DISM и SFC
Если на вашем устройстве повреждены системные файлы, скорее всего, именно они и вызвали ошибку. Также это может быть просто временный сбой.
В таких случаях лучше всего использовать DISM и SFC. Это два удобных инструмента, которые вы можете использовать, если некоторые программы работают не так, как нужно. Для того чтобы воспользоваться ими, вам необходимо:
- Сначала введите «cmd» в строке поиска Windows.
- Затем щелкните правой кнопкой мыши на Command Prompt. Из доступных вариантов выберите «Запуск от имени администратора».
- После запуска выполните эту команду: DISM.exe /Online /Cleanup-image /Restorehealth.dism restore health windows 10.
- Следующая команда должна быть: sfc /scannow и нажмите Enter. Запустите командную строку SFC.
- Запустив команды, проверьте, продолжает ли появляться та же ошибка. Если ошибка по-прежнему появляется, перезагрузите компьютер и проверьте снова. Если после перезагрузки ошибка не исчезла, переходите к следующему решению.
Как исправить ошибку ‘Другая программа использует этот файл’ с помощью Очистки диска
Вы также можете попробовать запустить программу Disk Cleanup, чтобы очистить диск и удалить ненужные файлы. Временные файлы также могут быть причиной ошибки. Для этого выполните перечисленные ниже действия:
- Сначала введите «очистка диска» в строке поиска Windows.
- Дважды щелкните Disk Cleanup, чтобы запустить инструмент.
- Выберите диск, на который вы установили Windows и программы.
- Затем определите файлы, которые вы хотите удалить, и выберите их из списка.
- После того как вы отметите все ненужные файлы, нажмите кнопку OK. Это запустит процесс очистки, после чего необходимо перезагрузить устройство.
Последним, самым радикальным методом будет сброс настроек устройства к заводским настройкам по умолчанию. Однако к нему лучше прибегать только после того, как вы испробовали все вышеперечисленные методы.
Решение 1 — Используйте безопасный режим
Иногда Windows не может найти windir system32 systempropertiesadvanced.exe Сообщение об ошибке может появляться при попытке установить определенные приложения или просто при попытке выполнить повседневные задачи. Тем не менее, несколько пользователей сообщили, что эта ошибка не появляется в безопасном режиме.
Безопасный режим отлично подходит для устранения неполадок, поскольку он работает с настройками по умолчанию и драйверами, поэтому, если у вас возникла эта проблема, вы можете устранить ее, войдя в безопасный режим. Для этого выполните следующие действия:
-
Нажмите клавишу Windows + I, чтобы открыть приложение «Настройки» . Перейдите в раздел « Обновление и безопасность ».
-
Выберите Recovery из меню слева. На правой панели кнопка « Перезагрузить сейчас» .
- Должен появиться список опций. Перейдите к Устранению проблем> Дополнительные параметры> Параметры запуска .
- Нажмите кнопку « Перезагрузить», чтобы перезагрузить компьютер.
- Теперь вы увидите список вариантов. Нажмите соответствующую клавишу, чтобы выбрать нужную версию безопасного режима.
После входа в безопасный режим проверьте, появляется ли проблема по-прежнему. Если проблема все еще существует, вы можете использовать безопасный режим для ее устранения.
Плей Маркет пишет файл не найден

Плей Маркет пишет файл не найден. После недавних обновлений, многие пользователи стали получать в своем Гугл Плей Маркет уведомления — «Файл не найден». Данная ошибка, в принципе, ранее в таком виде не встречалась и может сбить с толку некоторых пользователей Адррид устройств.
Ошибка «Файл не найден» — это уведомление в Play Market, сообщающее об отсутствии в поиске запрашиваемого файла. Причем, вполне вероятно, что файл не найден только для вашего региона, в других странах приложение или игра могут быть доступны.
Ошибка «Файл не найден» в Плей Маркете
Отчего возникает ошибка
Ошибка может быть вызвана многими причинами, среди которых можно выделить:
- Удаленное приложение из Маркета;
- Приложение недоступно для вашего региона;
- Неверно задан поиск по названию;
- Ошибка синхронизации вашего Google аккаунта на устройстве;
- Проблема с доступом к сети интернет (мобильная точка доступа, Wi-Fi).
Недавно в Play Market и AppStore в России было удалено приложение «LinkedIn», при поиске пользователи получали подобную ошибку. Решение по ограничению доступа к LinkedIn было принято Роскомнадзором, за нарушение закона о хранении персональных данных. Учитывайте и этот пункт.
Как исправить ошибку «Файл не найден»
Дальше мы опишем несколько простых методов, которые помогут исправить ситуацию и все же установить приложение на свой Андроид. Сразу отметим, что подключение по интернету стабильно и вы знаете что ищете.
Обойти ошибку «Файл не найден» в Плей Маркет можно всегда.
Почему системе не удается найти указанный путь
Если вы видите сообщение, что системе не удается найти указанный путь, то на это, как правило, есть всего лишь несколько причин:
- Вами был задан или автоматически прописан путь загрузки в папку, которой не существует;
- Директория, куда загружается файл, была изменена на программном уровне или вручную;
- Путь расположения файла, который вы скачиваете, превысил допустимую Windows длину (ограничение 255 символов включая имя файла).
Обратите внимание, что 255 – это максимальный размер для любых систем, как 32-ух, так и 64-ех битных. И по нашей собственной практике, проблемы с Writetodisk обычно связаны именно с этим
Люди просто не знают зачастую, сколько знаков занимает полный путь до файла, поэтому возникают такие трудности.
Исправлено – «Система не может найти указанный файл» cmd
Решение 1. Переместите проблемный файл
По мнению некоторых пользователей, вы можете решить эту проблему, просто переместив проблемный файл в другую папку. Пользователи сообщили, что перемещение проблемного файла в корневую папку, например, C: , устранило проблему для них. Это простой обходной путь, но он может решить эту проблему для вас, поэтому не стесняйтесь попробовать его.
Решение 2 – Удалить проблемное программное обеспечение
Некоторые пользователи сообщали, что Система не может найти указанный файл . Ошибка появляется каждый раз, когда они запускают свой компьютер. Это может быть довольно раздражающим, и, по мнению пользователей, вы можете решить эту проблему, просто удалив проблемные приложения. Похоже, что эта проблема вызвана программным обеспечением Apple, Real Player и Spybot Search & Destroy. Если у вас установлена какая-либо из этих программ, мы советуем вам удалить их, чтобы решить эту проблему. Для этого вам необходимо выполнить следующие шаги:
- Нажмите Windows Key + I , чтобы открыть приложение настроек .
- Перейдите в раздел Система и выберите вкладку Приложения и функции .
- Найдите любое из ранее упомянутых приложений и удалите его с вашего ПК.
После удаления проблемных приложений вы можете запустить CCleaner и использовать его для удаления любых оставшихся файлов, связанных с этими приложениями. Наконец, перезагрузите компьютер и проверьте, появляется ли сообщение об ошибке снова.
Решение 3. Используйте команду bcdedit правильно
Несколько пользователей сообщили, что Система не может найти указанный файл , сообщение об ошибке при попытке запустить команду bcdedit в командной строке. Обычно это происходит, если вы не запускаете эту команду должным образом. Чтобы решить эту проблему, вам нужно сделать следующее:
Решение 4 – Показать расширения файлов
Иногда вы можете получить сообщение Система не может найти указанный файл в командной строке, если вы не знаете точное расширение файла. По умолчанию Windows 10 скрывает расширения файлов от пользователя, и это иногда может привести к определенным проблемам. Например, предположим, что у вас есть файл с именем file.txt . Это может выглядеть как обычный текстовый файл, но давайте посмотрим, что произойдет, если мы включим расширения файлов для файлов. Для этого просто перейдите на вкладку Вид и выберите Расширения имен файлов .
Теперь давайте посмотрим, как выглядит наш file.txt . После выявления расширений файлов полное имя файла будет file.txt.txt .
Если вы попытаетесь получить доступ к file.txt.txt вместо file.txt в командной строке, вы увидите, что он работает без проблем. Существует также другой способ проверить расширение файлов в командной строке. Просто перейдите к нужной папке в командной строке и введите команду dir . Появится список всех каталогов и файлов в этой папке. Как видите, теперь вы можете легко найти полное имя и расширение любого файла в этом каталоге.
Это не ошибка, а скорее ошибка новичка. В будущем, прежде чем пытаться получить доступ к определенному файлу, обязательно проверьте его полное имя, используя команду dir или открыв расширения файлов.
Что значит ошибка [системе не удается найти указанный путь]
Ничего страшного, если в какой-то момент времени uTorrent перестал работать и показывает ошибку «системе не удается найти указанный путь. (ReadFromDisk)». Эта ошибка означает, что:
- Не существует папка для загрузки файлов торрента
- Неправильное имя торрента
Ошибка могла появиться, если вы использовали для записи диск, которого теперь нет в системе, папка была переименована/удалена либо у вас пропал к ней доступ. Такое могло произойти, если вы ранее выбрали папку загрузки на сменном накопителе (USB-флэшке), но сейчас она не подключена. Или вы пользовались папкой «D:\Downloads\», а потом забыли, что теперь она находится по пути «C:\Downloads», т.е. на другой букве диска. Воспользуйтесь советами ниже, чтобы восстановить работоспособность программы.
Для начала, неплохо бы увидеть проблему. Для этого нажмите на проблемный торрент и посмотрите путь загрузки файлов на вкладке «Информация»:
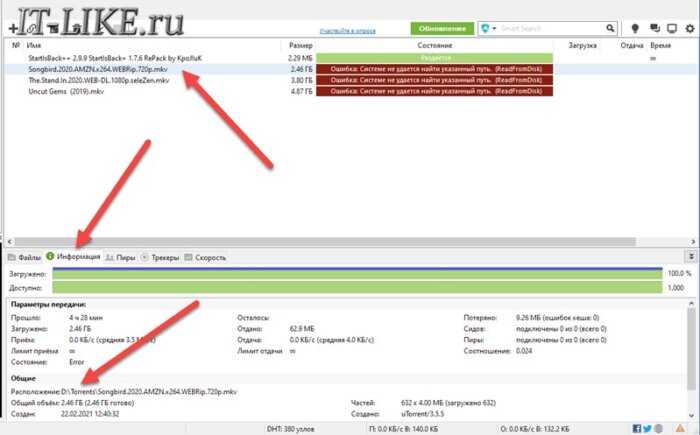
Путь указан справа от слова «Расположение». Проверьте, существует ли эта папка. Самой простой способ заставить торрент работать, это удалить его и добавить заново. Можно задать вопрос администраторам торрент трекера. На хороших сайтах работает поддержка, например, на этом популярном открытом трекере torrent-word.com. Если это не помогло, то читаем дальше.
Причина отказа
Когда отказано в доступе (системе не удается найти указанный путь), возможное устранение проблем при загрузке торрентов в такой ситуации следующее.
Итак, начнем с самого распространенного примера. Когда возникают проблемы со скачиванием (не удается найти указанный путь), это есть не что иное, как смена локации сохранения загружаемого контента. Как это пояснить? Элементарно!
Предположим, что пользователь скачал торрент-файл, но ему весь контент нужно было скачать не на жесткий диск или в логический раздел, а на съемное устройство вроде обычной флешки или USB-HDD. Он установил путь загрузки, а по окончании скачивания его не поменял. При последующем старте загрузки появится сообщение об ошибке предыдущего тома или о том, что системе не удается найти указанный путь.

В этой ситуации нужно просто войти в общие настройки торрент-программы, перейти к меню настройки папок и через поиск выбрать новый каталог, в котором будет сохраняться загружаемый контент.
Иногда многие специалисты рекомендуют не указывать по умолчанию одну и ту же директорию и для сохранения торрент-файлов в их оригинальном виде, и для скачиваемого контента.
Достаточно часто можно наблюдать и проблемы того, что при загрузке системе не удается найти указанный путь и в том случае, если сам клиент запущен не от имени администратора (тут даже настройки изменить не получится). Выйдите из программы и используйте соответствующий тип старта приложения. Лучше войдите под учетной регистрацией админа, если зарегистрированных записей в системе несколько.
Восстановление файлов системы Windows
Очень эффективным средством для борьбы с любыми ошибками и отсутствием или неисправностью файлов Виндовс является загрузочный диск. То есть флешка либо CD-диск, с которого была установлена система. Для владельцев лицензионной ОС есть возможность обратиться за помощью в поддержку.
А для тех, кто вручную устанавливал свою систему нужно вставить диск в привод и перезагрузить ПК. Выполняйте те же действия, что и при установке. Но на этапе, когда появляется окно с вопросом Установить или восстановить, нужно выбрать второй способ. Можно попробовать другой метод, который не требует диска.
Восстановление Windows
Откройте поиск в Windows или меню «Пуск» и запишите в строке «Командная строка». Открыть её необходимо от имени администратора.
Запуск командной строки от имени администратора
Затем следует записать команду, которая вернёт недостающие системе файлы. Записывайте её внимательно, иначе она не запустится: dism.exe /Online /Cleanup-image /Restorehealth.
Следует немного подождать завершения процесса и проверить появление ошибки. В отчёте программа покажет файлы, которые восстановила в процессе.
Что делать, если нет доступа к службам?
Теперь предположим, что ошибка «Системе не удалось найти указанный путь» с торрентами не связана. Достаточно часто это касается отсутствия доступа к некоторым службам.
Сначала входите в соответствующий раздел (services.msc) и находите службу, с которой наблюдаются проблемы (в свойствах при переходе к ним через меню ПКМ ее название будет помечено красным цветом).
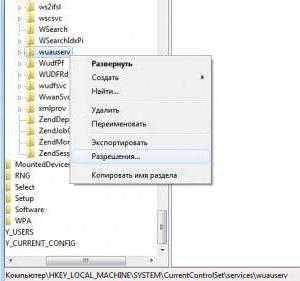
После этого вызываете редактор реестра (regedit), через ветку HKLM переходите в каталог параметров служб, как показано на изображении выше, и через ПКМ устанавливаете разрешения (будет произведена переадресация на раздел, в котором следует указать все пункты полного доступа).
Устранение неполадок
В ОС Windows имеется встроенное средство исправления неполадок, с помощью которого можно решить некоторые часто возникающие проблемы на компьютере. Устранение проблемы повышает стабильность работы ПК.
Пройдите несколько шагов:
- Войдите в меню кнопки «Пуск».
- Нажмите на «Панель управления».
- Кликните по значку «Устранение неполадок».
- В окне «Устранение неполадок компьютера», в разделе «Система и безопасность» нажмите на ссылку «Поиск проблем производительности».
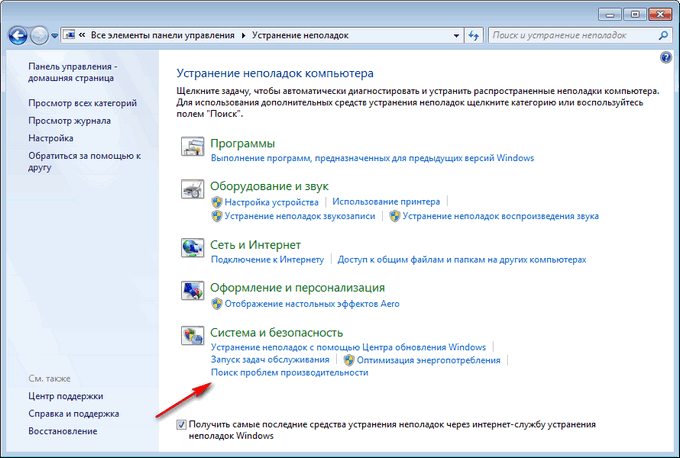
- Из окна «Быстродействие» запустите обнаружение проблем.
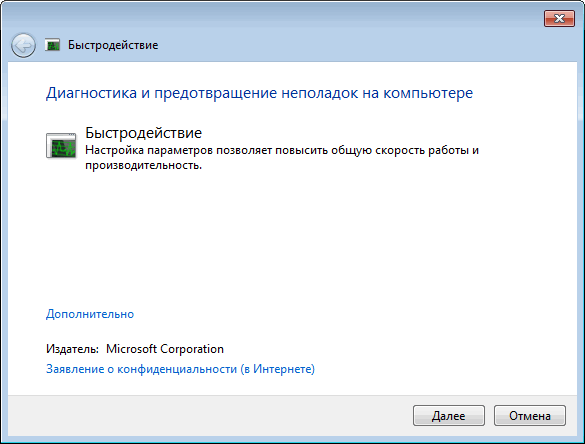
- Если модуль выявил проблему, выполните предложенные действия.
Какие задачи выполняются для обслуживания системы
Можно выполнить обслуживание вручную из панели управления или командой MSchedExe.exe Start и посмотреть, что при этом происходит. Для полного счастья откройте сначала диспетчер задач, а заодно монитор ресурсов на вкладке «Диск».
Так, я первым делом увидел процессорную активность процесса MsMpEng.exe. Открыв Windows Defender, я убедился в том, что выполняется быстрое сканирование . Одновременно начал мигать индикатор внешнего диска, а монитор ресурсов указал на активность в папке с изображениями. Мое предположение о том, что это дело рук истории файлов, быстро подтвердилось фильтром Process Monitor.
В любом случае вы увидите потребление ресурсов CPU процессом system, поскольку обслуживание выполняется от имени системы. В частности, в обслуживание входят еще такие задачи:
- Автоматическое создание резервной копии реестра
- Передача данных об использовании системы в рамках
- Отправка
- Оптимизация и дефрагментация дисков
- Обновление
- Оптимизация загрузки системы
- Создание точки восстановления системы
Я сознательно не стал перечислять все задачи, поскольку вы можете выяснить их список самостоятельно! Для этого пробегитесь по папкам планировщика в разделе Windows, обращая внимание на время последнего запуска задания. Если задание выполнялось вскорости после запуска Manual Maintenance, оно входит в общий список задач по обслуживанию
На рисунке выше видно несколько заданий планировщика, которые система выполнила сразу после запуска единого задания обслуживания
Если задание выполнялось вскорости после запуска Manual Maintenance, оно входит в общий список задач по обслуживанию. На рисунке выше видно несколько заданий планировщика, которые система выполнила сразу после запуска единого задания обслуживания.
Впрочем, все эти задачи вовсе необязательно выполняются в полном объеме. Если вы не участвуете в CEIP или отсутствуют новые отчеты о неполадках, то и отправлять нечего. Точно так же, , она не и не будет создаваться.
Проверка на вирусную активность в системе
Не стоит отсекать вероятность появление вредоносного кода в компьютере. Многие вирусы могут долгое время не вызывать подозрения и собирать нужную информацию тайком, чтобы начать действовать эффективно. Рекомендуем проверить ваш компьютер дополнительными утилитами Kaspersky Removal Tool или Dr.WEB Cure It!.
Страница загрузки Dr.WEB Cure It!
Если утилиты ничего не найдут в ПК, необходимо проверить карантин вашей антивирусной системы. Прежде, чем копаться в настройках антивирусной программы, попробуйте отключить её на короткое время. Чтобы запустить приложение, игру и проверить, появляется ли сообщение — не найден указанный модуль dll.
Инструкцию для отключения найдите самостоятельно в интернете. Так как каждая программ требует для себя индивидуального подхода. Если при отключении антивируса вам удалось запустить/установить программу, значит вы нашли причину.
Периодическое выключение ПК
Часть пользователей использует функции гибернации или сна на своих компьютерах, чтобы быстро переходить к незаконченным делам. Это экономит время, которое бесполезно тратится на загрузку операционной системы.
В тоже время данные сохраняются в оперативной памяти. В памяти ПК накапливаются ошибки, различные сбои процессов и служб. С течением времени, из-за этого замедляется работа компьютера.
Перезапуск Windows поможет устранить некоторые проблемы. Чтобы очистить память и завершить работу всего программного обеспечения, необходимо время от времени отключать компьютер от электрической сети.
Как исправить проблему
В большинстве случаев от синего экрана смерти помогает избавиться простая перезагрузка компьютера. Ее можно выполнить несколькими способами:
- нажать на кнопку «Reset» на системном блоке (подходит для десктопов);
- жесткий способ — выдернуть шнур (для десктопов);
- подержать 3-5 секунд кнопку Power (для десктопов и ноутбуков);
- жесткий способ — вынуть аккумулятор (для ноутбуков).
Если система успешно загрузилась и после дня использования критической ошибки больше не появлялось, то, скорее всего, это был единичный случай и никаких других мер предпринимать не нужно.
Что делать, если синий экран смерти возникает повторно
Причин возникновения критической ошибки «На вашем ПК возникла проблема» может быть много. Её появление может быть связано как с техническими неисправностями железа так и программной части ОС.
Если у вас ошибки типа «Critical process died» (сбой в работе важной для функционирования системы службе) или «KERNEL_SECURITY_CHECK_FILURE» (ошибка при проверке безопасности/целостности ядра ОС) программная, то исправить их в большинстве случаев несложно. Это два самых распространенных бага
Для этого, в первую очередь, следует проверить систему антивирусом. Можно воспользоваться встроенным в Windows 10 или установить другой, но предварительно отключив первый.
Шаг два: запустить восстановление системы до последних точек. Чтобы вернуть ОС в более раннее состояние:
- нажать на «Win+S»;
- ввести «Восстановление системы» и запустить приложение;
- проследовать инструкциям, которые предложит программа;
- из таблицы выбрать дату, по состоянию на которую ошибок не замечалось.
- Другой вариант: восстановить системные файлы при помощи специальной утилиты. Для этого нужно из под администратора запустить командную строку и выполнить команду «sfc /scannow«. Если в процессе проверки утилита что-нибудь спросит, нужно согласиться.
- Также можно попробовать обновить драйвера устройств. Проверка и обновление делается через «Диспетчере устройств». Также можно использовать целевые утилиты, типа DriverPack Solution.
- Если после выполнения этих действий ошибки по-прежнему возникают, то, скорее всего, проблема аппаратная. Для начала следует проверить целостность файловой системы, для чего вводим «chkdsk /f» в командной строке и согласиться со всем, что предложит утилита.
- Если это тоже ни к чему не привело, вероятно, проблема с оперативной памятью. Ее нужно проверить Memtest86, которую без проблем можно загрузить с официального ресурса. Пользователю потребуется создать загрузочную флешку с этой программой и проверить оперативку на ошибки чтения/записи. Инструкций, как это делать, в Сети очень много. Если ОЗУ испорчена, придется покупать новые модули.
Как искать «потерянный» файл в Windows 7
Потерянный файл легко найти с помощью некоторых программ и приложений, особенно, если у вас стоит ОС Windows 7. Вы можете использовать те возможности, которые предоставляет операционная система
Одно из приложений, которое поможет вам быстро найти потерянный файлы — Effective File Search. Это самый простой инструмент, к которому прибегают многие пользователи. Для начала его предстоить активировать, а затем приступать к поиску файлов.
1. Введите название файла в строку «Имя».Если названия не или вы его не помните, ищите по расширению. Для этого введите звездочку, точку, а затем само расширение, например, doc.
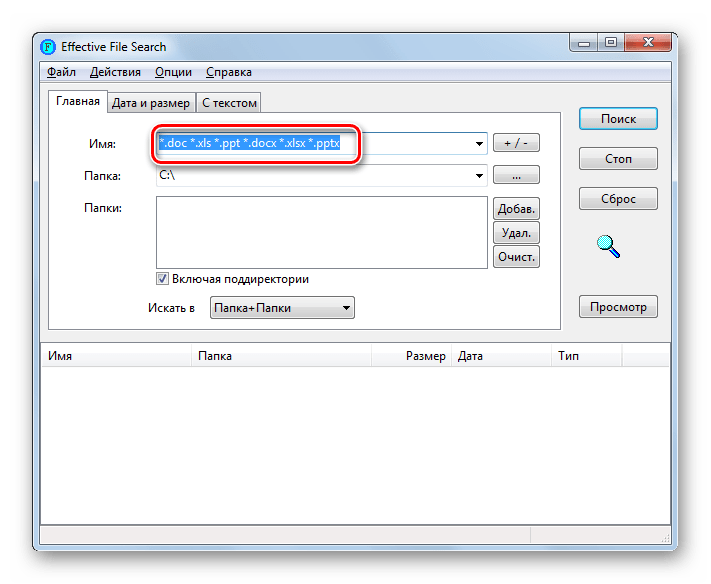
2. В поле «Папка» выберите раздел, или поставьте «Локальные жесткие диски». При желании осуществить более узкий поиск, нажмите на многоточие возле поля.
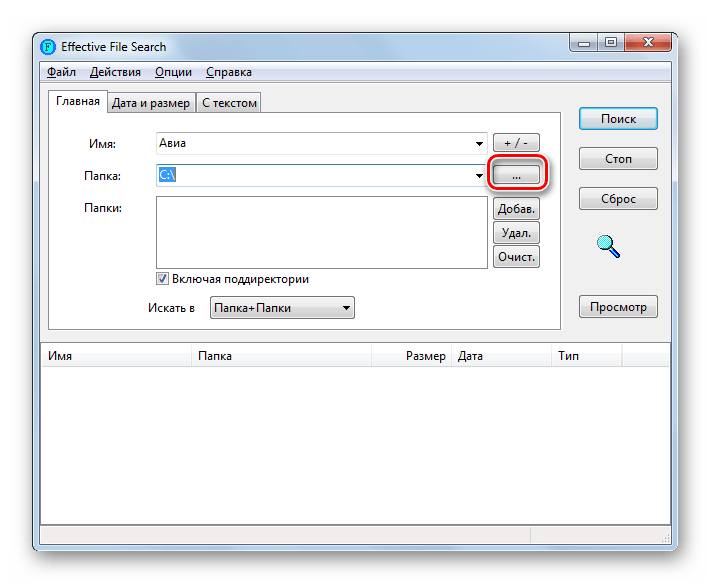
3. Откроется «Обзор папок» из которого выберите нужную папку и нажмите на ОК.
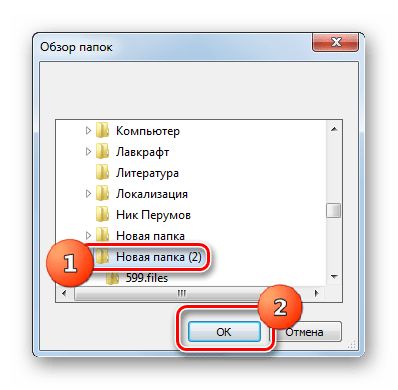
4. Щелкните по «Добавить», чтобы добавить папку в поле «Папки».
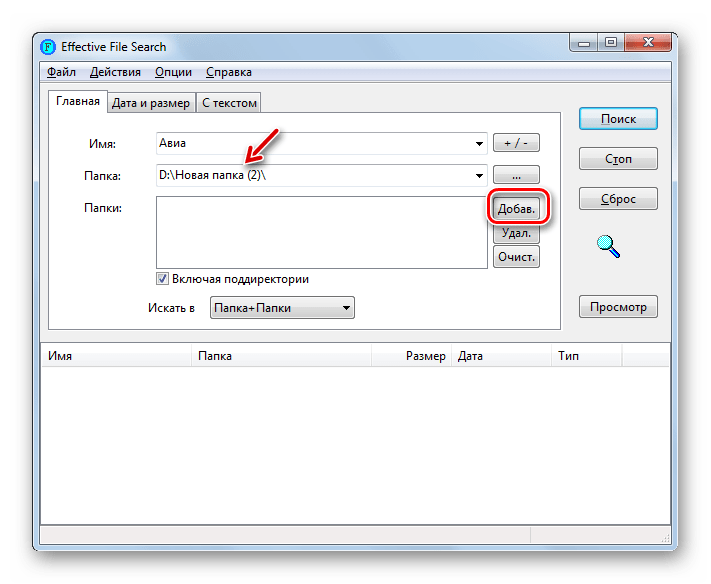
5. После этого отобразятся все необходимые вам адреса клацните на «Поиск».
6. Программа начнет поиск и внизу окна появится список необходимых объектов.
7. Их легко отсортировать, выбирая «Папка», «Размер», «Дата» и т.д.
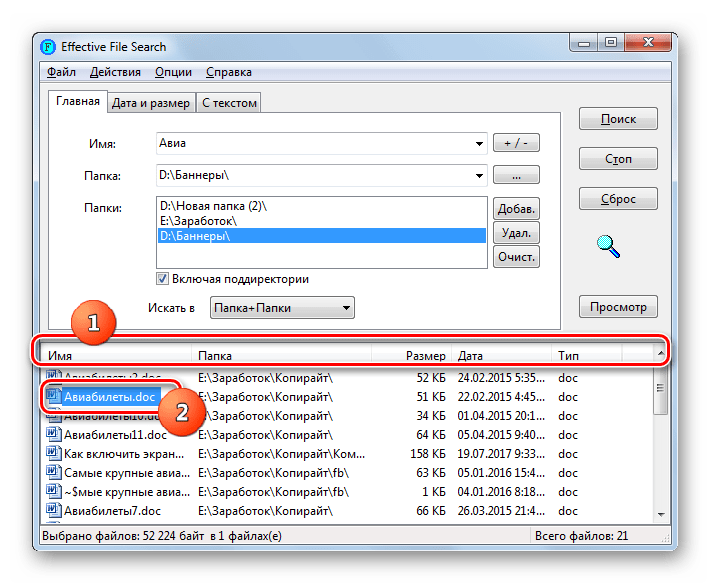
8. Выбрав нужны файл, клацните по нему левой кнопкой мыши.
Инструмент удобен тем, что позволяет искать файл по тексту, содержащемуся в файле.
Еще одно приложение, которым хорошо пользоваться Search My Files. Чтобы отыскать нужный файл запустите его и пометьте, где он должен находиться. Если не знаете где, остановитесь на «Компьютер», и поиск будет вестись на всех дисках. При необходимости задайте необходимые параметры и нажмите на «Поиск». Сканирование займет некоторое время, в зависимости от области задач.
После его окончания нажмите на кнопку «Просмотреть результаты». Если найдется много файлов, соответствующих результатам поиска, включите фильтры, сортировку: размер, дата создания документа, расширение, наименование. Все необходимые параметры впишите, и поиск значительно сузится. Весь список может быть отсортирован по любому из полей. Кода искомый документ будет найден, дважды клацните по левой кнопке мыши, и он запустится.
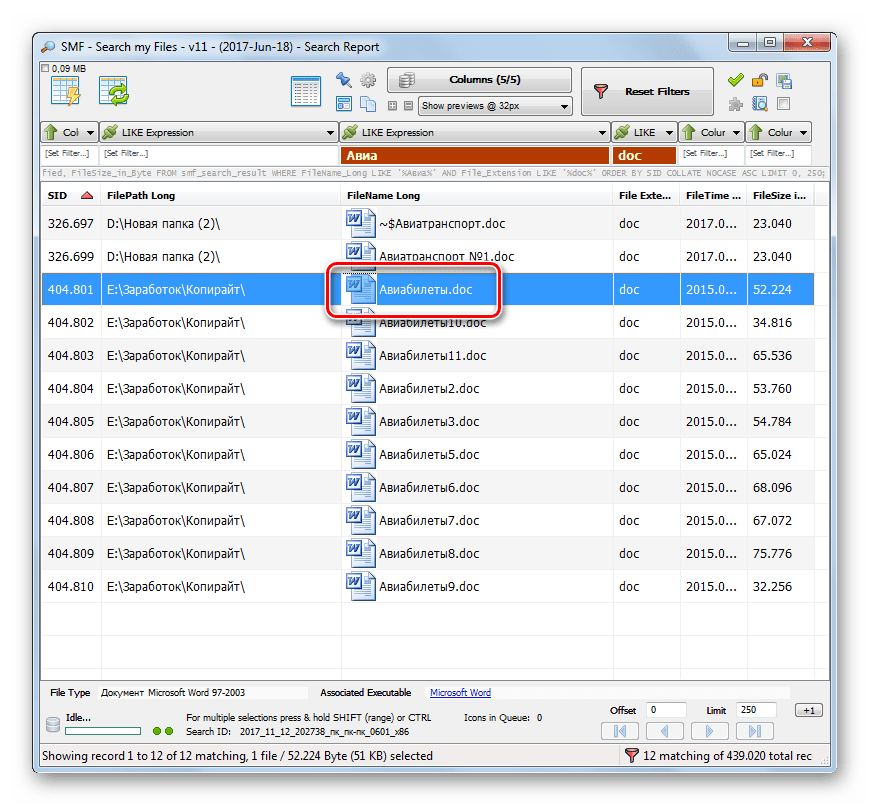
Удобно осуществлять поиск потерянных файлов через меню «Пуск» в самой ОС. При разработке ОС была реализована функция быстрого поиска благодаря тому, она формирует картотеку, индексируя некоторые области на жестком диске. И при запуске нужный файл система ищет исходя из этой картотеки, что гораздо быстрее, чем обычный поиск файлов. Проблема только в одном. Если файлов слишком много места на винчестере для них не хватает, и индексируется не все содержимое папок. Однако настройки индексирования всегда можно изменить.
1. Включите «Пуск» и введите название папки, документа и т.п. в «Найти программы и файлы».
2. Вскоре отобразятся подходящие под запрос результаты, если они проиндексированы в разных категориях «Документы», «Загрузки»,
3. Если нужный файл не найден щелкните «Ознакомиться с другими результатами», которые увидите в окне проводника.
4. Чтобы использовать фильтры, нажмите на поисковое окно, расположенное справа от адресной строки. Тогда результаты поиска сократятся в разы и отыскать нужный файл станет значительно проще.
Когда нужный файл не найден, но вы точно знаете, что он есть, расширьте область индексирования. Чтоб добавить файл в индексированный список сделайте следующее.
1. В поисковую строку «Найти программы и файлы» впишите «Параметры индексирования».
2. Нажмите на результаты и откроется окно параметров индексирования, в котором надо щелкнуть на «Изменить».
3. В открывшемся окне «Индексируемые расположения» поставьте флажки напротив тех каталогов, которые станете употреблять при поиске файлов. Затем нажмите ОК. Все, что вы отметили теперь будет подвержено индексации.
В седьмой версии Виндовс также есть возможность поиска файлов с помощью проводника. Но поиск будет производится только в одной папке, что сократит время.
1. Войдя в проводник перейдите к папке, где вы собираетесь производить поиск.
2. В поисковой строке введите выражение, которое есть в нужном вам файле. Если он не входит в проиндексированную область, вы увидите надпись: «Щелкните здесь для добавления в индекс»
3. После клика появится меню.
4. Выберите «Добавить в индекс».
5. В появившемся диалоговом окне необходимо повторить действия.
6. Снова зайдите в нужную папку и введите выражение из папки. Появятся результаты поиска, и вы сможете увидеть искомый файл.
Посмотрите видео о том, как вести поиск файлов в Windows 7.
Выводы статьи
Часть пользователей сталкивается с проблемами, связанными с низкой производительностью компьютера. Они вызваны объективными причинами: недостаточно мощного аппаратного обеспечения. Некоторые проблемы решаются с помощью программного обеспечения. Пользователь может провести оптимизацию Windows 7 для повышения производительности и ускорения работы операционной системы.
Похожие публикации:
- Автозагрузка Windows 7: настройка автозагрузки программ
- Переустановка Windows 7 без диска, флешки и BIOS
- Как открыть параметры папок в Windows — 10 способов
- Сравнение версий Windows 7: таблица
- Восстановление загрузчика Windows 7 — 3 способа






















![Система не может найти указанный файл ошибка в windows 10 [fix]](http://zv-prhost.ru/wp-content/uploads/c/b/6/cb6434fe6669fe5c1521ec620d1b21ce.png)











