Инструкция по ручной настройке модемов Ростелеком
Открываем строку любого браузера и прописываем адрес, обычно это 192.168.1.1. В открывшемся окне вводим пароль и логин, указанный на наклейке снизу. Если стандартный пароль не подошел, то его можно сбросить, перезагрузив модем длительным нажатием на кнопку Reset. Обычно для этого используется иголка или стержень от ручки. После авторизации приступаем к выставлению параметров на примере.
Настройка модема D-link 2640u
Интерфейс настроек wan в модеме D-link 2640u.
- Тип соединения нужно выбрать PPPoE.
- Руками прописываем VPI и PCI. Их нужно установить в соответствии с регионом проживания. К примеру, для Поволжья это будет 0 и 33, а для Москвы 0 и 35. Для того чтобы знать ввести верные данные, можно позвонить в техподдержку или найти подробности в сети.
- Прописываем PPP-имя пользователя и пароль
- Выставляем крыжик на пункте Keep Alive.
- Пункт LCP-провалы – вписываем 2.
- Пункт LCP-интервал – выписываем 15.
- Пункт IGMP – выставить галочку
- Сохранить и перезагрузить компьютер.
Видео: настройка модема в режиме роутера D-Link 2500U в режиме Router.
Это собственно все, настройка выполнена. Выполненные действия могут незначительно отличаться в других моделях. Например, настройка модема D link 2500u. После входа на модем нужно выбрать строку Advanced Setupà WAN и в появившихся окнах выставить настройки, о которых говорилось выше.
Настройка модема Интеркросс 5633
Интерфейс роутера Интеркросс 5633 раздела Wizard.
Данные прописываются в закладке Wizard.
Схема такая же – заполняем поля с VPI и VCI, персональный логин и пароль, тип подключения PPPoP.
Используя эту информацию можно разобраться, как в Ростелеком настройка модема выполняется на разных моделях. Приведенные в статье зарекомендовали себя как бюджетные и неприхотливые, при этом исправно выполняющие свои функции. Не нужно быть техническим специалистом, чтобы подключить устройство к телефонной линии и компьютеру. Главное понять, как зайти на оборудование через web-интерфейс. Ну а если есть установочный диск, то регистрация сети займет не более 5 минут.
Настройка доступа к сети интернет на примере Ростелеком Пенза
Большинство современных домашних модемов и роутеров настраиваются с помощью веб конфигуратора. Для того чтобы войти в веб конфигуратор, нам нужно знать настройки по умолчанию такие как IP адрес, логин и пароль. Как правило, эта информация имеется на наклейке снизу модема.
В модеме D-Link DSL-2640u по дефолту установлен IP 192.168.1.1, логин – admin, пароль – admin. Запускаем браузер Mozilla Firefox, набираем в адресной строке браузера 192.168.1.1 и нажимаем Enter. Вводим логин -admin и пароль — admin, после чего модем сразу же предложит поменять пароль.
Сделать это нужно обязательно! Пароль должен быть достаточно надежным. Как Настроить Роутерȍ Link…40u МГТС, планшет? Он должен состоять как минимум из десяти символов, в нем должны быть большие и маленькие буквы, цифры и спецсимволы. Дело в том, что в последнее время участились хакерские атаки на роутеры и модемы, которые приводят к очень неприятным последствиям. После смены пароля модем перекинет снова на страницу авторизации, здесь уже авторизуемся с новым паролем.
Ниже представлены скриншоты настроек на русском языке. Поэтому, если у Вас интерфейс на английском, то для переключения на Русский необходимо вверху слева щелкнуть по надписи «Maybe your language is Русский?».
Теперь в меню слева нажимаем «Сеть затем «WAN». Сначала удалим ненужную коннекцию 8/35, для этого ставим галочку слева от нее и нажимаем кнопку внизу «Удалить затем «Добавить».
Заполняем обязательные поля выделенные красными прямоугольниками, остальное не трогаем. Где взять эти данные? Открыть договор на услугу интернет и посмотреть там или позвонить в техническую поддержку и уточнить. Чаще всего интернет у провайдеров работает по протоколу PPPoE, в этом случае провайдер должен был предоставить Вам логин и пароль для услуги интернет, а так же VPI и VCI. Итак, выбираем тип соединения «PPPoE», интерфейс «DSL (новый)», вводим имя соединения (любое), вводим VPI=0 и VCI=33 (Актуально для МРФ Волга), водим логин, пароль и в поле «Подтверждение пароля тоже вводим пароль. После чего нажимаем внизу кнопку применить.
Теперь нужно выбрать созданное подключение в качестве шлюза по умолчанию, для этого щелкаем мышкой по соответствующему кружочку.
На всякий случай отключаем клиент автоконфигурирования TR-069.
Если у Вас нет цифрового телевидения, то далее переходим сразу к заголовку «Настройка Wi-Fi».
Настройка подключения к интернету от Ростелеком
Имейте в виду! Внешний вид интерфейса может выглядеть немного иначе. Однако принцип работы остается прежним. Если вы видите отличия, ориентируйтесь по надписям. Они, как правило, те же самые.
В интерфейсе роутера dsl 2640u настройка Ростелеком осуществляется во вкладке «Сеть» — «WAN».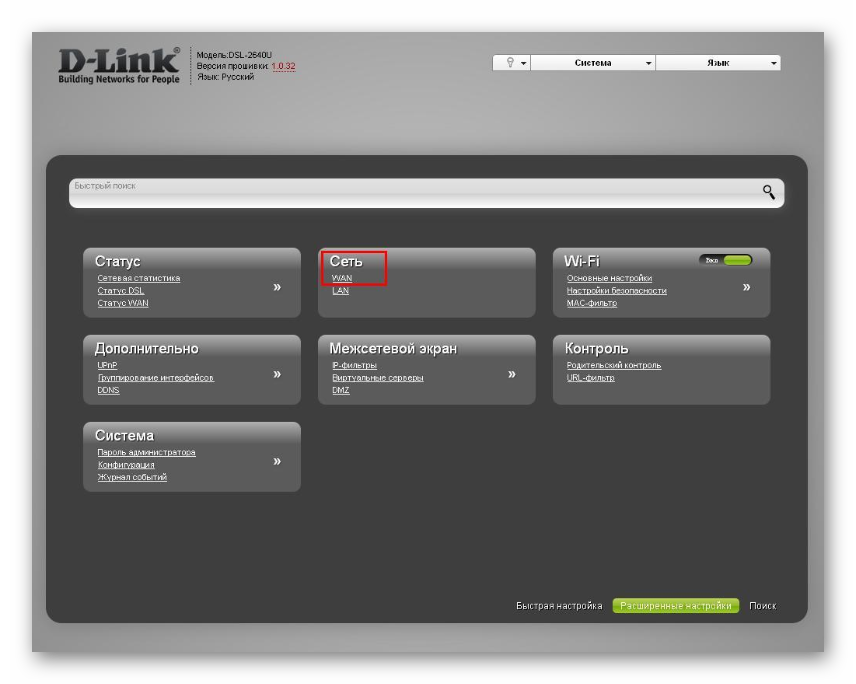
Здесь нужно нажать на кнопку «Добавить».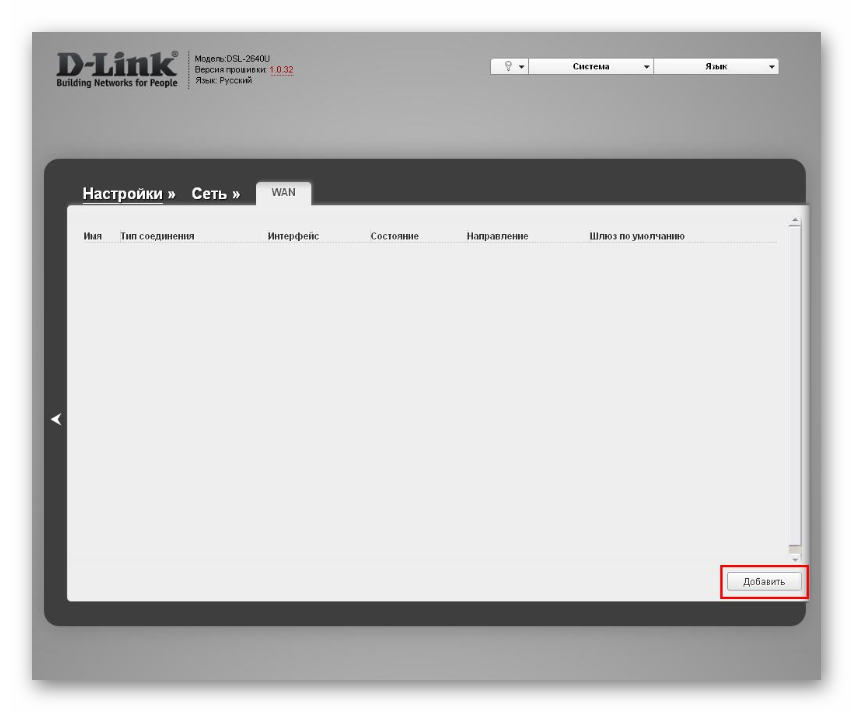
Если на странице уже имеется какая-либо информацию, нужно воспользоваться функцией «Удалить». Ведь с помощью этой инструкции сейчас вы полностью настроите все самостоятельно.
Далее выставляем следующие значения: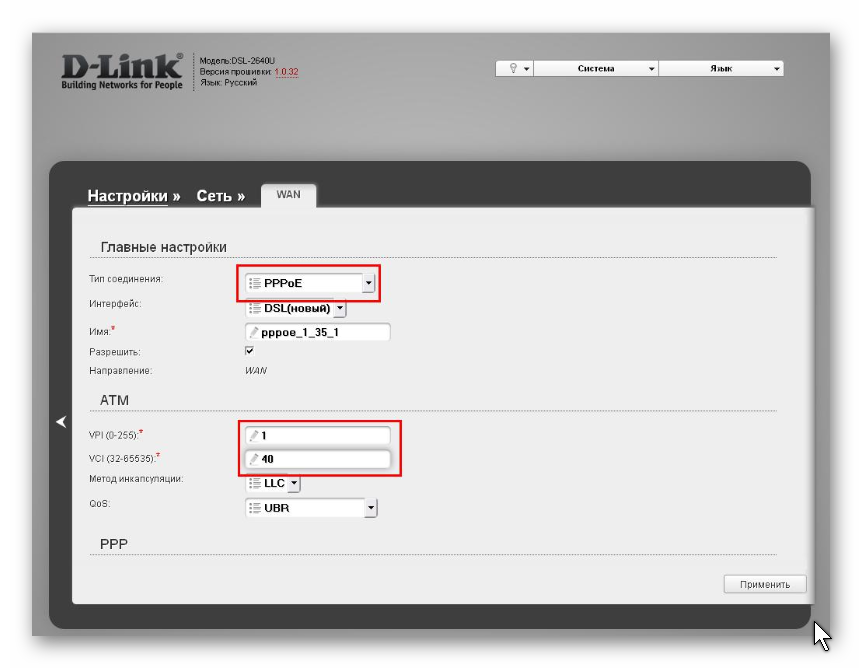
- Тип соединения: PPPoE.
- VPI и VCI своего региона (узнать можно у техподдержки).
- Порт (или «Интерфейс»): DSL новый.
- Имя: оставить прежним.
- Галочка «Разрешить» должна быть поставлена.
- Метод инкапсуляции должен быть выбран LLC.
В следующем блоке нужно выставить настройки:
- Имя и пароль для доступа к интернету (находятся в тексте договора). Пароль нужно ввести один и тот же два раза. Кстати, это именно тот пароль, который нужно будет указать при подключению к сети впервые с компьютера.
- Убедитесь, что у вас включена функция Keep Alive.
Если вы планируете пользоваться интернетом для подключения IPTV, убедитесь, что у вас включена галочка IGMP: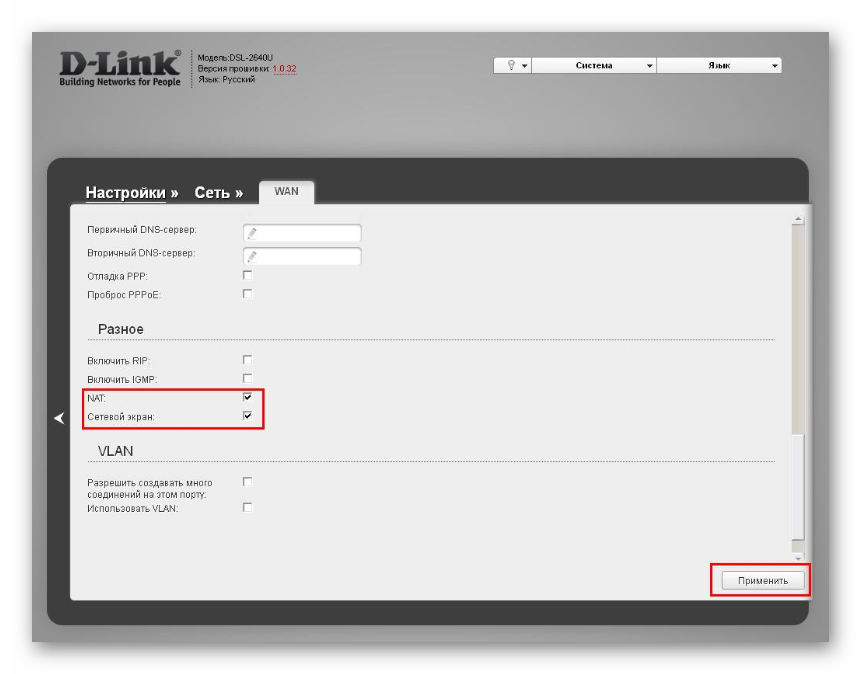
В конце нажмите на кнопку «Применить».
Если ваш компьютер подключен к роутеру через LAN-провод, то настало время установить соединение. Убедитесь, что провод подключен к порту на модеме и на задней панели системного блока.
Не забудьте в правом нижнем углу нажать на значок сети и ввести пароль для только что созданного соединения.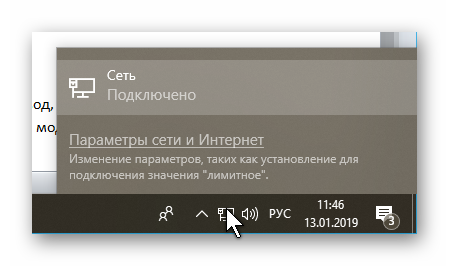
1. Заходите в ВЕБ-интерфейс своего модема
На этом этапе должно всплыть окно, которое запрашивает имя пользователя, а также пароль для входа в интерфейс устройства.
Из-за того, что у Ростелекома преимущественно задействуется соединение PPPoE, то и доступ к сети будем настраивать в данном режиме.
2. Из первого меню переходите в пункт «Сеть», а оттуда в «Соединения»
Чтобы получить доступ к интернету, вам требуется создать соединение, нажав «Добавить».
«Тип соединения» выбирайте «PPPOE», в этом случае модем стане работать как роутер. Если в виде маршрутизатора вам хочется использовать какое-либо иное устройство (которое, вероятно, больше подойдет по техническим характеристикам), то выбирайте режим «Bridge» (тогда DSL-2640U станет работать как своеобразный мост);
3. Требуется прописать определенные PVC
Нужно писать «VPI и PCI» такие, которые соответствуют вашему субъекту, для которого осуществляется настройка. Если брать наш пример с Красноярским краем, то выставляется 0 и 35. Чтобы получить информацию о вашем регионе, просто посмотрите соответствующую информацию на сайте, можно также связаться с технической поддержкой по данном вопросу;
4. Далее, прописывайте «PPP-имя»
— это логин, указанный в договоре, «Пароль», а также «Подтверждение пароля» — все есть в договоре. Лучше всего выписать эту информацию в текстовый файл, чтобы исключить ошибки.
5. Убедитесь в том, что «Keep Alive» активирована
«LCP интервал» должен быть выставлен на 15, «LCP провалы» впишите 2 — это значит, что устройство будет посылать пару запросов подряд для авторизации на сервер, и в случае, если попытки потерпят неудачу, то новый запрос будет сделан 15 секунд спустя. Тем людям, у которых частенько на модеме исчезает DSL-линк, следует выставить 5 и 1 соответственно;
6. Активируйте «IGMP»
Сохраняйте получившиеся настройки. Если вам необходима только настройка доступа к Интернет, у то дальше читать вам не обязательно. Просто кликните на «Сохранить» (верхний пункт справа).
Маршрутизатор d link dsl 2640u: технические характеристики
Модель dsl 2640u работает в стандартном диапазоне частот 2400 ~ 2483,5 МГц и поддерживает следующие сетевые функции:
- — DHCP-сервер/relay;
- — Dynamic DNS;
- — Статическую IP-маршрутизацию;
- — IGMP Proxy;
- — IGMP snooping;
- — RIP;
- — UPnP IGD;
- — VLAN
Дизайн модема вполне стандартный: на лицевой напели устройства «классический» блок светодиондных индикаторов и сзади — блок подключения роутера.
Индикаторы d link dsl 2640u (по порядку слева направо)
- — Питание (сигнализирует о подключении девайса к электросети).
- — 4 LAN-индикатора, готорые «горят» при подключении внешних устройств к соответствующему порту на тыльной панели роутера;
- — Беспроводная сеть (сигнализирует об активности wifi передатчика);
- — WPS (загорается при авторизации мобильных устройств с помощью кнопки wps)
- — DSL и Интернет, которые «отвечают» за подключение к интернету по соответствующей линии (иными словами: если данный индикатор не горит — интернет от провайдера к вам не поступает).
Настраиваем интернет
Перед тем как переходить к настройке, у вас должны быть на руках логин и пароль от интернета, выданные вашим поставщиком услуг (провайдером интернета).
Есть два варианта настройки:
- Сеть и Cliс k’n’Connect
- Настройка через Wan
Cliс k’n’Connect
Это способ с подсказками, который поможет вам все сделать правильно, но займет больше времени чем второй.
Заходим в Сеть и Cliс k’n’Connect.
Подключение телефонного кабеля через сплиттер к модему.
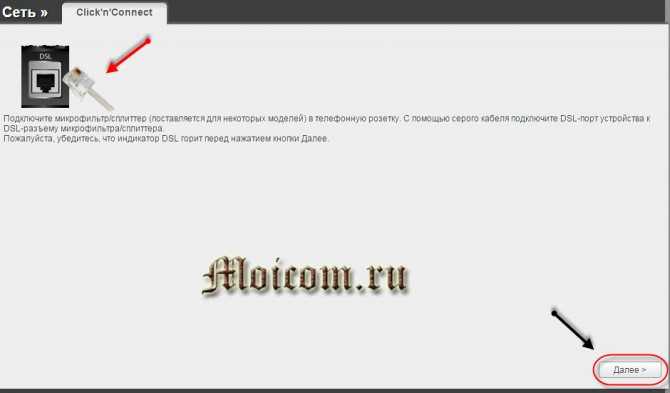
Выбираем тип соединения, в моем случаи PPPoE — для него требуется имя пользователя и пароль. Оно используется для подключения через Ethernet или DSL.
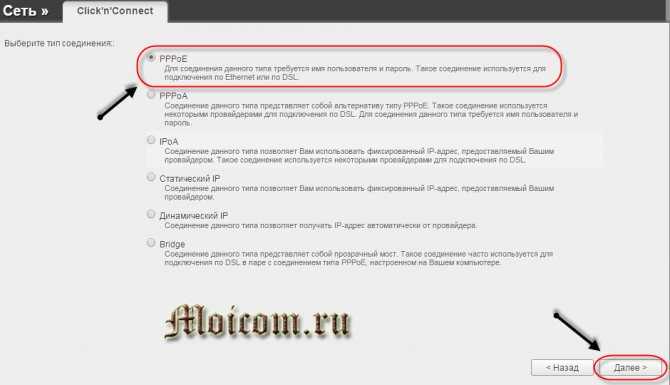
Так как я живу в Казахстане и наш провайдер интернета от компании Казахтелеком является Megaline, его настройки для подключения сети интернет мне известны.
Настройки в каждом регионе могут отличаться друг от друга, за подробной информацией рекомендую обращаться к вашему провайдеру интернета.
Заполняем настройки интернета:
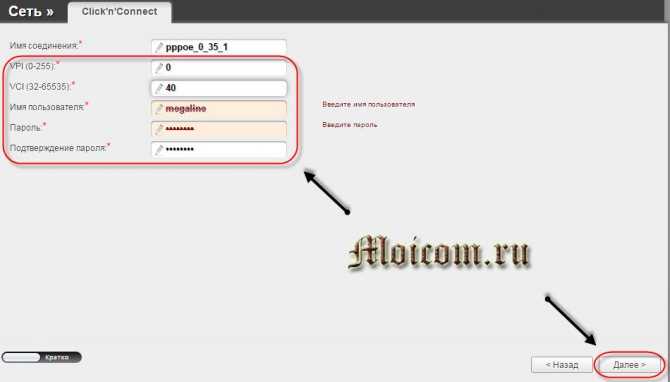
- Имя соединения можно не менять
- VPI — 0
- VCI — 40
- Имя пользователя — логин от интернета
- Пароль — пароль от интернета
- Подтверждение пароля — еще раз пароль от интернета
После того как все ввели, нажмите Далее.
Отобразилась вводимая информация: Главные настройки, ATM, PPP, жмем Применить.
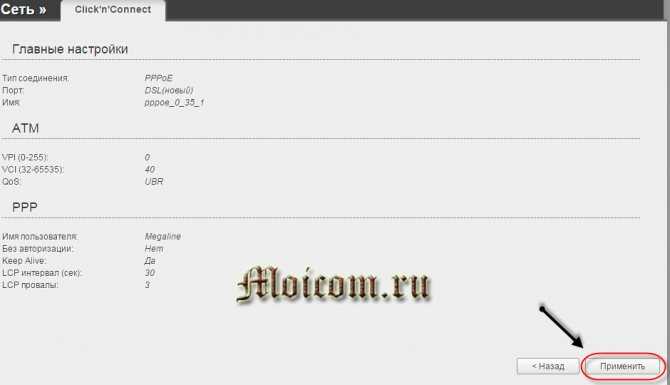
Установка соединения не завершена, подтверждаем действие на 192.168.1.1.

Проверяем доступность сети интернет с помощью утилиты ping и адреса ya.ru.
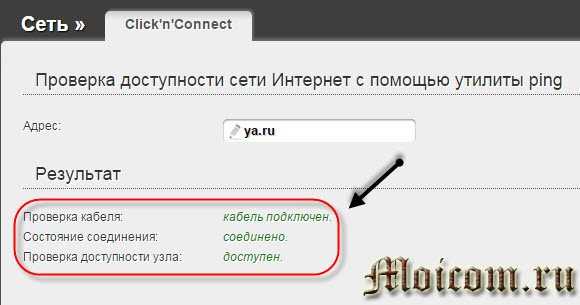
Если все прошло успешно, то узел будет доступен и соответствующее окно появится у вас на экране.
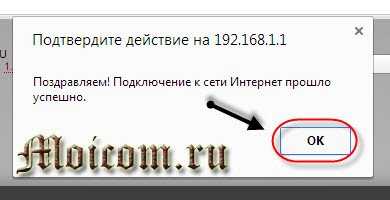
Если интернета нет, то через несколько минут нажмите кнопку Перепроверить. Все должно заработать, если вы правильно подключили модем, ввели действующие данные авторизации и данные настройки сети вашего региона.
Затем заходим во вкладку Система, выбираем Сохранить и Перезагрузить.

Конфигурация сохранена успешно, нужно немного подождать, пока wifi роутер перезагрузится.
Обычно эта процедура занимает от 2 до 4 минут.

Ждем пока модем перезагрузится, открываем любую страницу, например mail.ru и наслаждаемся выходом в интернет.
Вкладка Wi-Fi
Вкладка Wi-Fi содержит несколько категорий, связанных с созданием локальной сети с доступом в интернет посредством Wi-Fi. В общих настройках можно программно отключить использование беспроводной сети.
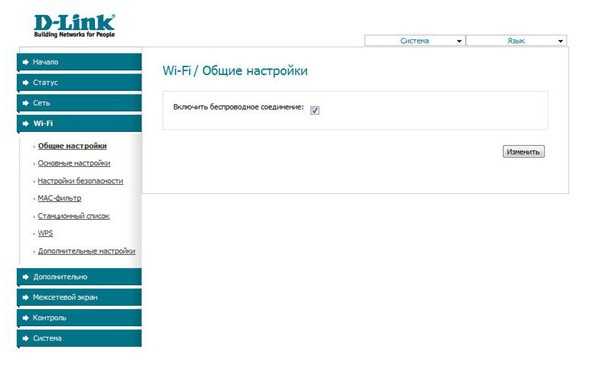
Категория «Основные настройки» содержит много установок для точного конфигурирования роутера. Среди всего прочего имеется возможность скрыть точку доступа, подключение к которой будет реализовано только после того, как клиент введёт точное её имя. SSID — это и есть название сети, которое можно задать тут же. Выбор канала служит для переключения на менее загруженный помехами диапазон. Можно выбрать пункт auto, который сделает это автоматически. Галочка «Изоляция клиентов» служит для отсечения возможности подключенных устройств взаимодействовать между собой. Остальные пункты используются реже, и изменять их значения в большинстве случаев не требуется.
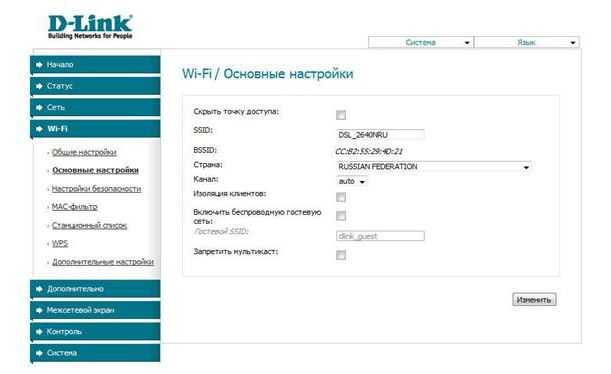
Раздел «Настройки безопасности» отвечает за создание пароля для подключения к Wi-Fi. Стоит отнестись к этим установкам серьезно, так как именно они помогут избежать несанкционированного использования сети. По умолчанию WiFi роутер DSL-2640U настроен на открытое подключение, то есть войти в локальную сеть сможет любое устройство, оснащенное модулем Wi-Fi.
Чтобы этого избежать, нужно сменить пункт Open на один из других вариантов, например WPA-PSK или WPA2-PSK. При смене типа отобразятся более подробные настройки, в которых можно указать ключ шифрования и дополнительные параметры аутентификации.
MAC-фильтр позволит отсечь подключение нежелательных компьютеров по MAC-адресу. Добавление происходит на вкладке MAC-адреса, как и удаление.
Служба WPS позволяет быстро подключать устройства к сети с помощью PIN-кода роутера. Использовать данную функцию удобно, но все же небезопасно.
«Дополнительные настройки» служат для определения параметров, не обязательных для повседневного использования роутера DSL-2640U.
Вкладка «Статус»
В этой вкладке есть несколько категорий, на страницах которых можно узнать о текущем состоянии роутера. Сетевая статистика расскажет о существующих подключениях и их активности. Категория «Статус DSL» показывает состояние сети DSL. WAN содержит информацию о WAN подключениях. DHCP — технология автоматического получения IP-адресов, соединённых с роутером. В этой категории представлен список оборудования с выданными IP, их временем и MAC-адресами. Таблица маршрутизации содержит сведения о том, через какие интерфейсы происходит обмен пакетами. Категория «LAN-клиенты» показывает количество и сведения о подключённых в данный момент устройствах.
Настройка роутера D-Link 2640U для Ростелеком
При подключении интернета, такие интернет компании, как Ростелеком, обычно выдают маршрутизаторы. Одним из основных роутеров, выдаваемых этой компанией, является D-Link 2640U.
Новая версия этого модема D-Link’а очень сильно похожа на DIR-615, но они отличаются по характеристикам. В старой версии можно выделить на передней панели такие индикаторы:
1. Наличие питание электроэнергией. Подписана «POWER».
2. Дальше идет 4 лампочки LAN портов, это сетевые подключения через кабель.
3. WLAN – состояние беспроводной сети Wi-Fi.
4. WPS – функция быстрого подключения к маршрутизатору.
5. Последние два – DSL и Internet.

Дальше необходимо выполнить установку нашего девайса.
Блог о модемах, роутерах и gpon ont терминалах.
Настройка ADSL модема D-Link DSL-2600 U/BRU/C:
В качестве примера рассмотрим подключение к провайдеру «Ростелеком» (бывший «Волгателеком»).
В поля «VPI» и «VCI» указываем параметры канала, в случае Ростелеком (Волгателеком) эти значения: 0 и 33 соответственно. «Service Category» ставим «UBR». Если у Вас очень длинная или старая линия, то для повышения качества связи, я бы советовал активировать QoS, поставим галочку в поле «Enable Quality of Service». Нажимаем кнопку «Next».
На этом шаге Вам необходимо определиться в каком режиме Вы будете подключаться к сети провайдера. В случае подключения в режиме прозрачного моста (bridge) выбираем пункт «Bridging». «Encapsulation mode» — «LLC». Нажимаем «Next» и в следующем окне — «Save». Если же Вы планируете подключать к модему несколько компьютеров, то оптимальнее использовать режим маршрутизатора — выбираем пункт «PPP over Ethernet (PPPoE)» и нажимаем «Next».
На этом шаге Вам необходимо настроить параметры аутентификации. В поля «PPP Username» и «PPP Password» вводим соответственно логин и пароль на доступ в Интернет. Проверяем стоит ли галочка «Enable KeepAlive». Остальные параметры оставляем по-умолчанию. Нажимаем «Next».
В этом окне ставим галочку «Enable NAT» и убираем галочку, если установлена, «Enable Firewall». Проверяем активирован ли «WAN Service» и нажимаем «Next». На этом настройка подключения завершена и в следующем окне остаётся нажать лишь кнопку «Save».
Теперь проверим и откорректируем, если нужно, настройки локальной сети — переходим в раздел «LAN».
На этой вкладке Вы можете сменить IP-адрес модема и, соответственно, всю присоединённую подсеть, отключить при необходимости DHCP-сервер и активировать UPnP. В принципе можно всё оставить по умолчанию — для непродвинутого пользователя это будет наиболее оптимальный вариант. Если Вы планируете активно пользоваться файлообменными сетями, то я бы советовал активировать UPnP поставить соответствующую галочку. Нажимаем «Save».
Проверим настройки беспроводной сети. Переходим в раздел «Wireless», вкладка «Basic».
Проверяем стоит ли галочка «Enable Wireless». SSID меняем с заводского на любой другой — это необходимо для того, чтобы вы сами могли идентифицировать свою беспроводную сеть из других доступных. Нажимаем кнопку «Save». Переходим на вкладку «Security».
Сделаем нашу беспроводную сеть безопасной. В поле «Network Authentication» выбираем «WPA2/WPA-PSK». Ниже в поле «WPA Pre-Shared Key» вводим ключ доступа к беспроводной сети, а в поле «WPA Encryption» ставим значение «TKIP+AES». Нажимаем кнопку «Save». Беспроводная сеть настроена.
Если Вам необходимо пробросить порт под какой-либо сервис — переходим на вкладку «NAT», подраздел «Virtual Server»:
Теперь ставим переключатель в положение «Custom Server» и пишем название нужного сервиса либо произвольное название, в поле «Server IP Address» прописываем адрес компьютера для которого пробрасываем порт. Теперь ниже в таблице указываем в колонках «External Port Start» и «External Port End» номер нужного порта. затем повторяем то же самое в колонках «Internal Port Start» и «Internal Port End». В колонке «Protocol» указываем протокол «TCP», «UDP» или «TCP and UDP». Нажимаем кнопку «Save/Apply».
Теперь в качестве завершающего шага сменим пароль на доступ в веб-интерфейс модема для предотвращения несанкционированного доступа. Переходим в раздел «Management», вкладка «Access Control», раздел «Passwords».
Выбираем в выпадающем списке имя пользователя: admin.В поле «Old Password» вводим старый пароль (по-умолчанию: admin) а в поле «New Password» вводим новый пароль и повторяем его в поле «Confim Password». Нажимаем «Save».
Сохраним настройки модема и перезагрузим его с новыми параметрами. Для этого в разделе «Management» переходим на вкладку «Save/Reboot»:
Модель D-Link DSL 2600u представляет собой качественный, недорогой Ethenet/ADSL роутер, оснащённый Wi-Fi-модулем. Разработка D-Link считается крепким «середняком» на рынке изделий для создания сетей. Разберёмся в особенностях работы и настройки этого маршрутизатора.

Устройство можно использовать в качестве модема и роутера
Настройка D-LINK DSL-2640U
Если вас интересует только настройка Интернета, то дальше можете не читать. Просто нажмите на «Сохранить и перезагрузить (справа вверху)
Внимание! Если WEB-интерфейс оказался не таким как у меня на картинке ниже, не бело-голубой, а темный (серый) — перейдите по ссылкам в начале этой статьи к инструкциям, написанным для новой прошивки. Логин и пароль на вход в WEB-интерфейс остаются такими же — «admin», «admin»
Как правило, я пишу свои инструкции на примере подключения к какому-нибудь из филиалов Ростелеком. В этой статье «пациентом будет Красноярский филиал компании. Так как для Красноярского края значение VPI/VCI парное (1/35 и 1/36), то необходимо создать и два «Bridge»-соединения. Поэтому, добавляем еще одно — VPI-1, VCI-36. Если для вашего региона VPI/VCI не парные, то достаточно создать одно соединение. Все подключено? Отлично! Теперь откройте любой из браузеров имеющихся на компьютере (Internet Explorer, Google Chrome, Mozilla Firefox. ) и в адресной строке (там где обычно написан адрес сайта) введите 192.168.1.1, потом нажмите «Enter.
Подключение модема и базовая настройка
В отличие от кабельных провайдеров, предоставляющих доступ к интернету по витой паре или оптоволокну, технология xDSL сводит к минимуму подготовительные работы на вашей территории. В идеале вашу телефонную линию просто удалённо настроят и вы даже не увидите живого монтажника. Всё, что вам нужно сделать — правильно подключить модем-маршрутизатор, учитывая некоторые нюансы.

Оборудование на другом конце вашей линии выглядит куда внушительнее простого модема-маршрутизатора
Подключение модема к телефонной линии
Чтобы обеспечить возможность одновременной работы интернет-канала и проводного телефона, оба этих устройства подключаются к линии через специальный частотный фильтр-разветвитель — сплиттер. Одним разъёмом сплиттер подключается к телефонной линии, а два других служат для присоединения модема и телефона. Не ошибитесь при подключении устройств. Если перепутать разъёмы — ни модем, ни телефон работать не будут.
Частотный фильтр — сплиттер — служит для одновременного подключения модема и телефона
Несколько лет назад я помогал настроить и подключить aDSL-модем семье моих знакомых. Казалось бы, какие могут тут быть подводные камни? Но модем упорно не желал подключаться, какие бы настройки я ни устанавливал. Проблема притаилась там, где её никто не ждал: телефонная линия была на блокираторе — старом устройстве, позволяющем цеплять два телефонных номера на одну пару проводов. Если и у вас телефон с блокиратором — заказывайте у интернет-провайдера специальную версию сплиттера, которая позволит подключить ваш модем. Штатный сплиттер из комплекта на такой линии работать не сможет.
Подключение модема к компьютеру
Компьютер может подключаться к модему как при помощи кабеля с разъёмами RJ-45 (патч-корда), так и по сети WI-FI. Для стационарного ПК, который стоит на одном месте, предпочтительнее подключение при помощи кабеля. Скорость соединения при этом будет выше, а помехи от роутеров соседей не будут влиять на соединение. Любой из четырёх LAN-портов модема соединяется с портом компьютера.
Если длины идущего в комплекте с модемом патч-корда не хватает, нужно купить два штекера RJ-45, кусок кабеля UTP-8 нужной длины и обжать разъёмы самостоятельно.

Обжим прямого кабеля необходимо производить с учётом стандартной схемы распределения цветов по контактам разъёма
Настройки сетевого адаптера
Практически любой маршрутизатор работает и как DHCP-сервер, то есть раздаёт IP-адреса клиентским устройствам. Адреса выдаются из диапазона, заданного в настройках роутера. Чтобы этот механизм работал правильно, необходимо настроить сетевой адаптер на автоматическое получение адреса TCP/IP и адреса сервера DNS. На портативных устройствах, таких как планшеты и смартфоны, автоматическое получение адресов включено по умолчанию, и чтобы перевести сетевой интерфейс в ручной режим, надо сильно постараться. На компьютерах под управлением Windows можно столкнуться с ситуацией, когда сетевому адаптеру прописан статический (постоянный) адрес. Это может привести к конфликту с другим устройством в сети, которое получает адрес автоматически. Результатом будет потеря доступа к сети Wi-Fi (и интернету тоже) на обоих устройствах.
Чтобы такая ошибка не возникла, нужно проверить свойства беспроводного адаптера и переключить (при необходимости) его на автоматическое получение адресов.
- Нажмите на кнопку «Пуск» правой клавишей мыши и из меню пользователя выберите пункт «Сетевые подключения».
- В окне сетевых подключений выберите нужный адаптер и при помощи правой клавиши мыши откройте его свойства.
- Из списка протоколов выберите TCP/IP и двойным щелчком мыши вызовите его настройки.
- Настройте автоматическое получение сетевого адреса и адреса сервера DNS и нажмите кнопку OK.
Веб-интерфейс модема, настройка и защита доступа
Веб-интерфейс модема, при помощи которого выполняется большинство его настроек, находится по адресу 192.168.1.1. Имя пользователя — admin, а пароль по умолчанию пустой, то есть вводить его не надо. Чтобы обезопасить сеть от стороннего вмешательства, поменяйте пароль доступа сразу же после первоначальной настройки модема.
Технические характеристики маршрутизатора d link dsl 2640u
Если вы собираетесь настроить интернет от Ростелеком на модеме DSL-2640U, для начала нужно уточнить его технические характеристики. Маршрутизатор работает в диапазоне частот 2400 ~ 2483,5 МГц, что является стандартным показателем для подобных устройств. Модем поддерживает динамический DNS, подключение VLAN, статическую IP-маршрутизацию и IGMP Proxy — главные параметры, необходимые для комфортной настройки интернета.
Внешний вид устройства стандартный — блок светодиодных индикаторов расположен на лицевой панели, а разъемы для подключения располагаются на задней панели.

Индикаторы d link dsl 2640u по порядку слева направо
Первый индикатор отвечает за питание устройства: если лампочка мигает, то устройство подключено к сети. Следующие 4 индикатора сообщают о подключении устройств к задней панели роутера, каждый индикатор отвечает за подключение устройств к соответствующему LAN-порту. Следом находится значок беспроводной сети, который будет мигать при активном подключении по беспроводной сети Wi-Fi.
Индикатор WPS загорается при подключении мобильных устройств, а лампочки DSL и Интернет загораются, когда происходит подключение к сети, предоставляемой провайдером.
Разъемы роутера дсл 2640u
Слева направо на панели расположены следующие разъемы: кнопка включения устройства, рядом с которой находится разъем для подключения блока питания; 4 Ethernet-порта, отвечающие за подключение модема к компьютеру при помощи соответствующего кабеля; порт ADSL выполняет функцию соединения через телефонную линию, а расположенная рядом с ним антенна отвечает за беспроводной доступ Wi-Fi. Кнопка «Reset» поможет сбросить настройки модема по умолчанию.


































