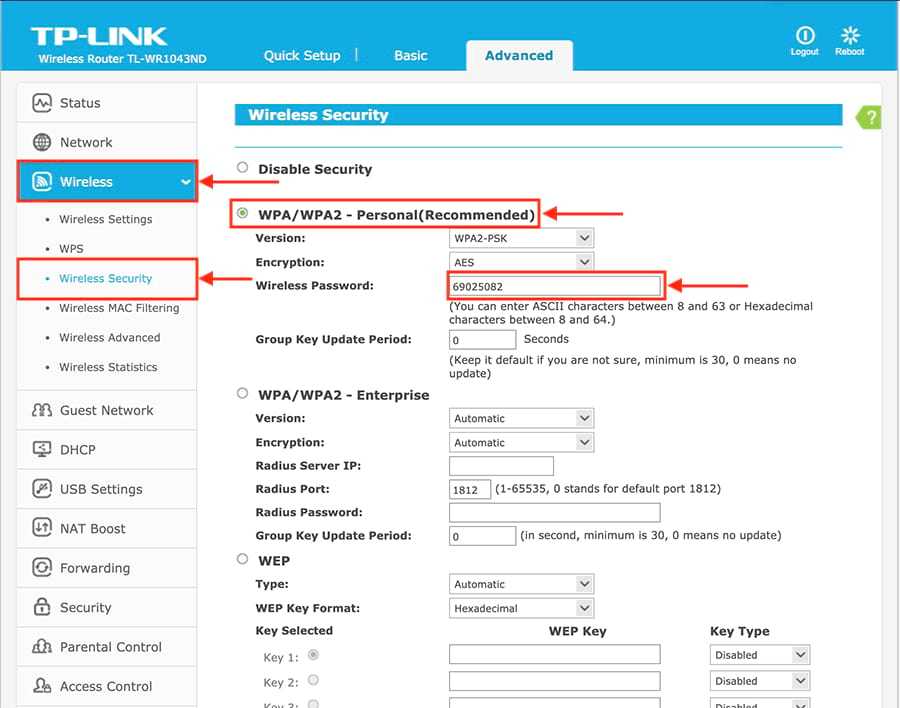Не зайти на tplinkwifi.net
Тплинк вай-фай не доступен пользователям 24 на 7, но встречаются форс-мажорные обстоятельства, при которых вход в Тепелинк роутер не осуществляется. Причин может быть несколько, с основными из них нужно внимательно ознакомиться.
Не открывается интерфейс для входа в личный кабинет
Если не открывается tplinklogin net вход в систему роутера, нужно выполнить следующие действия:
Убедиться, что устройство подключено к ПК по WAN-кабелю или через Вай-Фай. Необходимо подключиться не просто к интернету, а к той сети, которая указана на наклейке модема.
Убедиться в том, что адрес сайта введен не в поисковой строке, а в адресной. Если пренебречь этим правилом, то на экране будет отображаться уведомление, что подключение к интернету отсутствует (если настройка осуществляется первично)
Использовать можно любой браузер — ТОР, FireFox, Сафари, Chrome, Opera и Майкрософт Edge.
Еще важно убедиться в том, что настройки протокола IPv4 не блокируют работу маршрутизатора. В большинстве случаев достаточно активировать режим автоматического получения IP-адресов и DNS.
Убедиться в том, что модем не задействует другое локальное подключение
В качестве примера можно рассмотреть случай, когда модем работает одновременно через Wi-Fi и сетевой кабель.
В качестве альтернативы иногда специалисты рекомендуют вводить не тплинк вайфай нет, а 192.168.1.1 или 192.168.0.1. Еще можно попробовать изменить устройство ввода. Вполне возможно, что поломался не маршрутизатор, а ПК, планшет или смартфон, с которого осуществляется вход.
Обратите внимание: зайти на tplinkwifi net для настройки маршрутизатора можно и без подключения интернета, сайт функционирует локально
Зашли на tplinkwifi.net, но не попасть в панель управления личным кабинетом
Не удается войти в систему лишь по одной причине — неправильно введенный логин и/или пароль. Если изменения при первичной настройке были забыты, то для входа в
тп линк вай фай нет потребуется сбросить устройство до заводских конфигураций.
Еще спровоцировать подобное может выход из строя маршрутизатора.
Чтобы вероятность возникновения ошибок была сведена к минимуму, нужно помнить, что настройки в локальных подключениях делаются к маршрутизатору, а настройки подключения к местному провайдеру — в tplinkwifi.net.
Важно! В локальном подключении указывается адрес и DNS роутера, а не публичные IP-адреса провайдера и DNS
Приложение TP-Link Tether
Я не случайно сказал, что возможность коннекта к конфигурациям будет всегда и везде, поскольку оно работает на базе фирменного облачного сервиса, а значит для входа в личный кабинет к маршрутизатору не обязательно быть подключенным к его сети WiFi — можно находиться, где угодно.
У мобильного приложения TP-Link Tether есть версия для разных ОС — iOS и Android. Узнать, поддерживает ли ваш маршрутизатор работу с данным приложением, можно на отдельной страничке совместимых устройств на официальном сайте производителя. Бюджетные модели, такие как TP-Link WR820N, а также морально устаревшие с ним работать не будут.
192.168 0.1 Вход в роутер TP-Link
—>
Регистрация TP-Link ID делается так:
Важное замечание!
После привязки ID, вход в настройки роутера будет возможен только через TP-Link ID. Через локального администратора устройства по логину и паролю admin войти в систему больше нельзя.
Управление TP-Link ID со смартфона
Для удобного удаленного управления разработчики создали приложение TP-Link Tether. Через него можно:
-
посмотреть модели, которые поддерживают облачный сервис TP-Link;
-
управлять аккаунтом TP-Link ID и привязанными к нему сетевыми устройствами;
-
регистрировать в облаке новое устройство.
Приложение локализовано на Русский язык, поэтому проблем с добавлением и настройками в плане «непонимания» не будет.
Возможные ошибки при входе
Самые распространенные ошибки входа укажу в этом блоке.
Долгая загрузка страницы или надпись «не удается получить доступ к сайту».
Займитесь поиском неисправности в следующем:
- Неправильный IP-адрес роутера (самое распространенное).
- ПК с роутером не соединен патч-кордом.
- Коннекторы патч-корда плохо сидят в разъемах.
- Неисправен сам сетевой кабель (перебит).
- Роутер выключен или неисправен.
- На сетевую карту компьютера не установлены драйвера.
Начните с первого (что скорей всего и является причиной):
-
комбинацией клавиш Win+R
откройте строку и активируйте cmd - в командной строке выполните команду ipconfig
-
«Основной шлюз
» укажет настоящий адрес маршрутизатора, с которым соединен ноутбук или ПК.
Возможно, ваш роутер, предоставленный провайдером, был изменен им, или вами на 192.168.1.1, или какой-либо другой. Если айпишник не определился, ищите проблему в следующих упомянутых пунктах.
Неверно указан логин или пароль.
Есть две причины:
- Вы неверно вводите login и password из-за проблем с раскладкой клавиатуры.
- Он был изменен.
Если вы не привязывали TP-Link ID
(авторизация локального администратора), не удается войти через admin, а измененный логин и пароль не помните, выполните сброс настроек.
На корпусе маршрутизатора, зажмите на 7-10 секунд кнопку Reset (RST). Вы сбросите маршрутизатор до заводского состояния (поймете начало процесса по изменившейся индикации), тем самым вернув ему стандартные данные входа локального администратора (admin, admin). К сожалению, все остальные данные слетят тоже и их вновь придется настраивать.
Если вы привязывали TP-Link ID
(авторизация удаленного администратора), сделайте сброс пароля через форму «Forgot Password». При утере доступа к электронной почте придется откатить роутер до заводских настроек через кнопку Reset, чтобы вернуть доступ к личному кабинету.
Иногда, кнопка Reset утоплена в корпус, поэтому нажимать ее придется зубочисткой, иголкой или скрепкой.
Заключение
Вход в панель роутера TP-link выполняется просто по стандартным данным в том случае, если до этого не меняли логин и пароль входа. В противном случае надо использовать новые данные, а при их утере — сбрасывать настройки роутера TP-Link до заводских.
Настройка при помощи системных инструментов
Функция «Системные инструменты» помогает установить часовой пояс, версию нового программного обеспечения, сделать перезагрузку роутера так как не все устройства снабжены кнопкой on/off, которой легко сделать перезагрузку, а выключать питание из розетки не всегда удобно.
Для открытия настроек времени кликается мышкой строка «Системные инструменты».
Из открытых функций выбирается «Настройка времени».
В верхней части выбирается часовой пояс. При желании галочкой включается функция летнего времени и прописывается начало и конец действия этого периода. Все данные сохраняются.
В списке системных инструментов есть программный сброс на заводские настройки. Обычно им пользуются при наличии ошибок в работе роутера, если не помогает перезагрузка.
Строка перезагрузки расположена ниже, ее следует в первую очередь применять в случае сбоев в работе маршрутизатора.
Последним важным моментом является смена пароля для входа в маршрутизатор, чтобы посторонние люди и дети не имели допуск к его настройкам. Для этого кликается в левой колонке «Пароль».
Далее вписываются предыдущие версии имени и пароля (admin) и новые имя и пароль. Обязательно нажимается сохранение.
В итоге настроить роутер с телефона можно, как и с компьютера, только при помощи WLAN-соединения.
Проблемы с паролем
Забыть пароль от страницы с настройками – дело простое. С такой проблемой регулярно сталкиваются пользователи. Если девайс настраивали вы лично, попытайтесь вспомнить цифра и числа, которые были указаны при регистрации, или проверьте, вдруг комбинация где-то записана. Если роутер настраивали мастера обслуживающей компании, необходимо обратиться в службу поддержки. Также решить проблему можно путем сброса настроек до заводских
Обратите внимание: при сбросе параметров потом придется настраивать маршрутизатор и интернет заново. Сзади роутера должна быть специальная кнопка RESET. Зажимаем ее на 10 сек., ждем, пока устройство выполнит перезагрузку
После выполнения операции снова вводим данные для входа в систему маршрутизатора
Зажимаем ее на 10 сек., ждем, пока устройство выполнит перезагрузку. После выполнения операции снова вводим данные для входа в систему маршрутизатора.
Пошаговая, быстрая настройка роутера TP-LINK с помощью программы
Роутер пока не подключаем. Берем диск, вставляем его в привод компьютера, или ноутбука. Если утилита не запустится автоматически (у меня не запустилась), то открываем «Компьютер», или «Этот компьютер» (в Windows 10), затем открываем «CD-дисковод», и запускаем файл «Autorun.exe».
Откроется мастер быстрой настройки. Все делаем строго по инструкциям. Наводим мышкой на нашу модель (в моем случае это TL-WR740N), и выбираем «Мастер быстрой настройки».
Откроется окно уже самого мастера. Выбираем русский язык (если он есть), и нажимаем «Начало».
Внимание! В этот момент утилита сама отключит Wi-Fi на вашем ноутбуке, если он есть. Что бы он не мешал нам в настойке маршрутизатора
В окне мастера настройки мы увидим инструкцию, в которой будет сказано, что нам нужно подключить роутер к компьютеру по кабелю. Кабель используем тот, который был в комплекте. Нажмите «Далее».
Следующий шаг – подключение интернета к роутеру. Подключите в WAN разъем кабель от вашего интернет-провайдера, или ADSL модема. После подключения нажимаем на кнопку «Далее».
На следующей странице, мастер настройки попросит нас подключить питание к маршрутизатору. Подключаем адаптер питания, включаем его в розетку. Если индикаторы на передней панели не загорятся, то проверьте, включено ли питание кнопкой на роутере (если такая кнопка есть, в TL-WR740N ее например нет). Нажимаем кнопку «Далее».
Увидим описание работы индикаторов роутера TP-LINK, по которым можно определить правильно ли подключен роутер, и правильно ли он работает.
На этом шаге, вы можете столкнуться с проблемой, когда роутер не видит интернет. Кабель, который подключен в WAN разъем. По этой проблеме есть отдельная статья: роутер не видит интернет кабель.
Нажимаем «Далее».
Начнется проверка сетевого адаптера, и состояния сети.
Если в процессе этой проверки вы увидите сообщение, что настройка невозможна, и нужно проверить подключение маршрутизатора, то отключите антивирус (или встроенный в него брандмауэр). Я пока полностью не отключил свой Dr.Web, то появлялась ошибка при проверке параметров. Возможно, с вашим антивирусом таких проблем не возникнет.
Ждем, пока проверка закончиться успешно, и нажимаем «Далее».
Установка маршрутизатора завершена. Утилита Easy Setup Assistant перейдет к настройке роутера.
Что такое роутер и зачем нужен?!
Итак, современный роутер — это специальный компьютер, заточенный на работу с сетью и выполнение задач, связанных с выходом в Интернет и передачей данных в сети. Самые мощные и дорогие маршрутизаторы используются в сетях Интернет-провайдеров. К примеру, вот так выглядит маршрутизатор Cisco 7606-S:
Этот роутер можно встретить практически у любого крупного провайдера.
А вот более простой экземпляр — Сisco 2811:
Такие маршрутизаторы стоят в стойках с сетевым оборудованием на различных заводах, у крупных и средних компаний.
А вот это уже более простые и знакомые практически каждому офисные и домашние роутеры SOHO-сегмента:
Аббревиатура «SOHO» расшифровывается как «Small office/home office», что в переводе означает «малый офис / домашний офис». Думаю Вам уже понятно, что роутеры такого уровня «живут» в офисах мелких фирм и в наших с Вами квартирах и домах.
Размеры домашних роутеров могут быть разные: от габаритов приличного размера до карманных «малышей». Вот, например, так выглядит 3G-роутер:
Но даже у такого маленького устройства есть свой процессор, оперативная память, flash-память и своя операционная система. То есть, фактически, это целый компьютер — самостоятельное сетевое устройство со своим IP-адресом в локальной сети.
В двух словах, смысл работы обычного домашнего WiFi роутера заключается в том, чтобы подключиться к сети провайдера и раздать доступ в Интернет всем подключенным к нему устройствам: компьютер, ноутбук, телефон, планшет, СМАРТ-ТВ телевизор и т.д.
Процедура настройки роутера включает в себя последовательное конфигурирование подключения к Интернету и домашней беспроводной сети Вай-Фай. В 90% случаев на этом всё и заканчивается. Занимает это от силы 5-10 минут.
Модем это роутер или нет?
Особая специфика работы сетевых устройств порождает ряд трудностей с которыми сталкиваются обычные пользователи и совершают ряд ошибок.
Основная ошибка, которую совершают многие пользователи, заключается в том, что считают USB-модемы — роутерами. Это не совсем так.
Конечно, сейчас есть модели типа Huawei E8372 со встроенным WiFi-модулем, которые умеют не только подцепиться к провайдеру, но и раздать Интернет по Вай-Фаю. Но и в этом случае это устройство можно лишь с большой натяжкой назвать роутером. В большинстве своём USB-модемы 3G/4G не являются самостоятельными устройствами и работают только в тандеме с компьютером или ноутбуком.
То же самое относиться к ADSL USB-модемам и оптическим медиаконвертерам:
Эти устройства не являются самостоятельными и не умеют «раздавать» Интернет на несколько клиентов, а просто организуют канал для подключенного через них других устройств. Надеюсь понятно написал!
А существует ли драйвер для роутера?
Ещё одна распространённая ошибка — это поиск роутера как устройства в диспетчере устройств Windows. Само собой, не обнаружив там ничего, пользователь начинает сначала искать драйвер на диске, а затем бороздить просторы Интернета с вопросом как найти драйвера для роутера. Запомните, что роутер — это самостоятельное устройство и никаких драйверов для роутера не нужно. Компьютер к нему подключается через сетевой адаптер (кабельный или Wi-Fi) и взаимодействует уже на равных без каких-либо драйверов!
ДЛЯ ОБНОВЛЕНИЯ
ВАЖНО: Чтобы избежать проблем при обновлении ПО, пожалуйста, прочитайте следующую информацию по процедуре обновления. Проверьте соответствие аппаратной версии и версии ПО. Установка неправильной версии ПО может повредить ваше устройство и аннулировать гарантию
(Обычно V1.x =V1)
Установка неправильной версии ПО может повредить ваше устройство и аннулировать гарантию. (Обычно V1.x =V1)
Проверьте соответствие аппаратной версии и версии ПО. Установка неправильной версии ПО может повредить ваше устройство и аннулировать гарантию. (Обычно V1.x =V1)
НЕ рекомендуется устанавливать версию ПО, не предназначенную для вашего региона. Нажмите здесь для выбора региона и загрузите наиболее актуальную версию ПО.
- НЕ отключайте питание во время процесса обновления, поскольку это может нанести урон маршрутизатору
- НЕ обновляйте ПО маршрутизатора по Wi-Fi, за исключением тех случаев, когда это является единственно возможным способом.
- Рекомендуется, чтобы все пользователи прекратили использовать все интернет-приложения на компьютере или отключили сетевой кабель от клиентских устройств перед обновлением.
Примечание: Конфигурационные файлы могут быть некорректно установлены на новые версии встроенного ПО, требующие сброса на заводские настройки.
Рекомендации по обновлению ПО: Wi-Fi роутер, Wi-Fi роутер с модемом ADSL2+, Усилитель Wi-Fi сигнала
| RE200(RU)_V5_201224 | ||
|---|---|---|
| Дата публикации: 2021-01-27 | Язык: Многоязычный | Размер файла: 3.02 MB |
|
| RE200(RU)_V5_201105 | ||
|---|---|---|
| Дата публикации: 2021-01-27 | Язык: Многоязычный | Размер файла: 3.02 MB |
|
Приложение TP-LINK Tether
На мобильном устройстве не всегда удобно пользоваться стандартным веб-интерфейсом меню роутера. Буквы там очень маленькие и приходиться постоянно увеличивать и уменьшать изображение.
Компания TP-LINK позаботилась о своих пользователях и выпустила хорошее приложение для смартфонов и планшетов «TP-LINK Tether», которое упрощает этот процесс настройки роутера. С помощью данной программы вы сможете посмотреть информацию и настройки подключения, управлять своим Wi-Fi роутером, а также вносить свои настройки.
Приложение доступно для двух самых популярных платформ это iOS и Android. iOS начиная с седьмой версии и выше, Android с версии 4.0. В данной статье рассмотрим Tether на примере Android 8.1.
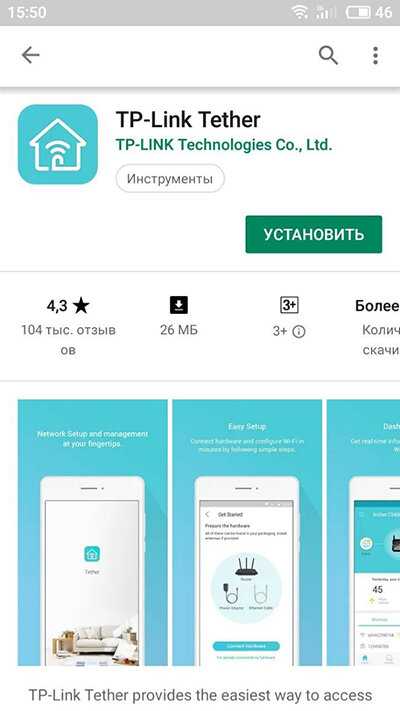
Далее мы рассмотрим базовые возможности TP-LINK Tether, а еще я покажу как можно быстро изменить основные настройки роутера с помощью данной программы.
Приложение поддерживает почти все популярные модели роутеров данного производителя. Я покажу на примере TP-LINK TL-WR841N.
Итак, скачиваем приложение с AppStore или Google Play Market (в зависимости от мобильного устройства), и устанавливаем его.
Ссылки на приложения:
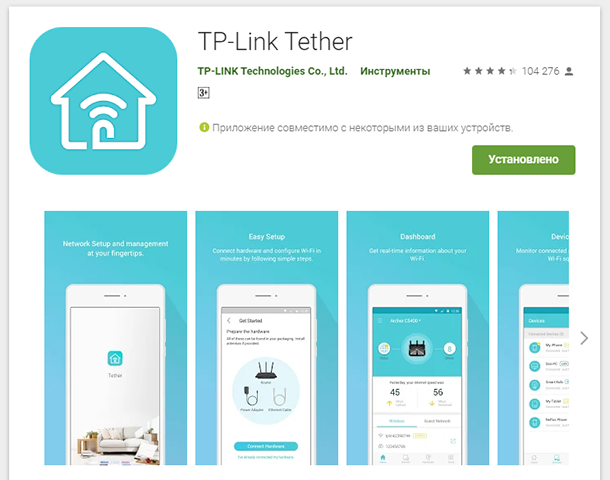
Как открыть кошелек Tether?
Как создать кошелек Tether
- Для начала нужно зарегистрировать собственный аккаунт на официальном портале проекта. …
- Далее нужно заполнить необходимую информацию о себе в качестве пользователя и нажать «Создать аккаунт».
- Теперь ваша учетная запись зарегистрирована. …
- Затем необходимо выбрать двухфакторную аутентификацию.
Интересные материалы:
Где можно продать инвестиционные монеты? Где можно продать земельный участок? Где можно пройти диспансеризацию? Где можно пройти мрт в Нур султане? Где можно провести вечер с подругой? Где можно разменять купюры в 500 евро? Где можно разместить фото в интернете? Где можно рисовать йодную сетку? Где можно смотреть футбол Реал Мадрид Барселона? Где можно составить генеалогическое древо?
Всё равно не заходит
В этом случае роутер может быть поломанным. В первую очередь давайте позвоним по номеру технической поддержки TP-Link:
- +7 495 2285560 – для Москвы и Московской области.
- 8 800 2505560 – звонить можно с любого региона Российской Федерации, звонок бесплатный.
- +7 495 2285560 – для звонков из Белоруссии.
- Настройки и прошивку маршрутизаторов, модемов, коммутаторов можно посмотреть на официальном сайте.
Если телефоны не доступны, то можно описать свою проблему в письме и отправить её на почту – support.ru@tp-link.com.
TP-Link – формат домашних роутеров, которые постоянно улучшаются и модернизируются, чтобы удовлетворять все потребности пользователей. Так же называют портал, через который выполняется настройка этих устройств. Приборы вполне отвечают современным требованиям, они обеспечивают бесперебойным и скоростным доступом к интернету, равно как дают возможность настраивать локальную сеть (к примеру, если нужно подключить к компьютеру принтер или телевизор для вывода видео на большой экран).
Чтобы получить возможность заниматься настройками своего роутера TP-Линк, нужно зайти в личный кабинет TP-Link.
Настройка с помощью приложения
Компания Tp-Link создала приложение, с помощью которого можно провести настройку. Оно называется TP-LINK Tether. Эту программу можно скачать для операционных систем Android и iOS из стандартных магазинов Google Play или App Store соответственно.
Для того, чтобы начать настройку, нужно запустить программу. Для этого нужно выполнить такие действия:
- Нажать кнопку «Начать». После этого можно подсоединиться к беспроводной сети роутера. Введя логин и пароль, нажимают «Войти».
- Далее будет показана карта сети. В ней можно увидеть другие устройства, которые подключены к маршрутизатору. Если они есть, их требуется заблокировать.
- В нижней части экрана есть ссылка в раздел «Управление». Нужно перейти по ней. Откроются разделы настроек роутера. Заходя в каждый из них, нужно установить правильные значения параметров.
- После окончания настройки нужно выйти из программы TP-LINK Tether.
Затем роутер перезагружают и входят в беспроводную сеть. Теперь маршрутизатор готов к работе.
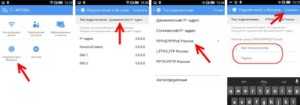
Если в распоряжении пользователя нет настольного компьютера или ноутбука, он может провести весь процесс настройки маршрутизатора, используя смартфон. При этом обязательным условием является возможность роутера создавать беспроводную сеть. Соединившись через нее с помощью смартфона или планшета, пользователь может запустить браузер и ввести адрес, соответствующий настройкам роутера. После этого выполняется стандартная процедура настройки, аналогичная тому, как это бы делалось с использованием настольного компьютера.
Настройка роутера TP-Link TL-WR841N
Перед началом настройки, я советую сделать .
Для настройки роутера открываем любой браузер, и в адресной строке пишем 192.168.0.1
, обычно проходит 192.168.1.1
, но у меня получилось получить доступ к настройкам только через 192.168.0.1. Уже только после настройки о обновления прошивки доступ к настройкам я получаю по 192.168.1.1.
Появится окно, в котором нужно ввести логин и пароль для доступа к настройкам роутера. По умолчанию логин – admin
и пароль – admin
.
Попадаем на страницу настройки.
Давайте для начала обновим прошивку на нашем TP-Link TL-WR841N. Для этого ее сначала нужно скачать с сайта tp-linkru.com
. Находим для нашей модели и скачиваем последнюю версию. Разархивируем файл прошивки на компьютер и возвращаемся к настройке.
Заходим в меню “System Tools”
и выбираем “Firmware Upgrade”
. Затем нажимаем “Обзор”
, выбираем скачанный нами файл и нажимаем “Upgrade”
. Ждем пока роутер обновит прошивку и перегрузится.
Продолжаем настройку. Давайте поменяем логин и пароль для входа в настройки роутера. Заходим на вкладку “System Tools”
, а затем “Password”
. заполняем все поля и нажимаем “Save”
.
Заходим в “Network”
и “WAN”
. Здесь нужно выбрать тип сети. Если не знаете что поставить, то позвоните и спросите у своего провайдера. Можете еще посмотреть подробную статью по натсройке маршрутизатора на работу с провайдером –
Настройка Wi-Fi сети на TP-Link TL-WR841N
Идем на вкладку “Wireless”
и настраиваем следующие параметры. В поле “Wireless Network Name”
пропишете название своей Wi-Fi сети. Чуть ниже можно выбрать регион где вы живете.
Не забываем нажать “Save”
и переходим на вкладку “Wireless Security”
. Это самая главная страница, на ней мы настроим параметры безопасности нашей Wi-Fi сети.
Выставляем все как у меня на скриншоте выше. В поле PSK Password
придумываем и вписываем пароль, который будет использоваться для подключения к вашей Wi-Fi сети.
Сохраняем наши настройки кнопкой “Save”
. Настройка закончена, давайте теперь перезагрузим наш роутер. Для этого переходим на вкладку “System Tools”
, а затем “Reboot”
. Нажимаем на кнопку “Reboot”
и подтверждаем перезагрузку.
К примеру, в доме или квартире установлен роутер, но в дальней комнате ноутбук, телефон или планшет имеет слабый уровень сигнала. При этом настолько слабый, что подключение порой невозможно.
Можно конечно подключить к ноутбуку более мощный Wi-Fi адаптер, но что делать с телефоном и планшетом? В этом случае нам поможет точка доступа, которая поддерживает режим работы — репитер
или повторитель
. Точка доступа TL-WR740N
будет подключаться по Wi-Fi к вашему роутеру и передавать беспроводной сигнал далее, чем это может сделать телефон, планшет или другое клиентское устройство. C помощью репитера TP-Link и вы сможете усилить Wi-Fi сигнал
для Ваших устройств.
Что предпринять если не заходит в настройки по IP 192.168 0.1 или 192.168 1.1?
Вы все подключили, набираете в поисковой строке браузера IP адрес роутера и вам выдает ошибку «Страница не доступна
«, «Невозможно отобразить страницу
«, «Страница не найдена
«, в разных браузерах эта ошибка появляется по-разному, но суть одна и та же. Такая ошибка может появиться из-за разных проблем, например:
- Нет соединения с роутером (плохой или поврежденный кабель, не установлены драйвера на сетевую карту-Wi-Fi адаптер или нет соединения с интернетом Wi-Fi или неправильное подключение).
- Неправильное соединение (Не выставлено автоматическое получение IP).
- Попытка получить доступ в веб интерфейс по неверному IP адресу роутера.
- Адрес 192.168 0.1 или 192.168 1.1 может не открыться по причине того, что был сменен IP-адрес роутера.
Прежде чем выполнить какие-либо манипуляции рекомендуем вам сделать несложные действия:
- Попытайтесь зайти в другой браузер и вбить в него IP адрес роутера.
- Убедитесь в том что подключено питание от розетки.
- Попробуйте перезагрузить роутер или свой компьютер.
- Попробуйте сделать настройку с другого устройства (Ноутбука, планшета или смартфона).
- Можете также отключить антивирус, может помочь.
Проверяем соединение с роутером
Если вы увидите другой статус соединения например (красный крестик), при том, что вы хотите зайти в панель настроек по сетевому кабелю, значит у вас не установлено сетевое соединение с Wi-Fi роутером.
Решение проблемы:
 LAN
LAN
сетевую карту
Если вы все сделали правильно и соединение по-прежнему отсутствует, то возможно ваш провод поврежден, тогда попытайтесь заменить на нормальный провод и попробовать еще раз. Так же отсутствие сети может быть из-за того, что у вас не были установлены драйвера на сетевую карту или же она может быть повреждена. Попробуйте зайти с ноутбука, планшета или смартфона.
При подключении по Wi-Fi у вас должны показываться полоски сигнала в нижнем углу рабочего стола. Если рядом стоит желтый знак, значит у вас проблемы с соединением.
Проверка настроек получения IP адреса
На ПК в настройках сети задан статический IP- адрес
, скорее всего ваш ПК из-за этого не может установить соединение с маршрутизатором. Поэтому нужно отметить параметр автоматического получения IP
для соединения через которое вы собираетесь подключиться.
Внимание!!!
: если вам не удается зайти в Web-интерфейс при подключении по кабелю, то проверьте в панели управления вашего ПК «Подключение по локальной сети
«, а если по Wi-Fi, то «Беспроводное сетевое соединение
«. Сейчас мы вам подробно покажем как это сделать: Нажмите на значок правой мышкой в правом нижнем углу рабочего стол, у вас выйдет окно нажимаем Центр управления сетями и общим доступом.
В открывшемся окне нажимаем слева Изменение параметров адаптера
Выбираем соединение с помощью которого вы подключены и жмем правой кнопкой мышки — выбираем Свойства
(показываем на примере Wi-Fi). Выделяем строку Протокол Интернета версии 4 (TCP/IPv4)
и нажимаем Свойства. Убеждаемся в том, что отмечено автоматическое получение IP и DNS. Если нет — ставим галочку и жмем применить. После этого перезагрузите ваш компьютер.
Сейчас мы вам подробно покажем как это сделать:  Нажмите на значок правой мышкой в правом нижнем углу рабочего стол, у вас выйдет окно нажимаем Центр управления сетями и общим доступом.
Нажмите на значок правой мышкой в правом нижнем углу рабочего стол, у вас выйдет окно нажимаем Центр управления сетями и общим доступом.
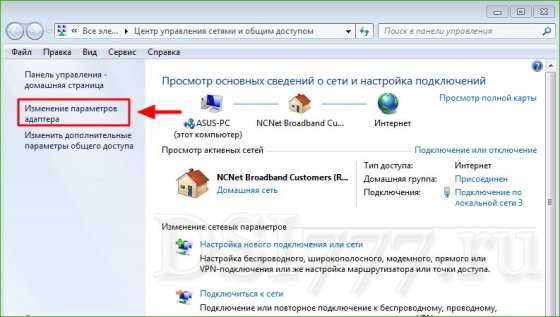 В открывшемся окне нажимаем слева Изменение параметров адаптера
В открывшемся окне нажимаем слева Изменение параметров адаптера
. 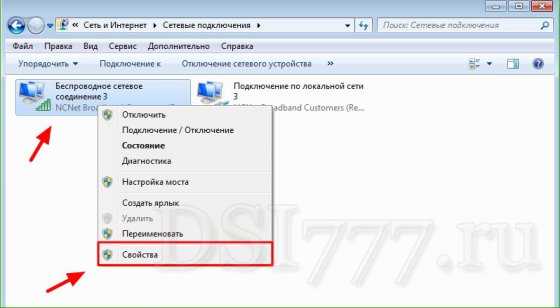 Выбираем соединение с помощью которого вы подключены и жмем правой кнопкой мышки — выбираем Свойства
Выбираем соединение с помощью которого вы подключены и жмем правой кнопкой мышки — выбираем Свойства
(показываем на примере Wi-Fi).  Выделяем строку Протокол Интернета версии 4 (TCP/IPv4)
Выделяем строку Протокол Интернета версии 4 (TCP/IPv4)
и нажимаем Свойства
. Убеждаемся в том, что отмечено автоматическое получение IP и DNS. Если нет — ставим галочку и жмем применить. После этого перезагрузите ваш компьютер.