Подключение Tp-link TL-WR841N
Подключите к роутеру адаптер питания, и включите его в розетку. Если индикаторы на роутере не загорелись, то включите питание кнопкой, которая находится на задней панели.
Если вы будете настраивать роутер по кабелю (который идет в комплекте), подключив его к компьютеру, или ноутбуку, то возьмите сетевой кабель, и соедините им компьютер с роутером. На роутере кабель подключаем в LAN разъем (в один из 4):
Второй конец сетевого кабеля на компьютере подключаем в разъем сетевой карты:
Дальше, к роутеру, в WAN разъем (он синий) нужно подключить кабель вашего интернет-провайдера, или от ADSL модема.
Подключение и настройка по Wi-Fi сети
Если вы хотите настраивать роутер по Wi-Fi, а не при подключении по кабелю, то достаточно подключится к Wi-Fi сети, которая появится сразу после включения питания на роутере Tp-link TL-WR841N. Сеть будет со стандартным названием (примерно таким: «TP-LINK_084313»), и будет не защищена.
Можно даже подключится к этой сети с планшета, или телефона, и настроить маршрутизатор без компьютера.
В комплекте с TL-WR841N вы наверное нашли диск. Там утилита для настройки маршрутизатора. Так вот, мы будем настраивать без диска, через web-интерфейс роутера. В этой инструкции диск нам не пригодится. Если вы хотите настраивать через утилиту с диска, то можете сделать это по этой инструкции.
К роутеру должен быть подключен интернет. И ваш компьютер, планшет, ноутбук и т. д. должен быть подключен к Tp-link по кабелю, или по Wi-Fi. Питание роутера должно быть включено. Если все готово, то можно переходить к настройке.
Вход в админ-панель роутера TP-LINK TL-WR841N
Для того, чтобы выполнить начальные настройки нужно “войти на роутер”. Для этого можно использовать любой браузер на подключенном устройстве.
- В адресной строке, где обычно отображается адрес сайта, нужно ввести IP адрес маршрутизатора. Он обычно состоит из четырех частей, которые пишутся через точку, имеет вид 0.0.0.0. Для TL-WR841N этот адрес стандартный, и может иметь два значения, 192.168.1.1 или 192.168.0.1. В обновленных версиях вместо сложного кода используется ссылка или tplinklogin.net. Для того, чтоб узнать точное значение можно посмотреть на нижнюю часть девайса. Там, помимо прочей информации, будет и этот адрес
- После того, как указанный адрес был введен в адресную строку, пользователь попадает на страницу входа. При подключении будет запрошен логин и пароль. Узнать их можно посмотрев там же, где и IP, адрес консоли, то есть снизу маршрутизатора. По умолчинию на WR841N пароль и логин “admin”.
Распаковка и установка
Вы уже приобрели роутер, пришли домой, и настало время включать эту «штуку». Выберите удобное расположение для вашей будущей точки Wi-Fi, чтобы каждый угол квартиры был примерно на одинаковом расстоянии от роутера. Это позволит покрыть полностью все помещение и в любой точке иметь примерно одинаковый сигнал. Также учтите, что для подключения роутера к стационарному компьютеру, необходим будет дополнительный кабель, о котором мы подробно поговорим позже. Поэтому стоит устанавливать роутер недалеко от стационарного компьютера, если такой имеется.
Итак, вы расположили роутер и уже готовы приступать к его запуску. Для начала:
- подключаем роутер в сеть. Для этого подключите блок питания в разъем «Power»;
- подсоединяем Ethernet кабель вашего интернет провайдера (Триолан, Vega, Воля и многие другие) к WAN порту (синий порт, который находится с обратной стороны роутера);
- Свяжите между собой компьютер и роутер используя LAN порт (любой из четырех желтый портов, которые находятся возле WAN порта).
- Если по какой-то причине вы не можете использовать компьютер и LAN порт, можно использовать любое устройство с Wi-Fi. После включение роутера спустя 1-2 минуты подключитесь к сети через ваше устройство, например через телефон. Название Wi-Fi можно найти на обратной стороне роутера, как правило, он по умолчанию будет называться «TP-Link TL-WR841N» и будет общедоступным, то есть без пароля.
К маршрутизатору должен быть подключен интернет, а ваше устройство должно быть подключено к нему по кабелю, или по Wi-Fi. Питание роутера должно быть включено. Если все готово, то можно переходить к настройке.
Как настроить Wi— Fi сеть
Мы подошли к самой интересной и полезной части настроек. Большинство пользователей покупают и устанавливают роутер только для создания беспроводной сети с доступом к интернету. Настройки сети Wi-Fi на роутере не отнимут у Вас много времени. Перейдите в раздел «Беспроводной режим» —> «Настройки беспроводного режима». Поля, которые Вам необходимо заполнить это «Имя сети» (оно должно отличаться уникальностью и не совпадать с именами сетей вокруг Вас) и «Регион». Не забываем сохранять все изменения.

При желании можете настроить и другие параметры беспроводной сети:
- Режим – выбор стандарта вещания (рекомендуется «11bgn смешанный»);
- Канал – позволяет задать канал связи (рекомендуется «Авто»);
- Ширина канала – позволяет задать ширину канала передачи данных (рекомендуется «Авто»);
- Максимальная скорость передачи – позволяет ограничить максимальную скорость передачи данных (рекомендуется выбрать максимальное значение);
- WDS – позволяет расширить площадь покрытия ранее созданной беспроводной сети.
Настройка интернета (WAN)
Выбираем в меню слева пункт «Сеть» (в англоязычном интерфейсе – Network), а затем раздел WAN. В выпадающем списке «Тип подключения WAN» (WAN Connection Type) выбираем нужный тип подключения к провайдеру.
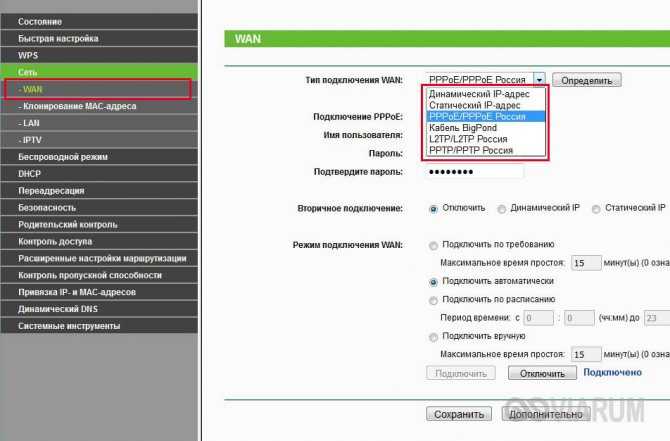
Существуют следующие варианты:
- Динамический IP-адрес;
- Статический IP-адрес;
- PPPoE;
- L2TP;
- PPTP.
Вникать в суть всех этих типов подключения вам нет смысла. Информация о том, какой из них выбрать, предоставляется провайдером. Также поставщик интернет-услуг передает клиенту данные для авторизации – имя пользователя и пароль. Если вы вдруг забыли эти данные, то их можно подсмотреть в договоре. Второй вариант – позвонить в службу поддержки провайдера.
Итак, настраиваем подключение WAN по следующим схемам:
- При выборе динамического IP-адреса никаких дополнительных действий производить не требуется;
- Вариант Статический IP-адрес предусматривает ввод IP-адреса, маски подсети, шлюза и DNS. Все эти данные, напоминаем, предоставляет поставщик услуг, т.е. ваш провайдер.
- Подключение типа PPPoE требует ввода имени пользователя и пароля.
- При выборе подключения L2TP указываются имя пользователя, пароль и IP-адрес/Имя VPN сервера.
- Подключение типа PPTP также потребует ввести имя пользователя, пароль и IP-адрес/Имя VPN сервера.
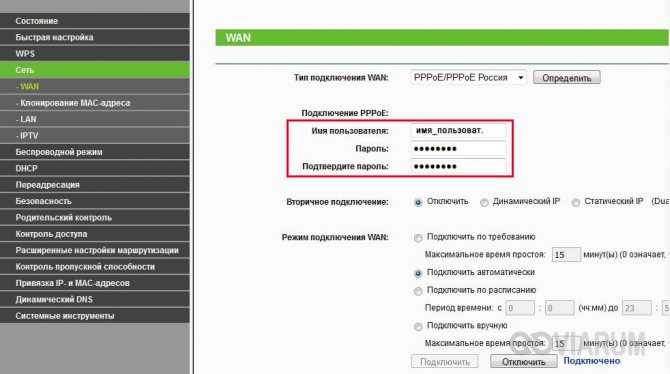
После того, как все данные введены, нажимаем кнопку «Сохранить» («Save»). Интернет должен заработать.
Настройка интернета при помощи Мастера Быстрых настроек
Для подключения к интернету можно использовать меню «Быстрая настройка» в веб-меню маршрутизатора, или же вставить в компьютер специальный компакт-диск, идущий в комплекте с роутером. Различий между программой на диске и веб-мастером настройки практически нет. Итак, подключаем интернет через «Быструю настройку»:
-
Заходим в настройки роутера TP-Link по адресу 192.168.1.1 (или по тому адресу, который указан внизу роутера), в меню слева выбираем «Быстрая настройка». Кликаем на «Далее».
- Нажимаем на «Подключить к интернету», выбираем тип соединения PPPoE.
- Прописываем имя пользователя и пароль, предоставляемые интернет провайдером.
- Также мастер может предложить настроить беспроводную сеть, задать название и ключ безопасности.
Инструкция по настройке роутера TPLINK TL-WR841N / TL-WR841ND
Рекомендации.
1. По умолчанию, Логин admin, пароль admin. 2. Курьеры-настройщики должны в настройках изменять пароль на Серийный номер, указанный на коробке (S/N). При перенастройке рекомендуется также использовать в качестве пароля на роутер и wi-fi S/N (серийный номер). 3. Сброс настроек роутера производится путем нажатия и удержания кнопки Reset на задней панели роутера в течении 10 секунд.
Авторизация.
Для того, что бы попасть в веб-интерфейс роутера, необходимо открыть ваш Интернет браузер и в строке адреса набрать http://192.168.1.1, User Name admin , Password – admin (при условии, что роутер имеет заводские настройки, и его IP не менялся).
Смена заводского пароля.
В целях безопасности рекомендуется сменить заводской пароль. По умолчанию: Логин admin, пароль admin. В интерфейсе роутера необходимо зайти во вкладку System Tools и выбрать Password. В поле Old User Name введите admin, Old Password введите admin. В поля New User Name, New Password, Confirm New Password введите новый логин (можно оставить прежний «аdmin»), а также новый пароль и его повтор соответственно.
Затем нажмите кнопку Save.
Настройка Wi-Fi на роутере.
В интерфейсе роутера необходимо выбрать вкладку слева «Wireless», в открывшемся списке выбираем «Wireless Serrings».
Выставляем параметры следующим образом:
1. Поле «SSID»: вводим название беспроводной сети. 2. Region: Russia 3. Chanel: Auto 4. Mode: 11bgn mixed 5. Channel Width: Automatic 6. Max Tx Rate: 300Mbps 7. Нажимаем ниже кнопку «Save»
Слева в меню выбираем «Wireless», далее «Wireless Security» и выставляем параметры:
1. Устанавливаем точку на WPA-PSK/WPA2-PSK 2. Version: WPA2-PSK 3. Encryption: Automatic 4. PSK Password: должны ввести любой набор цифр, длиной от 8 до 63. Их также необходимо запомнить, чтобы Вы могли указать их при подключении к сети. Рекомендуется использовать в качестве ключа серийный номер устройства (указан на коробке, в виде S/N########). 5. Нажимаем ниже кнопку «Save»
Настройка подключения к Интернет.
Настройка PPPoE подключения.
1. Слева выбираем меню Network, далее MAC Clone 2. Нажимаем Clone MAC address, далее Save (подробнее см. в разделе «Клонирование МАК адреса») 3. Далее выбираем слева WAN 4. WAN Connection type: PPPoE 5. User Name: Ваш логин из договора 6. Password: Ваш пароль из договора 7. Устанавливаем точку на Connect Automatically 8. Нажимаем кнопку «Save».
Настройка PPtP (VPN) при автоматическом получении локального IP адреса (DHCP).
1. Слева выбираем меню Network, далее MAC Clone 2. Нажимаем Clone MAC address, далее Save (подробнее см. в разделе «Клонирование МАК адреса») 3. Далее выбираем слева WAN 4. WAN Connection type: PPTP 5. Username: Ваш логин из договора 6. Password: Ваш пароль из договора 7. Server IP Address/Name: ppp.lan 8. Устанавливаем точку на Connect Automatically 9. Сохраняем настройки кнопкой «Save»
Настройка PPtP (VPN) при статическом локальном IP адресе.
1. WAN Connection type: PPTP 2. Username: Ваш логин из договора 3. Password: Ваш пароль из договора 4. Устанавливаем точку на Static IP 5. Server IP Address/Name: ppp.lan 6. IP Address: Вбиваем ваш IP адрес по договору 7. Subnet Mask: Вбиваем маску по договору 8. Gateway: Вбиваем шлюз по договору 9. DNS: 212.1.224.6 10. Устанавливаем точку на Connect Automatically 11. Сохраняем настройки кнопкой «Save».
NAT при автоматическом получении IP адреса (DHCP).
1. Слева выбираем меню Network, далее MAC Clone 2. Нажимаем Clone MAC address, далее Save (подробнее см. в разделе «Клонирование МАК адреса») 3. Далее выбираем слева WAN 4. WAN Connection type: Dynamic IP 5. Сохраняем настройки кнопкой «Save».
Клонирование МАК адреса (необходимо при настройке на PPPoE, PPTP с динамическими настройками и DHCP)
1. Слева выбираем меню Network, далее MAC Clone 2. Нажимаем Clone MAC address, далее Save
Сохранение/восстановление настроек роутера.
После проведения настройки, рекомендуется сохранить их, чтобы в случае возникновения проблем, можно было их восстановить. Для этого необходимо зайти во вкладку System Tools,
меню Backup & Restore.
– Для сохранения текущих настроек роутера необходимо нажать кнопку Backup. Файл с настройками будет сохранен в указанное место на жёстком диске.
– Для восстановления настроек настроек из файла, необходимо нажать кнопку выбора файла, указать путь к файлу с настройками, затем нажать кнопку Restore.
Вход в настройки
Для изменения установленных параметров сети необязательно заходить через адрес сети в интерфейс роутера. Также можно ввести в строке альтернативный сайт tplinklogin.net.
Для настройки роутера нужно войти в интерфейс.
После загрузки окна будет предложено написать логин и пароль. Если ранее данные не менялись, нужно 2 раза ввести маленькими буквами admin и выбрать ОК.
Когда страница загрузилась, открывается мастер быстрой настройки. Он предлагает задать основные параметры сети. Необходимо согласиться, нажав «Далее», либо отклонить, выбрав «Выход».
Смена пароля
Эта функция находится в том же разделе, где назначались данные для аутентификации.
Инструкция по изменению пароля:
- Открыть «Системные инструменты».
- Выбрать раздел «Пароль».
- Подтвердить, что истинный владелец интернет-сети хочет поменять данные: внести в верхние поля старые логин и пароль (admin).
- Прочитать предупреждение, выделенное красным цветом, об условии ввода новой информации.
- Написать пароль, состоящий не более чем из 14 символов в длину без пробелов.
- Дождаться перезагрузки роутера.
Чтобы вновь подключиться к восстановленному TP-Link TL-WR841N, нужно следить за правильностью ввода обновленного пароля.
Подключение и параметры Wi-Fi
Создание беспроводной сети на маршрутизаторах TP-Link выполняется в процессе быстрой настройки, но если пользователь ее не сделал, настройку Wi-Fi сети он может выполнить позднее в WEB-интерфейсе роутера.
Роутеры TP-Link могут работать в одном или двух диапазонах, а значит, создать на них можно одну или две вай-фай сети.
Руководство на примере двухдиапазонного маршрутизатора Archer C20:
- Кликнуть «Выбор рабочей частоты», указать обе частоты или выбрать одну.
- Нажать «Беспроводной режим 2,4 ГГц». Установить метку в поле «Включить», ввести название сети, включить широковещание SSID, чтобы созданная Wi-Fi сеть была видна в поиске на подключаемых устройствах. Если убрать метку, сеть не будут видеть посторонние, но на своей технике вводить ее название и пароль потребуется вручную.
- Кликнуть «Защита беспроводного режима». Выбрать тип «WPA/WPA2-Personal», придумать и ввести пароль.
- Выбрать беспроводной режим 5 ГГц, повторить действия по созданию и защите сети, описанные в шагах 2-3.
Для маршрутизаторов с одним диапазоном не нужно выбирать рабочую частоту. В их веб-интерфейсе необходимо кликнуть «Беспроводной режим», включить сеть, ввести имя и пароль, выбрать, скрывать SSID или нет.
Включение устройства
Конфигурация выполняется в несколько этапов:
- Включение устройства.
- Выполнение подключения к сети.
- Организация Wi-Fi сети.
Хоть настройка и несложная, но я каждый этап опишу подробно. Начнем с подключения. Чтобы включить устройство, необходимо совершить следующие действия:
- Проверить подачу электропитания и включить маршрутизатор в розетку.
- Проверить, что индикаторы загорелись. Если этого не произошло, то необходимо нажать на кнопку включения на маршрутизаторе (чаще всего, кнопка находится на задней части устройства) и проверить, что вилка плотно входит в розетку.
- Если планируется прямое подключение роутера, то также необходимо подсоединить кабель сетевого типа к соответствующему разъёму ноутбука или иного устройства, для которого планируется подключать и настраивать выход во всемирную паутину.
Обзор и настройки данной модели доступны также в формате видео:
Настройка TP-Link TL-WR841N для Ростелеком PPPoE
Настройка Интернет-подключения по протоколу PPPoE на Wi-Fi роутере TP-Link осуществляется с помощью следующих простых действий:
- В меню страницы настроек роутера слева выберите «Сеть», а затем пункт «WAN»
- В параметрах WAN подключения (что равнозначно Интернет-подключению в нашем случае) задайте следующие настройки
- Тип WAN соединения — PPPoE/Россия PPPoE
- Имя пользователя — ваш логин от Интернета Ростелеком
- Пароль и подтверждение пароля — ваш пароль от Интернета Ростелеком.
- Вторичное подключение — отключить.
- Режим WAN подключения — Подключить автоматически.
- Нажмите кнопку «Сохранить».
Сохранив настройки, перейдите на страницу «Состояние», подождите пару минут и обновите страницу. Если в статусе видно, что подключение с интернетом соединено, значит всё было сделано правильно (если висит «Соединение», убедитесь, что на компьютере отключено высокоскоростное PPPoE соединение при его наличии).
Следующий этап — настройка параметров Wi-Fi, в том числе установка пароля на беспроводную сеть.
Обновление прошивки
Если есть сомнение в работоспособности роутера, его можно перепрошить. Для этого в системных инструментах есть специальная страница — «Обновление встроенного ПО».
Алгоритм действий стандартен:
- Скачать новую версию на сайте поддержки компании https://www.tp-link.com/ru-ua/support/download/tl-wr841n/;
- с помощью кнопки «Обзор» выбрать её;
- нажать кнопку «Обновить».
- дождаться, пока роутер перезагрузится с обновлённым ПО.
Немного необычна только «Версия оборудования». Перед тем, как прошить роутер, нужно убедиться, что скачанная прошивка рассчитана на ту же модель. Хоть 841n и 841nd отличаются только антеннами, прошивки у них разные. Установка неправильной прошивки может привести к негарантийному ремонту маршрутизатора.
Настройка WiFi сети после обнуления маршрутизатора
Следующим шагом настройки роутера является конфигурация вашей будущей беспроводной сети. На TP-Link WR841N они производятся в группе меню «Беспроводной режим». Здесь вы можете задать канал для работы, его ширину и режим, а также назначить имя сети. В качестве режима сети ставьте «b,g,n» — он позволит раздать интернет на максимально широкий ассортимент устройств по вашему WiFi. Остальное можно оставить на первое время по умолчанию.
Далее в разделе «Защита» выбираем тип шифрования — самый надежный WPA2/PSK. И назначаем пароль из 8 знаков для коннекта к вашей локальной беспроводной сети.
Маршрутизатор с точкой доступа 802.11n и 4-портовым коммутатором Ethernet 10100 Base-T
Инструкция по настройки маршрутизатора TP-LINK TL-WR841N. В данной инструкции приводится пример настройки устройства через WEB интерфейс, установка драйверов и иного программного обеспечения на компьютер не потребуется. Понадобится только интернет обозреватель, подойдет любой (Google Chrome, Opera или Mozilla Firefox).Подключите устройство к компьютеру с помощью сетевого кабеля. В адресной строке браузера введите адрес 192.168.0.1 Укажите Имя пользователя и Пароль для доступа к настройкам устройства. Заводской логин и пароль – admin (все буквы в нижнем регистре).Если зайти на WEB-интерфейс не удается, проверьте настройки сетевого подключения, в свойствах сетевого подключения для протокола TCP/IP значения IP адреса и адреса DNS серверов должны быть выставлены — получать автоматически.
Настройка подключения для Beeline
Для подключения к сервису «Интернет дома» от компании «2Day Telecom» перейдите на страницу настройки параметров подключения к глобальной сети – Network > WANВыберите режим подключения WAN Connection Type – L2TPВведите Логин User Name и Пароль Password, выданные провайдером.Укажите адрес севера аутентификации Server IP Address/Name – l2tp.internet.beeline.kzНажмите кнопку Connect для подключения.Сохраните настройки Save.Если подключение прошло успешно, появится сообщение Connected! При этом значения IP Address, Subnet Mask, Gateway и DNS должны присвоиться автоматически.
Настройка подключения для Megaline, ID-Net
Для подключения к сервису «ID-Net» от «Казахтелеком» перейдите на страницу настройки параметров подключения к глобальной сети – Network > WANВыберите тип подключения WAN Connection Type – PPPoEВведите Логин User Name и Пароль Password, выданные провайдером.Нажмите кнопку Connect для подключения.Сохраните настройки Save.Если подключение прошло успешно, появится сообщение Connected!
Настройка параметров безопасности
По состоянию из коробки доступ к настройкам устройства разрешен только из локальной сети. Вы можете не опасаться того, что кто-нибудь сможет получить доступ к панели управления воспользовавшись дефолтным паролем admin. Сменить заводской пароль и имя пользователя для подключения к настройкам устройства можно на странице «System Tools > Password».Имя пользователя и пароль не должны превышать 14 символов и содержать пробелы.
Настройка параметров беспроводной сети
Устройство оснащено беспроводной точкой доступа, стандарта IEEE 802.11n с поддержкой режима автоматической настройки беспроводной сети WPS. В зависимости от аппаратной версии устройства данная функция может называться QSS.Ниже приводится пример настройки беспроводной сети через web интерфейс
Для конфигурирования базовых настроек беспроводной сети перейдите на страницу Wireless > Wireless Settings.Обратите внимание на следующие параметры:Wireless Network Name – Имя беспроводной сети. Указанное вами имя сети появится в списке доступных беспроводных сетей при подключении.Enable Wireless Router Radio – Позволяет отключить поддержку беспроводной сети (Снимите галочку, если хотите отключить беспроводной режим).Enable SSID Broadcast – Отключив данный параметр можно скрыть имя беспроводной сети. При подключении к такой сети, имя необходимо указать вручную
Данный прием, не является серьезным инструментом зашиты
При подключении к такой сети, имя необходимо указать вручную. Данный прием, не является серьезным инструментом зашиты
Используйте его только как дополнительную меру предосторожности совместно с методами WPA/WPA2 или WEP шифрования
Настройка параметров беспроводной сети
Для конфигурирования параметров безопасности беспроводной сети перейдите на страницу Wireless > Wireless Security. Выберите режим безопасности WPA2-Personal если хотите обеспечить максимальный уровень защиты.Выберите алгоритм шифрования AES или Automatic.В поле PSK Password, необходимо задать пароль для подключения к сети.Пароль должен содержать не менее 8 и не более 64 знаков.
Топ-5. TP-LINK Archer C7

Рейтинг (2021): 4.58
Учтено 561 отзыв с ресурсов: Яндекс.Маркет, DNS, Ситилинк, Озон
- Номинация
Самая популярная модель Роутер-завсегдатай рейтингов самых продаваемых гаджетов своего класса. Кроме того, он в числе наиболее обсуждаемых и собрал в Рунете более 550 отзывов покупателей
- Характеристики
- Средняя цена: 4450 руб.
- Страна: Китай
- Мощность и коэффициент усиления: 20 dBm/5 dBi
- Рабочая скорость на частотах 2.4 и 5.0 ГГц (Мбит/с): 450/1300
- Теоретическая скорость (максимум, Мбит/с): 2200
- Кол-во и тип антенн: 3/внешние несъемные
- Порты: 4xLAN, 1xUSB 2.0
Относительно бюджетная модель Wi-Fi роутера TP-Link с простой схемой настройки и весьма приличным функционалом. Он включает работу с вай-фай принтерами, поддержку MESH, совместного доступа, а также VPN-соединения. При этом отметим, что этот роутер «дружит» не со всеми принтерами, а его покрытие рассчитано на небольшой дом или максимум двухкомнатную квартиру с нетолстыми перегородками. Есть USB-порт для флешки и даже можно попробовать настроить 3G/4G-модем, но стабильность его работы не гарантируется. Кроме того, в отзывах есть жалобы на очень долгий процесс перезагрузки маршрутизатора в случае зависания.
Плюсы и минусы
- Соответствие стандарту протокола IPv6
- Есть поддержка файлового и принт-серверов
- Возможность работы в MESH-системах
- Совместное использование через протокол SMB
- Расширенные опции VPN-соединения
- Только один USB-порт
- Долгий процесс перезагрузки прошивки
- Только три внешние антенны
- Возможны конфликты с wifi-принтерами
Настройка Wi-Fi на роутере TP-LINK TL-WR841N
Перед тем как настраивать WiFi, убедитесь что интернет на компьютере работает. Для этого в том же браузере откройте новую вкладку и попытайтесь открыть любой сайт. Если все нормально, то приступаем к настройке WiFi. Дальше я подробно объясню не только как настроить вай фай, но и какие возможности есть у роутера тп линк тл в841н. Самое главное, проверьте включен ли вай фай на роутере. За это отвечает переключатель на задней панели роутера, нужно чтобы он стоял в положений «ON».
Настройка имени Wi-Fi сети
Первым этапом настройки беспроводной сети будет настройка названия сети. Это то имя, которое будет отображаться в списке доступных беспроводных подключений. Для начала перейдем в раздел «Беспроводной режим»-> выберем пункт «Настройки беспроводного режима». На открывшейся странице заполним поля:
- Имя сети — любое, латинскими буквами, с цифрами.
- Регион — здесь выбираем страну, в которой вы проживаете, для стран бывшего СНГ подойдет «Россия». Но можно указать и свою страну, если она есть в списке.
- Режим — 11bgn смешанный.
- Ширина канала — ставим «Авто».
- Канал — выберем один из последних, так как рядом могут быть другие роутеры и лучше чтобы ваши каналы не совпадали.
- Максимальная скорость передачи (Тх) — оставляем по умолчанию.
Затем жмем кнопку «Сохранить».
Настройка пароля на Wi-Fi сеть
Мощность WiFi данного роутера позволяет перенимать сигнал, в радиусе 300 метров на открытой местности. В панельном доме радиус передачи — минимум по одной квартире в радиусе от роутера. Это значит, что если не поставить пароль на вай фай, то все ваши соседи смогут пользоваться вашим интернетом, что приведет к снижению качества. Поэтому обязательно нужно запаролить ваш роутер TP-LINK TL-WR841N. Для этого нам нужно перейти в раздел «Беспроводной режим»-> выберем пункт «Защита беспроводного режима». Откроется странница, на которой нам нужно будет поставить точку напротив «WPA-PSK/WPA2-PSK» , и заполним поля:
- Версия — оставляем по умолчанию «Автоматическая»
- Шифрование — оставляем по умолчанию «Автоматическая»
- Пароль PSK — здесь и будет наш пароль к WiFi. Он должен состоять не менее чем из 8 букв (латиницей) и цифр. Старайтесь ставить пароль, который вы легко запомните, либо обязательно запишите его.
- Период обновления группового ключа — здесь ставим «ноль»
- Жмем на кнопку «Сохранить».
После настройки пароля настройку вашего роутера можно считать завершенной !!!
Режим репитера
В параметрах беспроводного подключения находится функция WDS, которая позволяет усилить работу другой сети, но не прерывает домашнее соединение. Эта настройка является отличительным преимуществом работы TP-Link TL-WR841N, она выделяет прибор среди других маршрутизаторов.
Если галочка напротив WDS поставлена, в выпадающем окне необходимо внести изменения:
- Написать точку для установления доступа.
- Заполнить адрес другой сети.
- Напротив типа подключения поставить «Да».
- Выставить вид ввода пароля.
- Тип авторизации – настройка идентична предыдущей.
- Написать пароль.
Галочка напротив WDS должна стоять.
Когда вся информация выставлена, окно параметра WDS закроется.
Настройка IP TV
Если роутер поддерживает IP TV, пользователь сможет настроить просмотр интерактивного телевидения на всех своих устройствах, подключенных к беспроводной сети.
Руководство:
- Подключить IP TV приставку к разъему LAN на корпусе маршрутизатора.
- В веб-интерфейсе открыть «Сеть» – «IP TV».
- Включить «IGMP прокси» (если отсутствует кнопка, пропустить шаг).
- Выбрать разъем LAN, к которому подключена приставка.
- Для большинства провайдеров выбрать режим «Мост» и сохранить изменения.
- Некоторые поставщики услуг (Ростелеком) требуют при подключении указание значения VLAN ID. Этот параметр нужно узнать у специалиста поддержки, а затем вместо режима «Мост» выбрать «802.1Q Tag VLAN».
- Отключить «VLAN TAG для Интернет», в поле «Идентификатор VLAN для услуги IP TV» вписать значение, полученное от провайдера. Выбрать порт для IP TV. Сохранить изменения.
В зависимости от веб-интерфейса, чтобы открыть вкладку «IP TV», потребуется перейти в раздел «Дополнительные настройки», а затем в «Сеть».
Вход в веб-интерфейс
Манипуляции с модемом выполняются только в веб-интерфейсе. Попасть в него можно с компьютера при подсоединенном сетевом кабеле или через вайфай на беспроводной модели
Внимание! Использовать интерфейс можно в любой момент, даже при неработающем Интернете. Для входа следуйте пунктам приведенной инструкции:
- Откройте любой браузер на своем компьютере (Firefox, Google Chrome, Internet Explorer и так далее). Введите в адресной строке 192.168.0.1 (если не сработает, используйте 192.168.1.1). Этот IP – «родной адрес» роутера.
- Вас перебросит на страницу авторизации. В полях следует ввести логин и пароль.
- Если данные введены правильно, вы попадете на стартовую страницу. Отсюда можно перейти в основные разделы меню.
Устанавливаем пароль на роутер TP-Link
Установить пароль на роутер ТП-Линк можно, используя мастер быстрой настройки устройства или внеся изменения на соответствующей вкладке веб-интерфейса маршрутизатора. Рассмотрим подробно оба метода. Освежаем свои познания технического английского языка и вперед!
Способ 1: Мастер быстрой настройки
Для удобства пользователя в веб-интерфейсе роутера TP-Link присутствует специальный инструмент — мастер быстрой настройки. Он позволяет быстро настроить основные параметры маршрутизатора, в том числе и установить пароль на беспроводную сеть.
- Открываем любой интернет-обозреватель, в адресной строке вводим или и нажимаем клавишу Enter. Посмотреть точный адрес маршрутизатора по умолчанию можно на оборотной стороне устройства.
Появляется окошко аутентификации. Набираем имя пользователя и пароль. В заводской версии они одинаковые: . Щёлкаем левой кнопкой мыши по кнопке «OK».</li>
Входим в веб-интерфейс роутера. В левом столбце выбираем пункт «Quick Setup» и затем кликом на кнопку «Next» запускаем быструю настройку базовых параметров маршрутизатора.</li>
На первой странице определяемся с приоритетом источника подключения к интернету и следуем дальше.</li>
На второй странице указываем свою локацию, провайдера, предоставляющего доступ в интернет, тип аутентификации и другие данные. Переходим далее.</li>
На третьей странице быстрой настройки мы добираемся до того, что нам нужно. Конфигурация нашей беспроводной сети. Для включения защиты от несанкционированного доступа сначала ставим отметку в поле параметра «WPA-Personal/WPA2-Personal». Затем придумываем пароль из букв и цифр, желательно посложнее, но и чтобы не забыть. Вводим его в строку «Password». И нажимаем кнопку «Next».</li>
На последней вкладке мастера быстрой настройки роутера остаётся только щёлкнуть по «Finish».</li></ol>
Устройство автоматически перезагрузится с новыми параметрами. Теперь на маршрутизаторе установлен пароль и ваша сеть Wi-Fi надёжно защищена. Поставленная задача успешно выполнена.
Способ 2: Раздел веб-интерфейса
Возможен и второй метод запаролить роутер TP-Link. В веб-интерфейсе маршрутизатора имеется специальная страница конфигурации беспроводной сети. Можно напрямую перейти туда и установить кодовое слово.
- Как и в Способе 1, запускаем любой браузер на компьютере или ноутбуке, подключенном к роутеру посредством провода или через беспроводную сеть, набираем в адресной строке или и жмём Enter.
- Проходим аутентификацию в появившемся окошке по аналогии со Способом 1. Логин и пароль по умолчанию: . Кликаем ЛКМ по кнопке «OK».
- Попадаем в конфигурацию устройства, в левой колонке выбираем пункт «Wireless».
В выпавшем подменю нас интересует параметр «Wireless Security», на который и кликаем.</li>
На следующей странице сначала выбираем тип шифрования и ставим отметку в соответствующем поле, производитель рекомендует «WPA/WPA2 — Personal», затем в графе «Password» пишем свой новый пароль безопасности.</li>
При желании вы можете выбрать тип шифрования данных «WPA/WPA2 — Enterprise» и придуманное свежее кодовое слово ввести в строку «Radius Password».</li>
Возможен также вариант кодировки WEP, и тогда пароли набираем в полях для ключей, их можно использовать до четырёх штук. Теперь нужно сохранить изменения конфигурации кнопкой «Save».</li>
Далее желательно перезагрузить роутер, для этого в главном меню веб-интерфейса открываем системные настройки.</li>
В выпавшем в левом столбе параметров подменю нажимаем на строку «Reboot».</li>
Завершающее действие — это подтверждение перезагрузки устройства. Теперь ваш маршрутизатор надёжно защищён.</li></ol>
В заключение позвольте дать небольшой совет. Обязательно устанавливайте пароль на свой роутер, личное пространство должно быть под надёжным замком. Это несложное правило спасёт вас от многих бед.
Помогла ли вам эта статья?
Одна из типичных проблем, с которыми сталкиваются пользователи после покупки роутера, это смена стандартных паролей. В данной статье мы постараемся прояснить этот вопрос. Здесь вы сможете узнать о том, как поставить пароль на роутер TP-LINK TL-WR941ND, TL-WR841N, TL-WR740N или другой роутер из этой серии. Установку паролей на роутеры других производителей мы рассмотрим в следующих статьях.
Прошивка TP-Link TL-WR841N
Для того, чтобы перепрошить маршрутизатор и таким образом обновить его программное обеспечение, сначала необходимо скачать последнюю версию с официального сайта. Скачать прошивку для TP-Link TL-WR841N можно .
После того, как файл ПО скачан и распакован, зайдите в раздел меню Системные инструменты >>> Обновление встроенного ПО:
Прошивка роутера TP-Link TL-WR841N заключается в том, чтобы нажать на кнопку «Выберите файл», выбрать файл программного обеспечения и нажать на кнопку «Обновить». После этого запуститься перепрошивка маршрутизатора, во время которой нельзя выключать или перезагружать аппарат. Процесс обновления ПО занимает от 2 до 10 минут, после чего ТП-линк сам перезагрузиться.
Что нужно знать перед первым включением роутера?
Перед началом работы с роутером нужно выбрать место для его установки, обеспечивающее наилучший сигнал. Лучше держать маршрутизатор подальше от устройств, излучающих волны 2.4 ГГц (например, микроволновки) и 5 ГГц (таких устройств значительно меньше). Идеально будет установить роутер на высоте не менее 1-1.5 метров над полом, прикрепив к стене или поставив на стол.
Также учитывайте, что мебель не должна загораживать сигнал (особенно металлические перегородки или ящики).
Также для входа в настройки роутера нам понадобятся его адрес, логин и пароль. Их можно найти на наклейке сзади или снизу устройства.
Роутер TL-WR841ND – выводы
Компания TP-Link является партнёром одного из крупнейшего в мире поставщика на компьютерный рынок беспроводных сетевых устройств – компании Atheros, поэтому роутеры этой фирмы уже давно зарекомендовали себя как надежное решение в создании локальных сетей. Из основных достоинств модели TL-WR841ND можно выделить следующее – низкая цена (в пределах 1000 рублей) и невероятная дальность сигнала для оборудования данного ценового сегмента. Из недостатков – веб-интерфейс на английском. Все, больше недостатков нет. Для наглядности видео:
Предыдущая
AsusНастройка роутера ASUS RT-N16 за 5 минут
Следующая
AsusНастройка роутера asus rt n66u самостоятельно


































