Настройка вручную
Есть шанс настроить роутер в режиме репитера TP механическим способом.
- Для этого разъем сетевой карты внешнего компьютера с помощью патч-корда соединяется с любым портом LAN будущего усилителя сигнала.
- После ввода в строку адреса 192.168.0.1 и нажатия Enter необходимо авторизоваться, используя значения admin/admin.
- После входа открывается окно меню, где выбираем раздел «Сеть», а в нем — пункт LAN.
- Теперь присваиваем репитеру TP новый IP-адрес, находящийся в одной подсети с главным маршрутизатором. Например, 192.168.0.2, выполняем команду «Сохранить». Если требуется дополнительное подтверждение смены адреса, нажимаем OK и сохраняем.
- После перезагрузки входим в меню репитера TP-Link по новому IP-адресу, проверяем установленный номер канала. Последний должен совпадать с каналом главного маршрутизатора, выставленного на устройстве заранее. Если это не так, при отключенном режиме WPS прописываем нужный channel и ставим галочку напротив WDS. Сохраняем введенные значения.
- Теперь на странице появляются новые поля. Находим «Поиск» и нажимаем на него.
- Открывается список доступных Wi-Fi-сетей. Из них выбираем созданную главным маршрутизатором, кликаем «Подключиться».
- На открывшейся странице прописываем имя сети – SSID — и регион, совпадающие с соответствующими значениями главного роутера. А также вбиваем ее пароль, выбираем смешанный режим 11bgn, сохраняем введенные значения.
- В разделе меню «Защита беспроводной сети» указываем WPA/WPA2-PSK с шифрованием AES, записываем пароль сети репитера, сохраняем введенные значения.
- В разделе DHCP отключаем использование DHCP-сервера.
- После выполнения команды «Сохранить» TP-репитер «уходит» на перезагрузку. По окончании процесса появляется сообщение об успешном завершении настройки.
Проверяем работу режима WDS
WDS — это технология, благодаря которой все абоненты расширенной Wi-Fi-сети через точку доступа соединяются между собой. Для ее создания необходима реализация режимов «беспроводного моста» и «ретранслятора». Для проверки активации WDS в меню настроенного повторителя выбираем раздел «Состояние». В строке «Состояние WDS» должна появиться надпись «Установлено». Также должна быть доступна информация о SSID, номере канала связи, MAC-адресе устройства и других, ранее введенных при настройке TP параметры.
Подключение оборудования к Wi-Fi-сети с WDS
К сети могут быть подключены устройства с модулем беспроводной связи: ноутбук, планшет, смартфон с поддержкой Wi-Fi. На компьютере в правой части строки задач (трее) находим символ Wi-Fi-соединения, нажимаем на него левой клавишей мыши. Открывается список действующих сетей. Среди них выбираем созданную пользователем, подсоединяемся к ней нажатием кнопки «Подключить». После ввода пароля сети к главному маршрутизатору убеждаемся, что девайс способен раздать «инет», если есть соединение с провайдером.
Проверка подключения устройств к Wi-Fi-репитеру TP
При включенном главном роутере и репитере надо проверить подсоединение беспроводных устройств именно к сети репитера, а не главного роутера. Удалившись на расстояние, где раньше прием был невозможен, включаем гаджет и проверяем соединения. Для подтверждения работы TP-ретранслятора заходим в его меню, в разделе «Беспроводной режим» выбираем пункт «Статистика беспроводного режима».
На новой странице в списке х устройств присутствует MAC-адрес нужного нам изделия. Если его нет, а интернет работает, значит, произошло подключение к основному роутеру. Необходимо еще раз проверить настройки репитера TP. В этой ситуации помогает отключение режима WPS в настройках обоих девайсов. При наличии адреса проверяемого гаджета в списке на значительном удалении от репитера делаем вывод, что его настройка произведена правильно.
Проблемы с усилителем
Также не исключены проблемы с работоспособностью репитера. Шанс того, что это брак, достаточно низок, если не минимален. Если повторитель не желает работать, вы должны убедиться в трёх вещах:
- Усилитель находится в зоне покрытия вашей Wi-Fi-сети. Лучше всего, если шкала сигнала имеет 4-5 значений (горящие светодиоды).
- Перезагрузите повторитель напрямую (вытащите из розетки и поставьте обратно).
- Проведите программную перезагрузку (Веб-интерфейс – «Системные инструменты» – «Перезагрузка»).
Если ни один из пунктов не помог восстановить работоспособность, аннулируйте настройки репитера. Здесь есть два пути: через нажатие кнопки «Reset» на корпусе или же через пользовательский интерфейс («Системные инструменты» – «Сброс настроек»).
Можно также попробовать обновить ПО в разделе «Обновление встроенного ПО», но для этого нужно скачать с сайта TP-Link файл с прошивкой для ретранслятора на ноутбук или ПК. Если ни один из предложенных вариантов решения проблемы не помог, то обратитесь в сервисный центр.
Полный обзор, информацию по настройке и обновлению ретранслятора найдете в следующем видео:
Итак, что можно сказать про репитер TP-Link TL WA850RE. Ретранслятор поможет усилить сигнал и зону покрытия, если ваш роутер оснащен слабым модулем. Репитер поможет увеличить зону покрытия сетью до 30 м. Также он эффективен в помещениях с большим количеством преград в виде стен и перекрытий.
Надеемся наша статья была вам полезной! Всего наилучшего!
Способы подключения: роутер как точка доступа Wi-Fi
Итак, что это такое, и чем отличается точка доступа от роутера? Точка доступа (Access Point) представляет собой упрощенную по функционалу версию маршрутизатора. Это два разных устройства, пусть и со схожим принципом действия. Функционал точки доступа ограничен тем, что она только подключает внешние устройства к уже действующей сети, то есть получает возможность выхода в Мировую Сеть и раздает ее через Wi-Fi, тогда как роутер выполняет большее количество операций.
По аналогии с Access Point, роутер отличается наличием DHCP-сервера, раздающего IP-адреса всем устройствам (каждому уникальный IP), а также в большинстве новых моделей маршрутизаторов есть встроенный брандмауэр, защищающий сеть. По сути, он подсоединяется к проводу от провайдера, устанавливает соединение с Мировой паутиной и транслирует к ней доступ по Wi-Fi внешним сопряженным устройствам. За это он носит название «маршрутизатор» – к каждому устройству он «строит свой маршрут» через индивидуальный IP-адрес. Поэтому, чтобы маршрутизатор сделать точкой доступа, следует отменить некоторые его опции, а потом подсоединить его через Ethernet-кабель к основному прибору с настроенной сетью.
Этот режим роутера бывает полезен, если надо транслировать «по воздуху» сигнал от модема, в котором такая функция не предусмотрена. Либо, если в большом помещении есть маршрутизатор или модем, но раздать вай-фай требуется на участке помещения, удаленном от области распространения сигнала источников сети. Тогда в проблемном месте целесообразно поместить прибор, выполняющий задачи точки доступа. Эти аппараты нужно сопрягать посредством сетевого кабеля, при этом IP-адреса назначает основной роутер, а задачей второго станет раздача Wi-Fi там, куда не доходит сигнал от первого
Важно! Оба прибора станут функционировать в общей сети, но разных подсетях
Настройка роутера TP в режиме репитера
Оригинальная прошивка роутера TP не разрешает работать в режиме репитера, то есть как усилителя уже существующей сети основного маршрутизатора. Такая возможность появляется при замене ее альтернативной прошивкой DD-WRT. Правда, эта операция ведет к прекращению действия гарантии производителя.
Такое решение оптимальное. Настройка не занимает много времени. На основном маршрутизаторе, сигнал которого требуется усилить, нажимаем кнопку WPS.
Инструкция по настройке TL-WA850RE
На устройстве, установленном в зоне уверенного приема, давим на кнопку с изображением замка, ждем загорания индикатора RE. После того как репитер TP соединится с основным роутером по Wi-Fi, начинается ретрансляция его сигнала на большее расстояние. Для оценки уровня импульса имеется электронная графическая шкала. Стабильная работа соответствует 2-3 ее делениям. Добиться большей дальности возможно за счет использования нескольких ретрансляторов.
Настройка в режиме «беспроводного моста»
Будут созданы две Wi-Fi-сети, но при грамотно выбранных элементах настройки, пользователи этого не замечают. При своем перемещении они будут эксплуатировать ту, что с более сильным сигналом в точке нахождения абонента. Основной маршрутизатор в идеальном варианте тоже должен быть от TP-Link. «Подружить» настраиваемый роутер с изделием другого производителя не всегда получается.
Итак, основной маршрутизатор настроен и раздает Wi-Fi абонентам. В его настройках нужно внести изменения.
- Во вкладке «Беспроводная сеть»/Wireless в строке выбора канала вместо «Авто» по умолчанию указываем и записываем любой другой. Нажимаем для закрепления данных на кнопку «Сохранить»/Save.
- При поддержке обоими устройствами функции быстрой настройки беспроводной сети одновременно коротким нажатием давим на кнопки WPS. Происходит клонирование параметров основного маршрутизатора будущему репитеру. Теперь создана Wi-Fi-сеть-двойник, работающая на канале, как на основном роутере. Если репитер TP расположить в зоне уверенного приема основного роутера, устройство будет транслировать (усиливать) сеть маршрутизатора с теми же параметрами и ключом аутентификации (паролем).
Настройка TP-Link TL-WA701ND и TP-Link TL-WA801ND как точка доступа, репитер и адаптер

Недавно я опубликовал статью о двух точках доступа от TP-Link. Можете почитать: TP-Link TL-WA701ND и TP-Link TL-WA801ND – точка доступа, репитер и Wi-Fi адаптер в одном устройстве.
Там я рассказывал, что это за устройства, какие задачи они могут выполнять, и делал небольшой обзор.
Так как это многофункциональные сетевые устройства, которые могут работать в разных режимах, то решил написать отдельную инструкцию по настройке TP-Link TL-WA801ND и TP-Link TL-WA701ND в режиме точки доступа, Wi-Fi приемника (клиента) и репитера (усилителя беспроводной сети).
Процесс настройки очень простой. Нужно только переключить режим работы, и подключить точку доступа, или подключится к основной Wi-Fi сети через панель управления. Так как это точки доступа, то первым делом мы рассмотрим процесс настройки именно в этом режиме.
Так же настроим эти устройства в качестве ретранслятора, для усиления уже существующей Wi-Fi сети. Ну и рассмотрим настройку в режиме клиента. Он пригодится в том случае, если вы хотите использовать одно из этих устройств для подключения к Wi-Fi сети стационарного компьютера, телевизора и т. д.
Устройство, в котором нет Wi-Fi модуля, и к интернету его можно подключить только по кабелю.
https://youtube.com/watch?v=oyHgykJGW64
Один нюанс: скорее всего, панель управления у TL-WA801ND будет немного отличатся от TL-WA701ND. У старшей модели web-интерфейс более современный. Но только внешне. Разделы и все настройки практически одинаковые. Поэтому, я не стал делать две отдельные инструкции.
Если что-то пошло не так и не заходит в настройки
Если не удается перейти по адресу 192.168.0.254, не подходит логин/пароль, или еще что-то, то первым делом сделайте сброс настроек точки доступа. Включите ее, и чем-то острым секунд на 15 зажмите кнопку Reset. Активно замигает индикатор в виде шестеренки, и погаснет. Тогда кнопку можно отпускать.
Если после этого настройки не будут открываться, то почитайте статью не заходит в настройки роутера. И по ней проверьте настройки на компьютере. Наша цель – зайти в web-интерфейс.
Меняем режим работы
По умолчанию стоит режим работы «Точка доступа». Сменить его можно в настройках, на вкладке «Operation Mode». Выбираем необходимый режим и сохраняем настройки.
Устройство будет перезагружена, после чего нужно снова войти в панель управления по адресу: 192.168.0.254.
Инструкции по аппаратному сбросу TP-LINK TL-WA801ND v5
Если ваш маршрутизатор TL-WA801ND v5 не работает должным образом, разрывает соединения или не отвечает, вам следует сначала выполнить сброс маршрутизатора, чтобы увидеть, сохраняются ли проблемы. Другие сценарии, в которых вы можете захотеть сбросить настройки маршрутизатора, — это если вы забыли пароль или неправильно его настроили и больше не можете получить доступ.Вы можете сбросить настройки TP-LINK TL-WA801ND v5 следующим образом:
Через веб-интерфейс
- Откройте браузер и перейдите в веб-интерфейс роутера (проверьте настройки по умолчанию ниже)
- В меню внешнего вида для системных инструментов и под там найти заводские настройки по умолчанию параметра
- На странице «Заводские настройки по умолчанию» нажмите кнопку « Восстановить» , чтобы выполнить сброс.
С кнопкой RESET / WPS
- Включите устройство
- Нажмите и удерживайте кнопку сброса (иногда сброса / WPS ) в течение 10 секунд скрепкой или другим острым предметом.
- Когда светодиод SYS начнет мигать, быстро отпустите кнопку сброса и дождитесь, пока маршрутизатор загрузится.
Сброс 30-30-30
Если приведенные выше инструкции не работают, вы всегда можете попробовать сброс 30-30-30 следующим образом:
- Когда роутер включен, нажмите кнопку сброса и удерживайте 30 секунд. (Используйте скрепку или что-нибудь острое)
- Удерживая нажатой кнопку сброса, отключите питание роутера и удерживайте кнопку сброса в течение 30 секунд.
- Удерживая нажатой кнопку сброса, снова включите питание устройства и удерживайте еще 30 секунд.
Этот процесс обычно работает для сброса любого маршрутизатора до заводских настроек. Если это не сработает, обязательно ознакомьтесь с вопросами и ответами, если у кого-то были аналогичные проблемы при сбросе настроек маршрутизатора. Примечание. Стоит узнать больше о том, как сбросить маршрутизаторы с помощью сброса 30 30 30, а также о рисках и соображениях, которые следует учитывать при такой настройке маршрутизатора, а не просто его перезагрузке.
Как настроить точку доступа TP-Link TL-WA901ND и прошить роутер самому

Беспроводной маршрутизатор производства TP-Link может похвастаться многофункциональностью и надёжностью раздаваемого сигнала. Устройство разработано для подключения Ethernet-оборудования к Wi-Fi, а также расширения и организации высокоскоростных сетей. Как грамотно настроить TP-Link TL-WA901ND? Разберёмся детальнее.
Устройство может работать в 4 режимах
Характеристики:
- до 300 Мбит/с;
- режим «Wi-Fi», «Мост», «Беспроводной клиент» и «Ретранслятор»;
- сигнал в радиусе до 270 метров;
- 2,4 ГГц;
- съёмная антенна;
- 0…40 градусов Цельсия;
- питание через БП или по РоЕ.
Авторизация и смена пароля
Первоначально нужно правильно подсоединить провода к TL-WA901ND: кабель провайдера необходимо включить в разъём WAN, а при помощи патч-корда удастся соединить устройство и ПК. Если всё сделано верно, включите питание.
Конфигурация меняется через интерфейс в браузере. Чтобы попасть в него, следует ввести адрес 192.168.1.1, а затем заполнить данные авторизации (admin/admin). Эти параметры одинаковые для всех новых приборов. Если же вам попалось изделие, которое использовалось ранее кем-то, выполните сброс настроек, зажав reset.
Здесь есть несколько обязательных для заполнения полей
Важно ввести старые пароль и имя, после чего придумать новые name/pass. Убедившись в правильности написанного, подтвердите решение
Настройка интернета
Прибор TP-Link TL-WA901ND можно настроить для работы в разных режимах. Попав в пункт WAN раздела Network, вы сможете увидеть доступные варианты подключения.
РРРоЕ подключение
Чтобы настроить этот тип, важно ввести следующие данные в пункте WAN:
- тип подключения — РРРоЕ;
- имя/пароль — заполните эти поля, вписав информацию из договора;
- режим подключения — automatically;
- сохранить изменения (Save).
Кроме того, специалисты также советуют клонировать МАС-адрес. Такую опцию вы найдёте в пункте Network.
L2TP подключение
Суть настройки такая же, что и для РРРоЕ подключения, необходимо только по-другому заполнить строки во вкладке WAN
Прежде всего, важно выбрать L2TP-подключение в поле WAN Connection Type и установить функцию автоматического подключения. Также важно вписать пароль и логин, выданные провайдером (информацию вы найдёте в договоре)
Для настройки L2TP подключения, не забудьте выставить значение MTU size на уровне 1450 или ниже, а также поставить флаг напротив пункта «Динамический IP». Сеть через TL-WA901ND готова к работе!
Настройка Wi-Fi
Чтобы настроить Wi-Fi на TL-WA901ND, важно перейти в пункт Wireless, и выставить такие настройки:
- mode — 11bgn mixed;
- регион — Russia;
- канал и ширина канала — auto;
- SSID — придумайте название сети.
Теперь сохранитесь и перейдите в подменю Wireless Security. Здесь необходимо выставить параметры безопасности сети. В поле «Тип шифрования» выберите Personal — WPA/WPA2.
Кроме того, придумайте пароль и впишите его в строку Wireless Password. Чтобы начать пользоваться сетью, сохраните изменения. Система скажет, что новая конфигурация будет работать только после перезагрузки.
Такое сообщение можно игнорировать.
Как восстановить настройки
Проделав все указания, описанные выше, лучше сохранить конфигурацию, чтобы быстро возобновить её после переустановки ПК. Делается это в пункте Backup&Restore раздела System Tools.
Текущие настройки сохраняются нажатием одной клавиши Backup. Что касается восстановления, то для этого требуется прописать путь к файлу с конфигурацией и нажать Restore. TP-Link TL-WA901ND примет заготовленные настройки.
Прошивка
После обновления микропрограммы, роутер TL-WA901ND будет работать ещё эффективнее. Прошивку нужно скачать с сайта компании-разработчика. Перед этим рекомендуем узнать шифр аппаратной версии. Эти данные вы найдёте в пункте «Состояние» интерфейса. Номера аппаратной версии и прошивки указаны в середине окна.
https://youtube.com/watch?v=Su2kV3gwgEE
Скачав файл прошивки, перейдите в пункт Firmware upgrade раздела System tools. Там останется только указать путь к *.bin-файлу и начать обновление.
Процедура занимает несколько минут, по её окончании прибор автоматически перезагрузится.
Технические характеристики TP-LINK TL-WA860RE
- Беспроводные сети: IEEE 802.11 b/g/n
- Диапазон частот: 2,4–2,4835 ГГц
- Скорость передачи сигналов: 802.11b до 11 Мбит/с, 802.11g до 54 Мбит/с, 802.11n до 300 Мбит/с.
- Мощность беспроводного сигнала (EIRP):
На вид усилитель походит на блок питания от игровой консоли, а по размеру и весу его можно сравнить с куском хозяйственного мыла (впрочем, мыло будет потяжелее). Корпус усилителя целиком сделан из пластика, никаких отсоединяемых деталей не имеет.


По бокам устройства расположены две антенны. Они имеют такую же длину, как и сам корпус, поэтому не выступают за его габариты в сложенном состоянии. Чтобы привести их в рабочее положение, нужно провернуть антенны вокруг точки крепления. Шарнир, на котором закреплены антенны, довольно тугой и позволяет им поворачиваться на угол не больше 180 градусов и только в одной плоскости.


На передней поверхности устройства сверху расположена розетка.

В правом нижнем углу размещены три LED-индикатора: верхний сообщает о мощности беспроводного сигнала, средний — о подключенном Ethernet-кабеле, а нижний — о состоянии устройства (включено/выключено/перезагружается).

На задней поверхности расположена вилка. Девайс не имеет встроенного аккумулятора, поэтому работает только от электросети. Впрочем, розетку он не занимает, благодаря наличию собственной на лицевой панели.


На правом боку расположены три механических кнопки: для включения, для сопряжения с роутером и для сброса настроек.

На нижнем торце располо жен разъем Ethernet для подключения внешних устройств.

Ручной режим
Рекомендую к просмотру следующее видео, чтобы наглядно увидеть процесс настройки:
https://youtube.com/watch?v=JtNwmzsLkN8
Если быстрая настройка роутера TP-Link как репитера не получилась, можно сделать вручную. Для настройки используются:
- два роутера TP-Link с функцией беспроводного моста;
- патч-корд;
- компьютер.
Как настроить Wi-Fi роутер TP-Link как репитер:
- На основном роутере должна быть создана точка Wi-Fi с открытым SSID, установленным паролем и способом аутентификации WPA Также в обязательном порядке канал укажите отличный от «Авто» (то есть 1,2 или 3).
- Подключите недалеко от компьютера второй маршрутизатор (что будет репитером) в розетку.
- Соедините его патч-кордом с компьютером (заранее отключенным от основной локальной сети) и включите.
- Через адресную строку браузера зайдите в его админку. Вход делается по адресу 192.168.0.1 с логином admin и паролем admin (по умолчанию).
- Если войти не удается, сбросьте настройки с помощью кнопки reset на настраиваемом маршрутизаторе.
- В настройках перейдите в раздел «Сеть» – «Локальная сеть» и измените IP-адрес на 192.168.0.2.
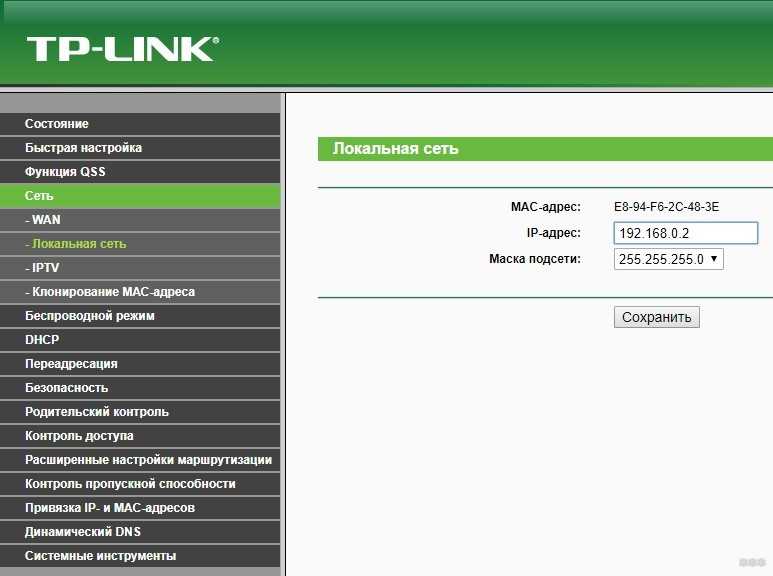
- Жмите «Сохранить» и пускайте роутер на перезагрузку.
- Вновь войдите в админку по новому адресу 192.168.0.2.
- Зайдите в раздел «Настройки беспроводного режима» и выставите канал, соответствующий тому, что на основном роутере.
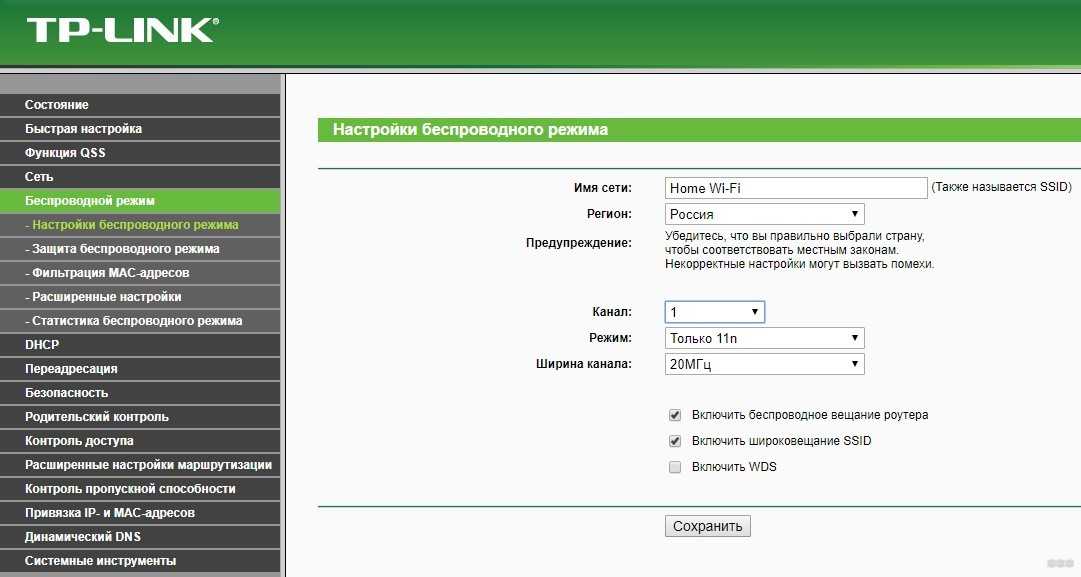
- Поставьте метку напротив «Включить WDS» и жмите «Сохранить».
- Появляются новые поля, но заполнять их пока не нужно.
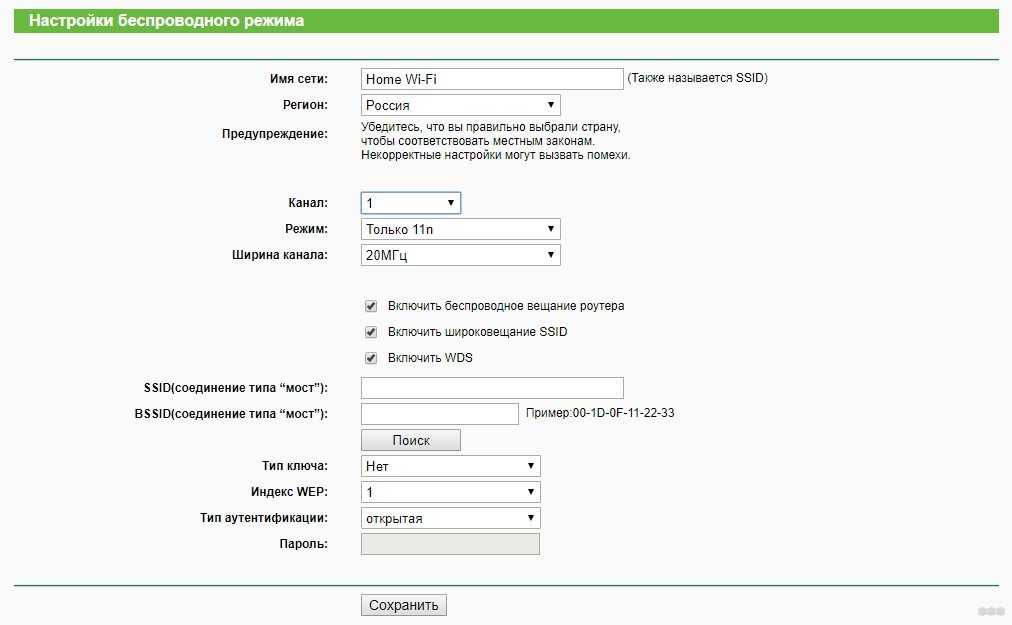
- Нажмите кнопку «Поиск» и опознайте свою точку Wi-Fi (определите по имени SSID), что указана в параметрах основного маршрутизатора.
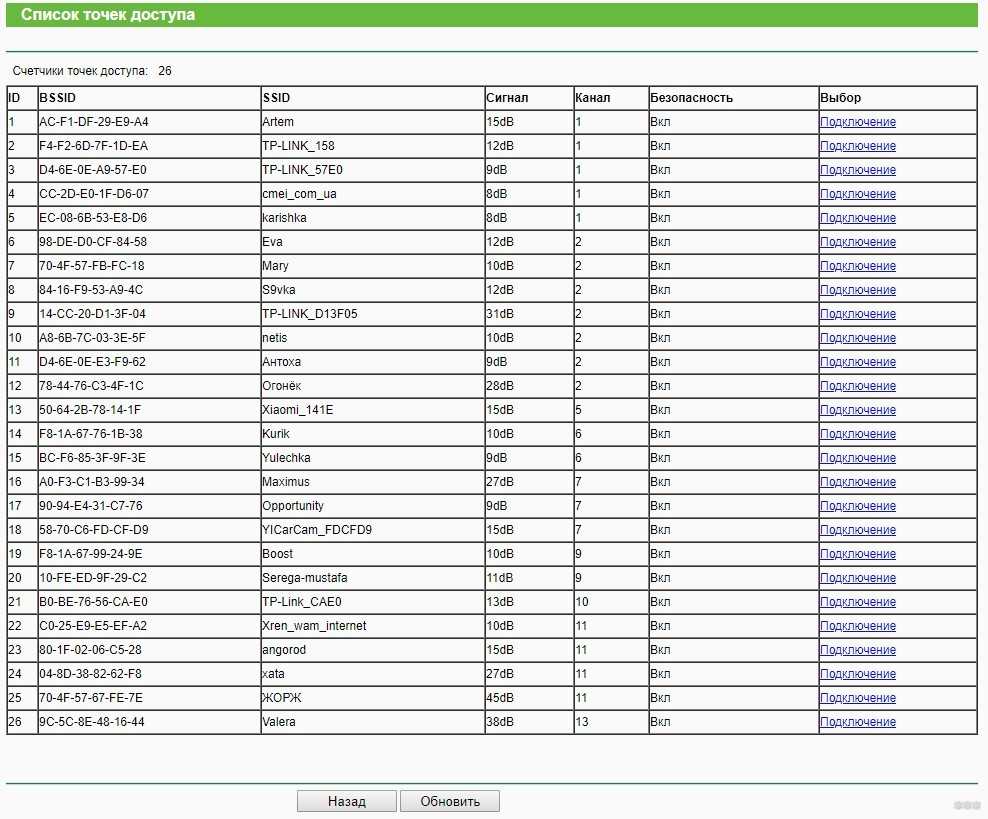
- Перенесите нужные данные в поля предыдущего раздела: режим 11bgn, SSID и BSSID с таблички, тип ключа WPA/WPA2-personal, пароль от основной сети.
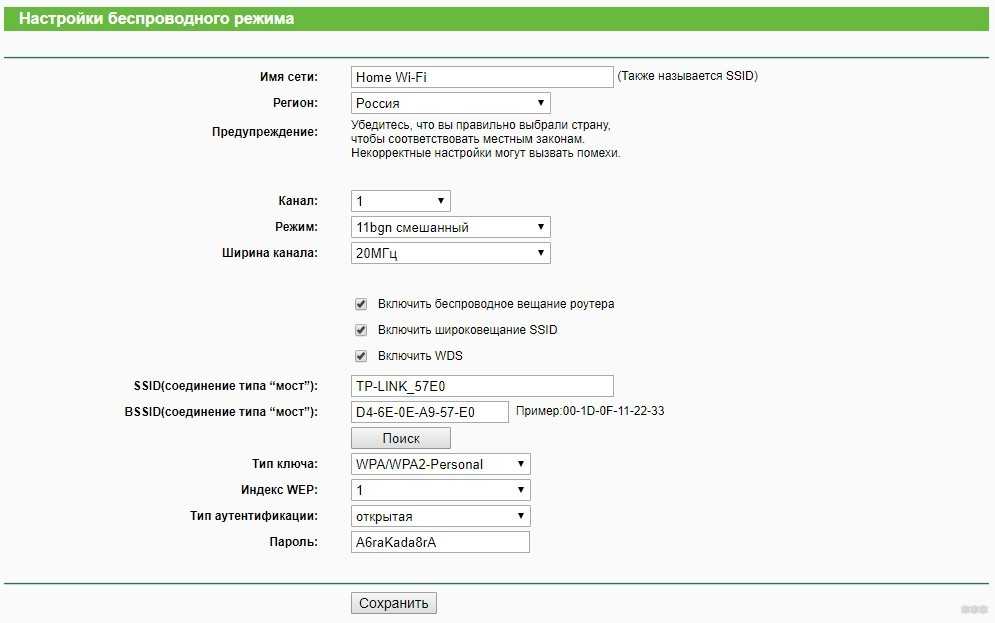
- Естественно, параметры «режим», тип ключа и пароль должны быть идентичными с основной точкой доступа.
- Сохраните и перейдите в раздел «DHCP». Здесь напротив DHCP-сервер жмите «Включить».
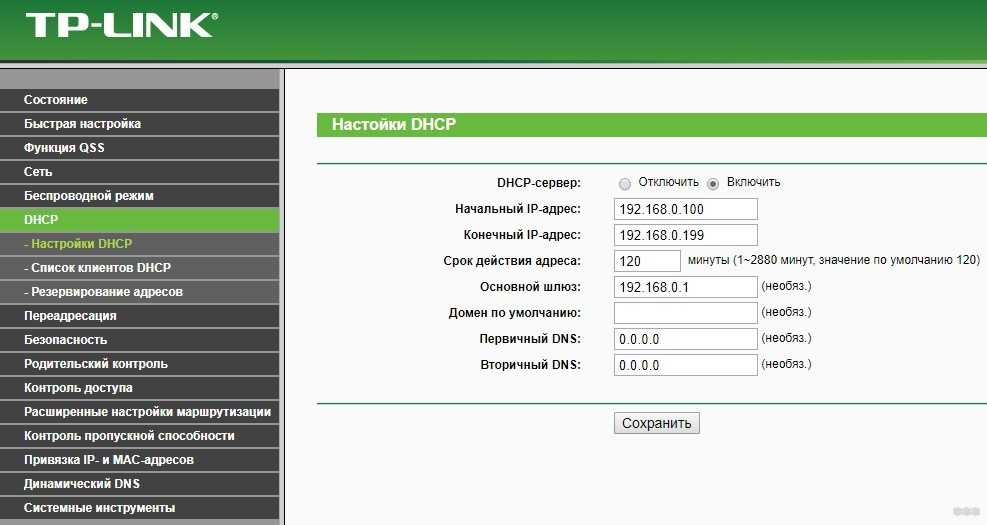
- Сохраните и отправьте устройство на перезагрузку. После нее роутер оповестит об успешной настройке.
Проверка настройки WDS
После настройки Wi-Fi роутера TP-Link в режиме репитера, нужно проверить его работу. Откройте начальный раздел «Состояния» в админке репитера
Обратите внимание на строку «Состояние WDS». Напротив нее должно быть указано «Установлено»
Настройка беспроводного режима тп линк
Внимание! Версию прошивки желательно обновить до последней. В маршрутизаторе встроена автоматическая поддержка IPTV
1. Подключите Ethernet-кабель, входящий в Вашу квартиру, в порт WAN роутера. 2. Соедините другим Ethernet-кабелем сетевую карту компьютера и один из портов роутера, например порт №1. 3. Откройте окно браузера, в адресной строке введите https://192.168.0.1 и нажмите Enter . В появившемся окне авторизации Имя пользователя – admin, Пароль также наберите admin и нажмите Вход:
4. Проверьте и при необходимости измените настройки Интернет-соединения. Для этого откройте раздел Сеть, подраздел WAN. В строке Тип подключения WAN выберите Динамический IP-адрес и нажмите Сохранить.
5. Настройка Wi-Fi. Выберите раздел Беспроводной режим. Откроется подраздел Настройки беспроводного режима. Имя сети – Ваше учетное имя или другое название. Режим – 11gn смешанный. Нажмите кнопку Сохранить.
Далее откройте подраздел Защита беспроводного режима. WPA/WPA2 – Personal (рекомендуется); Версия – WPA2-PSK; Шифрование – AES; Пароль беспроводной сети – пароль на Вашу беспроводную сеть и нажмите кнопку Сохранить.
Внимание! Версию прошивки желательно обновить до последней. В маршрутизаторе встроена автоматическая поддержка IPTV
1. Подключите Ethernet-кабель, входящий в Вашу квартиру, в порт WAN роутера. 2. Соедините другим Ethernet-кабелем сетевую карту компьютера и один из портов роутера, например порт №1. 3. Откройте окно браузера, в адресной строке введите https://192.168.0.1 и нажмите Enter . В появившемся окне авторизации Имя пользователя — admin, Пароль также наберите admin и нажмите кнопку Войдите:
4. Настройка L2TP. Откройте вкладку Сеть в левом меню и выберите подраздел WAN: Тип подключения WAN – L2TP/L2TP Россия; Имя пользователя – логин/учетное имя из регистрационной карточки; Пароль и Подтверждение пароля – пароль из регистрационной карточки; Динамический IP; IP-адрес/Имя сервера – l2tp.freedom; Размер MTU (в байтах) – 1400.
5. Настройка Wi-Fi. Выберите раздел Беспроводной режим. Откроется подраздел Основные настройки. Имя сети – Ваше учетное имя или другое название. Режим – 11bgn смешанный. Нажмите кнопку Сохранить.
Далее откройте подраздел Защита беспроводного режима. WPA/WPA2 – Personal (рекомендуется); Версия – WPA2-PSK; Шифрование – AES; Пароль беспроводной сети – пароль на Вашу беспроводную сеть и нажмите кнопку Сохранить.
Источник

































