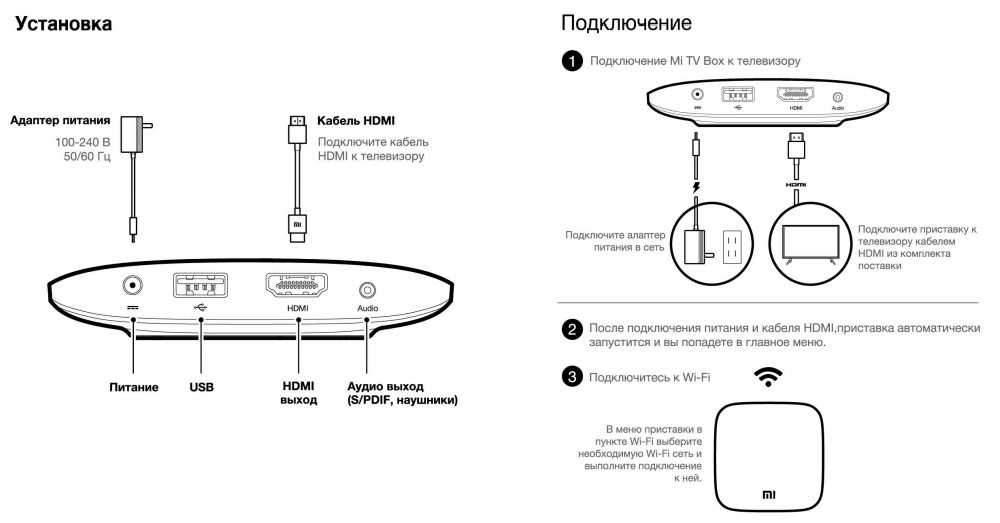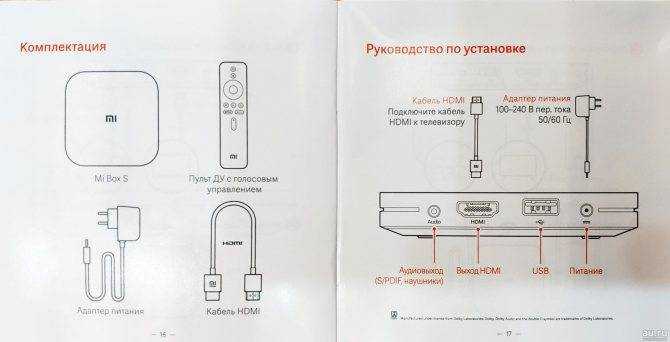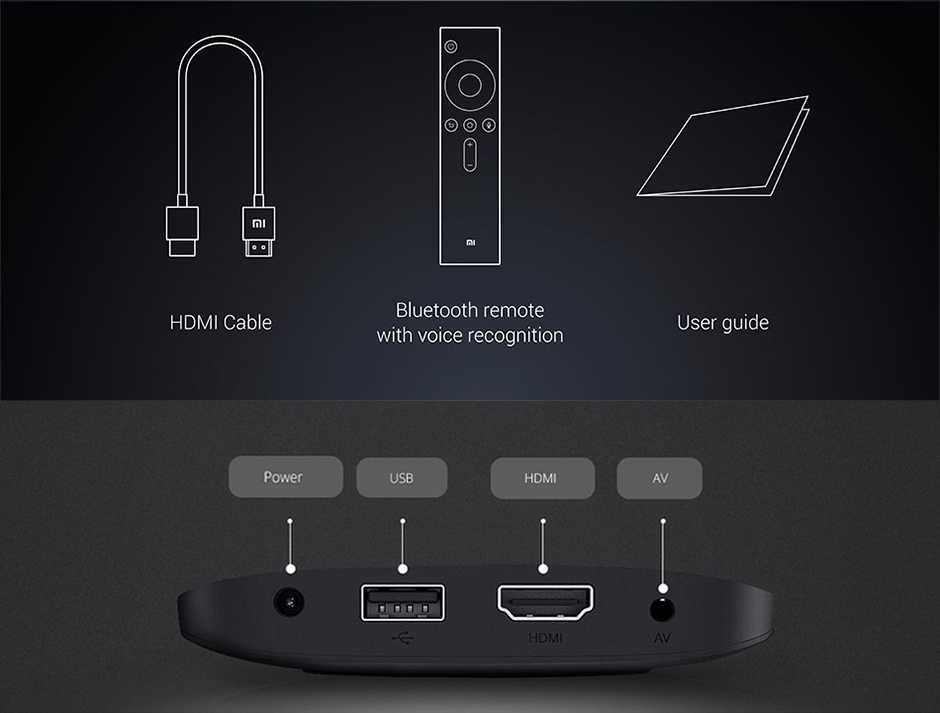Установка сторонних приложений через X-Plore
1. Установите X-Plore с Плей Маркета.
2. Откройте файловый менеджер. Есть несколько способов установки сторонних программ:
- Загрузить файлы на флешку и подключить её к боксу.
- Скачать файлы на флешку и подключить её к роутеру. В таком случае нужно нажать на LAN — Поиск (в правой колонке снизу). Система обнаружит накопитель, и вы сможете открыть .apk или видео.
- Запустить Сервер Wi-FI и передавать файлы напрямую с компьютера на приставку. Я выбрал этот вариант.
3. Откройте браузер на ПК и перейдите по адресу 192.168.1.5:1111. Это файловая система Mi Box S. Перетащите сюда .apk файлы или .m3u8 плейлисты, они сохранятся на боксе.
4. Вернитесь в X-Plore на телевизоре. Двойным нажатием откройте apk файл и установите приложение. Его можно добавить на главный экран, как и обычно.
Как вывести изображение с телефона Xiaomi на телевизор
Смотреть видео и фото на смартфоне не так удобно, как на большом телевизоре. Поэтому периодически у многих пользователей возникает вопрос, каким образом можно передать информацию с телефона на TV-устройство?
Конечно, можно предложить сначала скинуть всё на флешку, а потом уже подключить её к ТВ. Но это все долго, неудобно и не всегда возможно. К тому же таким способом не удастся вывести на большой экран онлайн-контент.
Мы с удовольствием расскажем, как подключить смартфон xiaomi (редми 4, 5, 6, ми 8, 6 и прочие популярные модели) к телевизору? Поверьте, это умение пригодится вам не раз. Может быть не сегодня и не завтра, но когда-нибудь вы отправитесь в командировку или в гости, и там легко «подружите» два устройства для трансляции документов, изображений и прочих данных.
Через Wi-Fi Direct
С помощью беспроводных технологий можно подключить смартфон xiaomi к телевизору. Например, используя Wi-Fi Direct. Правда, всё получится лишь при наличии Smart TV. Сама же процедура соединения через данный канал проста:
- Первым делом подключаем и телефон, и телевизор к одной вай-фай сети.
- Заходим в «Настройки» на смартфоне ксиаоми.
- Переходим в раздел «Wi-Fi».
- Спускаемся по меню вниз и тапаем по пункту «Расширенные (дополнительные) настройки».
- Ищем опцию «Wi-Fi Direct». Жмём на неё.
- В появившемся окне начнётся процесс поиска устройств, с которыми возможно сопряжение. Нам нужно, чтобы здесь отобразился наш телевизор. Как только смартфон найдёт его, пробуем подключиться.
- Обычно прописывается модель телевизора. Так что тапаем на неё. Затем жмём завершения процесса соединения.
- Открываем на смартфоне сяоми «Галерею», «Youtube» или запускаем фильм через видеоплеер. Видим сверху значок, который и говорит нам об успешном подключении к ТВ.
- Наслаждаемся изображением на большом экране.
Используем Miracast
Хотите вывести изображение на телевизор со смартфона и при этом не тянуть провода? Тогда можно задействовать функцию Miracast.
Необходимое условие – современный телевизор, чтобы он поддерживал данную технологию беспроводной передачи. А вот устройств посредников в виде маршрутизаторов и роутеров не нужно. Сигнал передаётся напрямую от одного девайса к другому.
Сама процедура подключения не доставит трудностей. Не потребует она от вас и особых усилий или много времени. По крайней мере, на xiaomi redmi note 4x нам удалось буквально за минуту настроить передачу данных на другой монитор. Делали мы всё следующим образом:
- Сначала активируем функцию на ТВ-устройстве. Дело в том, что на многих моделях она выключена по умолчанию. Так что начинать лучше с этого. В нашем случае это телевизор Samsung. На пульте управления выбираем кнопку под названием «Source». В окошке, которое вылезло на экране, нажимаем «Screen Mirroring». Как включить миракаст на LG? Жмём кнопочку «Settings» пульте. Далее выбираем раздел «Сеть». После чего находим пункт «Miracast». В нём просто меняем положение переключателя на «Вкл». На телевизорах других производителей функция миракаст включается аналогично. Если что-то не получается, то можно найти помощь в интернете.
- Телевизор пока оставляем. Но не выключаем его. Берём в руки сяоми редми или ми серии. Заходим в «Настройки».
- Открываем подраздел «Дополнительные функции».
- Тапаем по пункту «Беспроводной дисплей».
- Теперь ждём (обычно не больше 30-40 секунд), пока смартфон найдёт доступный монитор.
- Остаётся лишь нажать по нему и дождаться завершения подключения.
К слову, описанный выше алгоритм действий подойдёт для смартфонов xiaomi с оболочкой MIUI. Если у вас, к примеру, mi a1, работающий на «чистом» андроиде, то нужно будет:
- Через «Настройки» зайти в раздел «Экран».
- Потом пролистнуть внизу и выбрать пункт «Трансляция».
- Далее всё делаем так, как в первом варианте: выбираем ТВ-устройство и синхронизируемся с ним.
Для справки! Недостатки беспроводного подключения смартфона к телевизору – незначительные задержки трансляции и периодическое искажение качества.
DLNA
Ещё один популярный беспроводный стандарт. С его помощью также можно подключить смартфон ксиаоми к TV. Но этот вариант синхронизации рекомендуем применять в тех случаях, когда вам не нужна прямая трансляция изображений с телефона.
Ведь мобильный девайс при подключении через DLNA будет работать по принципу флешки. Только никакие провода не нужны, а это большой плюс.
На телевизоре вам будут доступны те файлы, что хранятся на смартфоне xiaomi. А вы сможете запустить их уже с самого TV.
Технические характеристики Xiaomi Mi Box 3
Работает модель на чипе AMlogic S905 с 4 ядрами до 2 ГГц, построенном по 28-Нм техпроцессу. В дополнение к нему идет графический ускоритель Mali 450. Приставка разработана для использования исключительно с ТВ, поэтому запаса производительности предостаточно. Все функции и интерфейс работают шустро и без намеков на тормоза. В Антуту удалось набрать 61 000 баллов, что немного по современным меркам, но для телевизора хватает с головой.
Оперативной памяти не так много – лишь 2 Гб. Встроенной – 8 Гб, но нужно помнить, что часть объема съедается системой, поэтому под установку приложений остается не больше 5 Гб.
Xiaomi Mi TV Box 3 pro обзор показал, что при первом подключении нужно проверить нет ли новых обновлений прошивки. После этого можно приступить к изучению основных функций приставки. Захотев поиграть в игры, не стоит рассчитывать на многое. Приставка потянет лишь не слишком требовательные игры и то не на выше средней графики.
Как осуществить проводное подключение
Начнем с первого способа – через hdmi. Это наиболее используемый метод, причем довольно простой. Как раннее было сказано, для этого нужен специальный кабель, на одном конце которого расположен hdmi разъем – в телевизор, на другом micro-usb – в телефон.
Инструкция:
- Обязательно выключите телефон и телевизор;
- Подсоедините все провода;
- Включите оба устройства;
- Используя пульт, зайдите в настройки на телевизоре («Вход»), выберите опцию «Трансляция по HDMI» или просто «HDMI»;
- Для регулировки качества изображения/звука можно зайти в настройки на телефоне, далее в «HDMI», в «HDMIFormat». Не выбирайте параметры выше, чем позволяет телевизор, иначе работа будет некорректная;
Готово
Теперь рассмотрим подключение по обычному usb-кабелю. Таким методом можно только просматривать медиафайлы: фото, картинки или включать музыку.
Инструкция:
- Перед началом опять-таки выключите оба устройства;
- Включите кабель в телефон одной стороной, в телевизор – другой;
- Включите смартфон и телевизор;
- На телевизоре выберите связь с usb;
Готово
Переходим к беспроводным соединениям. Для начала рассмотрим WiFi Direct. Основной особенностью этого метода является то, что такое подключение можно проводить только к телевизорам с функцией Smart TV. Такие есть, например, на телевизорах марки Самсунг.
Инструкция:
Проверьте, находятся ли телефон с телевизором в одной WiFi сети, подключены ли к одному роутеру – это важно; Зайдите в «Настройки»;
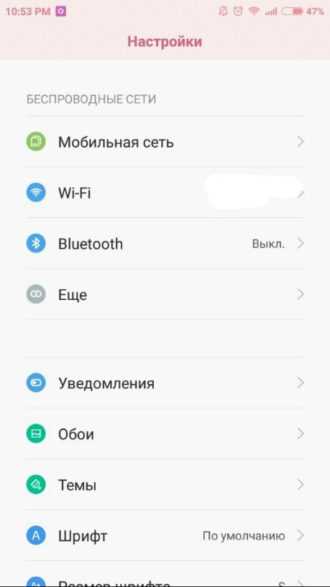
Далее – «WiFi»;
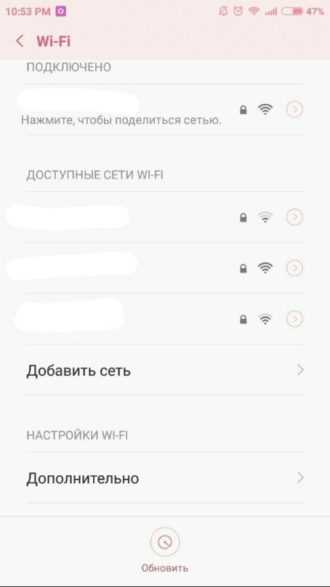 как подключить xiaomi к телевизору
как подключить xiaomi к телевизору
Внизу найдите вкладку «Расширенные/Дополнительные настройки» или сразу вкладку «WiFi Direct».
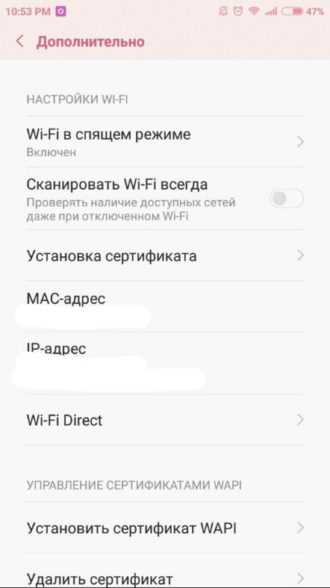
- В открывшейся странице начнется поиск находящихся рядом устройств – телевизоров. Когда ваш ТВ будет обнаружен, подключитесь, а в настройках телевизора наладьте соединение с WiFi Direct.
- Для вывода, например, видео с сайта «YouTube», в функционале нужно нажать на «Просмотр на телевизоре».
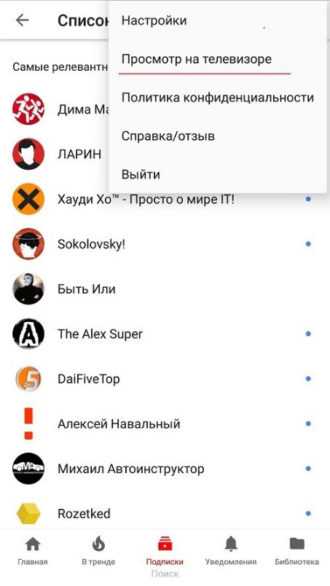
Готово
Настройка Xiaomi Mi Box 3: пошаговая инструкция
После первого запуска вас попросят провести быструю настройку устройства Xiaomi Mi Box 3. Настройка IPTV производится в несколько действий.
- На экране с надписью «Добро пожаловать!» выберите нужный язык, например, русский.
- Затем вас спросят, хотите ли вы синхронизировать приставку с телефоном или планшетом. Если у вас есть Android устройство со всеми паролями от сервисов Google и Wi-Fi, то выбирайте «Да». В противном случае вводить их придется самостоятельно.
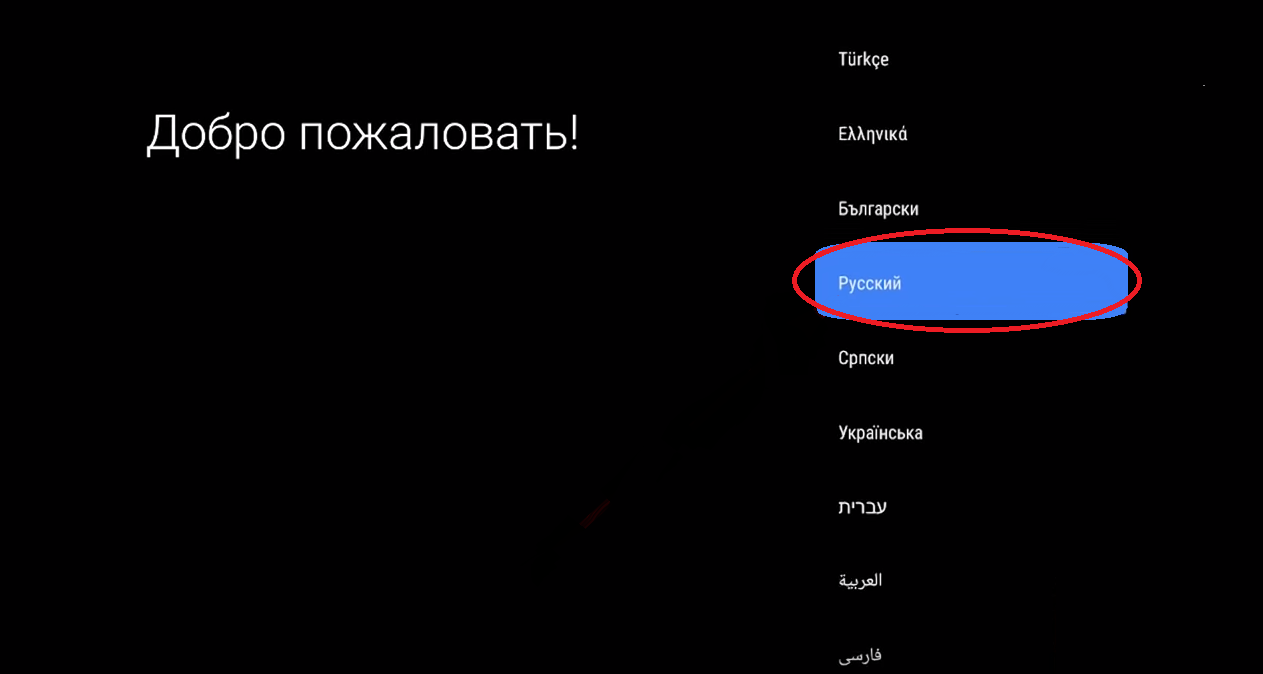
Если вы выбрали «Да»:
- запустите приложение «Google» через голосовой ввод или напечатайте «Настройки устройства»;
- сравните проверочные коды, которые появились на экране телевизора и телефона (если они совпадают, то подтвердите синхронизацию);
- примите соглашение, разрешите доступ к своему местоположению.
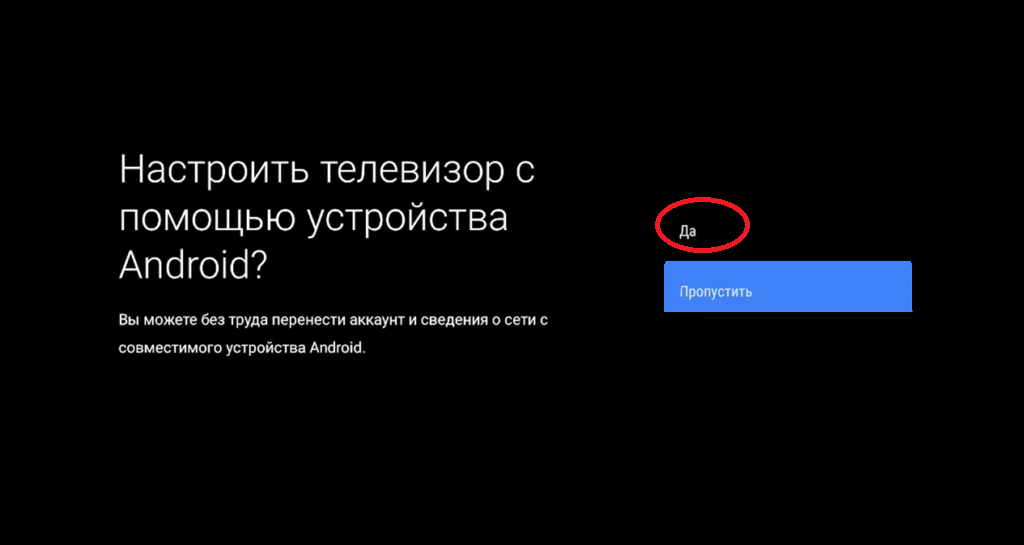
Если вы выбрали «Нет»:
- выберите вашу сеть Wi-Fi, введите пароль;
- войдите в аккаунт Google, используя виртуальную клавиатуру;
- примите соглашение, разрешите доступ к своему местоположению.
На этом настройка IPTV на Xiaomi Mi Box 3 завершена.
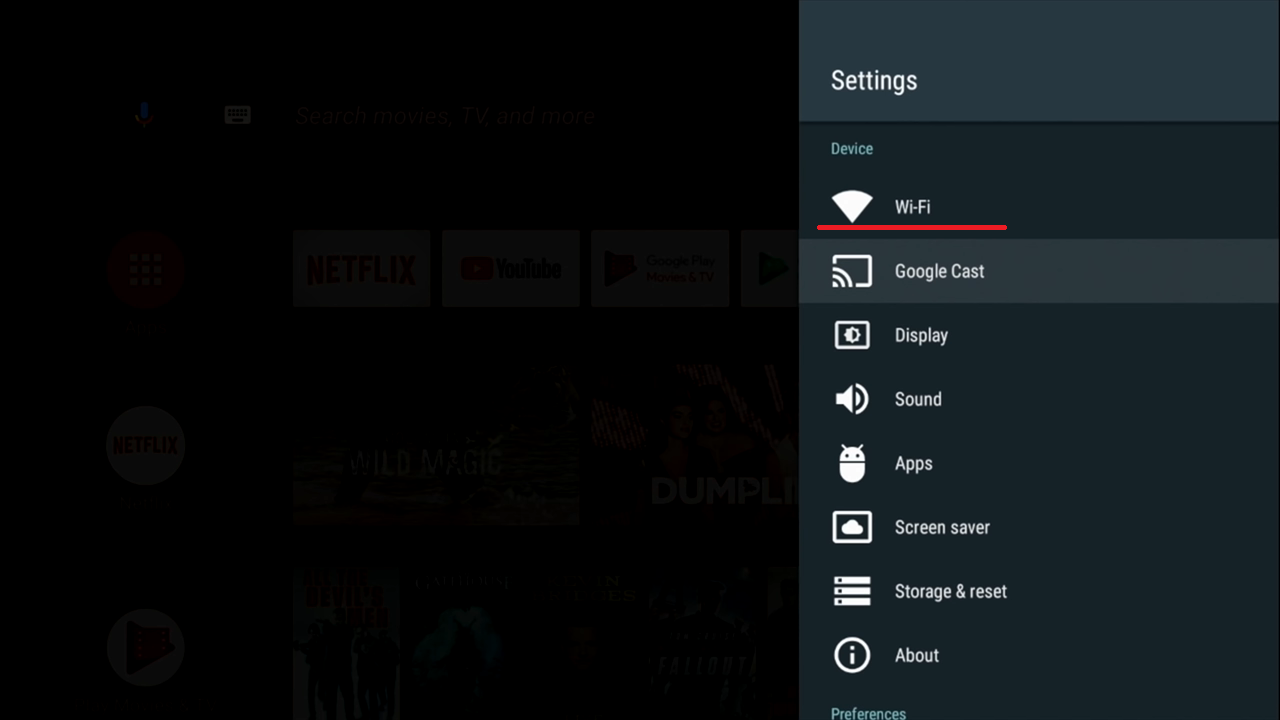
Установка WiFi адаптера Xiaomi и режим точки доступа
Для того, чтобы полноценно воспользоваться устройством мне понадобилось произвести определенную работу по поиску драйверов и ПО. Связано это с тем, что Xiaomi Mi WiFi Adapter сделан исключительно для внутреннего рынка и все программы для него идут на китайском языке. Но разумеется, умельцы-программисты уже успели поработать и перевели часть из них на русский, часть на английский языки. Я собрал их в отдельный архив, который нужно скачать с нашего хранилища, и сейчас расскажу, как все это хозяйство правильно установить.
Первым делом устанавливаем на компьютер файл «1-miwifi_setup_2.3.759.exe» — это китайский оригинал программы с драйверами. После чего копируем в ту папку, куда установили программу, два оставшихся файла «MiWiFi.exe» и «uninstall.exe» и папку «kuaipan» — и заменяем ими оригиналы. Это переведенные на понятный язык заменители стандартного пакета. Запускаем установившуюся программу MiWiFi — она попросит вставить адаптер в ПК.
Подключаем адаптер в USB разъем компьютера — он автоматически распознается и начинает работать в режиме точки доступа, сгенерировав SSID сети и пароль для подключения.
После коннекта к этой точки смартфона открылось новое информирующее об этом окно, а в основном окне программы появилась цифра «1» по количеству подключенных устройств.
Если кликнуть по этой цифре, откроется список подключений и возможность управления ими — ограничить скорость или забанить.
В основном окне программы имеются три основных пункта меню — посмотрим на них повнимательнее. Первый — это вызов того же списка соединений, поэтому его пропустим.
Второй — запуск облачного сервиса Kuaipan, с помощью которого можно обмениваться файлами через интернет между гаджетами и компьютерами.
Тут сразу доступно для загрузки без регистрации 105 гигов облачного места для хранения документов.
Ваше мнение – WiFi вреден?
Да 24.14%
Нет 75.86%
Проголосовало: 10273
Этого в принципе более чем достаточно для повседневных нужд, но еще лучше завести учетную запись, тогда место сразу увеличится до 1 террабайта. Для этого идем в меню «Not Login», раздел «Настройки синхронизации».
Далее можно либо авторизоваться в своем существующем аккаунте Xiaomi, либо зарегистрироваться непосредственно в сервисе Kuaipan.
После чего программа меняет цвет на зеленый — теперь сюда можно загружать файлы и потом скачивать их при авторизации в сервисе на другом компьютере.
Если на другом компе не установлена программа MiWiFi, то зайти в сервис можно через сайт kuaipan.cn — сайт на китайском, через плагин-переводчик в браузере делаем перевод на русский. Тут либо опять же заходим через учетку на Kuaipan, либо, как я, выбираем в низу в списке авторизацию через Xiaomi.
Попадаем в свой аккаунт, где находим загруженные файлы. Тут же можно их удалить, переименовать или расшарить.
Третий пункт в виде папки — обмен файлами внутри домашней сети с использованием встроенной в адаптер флеш-памяти. Загружаем сюда файл, после чего он появится в списке.
Теперь чтобы скачать его с другого компьютера, кликаем на ссылку «Как открыть диск?». Для доступа с ПК или ноута будет выдана ссылка на IP адрес. Для скачивания со смартфона или планшета — QR код. На мой взгляд, очень классное решение для тех, кому нужно перекинуть по WiFi файлы с одного компа на другой, но при этом не умеет расшарить папки на самих компьютерах.
Беспроводные варианты подключения
Способы настройки соединения между устройствами без использования проводов являются наиболее удобными и востребованными. Но, чтобы подключить Xiaomi Redmi 9 к телевизору по беспроводу, последний должен поддерживать технологию Smart TV. В противном случае подключиться удастся только через кабель.
Через Wi-Fi Direct
Wi-Fi Direct – это функция, которая поддерживается большинством моделей на Smart TV. Она позволяет вывести на ТВ-приемник изображение с экрана Xiaomi Redmi 9. Чтобы выполнить подключение таким способом, необходимо:
- Активировать Wi-Fi Direct в разделе «Сеть» настроек телевизора.
- На телефоне открыть настройки и перейти в раздел Wi-Fi.
- Нажать кнопку с тремя точками и выбрать Wi-Fi Direct.
- В меню доступных устройств выбрать свой телевизионный приемник.
После выполнения этих манипуляций понадобится открыть файловый менеджер или галерею, выбрать необходимый файл, нажать кнопку «Поделиться» и в качестве способа отправки выбрать Wi-Fi Direct.
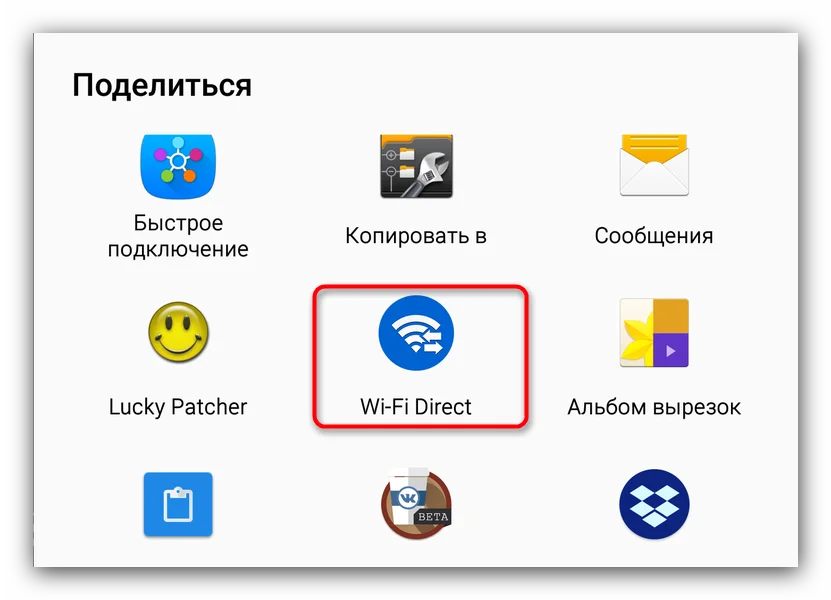
Через Miracast
Миракаст – еще одна беспроводная технология подключения, которая имеет более широкий функционал в сравнении с Wi-Fi Direct. К примеру, на экране телевизора в таком случае удается вывести не только отдельный файл, но и все перемещения по меню телефона.
Для настройки соединения нужно:
- В настройках TV активировать Miracast.
- На телефоне перейти в раздел настроек «Screen Mirroring», «Дублирование экрана» или «Беспроводной дисплей» (название может отличаться в зависимости от прошивки).
- Среди доступных устройств выбрать свой телевизор.
Затем изображение с экрана смартфона будет перенесено на ТВ-приемник. На крупном экране воспроизведутся любые перемещения пользователя, включая запуск отдельных игр или программ.
Если в настройках телевизора со Smart TV не удалось найти функцию Миракаст, то отчаиваться не стоит. Технологию поддерживают все модели со встроенным модулем Wi-Fi. Вам просто понадобится подключить к одной сети вайфай телевизор и смартфон, после чего в настройках Xiaomi Redmi 9 активировать беспроводной дисплей.
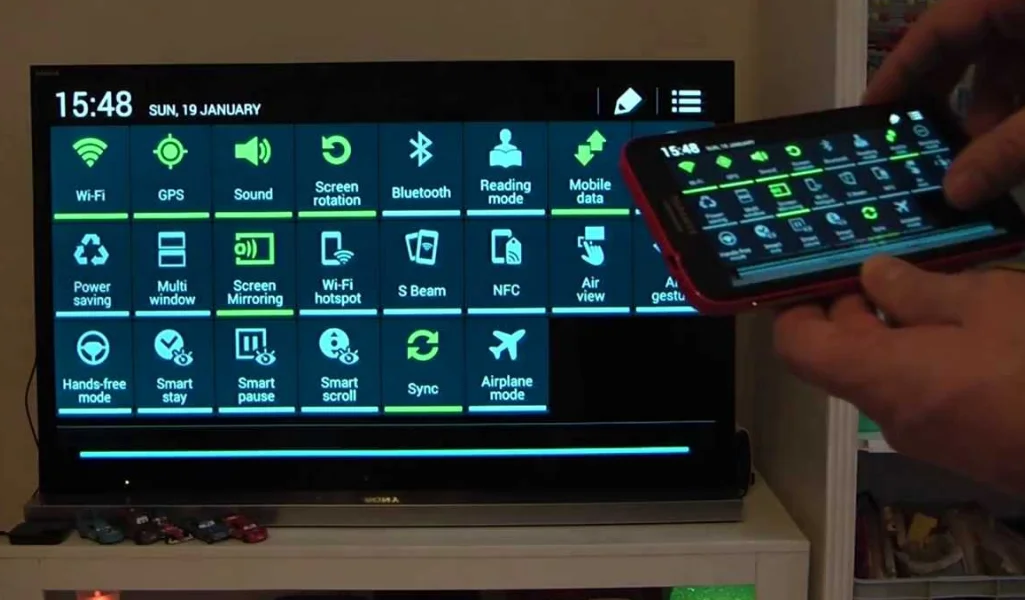
Также для выполнения операции можно использовать сторонние приложения из Google Play. Например, AirScreen или «Зеркальное отображение экрана». Подобных программ существует огромное множество, так что найти подходящую не составит труда.
Поделитесь страницей с друзьями:
Как прошить Xiaomi Redmi 9Как получить root-права для Xiaomi Redmi 9Как сделать сброс до заводских настроек (hard reset) для Xiaomi Redmi 9Как разблокировать Xiaomi Redmi 9Как перезагрузить Xiaomi Redmi 9Что делать, если Xiaomi Redmi 9 не включаетсяЧто делать, если Xiaomi Redmi 9 не заряжаетсяЧто делать, если компьютер не видит Xiaomi Redmi 9 через USBКак сделать скриншот на Xiaomi Redmi 9Как сделать сброс FRP на Xiaomi Redmi 9Как обновить Xiaomi Redmi 9Как записать разговор на Xiaomi Redmi 9Как почистить кэш на Xiaomi Redmi 9Как сделать резервную копию Xiaomi Redmi 9Как отключить рекламу на Xiaomi Redmi 9Как очистить память на Xiaomi Redmi 9Как увеличить шрифт на Xiaomi Redmi 9Как раздать интернет с телефона Xiaomi Redmi 9Как перенести данные на Xiaomi Redmi 9Как разблокировать загрузчик на Xiaomi Redmi 9Как восстановить фото на Xiaomi Redmi 9Как сделать запись экрана на Xiaomi Redmi 9Где находится черный список в телефоне Xiaomi Redmi 9Как настроить отпечаток пальца на Xiaomi Redmi 9Как заблокировать номер на Xiaomi Redmi 9Как включить автоповорот экрана на Xiaomi Redmi 9Как поставить будильник на Xiaomi Redmi 9Как изменить мелодию звонка на Xiaomi Redmi 9Как включить процент заряда батареи на Xiaomi Redmi 9Как отключить уведомления на Xiaomi Redmi 9Как отключить Гугл ассистент на Xiaomi Redmi 9Как отключить блокировку экрана на Xiaomi Redmi 9Как удалить приложение на Xiaomi Redmi 9Как восстановить контакты на Xiaomi Redmi 9Где находится корзина в Xiaomi Redmi 9Как установить WhatsApp на Xiaomi Redmi 9Как установить фото на контакт в Xiaomi Redmi 9Как сканировать QR-код на Xiaomi Redmi 9Как подключить Xiaomi Redmi 9 к компьютеруКак установить SD-карту на Xiaomi Redmi 9Как обновить Плей Маркет на Xiaomi Redmi 9Как установить Google Camera на Xiaomi Redmi 9Как включить отладку по USB на Xiaomi Redmi 9Как выключить Xiaomi Redmi 9Как правильно заряжать Xiaomi Redmi 9Как настроить камеру на Xiaomi Redmi 9Как найти потерянный Xiaomi Redmi 9Как поставить пароль на Xiaomi Redmi 9Как включить 5G на Xiaomi Redmi 9Как включить VPN на Xiaomi Redmi 9Как установить приложение на Xiaomi Redmi 9Как вставить СИМ-карту в Xiaomi Redmi 9Как включить и настроить NFC на Xiaomi Redmi 9Как установить время на Xiaomi Redmi 9Как подключить к телевизору другие модели телефонов
Playpad M801
Huawei Honor 8X
Sony Xperia E4g
iconBIT NetTAB MERCURY Q4 NT-3509M (Black)
Установка приложений
Операционная система Android ТВ, установленная на устройстве, заточена под телевизор и управление пультом, а также голосом (голосовой поиск работает по всем приложениям).
Среди предустановленного софта есть единственный полезный инструмент – Play Market. Магазин приложений, кстати, тоже отличается от привычного Play Market для Android, здесь находятся программы, оптимизированные под Android TV. Не в изобилии конечно, но в достаточном количестве.
Как инсталлировать приложения
Установка программ выполняется стандартно – идём в Play Market и в строке поиска вводим название нужного софта с помощью виртуальной клавиатуры или, используя голосовой ассистент (запускается из экранного меню или с кнопки на пульте). Дальше всё по старой схеме: выбираем из списка приложений в выдаче результатов искомое и жмём «Установить».
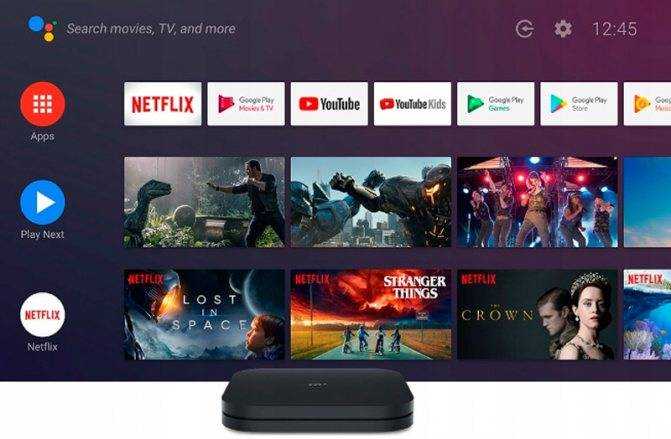
При желании можно установить софт для обычной операционной системы Android и вручную из файлов APK. Но здесь можно наткнуться на серьёзное препятствие – в приставке Xiaomi Mi Box S отсутствует браузер. Кроме того, его нет и в магазине Play Market. Нет здесь и полнофункционального файлового менеджера, имеется только ES проводник в урезанной версии, хотя он всё же способен послужить благодаря доступу к виртуальному хранилищу Гугл.
Можно ухитриться скачать файл APK на компьютер и отправить его в Google Drive, после чего скопировать оттуда в память приставки и установить. Как вариант, можно также использовать флешку для переноса данных. Конечно, чтобы так не заморачиваться каждый раз, когда требуется софт, которого нет в Play Market и полноценно пользоваться Xiaomi Mi Box S, нужно установить обозреватель.
Как установить браузер Aptoide TV
Необходимость инсталляции Aptoide обусловлена тем, что через него затем можно легко устанавливать программы, который не найдёшь Play Market для приставки. Установка браузера Aptoide TV на Mi Box S предполагает скачивание софта на флешку, которую затем нужно вставить в ТВ-бокс, после чего открыть и запустить приложение. С ним вы сможете бесплатно просматривать фильмы в HD и прочий контент.
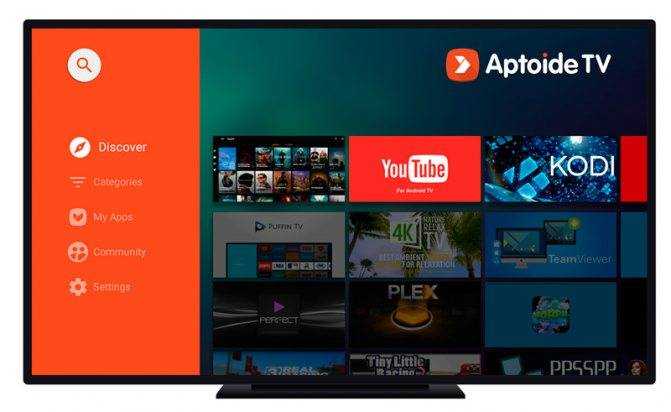
Подробная инструкция по установке Aptoide TV на медиаплеер Xiaomi Mi Box S:
Обычно проблем с установкой браузера не возникает, но в некоторых случаях система может не видеть внешний накопитель или зависать, что может быть связано с недостатком памяти на устройстве. Следует освободить место, удалив ненужные данные.
Полная инструкция по настройке Android Smart TV на Xiaomi Mi Box S 4 и TV Sick через телевизор
-
Прежде всего выбираем язык. В глобальной версии (International Version) русский присутствует.
-
Далее нам предложат настроить ТВ бокс с пульта или при помощи устройства Android, сделав с его некий клон настроек. Я выберу настройку с нуля
-
Для настройки работы Xiaomi Mi Box S по сети на следующем шаге необходимо выбрать сигнал от своего WiFi роутера. Рекомендую сразу использовать 5 GHz, чтобы в дальнейшем избежать проблем со скоростью и зависаниями при просмотре онлайн видео
-
И далее можем сразу войти в существующий аккаунт в Google, чтобы подтянуть из него все настройки, а самое главное — подписки на свои любимые каналы в YouTube для просмотра на телевизоре
-
Логин и пароль также можно взять с другого авторизованного устройства на Android или ввести вручную с пульта
-
Далее принимаем условия использования сервиса
-
При желании разрешаем определение географического вашего местоположения, если нет паранои, что за вами следят
-
И даем название приставке. Это удобно, если в квартире в нескольких комнатах установлены разные медиаплееры
-
После чего нам предложат установить популярные приложения. Смотрите сами, но список самых нужных программ для Андроид ТВ я уже давал в отдельной публикации.
-
На завершающем этапе нам напомнят об основных возможностях приставки Xiaomi Mi Box S 4K, в том числе наличии встроенного chromecast адаптера.
-
В итоге попадаем на главный экран, где идет подборка фильмов и роликов из различных приложений.
Хоть из коробки здесь и есть некий набор предустановленных программ, из всех них ценность для нас представляет лишь одна — Google Play Market. На Xiaomi Mi Box первого поколения, выпущенной для китайского рынка, этого магазина не было, а значит нормально приставкой пользоваться было невозможно.
Здесь, в глобальной версии, этих трудностей нет. Поэтому можно найти и установить любое интересующее нас приложение. Подробная инструкция, как это сделать, также имеется на нашем сайте.
Подключаем к локальной сети
Рассказ о медиаплеерах Xiaomi Mi TV Stick или Mi Box был бы не полным, если бы мы не осветили вопрос его работы внутри локальной сети. Как и с любого беспроводного устройства, подключенного к роутеру, мы можем с приставки получить доступ ко всем расшаренным сетевым папкам на компьютерах внутри домашней локалки. А также к файловому (FTP, Samba) или медиа (DLNA) серверу, созданному на базе подключенного к маршрутизатору внешнему накопителю, если таковой имеется.
Для работы любой приставки на Андроид ТВ в сети я использую программу X-Plore. Она мне нравится тем, что своим интерфейсом очень сильно напоминает старый добрый Total Commander, знакомый любому пользователю Windows. Поэтому даже новичку сориентироваться в ней не составит большого труда.
Нам нужно здесь найти раздел LAN для подключения к общим папкам на роутере или компьютере. Либо если на маршрутизаторе запущен FTP сервер, то выбираем эту ветку и выполняем поиск серверов по сети
В считанные секунды Xiaomi Mi Box обнаружил USB флешку, которая подключена к моему роутеру Keenetic Viva.
Заходим в папки и видим все находящиеся в них документы. В частности, один из обзоров, записанных для нашего канала.
Ваше мнение — WiFi вреден?
Да 22.85%
Нет 77.15%
Проголосовало: 39424
Воспроизведение происходит с помощью встроенного в это же приложение плеера.
Настройка всех ТВ каналов для телевизора
С просмотром телевизионных каналов на Smart TV приставке Xiaomi Mi Box S все обстоит еще проще. В статье про лучшие медиаплееры для Андроид ТВ я рассказывал про такие программы, как Ace Media Player и Fry!TV.
Первый из них является проигрывателем потокового видео, а второй — подборкой онлайн трансляций по ТВ. В базе данных более тысячи каналов из разных стран на всех языках мира.
Щелкаем на нужный нам телеканал, выбираем в качестве средства воспроизведения Ace Player
и трансляция уже на экране
Управление телевизором через HDMI (CEC)
В завершение хотел бы пару слов сказать еще об одной удобной функции, которая называется «CEC». Заключается она в том, что при помощи пульта от Xiaomi Mi Box можно одновременно включать и выключать как приставку, так и телевизор. То есть про ПДУ от ТВ можно вообще забыть. Кроме того, как пишут на форумах, типа 4pda, работа этого параметра исправляет проблемы с тормозами медиаплеера при выходе из режима сна.
Находится данная настройка в меню Android в рубрике «HDMI CEC»
Активируем здесь все пункты
Наконец, есть и еще одна интересная возможность — назначить на кнопки другие дополнительные функции. Об этом расскажу отдельно.
Напоследок порекомендую еще одну статью по настройке Android TV. В частности, в ней рассказано, как использовать в качестве пульта управления приставкой обычный смартфон.
Можно ли подключить Xiaomi Mi Box S к интернету по кабелю провайдера
Если в доме нет Wi-Fi роутера, вы можете напрямую подключить Ми Бокс к интернету через сетевой кабель провайдера. В таком случае при настройке бокса на этапе выбора варианта подключения к сети нужно выбрать пункт «Использовать Ethernet».
Но для этого нужен специальный переходник USB-LAN (так называемая «внешняя сетевая карта»)
При покупке такого адаптера обращайте внимание на его характеристики. Дело в том, что существуют именно переходники с чипом для подключения LAN-кабеля, а есть обычные удлинители, в которых присутствует такой разъем, но он не предназначен для подключения интернета по кабелю и преобразования сигнала
Одна из моделей такого адаптера от Xiaomi выглядит так:
Через трансляцию
Перед началом подключения необходимо убедиться, что телевизор поддерживает функцию Miracast. Больше для соединения ничего не потребуется, никаких маршрутизаторов, роутеров и сторонних приложений. Итак, включаем каждое из устройств и следуем рекомендациям инструкции:
- Сначала предлагаем проверить включена ли нужная функция на ТВ. В зависимости от модели и производителя процедура немного отличается. На Samsung это делается следующим образом: на пульте нажимаем клавишу «Source» — в открывшемся окне на дисплее выбираем «Screen Mirroring». Что касается LG, то здесь принцип такой: на пульте нажимаем по клавише «Setting» — в окне на дисплее переходим в раздел «Сеть» — выбираем «Miracast» — устанавливаем ползунок в положение «Вкл.».
- Теперь заходим в настройки смартфона Xiaomi.
- Открываем раздел «Дополнительные функции».
- Выбираем пункт «Беспроводной дисплей».
- Здесь меняем положение ползунка вправо напротив единственной строки.
- Ожидаем несколько секунд до появления модели ТВ в списке.
- Нажимаем по названию телевизора.
После выполнения последнего пункта экран телефона автоматически отобразиться на телевизоре. Стоит отметить, что данная инструкция подойдет только для смартфонов с прошивкой MIUI, а для Xiaomi на «чистом» Android предлагаем воспользоваться следующим руководством:
- Открываем настройки.
- Переходим во вкладку «Экран».
- Далее выбираем пункт «Трансляция».
- Ожидаем появление ТВ в списке и выполняем подключение.
Если нужный телевизор отсутствует в перечне, то проверьте включена ли на нем функция «Miracast».
Подводя итоги отметим, что наиболее удобно подключать Xiaomi к телевизору через HDMI кабель. При таком типе соединения можно управлять устройством в реальном времени, причем с минимальными задержками.
Итоги
Xiaomi Mi Box версии S стал логичным продолжением полюбившейся пользователям линейки. Устройство демонстрирует отличное соотношение цены и качества, удобно в работе и предполагает достаточно много сценариев использования. В недостатки приставки можно занести довольно простой дизайн и отсутствие премиальных материалов в корпусе
Впрочем, это скорее придирки, учитывая что Mi Box и не призван привлекать внимание. Это лишь скромный работяга, который поможет скоротать вам долгие зимние вечера.Все вышеперечисленное делает Xiaomi Mi Box S отличной покупкой и позволяет нам рекомендовать его для самого широкого круга пользователей. Тем более, что стоимость ТВ приставки составляет всего $60 — не так уж много при имеющейся функциональности.
Тем более, что стоимость ТВ приставки составляет всего $60 — не так уж много при имеющейся функциональности.