Решение — бесшовные сети
Бесшовная сеть Wi-Fi — это единая сеть, которую видят устройства. Они автоматически переключаются на ту точку доступа, которая ближе, мы получаем всегда нормальный уровень сигнала. Момент переключения устройства между сетями существует, при этом у вас на секунду пропадёт связь, но не более того
Есть две категории устройств для создания бесшовного Wi-Fi: пришедшие из коммерческого сегмента (оснащение вайфаем больших площадей в коммерческих помещениях) и пришедшие из бытового сегмента. Коммерческие сети рассчитаны на большое количество точек доступа, они легко расширяются, имеют массу настроек, вследствие чего настраиваются достаточно сложно. Как правило, требуют отдельное устройство — контроллер сети. Бытовые устройства настраиваются максимально легко, но их возможности расширения гораздо слабее.
Профессиональные решения — это Ubiquiti, Cisco, Mikrotik, Edimax, Zyxel.
Бытовые решения — Keenetic (не Zyxel Keenetic), TPLink Deco, Asus Lyra, Google.
Лично я предпочитаю два варианта: Keenetic для некрупных сетей и Ubiquiti для крупных сетей с повышенными требованиями.
Mesh Wi-Fi
Одной из интересных функций данных роутеров является технология Mesh Wi-Fi. По факту же не стоит ждать чудес от этой функции, т.к. технически это напоминает классическую привычную технологию повторения Wi-Fi сети. Сама функция достаточно неплохо и стабильно работает, но вы все равно будете зависеть от местоположения вашего роутера.
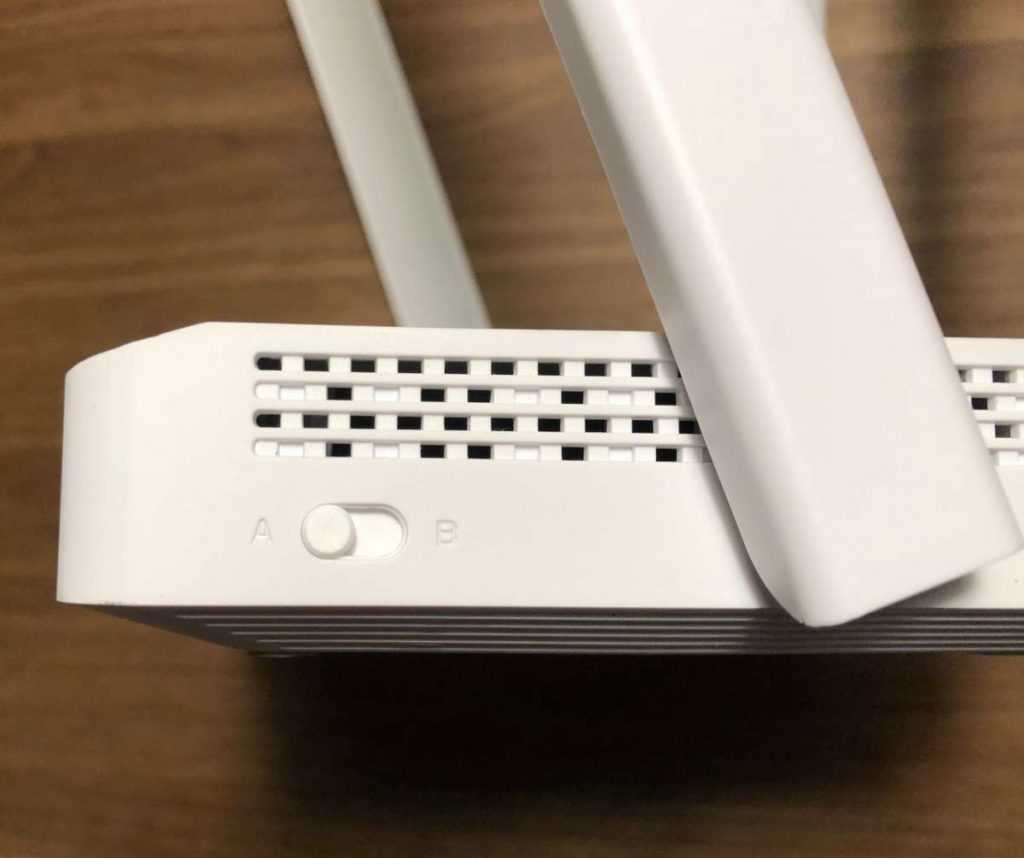 Переключатель A/B служит для быстрого включения режима повторителя.
Переключатель A/B служит для быстрого включения режима повторителя.
Увы, в современных многоквартирных домах есть две проблемы, с которыми вашему роутеру достаточно тяжело справиться: железобетонные перекрытия и другие Wi-Fi сети.
Ни то ни другое вы не сможете побороть, используя роутер как повторитель, если не выберите для него подходящего места в квартире. Главное правило здесь — попробовать обойти то самое бетонное перекрытие, которое мешает сигналу — здесь повторитель вам сильно поможет.
По итогам я получил достаточно стабильное соединение. Все wi-fi устройства, подключенные к повторителю работали исправно, стабильно и не отваливались. Т.к. повторитель все-таки стоял за некоторым количеством газобетонных плит, то скорость упала примерно в 2 раза, но при этом такой скорости и такого сигнала хватало для того, чтобы использовать любое персональное устройство для рабочих или развлекательных целей.
Но кроме обычного повторителя, роутер также может выступать и полноценным участником mesh-сети с помощью подключения по проводу. И тут эта «парочка» раскрывает весь свой потенциал — полное покрытие вашего жилья Wi-Fi сетью без потерь в качестве связи.
Отключаем всю рекламу в интернете на всех устройствах
Мы уже давно пользуемся блокировщиками рекламы, но при этом терпим некоторые неудобства, самое основное из которых — не блокируется реклама в играх на смартфонах. Кроме этого, модуль Adblock, устанавливаемый в Chrome, сильно тормозит загрузку сайтов, а Яндекс Директ и вовсе не блокирует. Недавно Adguard, второй крупнейший сервис по блокировке интернет-рекламы, предложил лёгкое решение от назойливых баннеров — антирекламные DNS серверы.
Суть этой технологии в следующем: реклама вырезается не в момент загрузки web-страниц, проходя через прокси, а в момент обработки DNS-запросов, то есть когда браузер пытается достучаться до сервера с именем вроде an.yandex.ru. Образно говоря, когда интернет-браузер пытается вызвать адрес рекламного блока, сервер Adguard говорит: «вот он я», и выдаёт нули вместо баннеров. Конечно, сама технология намного сложнее, она учитывает дизайн рекламы, чтобы не рушить разметку веб-страниц, но смысл тот же: в отличии от Adblock, антирекламные DNS-серверы Adguard не тратят ресурсы клиентского устройства и работают значительно быстрее.
Преимущества Adguard DNS:
- Блокировка работает для всех устройств в домашней сети: для смартфонов, ноутбуков, компьютеров.
- Блокирует рекламу в играх
- Не определяется скриптами на сайтах (вы не увидите просьбу владельцев сайта отключить блокировку рекламы)
- Не потребляет ресурсов компьютера/смартфона
- Можно заблокировать «сайты для взрослых»
- Поддерживается шифрование запросов DNS для более высокой приватности
- Это бесплатно!
Недостатки Adguard DNS:
- Не блокирует рекламу в роликах на Youtube
- Чтобы включить/отключить блокировку, нужно менять сетевые настройки
- Иногда на месте рекламных баннеров возникают пустые вставки с ошибкой «не удаётся отобразить страницу».
- Модель бизнеса Adblock понятна — они продают рекламным сетям «исключения» из бан-списков. На чём зарабатывает Adguard DNS, не понятно.
Для каждого из домашних устройств вы можете выбрать свой уровень фильтрации, например чтобы на детских планшетах отключить баннеры и взрослый контент, на рабочем компьютере достаточно будет отключить только рекламу, а на разных NAS-ах и вовсе ничего блокировать не надо.
Самое главное — Adguard DNS можно использовать вместе с Adblock по принципу двойной обороны. Друг другу эти две технологии не мешают, а скорее даже дополняют, ведь на момент подготовки статьи, Adguard DNS даже умел блокировать Яндекс Директ. Давайте посмотрим, как меняется интернет при использовании блокировщиков рекламы.
А теперь давайте посмотрим, как Adblock потребляет память компьютера, для чего в Microsoft Edge откроем следующие вкладки:
- market.yandex.ru
- rbc.ru
- mail.ru
- lenta.ru
- zen.yandex.ru
- auto.ru
- avito.ru
По затратам памяти блокировщик Adblock потребляет больше, чем весит сама реклама, и это — основное ограничение, которое заставляет отказываться от данного плагина в пользу других решений.
Со смартфона блокировка работает через пень колоду: реклама то блокируется, то нет, причём это относится как к браузеру, так и к играм и прочим приложениям. Ситуацию можно выправить, если поставить рекомендуемые разработчиками сервисов Adguard браузеры — Яндекс.браузер и Samsung Internet, оба можно считать достойной заменой поднадоевшему Chrome, так что выбирайте любой. А вот с играми никакого надежного способа отключить рекламу не нашлось, но иногда она всё же пропадает, и в такие моменты телефон не хочется выпускать из рук.
В чём разница между Mesh Wi-Fi и усилителями Wi-Fi сигнала?
Несмотря на то, что Mesh Wi-Fi и усилители Wi-Fi сигнала могут показаться одинаковыми по своей функции, есть некоторые ключевые различия.
У устройств Mesh Wi-Fi есть протоколы роуминга (чтобы вы оставались в одной сети при переключении между модулями) и Mesh-технологии, такие как самовосстановление (Self-Healing) и адаптивная маршрутизация, поддерживающие стабильность сети.
При использовании усилителей Wi-Fi сигнала для сохранения хорошего подключения при значительном отдалении от роутера происходит подключением к новой сети.
Большинство усилителей Wi-Fi вещают отдельные сети Wi-Fi — с Mesh-устройствами волноваться об этом не придётся. Каждый Mesh‑модуль, по сути, является роутером, в то время как усилители Wi-Fi сигнала просто дублируют сигнал основного роутера.
Wi-Fi сигнал Mesh Wi-Fi быстрее и эффективнее, чем сигнал усилителей Wi-Fi.
Безопасность домашней сети с Deco Mesh Wi-Fi
-
Благодаря автоматическим обновлениям прошивки Deco становится всё лучше и безопаснее, а встроенный межсетевой экран допускает к передаче на устройства лишь проверенные данные.
-
Deco автоматически шифрует каждое Wi-Fi подключение с помощью WPA2-PSK — как между устройствами Deco, так и между вашими Wi-Fi устройствами и устройствами Deco.
-
Deco автоматически защищает каждое устройство от вирусов, вредоносного ПО и вирусов‑вымогателей. Сюда также относятся устройства, у которых обычно нет защиты, такие как Wi-Fi камеры и умные замки.
-
Фильтрация контента
Создавайте профили и фильтруйте контент при помощи предустановленных или созданных вами списков, а Deco будет автоматически блокировать вредоносные сайты с помощью постоянно обновляющейся базы данных.
Какие существуют способы решения такой задачи?
| Вариант 1 Установить множество несвязанных между собой WiFi точек доступа и вещать разные WiFi сети Результат: 1. Управлять таким «хозяйством» очень сложно, неудобно и отнимает много времени. 2. При перемещении по территории Вам придется вручную переключать мобильное устройство между сетями, тратить время и нервы 3. Практически невозможно отстроить качественный WiFi в виду большой зашумленности разными точками доступа. |
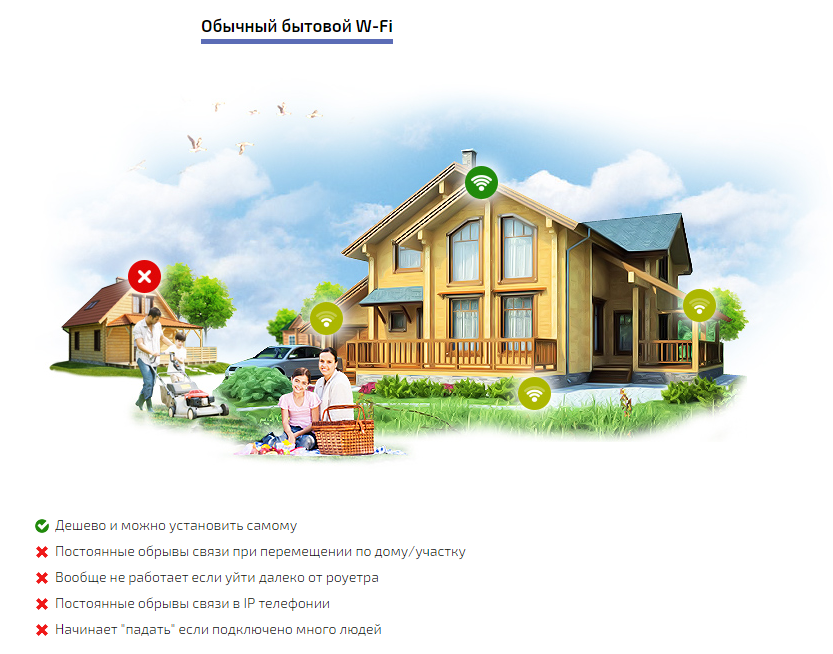
| Вариант 2 Раздавать одну WiFi сеть, используя много однотипных точек доступа в режиме WDS Результат: 1. Крайне нестабильный режим работы WDS у большинства производителей бюджетных и средних моделей WiFi точек доступа 2. Потеря связи со стороны устройства клиента, сбои в работе |
Принцип действия бесшовного wi-fi
В основе работы системы – наличие контроллера, осуществляющего управление зависимыми точками доступа, используя многочисленные функциональные возможности, включая:
- быстрый роуминг, обеспечивающий бесперебойную связь при перемещении и исключающий прерывание разговора при пересечении зональных границ – устройство прослеживает путь вашего приемника (телефона, планшета и др.) и своевременно перенаправляет сигнал от ближайшей точки доступа;
- корректировку мощности сигнала в соответствии с количеством и потребностями клиентов;
- наблюдение и регулирование уровня нагрузки между зависимыми точками доступа;
- восстановление связи при частичных неисправностях, увеличивая зоны покрытия за счет действующего оборудования;
- определение временных учетных данных пользователей из категории гостевого доступа, том числе – обеспечивая распечатку таких данных.
Возможности бесшовного wi-fi роуминга
Несмотря на насыщенность современного рынка интернет-услуг оборудования для бесшовного роуминга, в качестве образца функциональности и надежности можно выделить продукцию ZyXEL (Тайвань).
Расширенный функционал и техническое совершенство современного оборудования компании, обеспечивают качественную беспроводную связь, предназначенную для применения, как в небольших организациях, так и в крупных корпорациях.
Для формирования расширенных сетей с количеством точек доступа до 200 и более, рассчитанных на обслуживание более чем 500 пользователей, идеальный вариант – контроллер типа ZyXEL NXC5200. Он обеспечивает высокую скорость сигнала Wi-Fi, содержит антивирусное программное обеспечение, защиту от проникновения сторонней информации и другие технические возможности, необходимые для безопасной работы системы.
Передовые технологии ZyXELAP Controller (APC) обеспечивают масштабирование существующихна предприятиях сетей Wi-Fi при необходимости расширения производства и управленческого аппарата, оптимизируя расходы на техническое переоснащение.
Построение бесшовного Wi-Fi, безусловно, обходится дороже, нежели аналогов с автономными точками доступа, используемых в бюджетных образцах UniFiили Mikrotik. Однако затраты на новейшее оборудование, обеспечивающее бесшовный высокоскоростной Wi-Fi роуминг со стабильными качественным покрытием, окупается за счет организации эффективной работы пользователей и улучшения показателей сети в целом.
Внедрение новых интернет-технологий – основное направление деятельности наших специалистов: решим любые вопросы, касающиеся проектирования, обустройства или масштабирования сети бесшовного Wi-Fi роуминга в целях оптимизации и удобства пользования беспроводной сетью в Вашем доме.
Ubiquiti UniFi
Относительно дешёвое и при этом мощное оборудование, способное связывать сразу несколько объектов. Ядром системы выступает программное обеспечение, которое работает практически со всеми современными ОС.
TP-Link Auranet
TP-Link один из лидеров среди компаний, которые занимаются производством сетевого оборудование. У TP-Link контроллер может быть как программным, так и аппаратным. Огромный выбор оборудования, как в бюджетном сегменте для дома, так и корпоративном для построения нагруженных бесшовных wifi сетей.
MikroTik CAPsMAN
Один из самых популярных бюджетных вариантов. Несмотря на это, достаточно сложный в настройках, при этом в сети достаточно много инструкций, обзоров настроек.
Можно ли обойтись без роуминга? Возможно. Но, вряд ли Вы захотите возвращаться в сеть, где есть потери соединения, повторные голосовые или видеовызовы из-за некачественного соединения.
Монтаж, строительство бесшовной wifi сети
Если Вам требуется построить качественную бесшовную вай фай сеть, звоните по телефонам или оставляйте заявку на сайте.
Если у Вас есть какие-либо вопросы или необходим выезд на объект для расчета, Вы можете позвонить мне по телефонам.
Подключаем управляемые точки доступа MikroTik cAP2n
Конфигурирование данных точек не вызывает никаких затруднений — интерфейс аналогичный, т.к. используется RouterOS
Единственное, на что стоит обратить внимание — это задание уникального имени каждой точки для упрощения процесса администрирования сети, а также использование назначения IP адреса автоматически от DHCP сервера. Данная настройка производится в пункте меню IP—DHCP Client:
Теперь перейдем к добавлению точек MikroTik cAP2n к контроллеру Wi-Fi, как было сказано ранее — в качестве AP могут использоваться любые MikroTik с Wi-Fi модулями.
В нашем случае ap-master/controller выступает в качестве контроллера сети и одновременно с этим является управляемой точкой. Поэтому для его Wi-Fi интерфейса указываем откуда брать настройки с сети, т.е. с контроллера. Для выполнения указанной операции переходим в раздел Wireless, нажимаем CAP и ставим галочку Enabled. В поле CAPsMAN Addresses вводим IP адрес контроллера, то есть адрес этого же устройства
Обращаю внимание на то, что при подключении других точек, не являющихся одновременно контроллером, эти настройки будут немного другими. Указываем в поле Bridge Остальные поля не трогаем — нажимаем ОК
После этого Wi-Fi адаптер подключается к нашей сети и управляется контроллером, об этом свидетельствует следующая информация:
Бесшовная Wi-Fi сеть с контроллером на базе CAPsMAN MikroTik создана, к ней можно подключаться и пользоваться. Теперь для наглядности выполним подключение еще точкек. Обновив ее до последний (или той же версии, что и контроллер), подключаем точку кабелем к роутеру (контроллеру), назначив перед этим адрес (или используем DHCP Client). После в разделе Wireless, жмем CAP. В поле Discovery Interface указываем bridge1. В нашем случае в бридж объединены все порты + wifi. В поле Bridge тоже указываем bridge1.
На вкладке Registration Table отображается информация по подключенным устройствам, при этом указывается интерфейс, к которым они подключены:
У нас 4 виртуальных интерфейса, соответствующие каждому Wi-Fi адаптеру управляемых точек доступа. Здесь можно управлять настройками этих точек. К примеру, создать разные конфигурации и здесь их распределить между точками. Распределять можно и в автоматическом режиме, на основе MAC адресов. Делается это во вкладке Provisioning.
На вкладке Radio можно увидеть соответствие точек созданным виртуальным интерфейсам:
Настройки для развертывания Wi-Fi сети на оборудовании MikroTik и пакета CAPsMAN завершены.
Нашли ошибку в тексте? Выделите фрагмент текста и нажмите Ctrl+Enter
Настройка базовой станции MikroTik Mesh-1
Под базовой станцией будет восприниматься центральный роутер MikroTik, к которому подключена линия интернета. В качестве тестового стенда будут применяться роутеры MikroTik hap ac lite tower, которые не имеют 3-ого(отдельного) WiFi модуля для коммутации WDS. Все настройки Mesh будут применены к модулю на 5ГГц.
Настройка находится в System→Reset Configuration
Перед настройкой Mesh WiFi на базовой станции, будут применены настройки MikroTik из инструкции:
Настройка MikroTik Routerboard, базовая конфигурация для роутера →
Предварительные настройки MikroTik Mesh-1
# nov/13/2020 16:46:31 by RouterOS 6.46.8 # software id = Y4Y9-IKRK # # model = RB952Ui-5ac2nD # serial number = D3D50CFDE400 /interface bridge add admin-mac=1A:D2:D1:B2:42:7A auto-mac=no name=Bridge-LAN /interface wireless set ssid=MikroTik set ssid=MikroTik /interface list add name=WAN add name=LAN /interface wireless security-profiles set supplicant-identity=MikroTik /ip pool add name=Ip-Pool-LAN ranges=10.113.96.2-10.113.96.254 /ip dhcp-server add address-pool=Ip-Pool-LAN disabled=no interface=Bridge-LAN lease-time=3d \ name=DHCP-LAN /interface bridge port add bridge=Bridge-LAN interface=ether2 add bridge=Bridge-LAN interface=ether3 add bridge=Bridge-LAN interface=ether4 add bridge=Bridge-LAN interface=ether5 add bridge=Bridge-LAN interface=wlan1 add bridge=Bridge-LAN interface=wlan2 /ip neighbor discovery-settings set discover-interface-list=LAN /interface list member add interface=ether1 list=WAN add interface=Bridge-LAN list=LAN /ip address add address=10.113.96.1/24 interface=Bridge-LAN network=10.113.96.0 /ip dhcp-client add disabled=no interface=ether1 use-peer-dns=no /ip dhcp-server network add address=10.113.96.0/24 dns-server=10.113.96.1 gateway=10.113.96.1 \ netmask=24 /ip dns set allow-remote-requests=yes servers=1.1.1.1,1.0.0.1 /ip firewall filter add action=accept chain=forward connection-state=established,related add action=accept chain=input connection-state=established,related add action=accept chain=forward in-interface-list=LAN add action=accept chain=input in-interface-list=LAN add action=accept chain=input in-interface-list=WAN protocol=icmp add action=drop chain=input in-interface-list=WAN add action=drop chain=forward connection-nat-state=!dstnat in-interface-list=WAN add action=drop chain=input connection-state=invalid add action=drop chain=forward connection-state=invalid /ip firewall nat add action=masquerade chain=srcnat out-interface-list=WAN /ip service set telnet disabled=yes set ftp disabled=yes set www disabled=yes set ssh disabled=yes set api disabled=yes set api-ssl disabled=yes /system clock set time-zone-name=Europe/Kiev /system identity set name=MikroTik-Mesh-1 /tool bandwidth-server set enabled=no /tool mac-server set allowed-interface-list=LAN /tool mac-server mac-winbox set allowed-interface-list=LAN /tool mac-server ping set enabled=no
Есть вопросы или предложения по настройке Mesh в MikroTik? Активно предлагай свой вариант настройки! →
Настройка находится Wireless→Security Profiles
Настройка находится Wireless→WiFi Interfaces
Поддержи автора статьи, сделай клик по рекламе ↓↓↓
Настройка находится Wireless→WiFi Interfaces
/interface wireless security-profiles set supplicant-identity=MikroTik add authentication-types=wpa2-psk eap-methods="" group-key-update=20m mode=\ dynamic-keys name=Security-WiFi supplicant-identity="" \ wpa2-pre-shared-key=mikrotikconfigukr /interface wireless set band=2ghz-b/g/n channel-width=20/40mhz-XX \ country=no_country_set disabled=no frequency=auto mode=ap-bridge \ security-profile=Security-WiFi ssid=MT-Mesh wireless-protocol=802.11 set band=5ghz-a/n/ac channel-width=\ 20/40/80mhz-XXXX disabled=no mode=ap-bridge security-profile=\ Security-WiFi ssid=MT-Mesh wds-default-bridge=Bridge-LAN wds-mode=\ dynamic-mesh wireless-protocol=802.11
Есть вопросы или предложения по настройке Mesh в MikroTik? Активно предлагай свой вариант настройки! →
Функции и возможности
Я пользовался большим количеством роутеров: TP-LINK, Xiaomi, MikroTik, ASUS.
Из всех роутеров, которые проходили через меня, серия Keenetic показалась мне наиболее многообразной по количеству доступных функций и при этом доступной любому пользователю
Важно, что всеми этими возможностями обладает вся линейка устройств
 Комплект минималистичен у всей линейки роутеров — но а что еще нужно?
Комплект минималистичен у всей линейки роутеров — но а что еще нужно?
При первом запуске роутера вы сможете настроить его с помощью специального помощника быстрой настройки, при этом использовать не только веб-версию, но и мобильные приложения для основных мобильных платформ — iOS, Android.
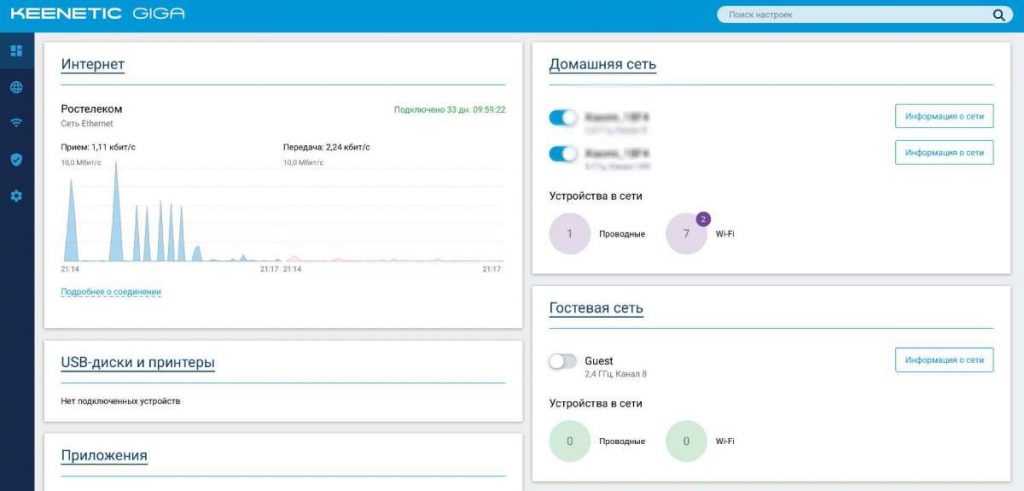 Удобный и функциональный дашборд — то, что встречает вас при каждом посещении главной страницы роутера.
Удобный и функциональный дашборд — то, что встречает вас при каждом посещении главной страницы роутера.
В качестве мониторинга вам доступна статистика по общему использованию канала и по отдельному устройству. При этом каждое устройство можно зарегистрировать и назначить постоянный адрес, и отдельно настроить его лимиты, используемый диапазон, открытые порты и правила переадресации.
Само подключение к интернету возможно настроить с использованием сервисов аутентификации, а также настройки автоматической проверки доступности интернета.
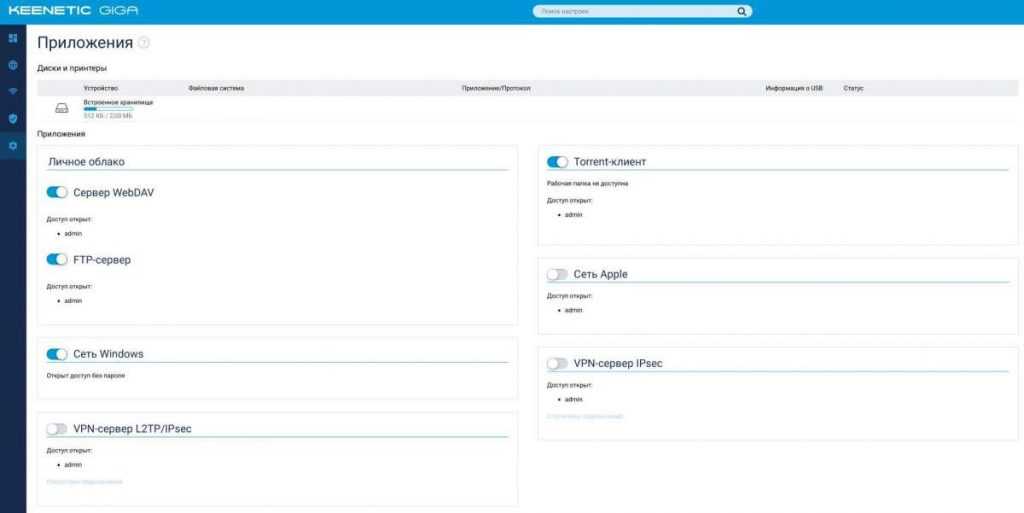 Целый маркетплейс внутри роутера — похоже на будущее, которое наступило.
Целый маркетплейс внутри роутера — похоже на будущее, которое наступило.
Также настроить интернет-фильтр, правила переадресации, открытые порты и использование DNS сервисов вы можете и для всей сети в общем.
При этом сама прошивка достаточно часто обновляется, а новые возможности доустанавливаются прямо из внутреннего «маркетплейса приложений».
Как пример, при необходимости вы можете установить приложение по созданию VPN-сервера прямо на роутере и подключаться к вашей сети откуда угодно. Иногда это может быть полезно, если вам нужен русский IP-адрес, когда вы находитесь где-то за границей для использования российских стриминговых сервисов, как пример
А для любителей просмотра вечером образов Blu-ray на старших моделях есть всё, что нужно: и возможность поднять SMB, FTP, Webdav, и Transmission (торентокачалка), которая запускается прямо на роутере и может быть использована для закачек по расписанию.
Что радует отдельно — каждый пункт настройки и в общем весь интерфейс сделан с любовью к пользователю — всё находится на своем месте, и в принципе сделано красиво и эстетично.
KeenDNS
Одной из долгожданных функций данного роутера для меня лично был встроенный DDNS — KeenDNS.
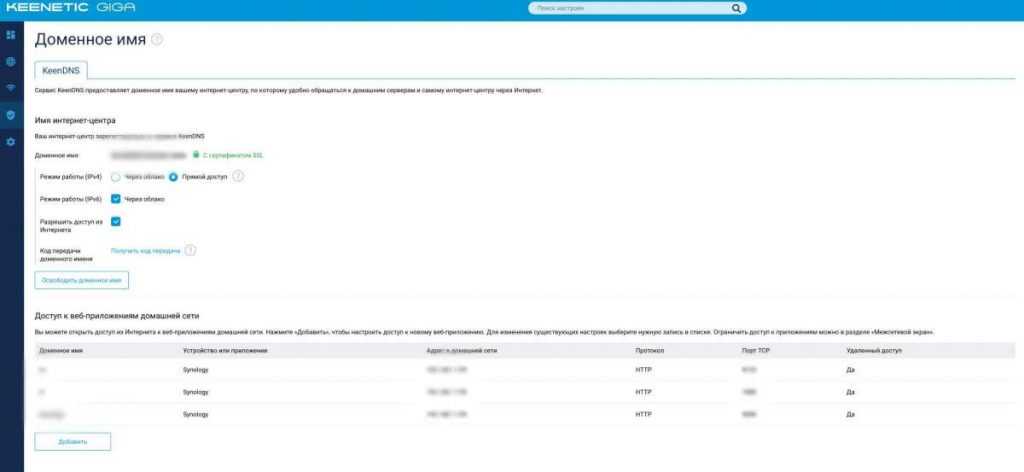 Полноценный DDNS конфигуратор, который будет работать даже для серых IP!
Полноценный DDNS конфигуратор, который будет работать даже для серых IP!
Все вы знаете, что доступ к сети устройств «умного дома» нужен не только, когда мы находимся за пределами нашей домашней сети, но и для других сервисов, которые мы используем для облегчения своей жизни. Главный пример этому — связка Home Assistant и голосовых помощников. Для совместной работы голосовым помощникам обязательно потребуется доступ в вашу сеть.
Простыми словами, DDNS позволяет вам обратиться из «любой точки мира» к устройствам вашей сети по привычному адресу типа myhome.keenetic.name и при этом не думать о том, что это имя нужно постоянно подтверждать, как это происходит с бесплатными сервисами или же отдельно платить за данную услугу.
При этом стандартные DDNS не будут работать при условии, если ваш провайдер выдает вам «серый» IP. DDNS от Keenetic будет работать без проблем.
В случае с Keenetic я могу настроить не только желаемое имя своему «дому», но также и настроить отдельный поддомен для конкретных устройств или конкретных портов устройства, что кстати дополнительно защитит от атак роботов-сканеров. А я вам скажу, что при использование классического DDNS однажды был пойман таким роботом через открытый Node-RED.
Обзор и характеристики
Главное, что нас интересовало в модельном ряде данных роутеров, — это возможность исполнения функций необходимых для умного дома, которые во всех роутерах серии Keenetic идут из коробки:
- возможность организации Mesh-сети
- DDNS из коробки
В наше время практически любой роутер обладает всевозможными настройками, но именно эти две функции так было интересно попробовать.
Сама линейка роутеров насчитывает большое количество разнообразных моделей. Обычному пользователю будет не просто выбрать нужный.
Я остановился на связке Keenetic Giga (в качестве основного) и Keenetic Speedster (в качестве повторителя), так как дополнительно хотел организовать на базе роутера собственное файловое хранилище.
Более подробная техническая информация представлена на сайте на сайте производителя — https://keenetic.ru/ru/keenetic-giga и https://keenetic.ru/ru/keenetic-speedster.
 Keenetic GIGA обладает значительным количеством функций, но на его фоне SPEEDSTER кажется обычным мегабитным свитчем.
Keenetic GIGA обладает значительным количеством функций, но на его фоне SPEEDSTER кажется обычным мегабитным свитчем.
Сами роутеры, хотя и похожи по техническим характеристикам друг на друга, но достаточно сильно отличаются и размерами, и доступными портами, и даже блоком питания — старшая моделька (видимо благодаря возможности организации файлового хранилища) более прожорливая по потреблению.
 Даже блок питания для GIGA больше собрата.
Даже блок питания для GIGA больше собрата.
Кому пригодится Mesh Wi-Fi?
Mesh Wi-Fi создан для тех, у кого дома слабое или неполное Wi-Fi покрытие, а также для тех, кому нужна несложная Wi-Fi система, которую легко настроить самому.
Поскольку у обычных роутеров зона вещания ограничена, зачастую они не могут полностью покрыть большие дома или дома с несколькими этажами. Если площадь дома составляет 280 кв. м, в нём два или более этажей, есть внутренние стены из кирпича или у него необычная планировка, тогда роутер с Mesh Wi-Fi не будет лишним.
Mesh Wi-Fi также отлично подойдёт для тех, кто заинтересован в мощной Wi-Fi системе, но не хочет возиться со сложной установкой и настройкой, требующимися для большинства обычных роутеров.
Как подобрать оборудование
Сейчас многие производители предлагают доступное оборудование бесшовного Wi-Fi для квартиры, небольшого офиса. Приведем несколько наиболее распространенных решений:
- лидером по популярности среди оборудования домашних сетей является Ubiquiti UniFi — они предлагают сравнительно недорогие ТД и программный контроллер, устанавливаемый на любом компьютере сети;
- линейка TP-LINK Auranet;
- Mikrotik CAPsMAN — контроллер, устанавливается на маршрутизатор, затем может присоединить любые модели беспроводных сетевых устройств Mikrotik;
- ТД, репитеры, контроллеры, коммутаторы Edimax.
Решения премиум-класса — Cisco и Zyxel
Cisco и Zyxel предлагают мощные многофункциональные устройства со множеством вспомогательных функций: автоматическая балансировка нагрузки, противодействие помехам, приоритезация трафика. Например, линейка устройств Cisco Aironet.
Существует интересное “коробочное” решение Zyxel Multy X, состоящее из 3х точек доступа, настраиваемых специальным приложением со смартфона. Но в нем есть “нюанас”, который может быть проблемой для высоконгруженных задач — просмотра потокового видео в HD 4K, или BlueRay формата. Нюанс в том, что точки между собой не соединены классической сетью из медных каблей, а раздает Wifi от точки к точки через отдельный приемник внутри. При этом, если точки будут работать последовательно, шумы между ними будут приводить к потере скорости во всей сети.
Подбирая оборудование, обратите внимание — создание бесшовной Wi-Fi сети требует специального оборудования, поддерживающего данную технологию. Рекомендация общего характера — лучше использовать меньшее число более мощных сетевых устройств, чем множество маломощных
Тестирование Mesh сети на MikroTik
Все проводимые тесты будут совершаться со стороны роутера MikroTik Mesh-2, а из подключенных общих интерфейсов только WDS.
Последовательно такая:
- Запуск команды CMD типа “ping google.com -t“;
- Подключение Ehernet кабеля между роутерами Mesh-1 и Mesh-2;
- Проверка состояния ICMP запросов, мониторинг логов на наличие петли;
- Запуск Speedtest.net, проверка активного интерфейса(через который будет проходить трафик);
- Отключение Ethernet;
- Проверка состояния ICMP запросов.
Когда интерфейс ether1 стал активным, весь трафик начал маршрутизироваться через него. Это видно по значениям Tx и Rx. Нагрузка подавалась через сайта SPEEDTEST.NET
Заключение
На своей презентации для прессы 6 декабря 2018 г. компания Keenetic демонстрировала обновленную версию компонента бесшовного роуминга и интерфейс модульной сети. В реальном времени к одной сети было подключено более 20 смартфонов гостей, которые перемещались по большому зданию и могли посмотреть на скорость переключения между точками доступа. Типичное время составляло 280 мс, что значительно меньше, чем в нашем тестировании, но всё же достаточно много. Для домашнего использования уже сейчас имеющийся функционал — это огромнейший плюс, который поможет навести порядок в Wi-Fi инфраструктуре.
Что касается бизнес-применения, то конечно надо дождаться компонента «Модульная сеть» и оценить его работу вместе с сегментацией, фильтрацией доступа, политиками безопасности и прочим. Будет возможность — сделаем, оставайтесь с нами!
Касательно блокировки рекламы, то с первых дней, как появились подобные решения, позиция HWP была неизменной: блокируйте её всеми удобными средствами! Если вы до сих пор этого не сделали, то самое время попробовать нанести по ней централизованный удар, заблокировав доступ баннерам сразу ко всем устройствам в вашем доме.
Михаил Дегтярёв (aka LIKE OFF)
13/12.2018

































