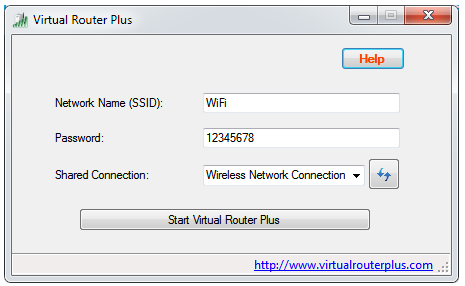Диагностика источника проблемы
Если ваше устройство, портативный компьютер, неудачно подключилось к сети Wi-Fi, проблема может скрываться в неправильных настройках роутера.Первым делом необходимо найти источник неисправности, которая ведет к ошибке подключения. Именно от этого и зависит дальнейшее «лечение».
Чтобы определить источник, подключите айпад, смартфон, компьютер (любое другое устройство) к вай-фай сети. Если подключение на любом из устройств успешное, выводы очевидны — проблема кроется в ноутбуке. А если соединиться по беспроводной сети не поучилось, как и в первом варианте, — значит, роутер не настроен должным образом. И тот, и другой случай мы рассмотрим отдельно. Итак, что же делать, если проблема именно в ноутбуке?
Включение Wi-Fi программно
Попробовали все вышеперечисленные способы активировать модуль для беспроводного соединения, но ничего не помогло? Похоже на то, что адаптер деактивирован при помощи программных средств. Ответ следует искать в опциях операционной системы. Используя стандартные настройки операционки, активировать адаптер вайфай можно двумя способами.
Способ №1
Данный метод сводится к включению модуля в Центре управления сетевыми подключениями. Попасть в это меню можно нажав Пуск, но также можно воспользоваться комбинацией клавиш Win + R. Перед вами всплывет командная строка, в которую нужно вписать ncpa.cpl. Данный запрос выведет нужный центр управления, где появятся все активные и неактивные соединения для разных типов сетей.
Из предложенных вариантов нужно найти подключение вай фай на ноутбуке. Если нужный вам пункт обозначается бледным серым цветом, то он отключен, что делает невозможным наличие беспроводного соединения на устройстве. Чтобы его активировать, нужно вызвать контекстное меню, нажав правую кнопку мыши на этом устройстве, и выбрать «Включить».
Далее, можно смело пробовать подключаться к доступным беспроводным сетям.
Способ №2
Следующий способ, как подключить ноут к вай фай, подобен первому, однако требует перехода в Диспетчер устройств. Кликнув правой кнопкой манипулятора на иконку Мой компьютер, и зажав Свойства, вы увидите подменю Диспетчер устройств. Открыв дерево устройств, необходимо в меню Сетевые адаптеры отыскать тот, который отвечает за беспроводное соединение. Чаще всего он обозначен маркировкой WiFi, Wireless или подобными. Его также нужно активировать, после чего уже пробовать установить беспроводное соединение с имеющимися сетями.
Как включить вай фай на ноутбуке Hp
Хотя активация адаптера для беспроводных сетей на большинстве ноутбуков одинакова, многие пользователи задаются вопросом, как включить wifi на ноутбуке hp. Большинство устройств этого американского производителя оснащены специальной кнопкой, активирующей модуль вай фай. В некоторых моделях она представлена в виде специального ползунка, а также дополнительно оборудована индикатором, который загорается, когда wi fi включен. Если такого ползунка нет, кнопку следует искать в ряду функциональных клавиш на клавиатуре – чаще всего рядом с кнопкой F12. Она обозначена логотипом антенны, раздающей сигнал.
В других случаях включение модуля, обеспечивающего беспроводное соединение, на портативных компьютерах Hewlett-Packard происходит программно или аппаратно, как описывалось выше.
Как включить вай фай на ноутбуке Acer
Если вы стали обладателем ноутбука бренда Acer, и по какой-то причине не работает вай фай, не отчаивайтесь. Скорее всего, он просто деактивирован и нужно знать, как включить wi fi на ноутбуке Acer. Как и в большинстве случаев с другими производителями, на асерах есть своя волшебная комбинация на клавиатуре, которая активирует адаптер вай фай и позволяет без проблем подключаться к беспроводным сетям. Итак, достаточно просто зажать кнопки Fn +F3, и вы получите рабочий wi fi на своем ноуте.
Как включить wifi на ноутбуке Asus
Если у вас старая модель лептопа фирмы Asus, возможно, он оснащен обычным механическим переключателем, который активирует вай фай модуль на устройстве. Поэтому достаточно просто передвинуть этот переключатель в положение «включено». Если же у вас более новая модель, можно включить возможность поиска беспроводных соединений комбинацией кнопок. Опять же, исходя из модели ноута, кнопка включения может быть разной. Главное, что искать ее нужно в ряду сервисных кнопок в верхней части клавиатуры. Такая кнопка будет обозначена работающей антенной, передающей сигнал. Это может быть F2 или F10. Использовать эти кнопки следует в комплексе с клавишей Fn.
Программное включение Wi–Fi модуля ноутбука
Второй шаг, с помощью которого мы пытались устранить проблему, заключался в том, чтобы аппаратным способом включить адаптер беспроводной сети. Теперь мы попробуем это сделать программным способом. А это значит, что наши следующие действия будут выполняться в самой OS, программном обеспечении, которое установлено на нашем портативном компьютере.
Если у вас операционная система Windows седьмой версии, выполните такие действия:
Действие первое
Чтобы включить модуль вай-фай, перейдите в раздел «Центра управления сетью и общим доступом» (там, где показано время).
Действие второе
Слева нажмите на «Изменение параметров модуля сети».
Действие третье
Здесь вы увидите список подключений. В соединении с помощью беспроводной сети должен гореть индикатор, если нет — модуль отключен. Кликните на нем и включите.
Если иконка загорелась, адаптер вай-фай включен.
Действие четвертое
Идите в панель задач (там, где часы и другие иконки). Как вы помните, во втором шаге проблема заключалась в том, что беспроводный модуль работал нормально, но не было сети для подключения, а значит, роутер не был правильно настроен. На картинке представлено 2 состояния подключения в области задача рабочего стола: первая — нет доступных сетей и вторая есть.
С помощью третьего шага вы включили адаптер вай-фай, теперь вам необходимо найти свою сеть и просто подключиться.
Модуль был успешно включен программными методами, теперь пробуйте подключение к вай-фай сети. Проблема остается? Выполняйте следующий, четвертый, шаг.
Отключение доступа при аппаратной неисправности
Неисправности оборудования при работе с беспроводными соединениями делятся на два типа:
- программные;
- аппаратные.
Почему ноутбук на «Виндовс 10» не находит сети вай фай
Аппаратные неисправности характеризуются физической поломкой сетевого оборудования. Это значит, что вышел их строя модуль. Сопровождается полным отсутствием доступных подключений в списке. Модель может перегореть от высоких температур, поскольку нуждается в качественной вентиляции и охлаждении. Либо сломаться в результате сильного удара и прочих факторов.
О его поломке будет сигнализировать невозможность его отыскать в «Диспетчере устройств». Кроме этого, рекомендуется провести диагностику системы, скорее всего, там также будет указана ошибка. Метод исправления в конкретном случае один — ремонт или замена сетевого оборудования.
В первом случае, исправить проблему можно, если ОС имеет активированную функцию «Восстановление системы». Зайдя в опцию, можно увидеть доступные точки восстановления. И у пользователя есть возможность вернуть ту версию «Виндовс», которая нормально функционировала и имела возможность подключаться к вай-фай.
Обратите внимание! Согласно отзывам пользователей на специализированных форумах и сайтах, достаточно часто оборудование не может найти сеть после установки очередного обновления. В таком случае приходится ждать исправления ошибки разработчиками или лично заниматься переустановкой программ и драйверов беспроводных подключений
10 решение проблемы в ноутбуке если сетевая карта WiFi не имеет правильной конфигурации
При попытке установить соединение с беспроводной сетью мы можем столкнуться с ошибкой, говорящей: «Сетевая карта не имеет правильной конфигурации IP» — проблема чаще всего возникает из-за неправильной конфигурации беспроводной карты.
Если это ошибка, рекомендуется сначала запустить средство устранения неполадок с сетью, которое может автоматически устранить уязвимость.
Только, если инструмент не смог решить проблему, перейдите в настройки карты и внесите изменения самостоятельно.
Чтобы изменить настройки карты нажмите комбинацию клавиш WIN + R, а затем введите ncpa.cpl в окне запуска, которое будет вызывать апплет сетевых подключений.
В списке доступных подключений ищем Wi-Fi, щелкните ПКМ и выберите «Свойства» в контекстном меню. В Интернет-протокол версии 4 (TCP / IPv4) и выберите «Свойства».
На следующем шаге в свойствах TCP / IPv4 адаптера WiFi мы автоматически меняем настройки, то есть выбираем получить IP-адрес автоматически и получить адрес DNS-сервера автоматически, кроме того, нам нужно перейти на вкладку «Альтернативная конфигурация» и также изменить настройки на автоматические, после завершения этих действий мы одобряем изменения, нажимаем ОК и в следующем окне «Закрыть».
Приведенное выше решение будет работать, если DHCP на маршрутизаторе автоматически назначает IP-адреса.
Если в сети есть дополнительные функции безопасности, например, доступ к WiFi зависит от MAC-адреса клиента (так называемый белый список клиентов), вам все равно нужно добавить MAC-адрес в белый список.
Стоит отметить, что, если вы используете программное обеспечение для изменения MAC-адреса каждый сеанс, к сожалению, проблемы с соединением не будут решены, пока вы не установите фиксированный MAC-адрес. Успехов.
Некоторые ошибки с подключением
Если ноутбук к интернету подключается, но медленно грузятся сайты, Вы могли слишком далеко уйти с зоны действия роутера. А если при высоком Wifi сигнале проблема не пропадает, скорее всего, у Вас ловит много других сетей и занят канал Wifi.
Это меняется в настройках роутера. По умолчанию стоит – 6, Вы попробуйте менять его от 1 до 13, и следить за изменением скорости. Можно попробовать также вариант «Авто».
Если ноутбук подключается к Wifi, но не заходит в интернет, а при этом такие программы, как Skype и ICQ работают, проверьте адреса DNS. Они должны быть автоматические или прописаны, как в пункте выше.
В случае, если ноутбук не сразу подключается к интернету:
- откройте меню «Пуск»;
«Панель управления»; «Система и безопасность»; «Электропитание»; «Действия кнопки питания»; в разделе «Параметры завершения работы» снимите флажок «Включить быстрый запуск (рекомендуется)» ; «Сохранить».
Также рекомендуется снизить количество запускаемых программ в автозагрузке.
Windows не удалось подключится к…
Выбрав нужную сеть и введя пароль безопасности к ней, вдруг выбило ошибку «Windows не удалось подключится к…»:
Можно попробовать нажать «Устранение неполадок» и посмотреть написанную причину. Будут проверенны сетевые устройства и настройки.
В диспетчере устройств в свойствах сетевого адаптера отключите «Разрешить отключение этого устройства для экономии электроэнергии».
Долгий процесс авторизации
Если после ввода ключа безопасности Wifi, во время подключения к сети, долго высвечивается надпись «Получение IP-адреса», а после этого соединение разрывается и пытается снова подключиться, это свидетельствует об ошибке в настройке IP-адресов. В этом случае в свойствах подключения нужно настроить автоматическое получение IP-адреса. А если не помогает – написать их вручную.
Попытку авторизации могут блокировать антивирус и Фаервол, поэтому нужно попробовать их отключить или добавить Ваш IP-адрес в исключения.
Неопознанная сеть — что делать
Если ноутбук не идентифицирует сеть, проверьте, подключен ли кабель интернета в роутер. Перезагрузите роутер и ноутбук. Нужно так же проверить IP-адреса и DNS-сервера, о чем писалось в вышеизложенных пунктах.
Отключение доступа при аппаратной неисправности
Неисправности оборудования при работе с беспроводными соединениями делятся на два типа:
- программные;
- аппаратные.
Аппаратные неисправности характеризуются физической поломкой сетевого оборудования. Это значит, что вышел их строя модуль. Сопровождается полным отсутствием доступных подключений в списке. Модель может перегореть от высоких температур, поскольку нуждается в качественной вентиляции и охлаждении. Либо сломаться в результате сильного удара и прочих факторов.
О его поломке будет сигнализировать невозможность его отыскать в «Диспетчере устройств». Кроме этого, рекомендуется провести диагностику системы, скорее всего, там также будет указана ошибка. Метод исправления в конкретном случае один — ремонт или замена сетевого оборудования.
В первом случае, исправить проблему можно, если ОС имеет активированную функцию «Восстановление системы». Зайдя в опцию, можно увидеть доступные точки восстановления. И у пользователя есть возможность вернуть ту версию «Виндовс», которая нормально функционировала и имела возможность подключаться к вай-фай.
Обратите внимание! Согласно отзывам пользователей на специализированных форумах и сайтах, достаточно часто оборудование не может найти сеть после установки очередного обновления. В таком случае приходится ждать исправления ошибки разработчиками или лично заниматься переустановкой программ и драйверов беспроводных подключений
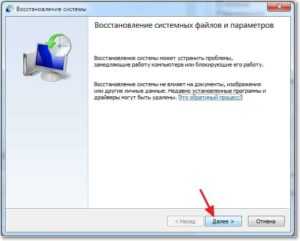
Случай, когда ноутбук не видит конкретной Сети
Бывает так, что все вышеперечисленные причины заведомо исключены, но при этом возникает ситуация, в которой устройство не находит ID домашнего маршрутизатора, при этом список SSID от других пользователей отображается. Ниже рассмотрены три варианта, приводящие к такой неисправности, в порядке от простого к сложному, и методы устранения проблемы.
Возможные причины
Слабый сигнал на роутере, отключение его питания или сброс настроек. Зачастую самое простое предположение оказывается самым верным. В таком случае надо просто включить устройство в сеть, попробовать поправить антенны (или выставить их в других плоскостях поляризации, периодически проверяя усиление или ослабление сигнала). Также, подключившись к Web-интерфейсу через Ethernet кабель, включить WiFi-трансляцию.
Почему пропадает соединение с интернетом через вай фай
Кстати! Со смартфоном может случиться и так, что он не будет видеть Сеть даже тогда, когда все устройства прекрасно работают. Это связано с тем, что количество каналов на мобильном устройстве обычно ограничено 11, а маршрутизатор может в автоматическом или ручном режиме быть включен на 12 или 13. Соответственно, устранить возникшую проблему можно простым изменением этого параметра в передающем устройстве на нужное значение.
Полезно знать! Если отсутствует возможность создания проводного подключения для управления сетевыми настройками на стороне роутера, можно попробовать сбросить его в «дефолт» – режим, при котором имя и пароль администратора обычно admin, а WiFi имеет стандартный ID, прописанный в инструкции, и аутентификацию open key (т. е. без пароля). Для перехода в такой режим обычно нужно зажать кнопку Reset (не отпускать) и отключитьвключить кабель питания с задержкой в 10-15 секунд (так называемый Hard Reset, порядок действий, конечно, может несколько различаться в зависимости от модели).
«Залипание» SSID беспроводной точки. Ситуация, связанная с тем, что маршрутизатор имеет непроработанную микрооперационную систему, которая сохраняет предыдущие настройки даже тогда, когда устройство сбрасывается к параметрам по умолчанию. В этом случае может помочь либо прошивка, либо, что гораздо проще, изменение имени беспроводной точки доступа.
Напоминание! Во время прошивки нельзя выключать питание маршрутизатора! В случае если это произошло, восстановление устройства будет весьма проблематичным занятием.
Неисправность электронной части или разъема под антенны маршрутизатора. В таком случае необходимо заменить роутер или обратиться в сервисный центр. Самостоятельный ремонт без соответствующих навыков, скорее всего, не приведет к положительному результату.
Очистка настроек Интернета и сброс кэша DNS
Если никакие предложенные выше действия не дали положительных результатов, можно очистить настройки Интернета и сбросить кэш DNS
Но важно: сброс настроек Интернета – это сброс их в дефолт, и если у вас параметры подключения не автоматические, а указываемые вручную, например, статический IP-адрес, то все эти параметры нужно будет указать заново. А, соответственно, эти параметры нужно либо знать от провайдера, либо же выписать в свойствах настроенного сетевого адаптера
Для выполнения сброса настроек Интернета запускаем командную строку, она должна быть запущена от администратора.
И вписываем команду, вот такую:
netsh winsock reset
После чего перезагружаем компьютер и пробуем выполнить подключение к Wi-Fi. Если эта операция не дала эффекта, далее сбрасываем кэш DNS. Нам для этого нужно в командную строку (опять же, запущенную от администратора) ввести команду, вот такую:
ipconfig/flushdns
И в этом случае мы перезагружаем компьютер, после чего пробуем подключиться к Wi-Fi.
Находим и устраняем проблему на стороне Wi Fi роутера
Вы видите, что подключились к Wi Fi роутеру, но нет доступа к интернету. В таком случае в первую очередь давайте начнем искать и устранять неполадку на маршрутизаторе.
Проверяем, приходит ли интернет от провайдера
У любого интернет провайдера случаются поломки или периодически проводятся ремонтные работы. В последнем случае, провайдер должен оповестить на официальном сайте о дате и времени проведения таких работ. Поэтому ваша задача убедиться, что интернет через кабель в WiFi роутер приходит. Для этого вытащите штекер RG 45 из роутера и вставьте в ПК, предварительно настроив соединение к провайдеру. Как настраивать, смотрите в нашей статье: как подключить проводной интернет.
Если от провайдера интернет есть, но пишет без доступа, значит, неполадка в роутере или ноутбуке. Смотрим ниже как это исправить.
Перезагружаем вай фай роутер
Если вай фай работает на компьютере а глобальной сети нет, самое простое, что можно сделать, это перезагрузить маршрутизатор. Выполнить это под силу любому человеку, здесь не нужны особые познания, достаточно просто вытащить блок питания из розетки.
Существует вероятность, что один из процессов находится в зависшем состоянии, из-за этого ваш компьютер будет без доступа в интернет. После перезагрузки все процессы в маршрутизаторе начнут работать по-новому и всемирная паутина появиться на вашем устройстве.
Подключаем стороннее устройство к вай фай
Что делать если вай фай подключен а интернет отсутствует? Возьмите любой гаджет (смартфон, планшет) и подключитесь к роутеру по WiFi. Дальше можно наблюдать два варианта:
- Первый – подключение есть, но без доступа к интернету. В таком случае необходимо проверить настройки вайфай роутера.
- Второй – после подключения, всемирная сеть будет работать. Тогда ищем причину неполадки на ноутбуке.
Сброс на заводские настройки
Если вы убеждены что виновником является именно маршрутизатор, тогда приступайте к проверке всех настроек на нем. Перепроверка всех установок не дала результат? В таком случае рекомендуем сбросить роутер на заводские установки. Поможет вам это реализовать кнопка «Reset». Расположена она сзади устройства, в виде маленькой кнопочки или отверстия.
- Зажмите кнопку на 20 секунд, до момента пока не мигнули одновременно все светодиоды. Если у вас отверстие, тогда воспользуйтесь спичкой, вставьте её до щелчка и удерживайте около 20 секунд.
- Подождите 2 — 4 минуты и можно настраивать. Как настроить вай фай роутер смотрите на нашем сайте.
Далее попробуйте на ноутбуке подключить вай фай в Windows 10, 8, 7, а потом подключится к интернету.
Меняем вай фай канал
Одна из причин почему в вашем беспроводном WiFi отсутствует доступ к интернету. Большинство людей, когда настраивают роутер в графе канал (Channel) ставят значение «Auto». Тогда роутер ваш раздает вай фай с учетом подбора лучшего канала для вещания. Но никто не учитывает тот факт, что роутер может поставить 13 WiFi канал.
А ведь далеко не каждый гаджет может работать на этом канале. У многих данный канал попросту отсутствует. Включить его можно, но для этого необходимо выполнить ряд манипуляций. В связи с этим рекомендуем перейти на фиксированный канал вещания. Пример как это сделать смотрите ниже:
Выполняем вход в меню роутера ( IP и пароль с логином смотрите на нижней стороне).
- Входим в раздел «WiFi или Wireless», «Основные настройки». Находим канал (Channel) и выставляем любой от 1 до 12.
- Жмем кнопку «Сохранить», или «Применить».
DHCP на маршрутизаторе не выдает компьютеру IP
Вот вам еще одна из причин, почему нет интернета. На некоторых моделях роутеров служба DHCP может работать некорректно. В таких случаях обычно помогает обычная перезагрузка. Или ввод данных DHCP в ручном режиме.
- Через браузер войдите в меню маршрутизатора.
- Найдите там пункт «Настройка DHCP» и пропишите начальный IP и конечный IP.
Плохой вай фай сигнал
Иногда бывает, не работает интернет в ноутбуке из-за плохого Wi-Fi сигнала. Он как бы подключен к сети вай фай, но интернет не работает. Попробуйте поднести поближе ПК к роутеру, или усильте сигнал передачи. Как это сделать, можно посмотреть в статье: различные методы усиления wi fi сигнала.
Что делать, если проблема появилась из-за роутера
Вай-фай может не подключаться на ноутбуке из-за проблем на стороне роутера. Есть три способа, которые помогут восстановить доступ к беспроводному подключению.
Сброс параметров
Довольно часто восстановление исходных параметров маршрутизатора помогает снова использовать беспроводной интернет на ноутбуке.
Для сброса параметров надо повернуть роутер задней частью к себе и найти кнопку «Reset». Когда устройство включено, ее надо нажать и удерживать в течение 15-20 секунд. После этого на передней панели все индикаторы начнут быстро мигать. Это говорит о том, что кнопку можно отпускать.
Настройка устройства
Восстановление параметров – быстрый способ решения проблем с подключением к Wi-Fi Правильная настройка роутера часто помогает восстановить и улучшить работу сети вай-фай. Осуществить настройку можно с помощью нескольких простых действий:
- Открыть настройки роутера. Чтобы сделать это, надо ввести в адресной строке браузера IP. По умолчанию это 192.168.1.1.
- Ввести логин и пароль. После введения адреса на экране появится окошко с полями, в которые надо ввести стандартный пароль и логин. Они указаны на нижней крышке роутера.
- Выбрать пункт «Быстрая настройка». Это позволит маршрутизатору автоматически выбрать оптимальные параметры.
Неверный пароль и сбой локальных настроек сети
В поисках ответа на вопрос, почему ноутбук не подключается к вай-фай, следует учитывать корректность вводимых данных аутентификации и вероятность сбоя местных настроек сети. Для начала убедитесь, что указываемые вами имя сети и пароль верны. Если всё правильно, но компьютер выдает ошибку подключения, следует «забыть сеть», а затем попробовать подключиться к ней заново.
Для этого откройте нажатием на значок в трее список беспроводных сетей, кликните ПКМ по проблемной сети и выберите в меню опцию «Забыть эту сеть». При этом все ранее вводимые данные авторизации будут сброшены, и вы сможете повторить подключение, так сказать, с чистого листа. Такой «сброс» бывает очень эффективным во многих случаях, когда ноутбук не подключается к WiFi и пишет «Не удается подключиться к этой сети».
Ищем виновного — ноутбук или роутер
Чтобы понять, почему ноутбук не подключается к интернету через Wifi, рассмотрим все стороны этого вопроса.
Для начала попробуйте подключить по Wifi другое устройство – телефон, планшет, ноутбук. Кнопка Wifi на роутере должна гореть зеленым. Если на других устройствах соединение нормальное, то проблема с Вашим ноутбуком. А если везде не работает именно выбранная сеть, то причина неполадки в роутере и его настройках.
Если причина в роутере, то еще нужно проверить, есть ли интернет вообще. Подключите к ноутбуку или компьютеру кабель напрямую. Если все работает, то точно проблема в настройках роутера, а если нет – свяжитесь со своим Интернет-провайдером для устранения неполадки.
Заключение
В статье мы показали наиболее популярные причины, почему не работает wifi на ноутбуках. Конечно же, есть случаи, когда к проблеме нужно подходить индивидуально. Их можно писать в комментарии, поможем, чем сможем. Также пишите ваши способы решения подобных проблем, когда вай фай не работает на вашем ноутбуке. Если будут дельные, добавим в статью.
Вы также можете почитать:
Как можно включить вай фай на ноутбуке Виндовс 7, все способы
Как взломать соседский WiFi, все возможные методы в одной статье
Как легко раздать интернет с телефона, 4 способа
Простые методы усиления wifi сигнала
Как создать точку доступа wifi на windows 7, 10