Проверка наличия доступа к интернету и первичные действия
Многие задаются вопросом, что делать, если вай-фай подключен, а интернета нет. Прежде всего, нужно убедиться в наличии доступа в интернет. Что с интернетом может быть не так, если смартфон, планшет подключен к Wi-Fi, но интернет подключения нет:
- Возникли неполадки на стороне провайдера, возможно, повреждение магистрали и т. д.
- В настройках маршрутизатора могут быть установлены ограничения по соединению с определенными сайтами, возможен также и лимит на трафик (например, эта проблема распространена у пользователей открытых сетей в общественных местах).
- Была просрочена платежка, поэтому провайдер прервал соединение.
Обзор и настройка модема D-Link Dir-320 Если в ходе проверки эти факторы были исключены, то нужно приступать к диагностике, позволяющей выявить устройство, которое в работе дает сбой.
Обратите внимание! Для проверки работоспособности гаджета нужно подключиться онлайн с другого телефона, планшета
Как исправить проблему, если вай-фай подключен, но нет доступа к интернету из-за проблем с роутером
Если причина отсутствия подключения была найдена, можно приступать к устранению неполадок. В первую очередь стоит перезапустить устройство, в большинстве случаев этого достаточно для восстановления сигнала.
Алгоритм шифрования AES
Неправильно установленный алгоритм шифрования не только делает сеть небезопасной, но и может препятствовать адекватной работе сети. Большинство современных устройств работают на алгоритме АЕS, поддерживая стандарт 802.11n. Подобные настройки гарантируют безопасное соединение на более высокой скорости, нежели при работе на устаревших алгоритмах шифрования.
Некоторые маршрутизаторы по умолчанию работают на старых алгоритмах. Настройки можно изменить вручную, следуя инструкции от производителя или ориентируясь на общий алгоритм:
- Зайдите в настройки роутера и откройте раздел Wireless.
- Выберите пункт Wireless Security.
- Установите в разделе Version – WPA-PSK.
- Выберите в пункте Encryption – AES.
После настроек важно сохранить изменения и перезапустить устройство
Канал вещания
Изменения канала поможет устранить неполадку в случаях, когда роутер перегружен. При большом количестве подключенных девайсов каждый из них перебивает сигнал друг друга. Распределение частот «разгрузит» линию. Точную инструкцию изменения частоты можно найти в инструкции от роутера.
Проблемы с динамическим IP-адресом
Можно попробовать устранить неполадку, если провайдер пользуется статическим IP, а девайс бесконечно запрашивает адрес вместо подключения. Смена IP на динамический в настройках смартфона, решит проблему.
Алгоритм:
- Зайдите во вкладку Wi-Fi в настройках телефона.
- Зажмите проблемное подключение.
- Откройте расширенные опции и измените параметр DHCP.
- Измените данные: IP, длина префикса и шлюз, заполнив поля по примеру настроек роутера.
Данные можно заполнить по примеру адреса доступа к параметрам маршрутизатора. Например: 192.168.1.Х, где Х любое число, отличающиеся от последней цифры IP-роутера. Точный алгоритм настроек можно узнать в инструкции от производителя.
Слабая сила сигнала
Зона покрытия маршрутизатора достаточно узкая. В больших помещениях сигнал не может охватить всю территорию. Для проверки области покрытия подойдите к роутеру максимально близко и проверьте возможность выхода в сеть. Если проблема решилась, стоит задуматься о смене устройства или покупке усилителя.
Способы решения проблемы аутентификации
Исходя из описанных выше причин возникновения неисправности при подключении к беспроводной сети, становится понятно, что на вопрос, как быстро убрать ошибку аутентификации, нет единого ответа. В каждом конкретном случае применяется свой алгоритм, позволяющий решить проблемы с идентификацией. Подробнее они будут описаны ниже.
Переподключение сети
Если возникает ошибка идентификации, нужно, прежде всего, попробовать подключиться заново. Для этого устройство переводится в режим полета на 20-30 секунд. Иногда проблему с подключением помогает исправить банальное удаление данных о сети. Рассмотрим это на примере смартфона фирмы «Самсунг». В первом случае делается свайп сверху вниз, нажимается кнопка «Режим полета», а потом отключается. Во втором случае необходимо зайти в настройки, перейти в подпункт wi-fi, там выбрать нужную сеть. Путем длительного удержания пальца на ее названии вызывается меню, где выбирается пункт «Забыть сеть». После этого из памяти смартфона или планшета стирается информация, касающаяся конкретной беспроводной сети и, скорее всего, ошибки аутентификации удастся избежать. Кроме того, следует учитывать невозможность некоторых устройств работать со стандартом 802.11N. Для этого режим b/g/n смешанный должен быть сменен на b/g смешанный:
Ошибка при проверке подлинности
Бывают ситуации, когда устройства на Android неспособны подключиться к сети при осуществлении проверки подлинности по причине конфликта с установленной в настройках версией стандарта безопасности. Причем это касается как современных телефонов, так и устаревших моделей. В данной ситуации простейшим выходом является смена новейшего WPA-2 на более старый WPA. В большинстве случаев это связано со сбоем в прошивке роутера, поэтому описанное решение является временным, стоит обновиться на более новую и актуальную версию прошивки.
Иногда, ошибка аутентификации означает наличие несовместимости устаревших версий Android с алгоритмом AES. В таком случае метод проверки подлинности меняется на WPA-Auto-Personal, после чего появится возможность выбрать протокол TKIP. В роутерах ASUS используется продвинутая версия, использующая сразу два протокола в зависимости от подключаемого устройства.
О том, что причина ошибки при аутентификации заключается в этом, определяет временная установка открытого доступа. В методе проверки подлинности из выпадающего меню выбирается пункт Open System. Если после такого шага происходит удачная аутентификация смартфона, очевидно, что следует экспериментировать именно с данным полем. Методом перебора определить способ, который будет функционировать без ошибок.
Поиск причины в роутере
Если ошибка аутентификации предположительно вызвана роутером, являющимся точкой доступа, с ним осуществляются следующие несложные манипуляции. Простейшим решением ошибки является банальная перезагрузка. Делается это выключением кнопки питания и повторного ее нажатия через полминуты. В том случае, если это не помогло, посмотреть, а доступна ли сеть для аутентификации. Делается это через интерфейс администратора, куда легко зайти, введя 192.168.1.1 Необходимо, чтобы SSID (имя сети) было написано на английском языке, и не стояла галочка «скрыть SSID».
Сброс системы
Если ничего не помогает, можно воспользоваться инструкцией к устройству и сделать так называемый hard reset. Конечно, это крайняя мера, к тому же стоит заранее скинуть всю ценную информацию на компьютер. Стандартная схема: одновременное зажатие клавиши включения и кнопки громкости в направлении вниз.
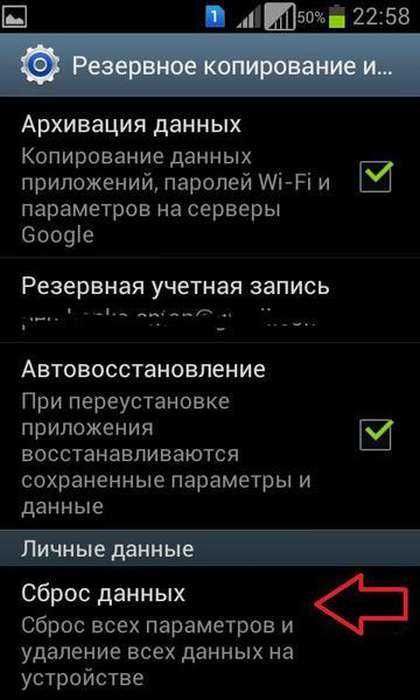
Самая простая причина, почему планшет не хочет подключаться к Wi-Fi — это плохое качество связи. Поэтому если неприятность возникла в метро, на улице, возле какой-то сомнительной точки — не торопитесь экспериментировать с гаджетом. Для начала желательно протестировать способность к коннекту на других точках доступа.
Заметили ошибку или знаете, как можно еще решить проблему подключения планшета к сети Wi-Fi? Пишите, не стесняйтесь! Мы обязательно исправим недочеты и дополним статью!
Почему после настройки роутер Asus не раздает Wi-Fi?
Точнее, Wi-Fi то он раздает, а интернет не работает
Здесь очень важно понять, что само наличие беспроводной сети, и подключение к ней не означает подключение к интернету. Дело в том, что маршрутизатор в любом случае раздает Wi-Fi, как только мы его включаем в розетку
Но, что бы был доступ в интернет, этот интернет нужно к роутеру подключить, и настроить.
Кабель от вашего интернет-провайдера, или ADSL модема должен быть подключен в WAN разъем роутера. Если у вас интернет через USB модем, то смотрите по настройке.
Думаю, подключили вы все правильно. А теперь, самый главный момент – настройка роутера под вашего интерне-провайдера
. Если настройки заданы неправильно, то роутер Asus не может подключится к интернету, ну и не может его раздавать.
В настройках нужно перейти на вкладку Интернет
. Выбрать правильный тип WAN-подключения
, который использует ваш интернет-провайдер, и задать необходимые параметры (которые зависят от выбранного типа соединения)
. Вам нужно уточнить у провайдера, какой тип соединения он использует: Динамический IP, Статический IP, PPPoE, L2TP, PPTP.
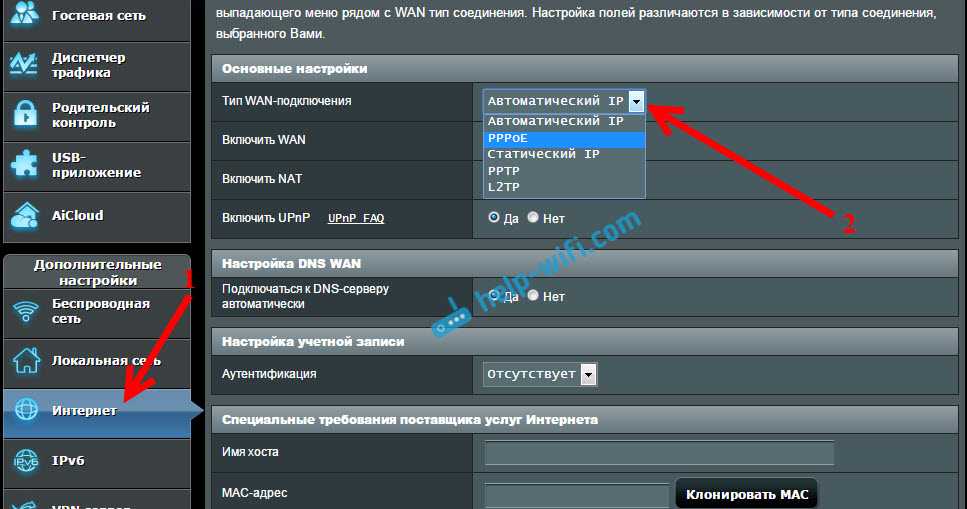
Так же нужно уточнить, не делает ли провайдер привязку по MAC адресу. Если делает, то читайте статью.
Главная задача, выбрать правильный тип подключения (WAN)
, и задать нужные параметры (если необходимо)
: пароль, имя пользователя, IP адрес. После этих действий, роутер подключится к интернету, и сможет раздавать его по Wi-Fi сети.
Что делать, если все работало и вдруг пропал интернет по Wi-Fi
Многие спрашивают, почему роутер перестал раздавать интернет по Wi-Fi, если все отлично работало. В таких случаях, делаем так:
- Первым делом, просто перезагружаем роутер и компьютер, телефон, планшет и т. д.
- Нужно убедится, что нет проблем на стороне провайдера. Ну мало ли, может что-то у них с оборудованием и т. д. Можно просто отключить кабель от роутера, и подключить к компьютеру. Так мы поймем, на чей стороне проблемы. Так же, убедитесь в том, что интернет у вас оплачен. Можно позвонить в поддержку провайдера, и все выяснить.
- Проверьте, подключен ли интернет к роутеру (сам сетевой кабель)
. Может он просто «выскочил» из WAN разъема. - Хорошо бы убедится в том, что наш Asus не раздает интернет на все устройства (если есть возможность подключить несколько устройств)
. - Проверьте настройки подключения в панели управления роутером на вкладке Интернет. Как это сделать, я показывал выше. Возможно, настройки просто слетели.
Ну очень, очень популярная проблема. Если у вас есть ноутбук (или компьютер с Wi-Fi адаптером)
, а к нему подключен проводной интернет, то можно сэкономить на покупке роутера, и раздать интернет с ноутбука на свои мобильные устройства. Это не очень удобно, да и не всегда работает, но такая возможность есть.
Я, конечно же советовал бы купить Wi-Fi роутер и не мучить свой компьютер настройкой Hotspot. Но, бывают разные случаи, и очень часто, возможность раздать интернет с ноутбука, отлично выручает. В настройке самой точки доступа нет ничего сложно, но, есть одна проблема, очень популярная. Когда, при настройке, вы пытаетесь подключится к созданной на ноутбуке Wi-Fi сети, устройство подключается, но интернет не работает.
У нас на сайте, на данный момент есть три подробные инструкции по настройке Wi-Fi HotSpot. Можете с ними ознакомится:
Можете глянуть комментарии к каждой статье. Там практически всегда спрашивают только об одном: Wi-Fi сеть появляется, к ней успешно подключатся телефоны, планшеты, ноутбуки и т. д., но при попытке выйти в интернет, ничего не работает. Сайты не открываются, программы которые используют интернет так же не работают.
Проблема в принципе понятная, просто на ноутбуке нет доступа к интернету. Точнее он есть, но на созданную точку доступа он не идет. И две самые популярные причины, это: соединение блокирует антивирус, или фаервол, или же не открыт общий доступ к интернету, в свойствах соединения от которого вы раздаете Wi-Fi.
Как исправить неполадку
Проверка настроек роутера
Чтобы убедиться, что проблема в нем, а не в смартфоне, можно пойти к другу, у которого есть Wi-Fi или найти общедоступную сеть и попытаться подключиться к ней. Если со связью все в норме, то разбираются с роутером.
Сперва заходят в интерфейс маршрутизатора. В браузере вводят «192.168.1.1» (или 192.168.0.1), указывают логин и пароль. В настройках заходят в раздел «LAN», ищут пункт «Включение DHCP-сервера», напротив которого должна стоять галочка.
Включение DHCP-сервера
Задача этой функции – «раздавать» IP-адреса подключаемым устройствам. Если она отключена, телефон попросту не получит «айпишник», соответственно, не подключится к вай-фай.
Если при подключении высвечивается «Ошибка аутентификации», значит, пользователь неправильно вводит пароль от сети. Бывает, не совпадают типы шифрования. Решение:
- Заходят в меню «Wi-Fi».
- Выбирают «Настройки безопасности».
- WPA-PSK/WPA2-PSK mixed.
Удаление лишних программ и вирусов на устройстве
Программы Virtual Router Если с роутером все в порядке, но подключиться все-равно не получается, вероятно, причина в вирусах на смартфоне.
Если есть подозрения, что телефон «заражен», стоит скачать на него из официального магазина антивирус и сделать сканирование. Порой сами антивирусы не дают подключиться к беспроводной сети (Firewall, блокирующий соединение).
Проблемы с подключением вызывают и сторонние программы, которые взаимодействуют с беспроводным модулем.
Среди них: Virtual Router, Portable Wi-Fi Router. Эти приложения вносят в настройки свои данные, которые и вызывают сбои. Решается их удалением, если не помогает – сбросом настроек до заводских (Hard Reset).
Обновление ПО
Если смартфон и вовсе не видит доступные сети, вероятно, проблема в программном обеспечении, как правило, нелицензионном, которое вносит свои коррективы в «родные» настройки. Если это так, достаточно удалить ПО, поставить «свежее», официальное или сбросить настройки до заводских. Бывает, даже после сброса ПО ничего не меняется, в этом случае поможет перепрошивка устройства.
Проверка настроек на телефоне
Wi-Fi в спящем режиме» В большинстве гаджетов есть опция «Энергосбережение» — смартфон, при достижении низкого уровня заряда, активирует «эконом-режим», при котором снижается производительность или отключаются системные утилиты, включая модуль вайфай.
Как отключить этот режим на Андроиде версии старше 4.0:
- Выбирают пункт «Настройки».
- «Wi-Fi».
- «Дополнительно».
- «Wi-Fi в спящем режиме».
- Здесь будет 3 варианта: «Не выключать», «Только при питании от сети», «Всегда выключать».
- Чтобы сеть автоматически не отключалась, выбирают первый и жмут «Сохранить».
Большинство проблем, связанных с беспроводной связью, можно решить своими усилиями, достаточно точно диагностировать проблему. Если советы, представленные в статье не помогают, возможным решением станет перепрошивка маршрутизатора.
Прошивки доступны на сайтах производителей. Со сторонним ПО нужно быть внимательным, так как, во-первых, «слетает» гарантия, во-вторых, оно может быть недоработано, что сделает еще хуже. При аппаратном повреждении лучше сдать роутер в сервис.
Устройства на «Андроид»
В случае с мобильными телефонами или планшетами на операционной системе «Андроид» также случается ситуация, когда есть соединение с беспроводной сетью, однако данные не передаются. В таких случаях возможны два решения.
Выставление правильных параметров роутера
Важно! Если пользователем был изменен определенный параметр маршрутизатора, но это не дало результатов, то желательно вернуть оригинальное значение. Для изменения любых настроек роутера необходим доступ к его интерфейсу
Потому процедуру можно выполнить только на домашнем оборудовании
Для изменения любых настроек роутера необходим доступ к его интерфейсу. Потому процедуру можно выполнить только на домашнем оборудовании.
Для начала необходимо зайти в интерфейс оборудования. После этого отыскать раздел параметров беспроводной сети, зачастую он именуется как Wireless. Затем можно поменять следующие настройки:


































