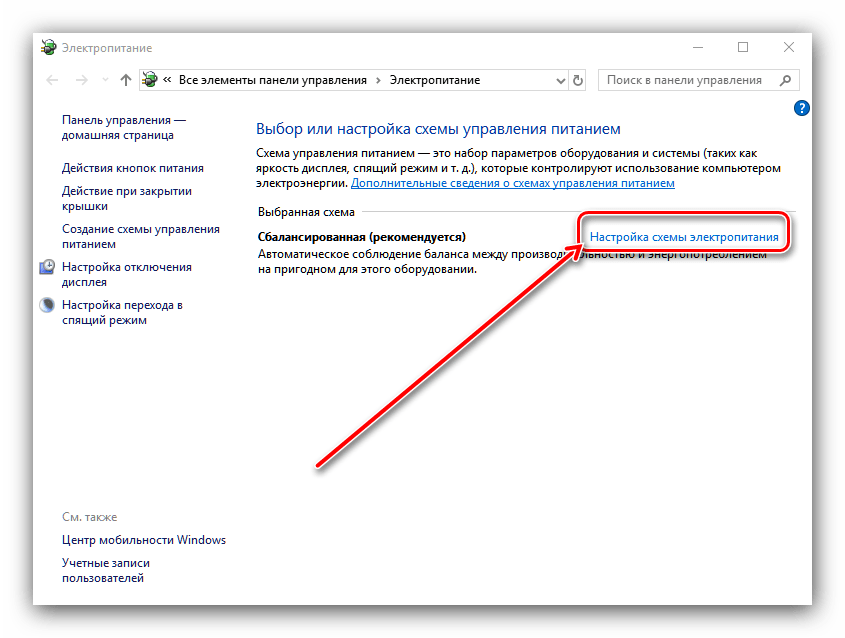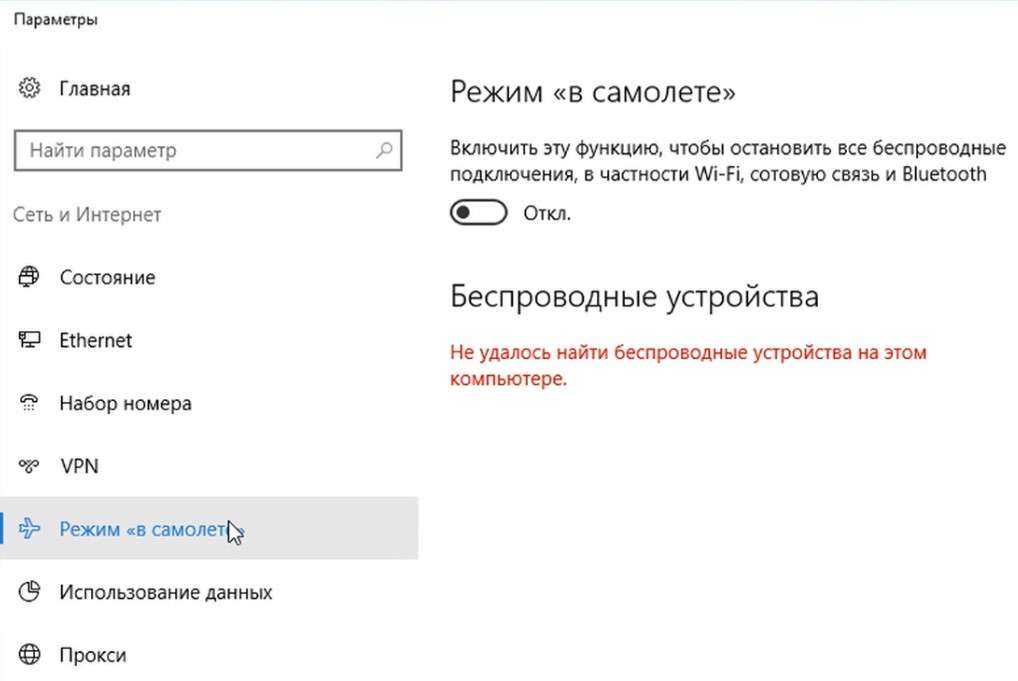Через сторонние программы
Раздавать Wi-Fi можно с помощью специальных приложений.
Рассмотрим три бесплатные программы, позволяющие делиться Интернетом:
- Менеджер виртуального маршрутизатора;
- Сменить роутер
- Мэрифи;
Установка программ производится аналогично. Во-первых, вам нужно включить доступ в Интернет на вашем ПК. Далее мы устанавливаем выбранное приложение и запускаем его, чтобы началось сетевое развертывание.
Менеджер виртуального маршрутизатора
- Установите приложение Virtual Router Manager, а затем запустите его.
- После успешной загрузки появится следующее окно.
- Здесь вы можете изменить имя сети (SSID) и пароль (Пароль). В поле «Общее соединение» выберите соединение, через которое будет проходить соединение.
- Чтобы начать развертывание, нажмите кнопку «Запустить виртуальный маршрутизатор».
- Если окно приложения свернуто, оно появится на панели уведомлений.
Сменить виртуальный роутер
Еще одно хорошее приложение, предназначенное для раздачи Wi-Fi по сети. Чтобы начать работу над ним, вам необходимо сначала установить его. После запуска программы вы можете изменить параметры подключения. Для этого нужно нажать на шестеренку.
Чтобы запустить сеть, нужно нажать на кнопку «Пуск».
Мэрифи
Скачиваем программы бесплатно с сайта. После установки при первом запуске приложение может попросить вас установить Microsoft .NET Framework 3.5, если оно еще не установлено. Чтобы ничего не устанавливать само по себе, примите и приложение все сделает само. Программа настолько проста, что состоит из одного окна.
Соединять
Помимо бесплатных, есть платная программа, на которую стоит обратить внимание. Это приложение имеет много полезных функций, например, оно предлагает возможность настроить общий доступ к всемирной паутине
Вам просто нужно выбрать соединение, к которому приходит Интернет.
- Приложение необходимо скачать с официального сайта и установить.
- После запуска в раскрывающемся списке «Интернет для совместного использования» выберите соединение, через которое ПК подключен к Интернету.
- При необходимости вы можете изменить имя и пароль точки доступа. Затем нажимаем «Start Hotspot». На вкладке справа показаны подключенные гаджеты и статистика (сколько трафика получено, сколько отправлено, а также скорость приема и передачи) для каждого из них.
Что делать, если не работает?
Когда я писал эту статью, я проверил все три метода на своем компьютере. Мой ноутбук легко делился Интернетом по Wi-Fi с другими устройствами. Надо признать, что функция одной и той же виртуальной беспроводной сети не всегда стабильно работает. Да и вообще не всегда получается, как показывает практика, все из-за проблем с беспроводным адаптером, неправильных настроек или антивируса, блокирующего соединения.
Вот некоторые из наиболее распространенных проблем и ошибок, с которыми часто сталкиваются люди. Я не рассматривал их в этой статье, но описал решения в отдельных инструкциях, ссылки на которые были приведены выше. Обязательно ознакомьтесь со всей необходимой информацией в этих статьях.
Раздача Wi-Fi с помощью программ
Если в ходе создания точки доступа wifi Windows 7 возникли сложности, и система не работает, искать причину можно очень долго. Проще воспользоваться программами. Они автоматически подключают все службы, запускают virtual router manager, так что пользователю практически ничего не приходится делать. Также некоторые программы из ноутбука «сотворяют» репитер. Получается так: чтобы он раздавал WiFi, не нужно иметь подключение компьютера по Lan-кабелю. Можно раздавать интернет и одновременно самому получать его через wifi от другого ноутбука или даже телефона. Но, конечно, не каждая бесплатная версия приложения дает такую возможность.
Connectify
Если сложно понять, как раздать «вай-фай» с компьютера на телефон, используя в качестве роутера адаптер, тогда для Windows 7 есть очень простая и наглядная программа – «Connectify». Надо скачать бесплатную версию программы с официального сайта или другого источника и установить ее, после перезагрузить компьютер и приступить к настройке новой сети.
Понять, как настроить раздачу wifi через ноутбук с ОС Windows 7, довольно просто. После запуска приложения появится окно программы с несколькими пустыми полями:
- «HotsSpotName»: сюда необходимо ввести название будущей сети. Оно отобразится при поиске WiFi с планшета или телефона.
- «Password»: придумать пароль для сети.
- «Internet to Share»: выбрать, какое интернет-подключение будет транслироваться.
- «Share Over»: определить способ раздачи интернета. Либо по локальной сети, если в ней находятся подключенные через Lan-кабель устройства, либо WiFi. Нужно выбрать второй способ.
- «Sharing Mode»: выбор адаптера для трансляции сигнала, если у компа один адаптер, способный раздавать WiFi. Значит, в этом пункте из вариантов будет только один.
Программа «Connectify» — платная версия, практически все настройки выставляет сама, но используя данные подсказки, пользователь самостоятельно, быстро и правильно все настроит.
MyPublicWi-Fi
Это приложение — еще один способ, как быстро раздать wifi с ноутбука. Для начала нужно скачать и установить программу. Далее нажать на ярлык, находящийся на рабочем столе, ПКМ и запустить его от имени администратора.
Настроек здесь очень мало, в первое поле – Network Name — следует ввести название будущей сети. Network key – это будущий пароль. Enable Internet Sharing — это самая интересная часть программы, так как здесь возможно выбрать в качестве исходного подключения и локальный кабель, и другой «вай-фай». То есть, данная программа на компьютере использует его как маршрутизатор и репитер.
Mypublicwifi — бесплатный продукт, обладающий мощным и удобным функционалом, несмотря на свою простоту.
MHotSpot
После скачивания и установки этой программы запустить ее от имени администратора в windows и перейти к этапу настройки. Здесь используется стандартное меню, как и в предыдущих программах. Одно отличие: в последней графе возможно выбрать максимальное количество пользователей, они могут подключаться к сети. Программа создает WiFi, используя в качестве интернет-подключения только Lan-кабель, но позволяет как раздать интернет с компьютера на телефон, так и на другой ноутбук без проблем и очень быстро.
Virtual Router Plus
Это самый простой способ, как можно раздать WiFi с ноутбука. Скачать программу и запустить ее. Меню простое: всего три поля. В первое вводится название сети, во второе — пароль (не менее восьми символов) и в последнем разделе выбрать способ раздачи интернета: WiFi. Все, нажать на кнопку «Start» и наслаждаться доступностью связи с интернетом.
Ноутбук не раздает Wi-Fi, не выполняется подключение устройств, либо не запускается раздача?
Часто у пользователей, которые выполнили все вышеописанные пункты, все-равно отсутствует подключение к Интернету и по-прежнему не запускается раздача. Рассмотрим несколько способов устранения неполадок, а также разберемся с ними.
- Если раздача не осуществляется или не подключается устройство к сети, то можно попробовать выполнить перезагрузку устройства. Иногда это решает проблему. Также запуск команд должен производиться от имени администратора, этот момент является очень важным.
- Если возникла проблема с созданием сети при помощи первой команды в инструкции, то стоит проверить состояние Wi-Fi, которое должно быть включено. Если невозможно включить Вай-фай, то вероятнее всего, что на ноутбуке не установлены драйвера на адаптер. А после установки драйвера, попробуйте создать сеть опять.
- Если не запускается раздача интернета в случае установленного сетевого драйвера, нужно обновить его. Для этого рекомендуется загрузить его с официального сайта.
- Иногда проблему можно исправить, если выполнить откат драйвера на другую версию. Для этого нужно войти в “Диспетчер устройств” Виндовс 10 (вход через «Пуск»), далее выбрать «Сетевые адаптеры», нажав на нужное устройство выбрать вкладку “Свойства“, затем “Драйвер” и “Откатить“.
- Запуск сети осуществлен, но подключение устройств не происходит. В такой ситуации следует отключить антивирусник и программы, блокирующие подключение. Еще нужно проверить правильность введения пароля или попробовать перезапустить сеть, введя новый пароль.
- Распространенной проблемой бывает такая, при которой раздача интернета настроена, но трафик не передаётся. В такой ситуации нужно выяснить есть ли интернет на ПК, с которого планируется раздача интернета. Если интернет активный, то нужно приступить к следующему шагу – это проверка настроек общего доступа, которые пользователь должен был внести при запуске сети. Еще можно выключить антивирус или брандмауэр, потому как они могут приводить к блокировке доступа.
- Если после запуска раздачи Вай-Фай в сетевых настройках создается другое подключение, то в этом случае нужно нажать по нему и выбрать «Сведения». В окне нужно проверить адрес IPv4. По умолчанию должен выбран пункт “Автоматические параметры сети“. Также часто пользователи разрешают вещание сети для другого подключения.
- Доступ нужно включать для подключения, которое используется. К примеру, пользователь подключен к одной сети, а запускать раздачу нужно от другой, тогда в разделе “Доступ” (свойства подключения Ethernet) нужно предоставлять доступ для нужной.
Раздаем интернет играючи.
Существует множество программных продуктов и небольших утилит для оперативной настройки интернета в ПК на базе Виндовс 10 – подробнее в статье на нашем портале. А сейчас о нескольких достойных утилитах.
- Virtual Router Plus – доступна русская версия, бесплатная, несколько кликов и доступ к сети открыт.
- CONNECTIFY HOTSPOT 2016 – поддерживает все сборки ОС, доступна Демо-версия, не русифицирована.
- MYHOTSPOT – бесплатная, не русифицирована, для всех версий операционных систем.
- MYPUBLICWIFI – абсолютно free, не русифицирован, поддерживает все сборки винды.
Теперь вы знаете, как в Windows 10, несложно раздать вай фай с ПК / ноутбука, приятного вам серфинга!
Раздаем WiFi с компьютера с помощью приложения для беспроводного адаптера — режим точки доступа (Soft AP) TP-LINK
В заключение хочу рассказать еще об одной полезной возможности беспроводного адаптера TP-Link, о которой иногда мало кто даже подозревает. Речь идет о работе wifi адаптера в качестве точки доступа — в режиме Soft AP Mode. Он удобен в том случае, когда необходимо раздать интернет с компьютера Windows на другие устройства по WiFi, а роутера у вас нет.
Некоторые из моделей ТП-ЛИНК, в частности мой Archer T4U, можно перевести в режим точки доступа и раздать интернет через wifi напрямую с компьютера или ноутбука на любой операционной системе — Windows 7, 8 или 10. При этом режим точки доступа на адаптере TP-Link умеет работать в двух вариантах вне зависимости от установленной версии Windows — 7,8 ли 10:
- Раздавать интернет с компьютера, который на него проведен по кабелю
- Одновременно принимать WiFi сигнал от роутера и ретранслировать на другие устройства
Последний особенно интересен, так как таким образом мы вполне можем использовать свой компьютер в качестве повторителя сигнала, расширяя зону приема wifi.
Как включить режим точки доступа на wifi адаптере TP-Link?
Для того, чтобы включить режим точки доступа на wifi адаптере TP-Link, сначала необходимо разрешить на компьютере использовать ваше кабельное подключение другим устройствам, иначе ничего не получится. Для этого идем в Windows в центр управления сетями в «Изменения параметров адаптера»
Находим то подключение, с которого надо расшарить интернет — по умолчанию кабельное подключение называется «Подключение по локальной сети». Я для удобства его переименовал по названию сетевой карты. Кликаем по нему правой клавишей мыши и заходим в свойства.
Переходим на вкладку «Доступ» и ставим две галочки на доступных пунктах, разрешающих использование этой сети другим пользователям.
Как раздать интернет с компьютера через WiFi адаптер TP-Link?
Для активации режима точки доступа открываем установленную с диска утилиту и заходим во вкладку «Advanced». Здесь находим раздел «SoftAP mode» и активируем флажок «ON».
После этого подтверждаем во всплывающем окне наше действие.
Теперь надо определиться, что необходимо раздать по wifi через адаптер TP-Link с ПК — интернет, подключенный по кабелю («Подключение по локальной сети») или вы одновременно хотите задействовать wifi адаптер для приема и раздачи сигнала («Беспроводное сетевое подключение»).
Также задаем данные для будущей беспроводной сети — SSID и пароль для подключения.
Жмем «Apply» для применения этих настройке и ждем сообщения об успешной активации точки доступа.
Бывает, что вместо него появляется сообщение об ошибке, связанной с автоматическим определением настроек подключения вашего компьютера к интернету, который вы будете раздавать (кабель или WiFi).
Для ее устранения в Windows заходим в «Центр управления сетями — Изменение параметров адаптера» и назначаем для выбранного типа расшаренного подключения вручную IP, маску и шлюз для коннекта к роутеру в соответствии с настройками вашей локальной сети.
После чего возвращаемся в утилиту и повторно сохраняем введенные данные.
Теперь с любого ноутбука или планшета можно увидеть новую сеть с заданными нами параметрами.
Тест скорости интернета
Мы решили также проверить скорость интернета, получаемого в двух режимах работы адаптера в роли точки доступа.
Для начала замерили скорость, когда адаптер раздает по WiFi интернет, подключенный к компу по кабелю.
После этого — выбираем в качестве источника «Беспроводное соединение», то есть когда адаптер будет принимать и раздавать интернет одновременно, и активируем этот режим.
Как видим, скорость стала вдвое ниже, что логично, так как теперь usb адаптер работает за двоих.
Из всего этого можно сделать вывод, что wifi адаптер USB TL-WN822N вполне достойное устройство, адекватно справляющееся со своими задачами. Для того, чтобы добиться от него максимальной производительности желательно использовать его в связке с роутером и другими адаптерами, поддерживающими аналогичную скорость работы до 300 МБит
Раздаем Wi-Fi через утилиту My Public Wifi
Этим способом все будет намного легче. Для этого мы воспользуемся специальной утилитой MyPublicWifi. В принципе, можно использовать и другие подобные программы, Virtual Router Plus, или Connectify. Разницы тут большой нет, они очень похожи.
Скачать эту программку Вы можете по прямой ссылке.
После того, как скачаете утилиту, ее нужно установить. Сама установка стандартная и похожа на установку других подобных программ, поэтому тут все должно получится и без инструкции. После установки обязательно выполните перезагрузку компьютера.
Не удается выполнить запуск программы, и постоянно выскакивает ошибка? Попробуйте выполнить запуск через учетную запись администратора.
После запуска включите Automatic HotSpot configuration. Там, где будет Network Name (SSID), записываем название сети. Дальше придумываем пароль, у него должно быть не меньше восьми знаков. Затем его нужно вписать к Network Key. Дальше установите чекбокс где будет Enable Internet Sharing и найдите через выпадающий список интерфейс, при помощи которого у данного ПК осуществляется соединение с интернетом.
После всех этих настроек, в самом низу, нужно нажать на кнопочку Set up and Start Hotspot.
Теперь можно пользоваться сетью, заходя в него с других устройств, через созданную точку Wi-Fi. Если появляются какие-нибудь ошибки, или успешно удалось выполнить подключение, но при этом не получается попасть ни на один из сайтов, то проверяем параметры для открытого доступа к данной сети, как это описывалось выше. Не забываем и про антивирус, от тоже может блокировать соединение. В этом случае, сеть нужно добавить к исключениям антивирусных программ.
Если в описываемой программе перейти к разделу Clients, то можно узнать какие устройства подключены к сети, в текущий момент.
Раздел Management позволяет выполнить дополнительные настройки. К примеру, тут можете заблокировать работу таких способов обмена файлами как торренты, активировав «Enable Firewall».
Тут можете включить автозагрузку, при каждом включении ПК, поставив флажок напротив «MyPublicWifi Will be launched on every system start». Это будет по удобнее, чем способ с ручной установкой сети.
Теперь можно подключаться к своему Wi-Fi и использовать все его возможности!
Использование сторонних приложений для раздачи Вай-Фай с ноутбука
Альтернативный вариант – использовать программы, которые за пользователя выполняют всю черновую работу. Общая логика при этом примерно одинакова. Нужно задать данные для входа (то есть имя точки и парольную фразу), а также выбрать, какое из текущих подключений будет доступно через ноутбук.
Например, в Virtual Router Plus нужны только эти данные. Дальше остается нажать на кнопку запуска.
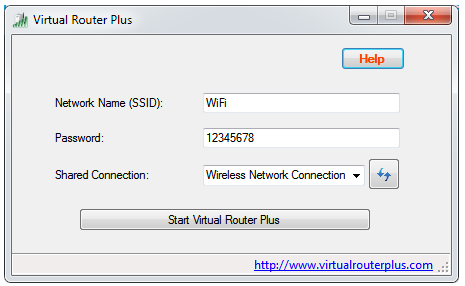
Приложение простое, однако в случае неполадок разобраться с причинами может быть довольно сложно.
Несколько труднее понять, как сделать сеть через HostedNetworkStarter, которая позволяет менять большее количество настроек и сохранять их в файл для дальнейшего использования.
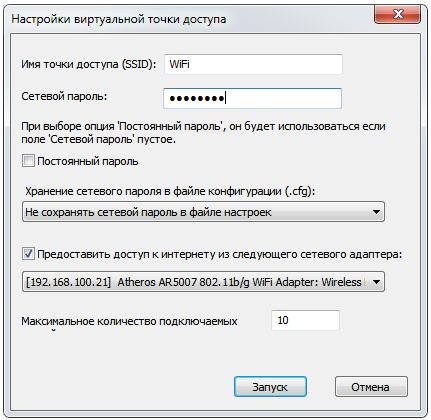
Зато в главном окне отображается куда больше сведений о работе новой сети.
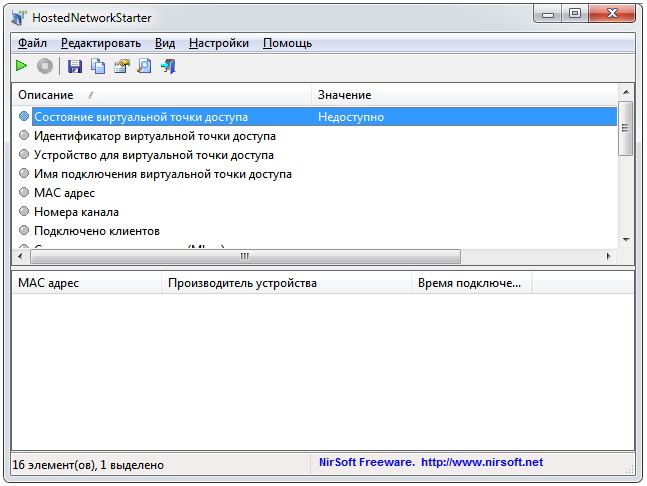
Если сеть не получается активировать, будет показано описание ошибки.
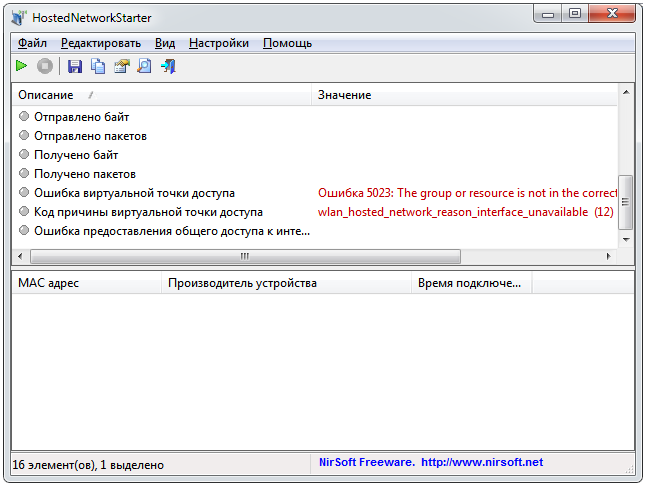
Эта программа дает больше контроля над работой виртуальной сети, а также позволяет тоньше ее настраивать и получать развернутую информацию об ошибках.
Приложения позволяют раздать связь независимо от уровня пользователя.