Компоновка и назначение элементов
Сам роутер занимает мало места на рабочем столе, так как его размеры составляют всего 225×159,2×39,7 мм. Но самое интересное, что роутер очень легкий, так как весит всего 403 г. Это весьма впечатляет.
Перейдем к антеннам. Они также тонкие и аккуратные, но несъемные. Имеем четыре идентичные складные антенны с высоким уровнем усиления 5 дБ (две 5 ГГц и две 2,4 ГГц), которые установлены в задней части корпуса. К сожалению, у них нет возможности регулировки направления. Единственный вариант — изменение наклона от 0º до 90º. Это редкое явление, поскольку маршрутизаторы с только складной антенной могут фиксироваться только в двух положениях. Поверхность антенн матовая, а на одной из них красуется надпись «Wi-Fi 6+». Хотя это не соответствует минималистичному дизайну маршрутизатора, однако, если смотреть со стороны производителя, это их первый маршрутизатор WiFi 6, поэтому они могут себе позволить похвастаться этим логотипом.
Общая форма корпуса Huawei WiFi AX3 относительно проста и похожа на поверхность большинства внешних антенных маршрутизаторов. Передняя часть полностью плоская, а в центре — круглая клавиша H.

Назначение данной клавиши — это подключение других Wi-Fi-устройств Huawei с помощью одного ключа, который также можно использовать в качестве ключа WPS. Кроме того, название H также напоминает о самой компании, которая, если помните, называется Huawei.

В нижнем правом углу встроен чип датчика NFC, прикрытый наклейкой с напоминанием об этой особенности. Достаточно разблокировать смартфон, включить модуль NFC и поднести его к данному чипу, как он тут же подключится к роутеру.
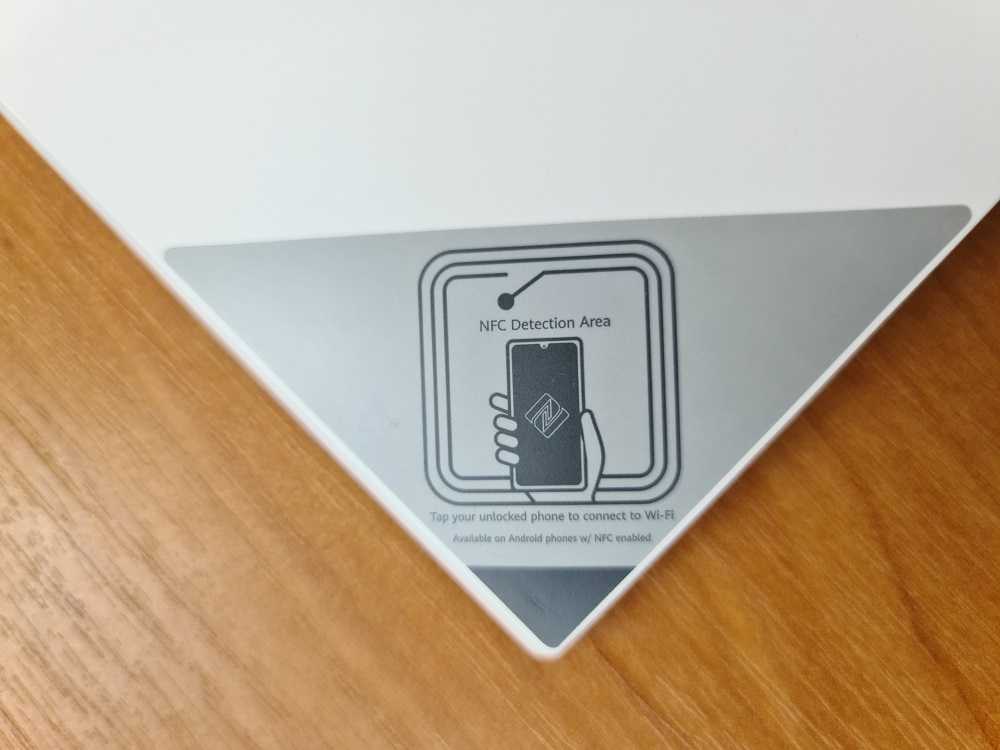
То есть, вам не придется находить нужное сетевое соединение, вводить пароли. Поднес смартфон и он буквально за пару секунд получит подключение к Интернету.

Очень удобно, когда к вам пришли гости или вы купили новый смартфон. Но такой фокус проходит только со смартфонами Huawei и Honor. Данная функция уже не новая для роутеров Huawei. Подобная функция уже была доступна в маршрутизаторе Huawei A2. Потрясающе, как китайская компания планомерно пытается развивать свою экосистему умных устройств.
В центре лицевой стороны роутера также есть светодиодный индикатор. Его зеленый цвет указывает на нормальную функцию Wi-Fi-соединения, красный цвет означает , что маршрутизатор не может получить доступ к Интернету. А если увидите бирюзового цвета световые вспышки, то роутер работает в режиме точки доступа.

Под антеннами нашлось место для разъема питания, порта WAN, трех портов LAN и кнопки сброса. Можно заметить, что при размещении портов WAN / LAN фактически пришлось идти на некоторые компромиссы из-за расположения антенн.
К сожалению, почему-то в роутере не нашлось места для USB-разъема. Между портами и антеннами имеется вентиляционная щель, которая проходит по всей ширине корпуса и в то же время она практически незаметна со стороны.

На нижней части имеются вентиляционные решетки на скошенных боковых гранях корпуса. Симметричная конструкция может образовывать воздушный канал для ускорения рассеивания тепла. Также видим четыре ножки (только две резиновые) и наклейку с основной информацией о роутере. На ней есть QR-код для загрузки приложения Huawei SmartHome и имя по умолчанию сети Wi-Fi, созданной маршрутизатором.
Tenda TX3 в реальных условиях
Tenda TX3 получил мощную аппаратную начинку и ряд продвинутых функций для обеспечения быстрой и бесперебойной связи. Работой маршрутизатора управляет 4-ядерный процессор от Broadcom, выполненный по 28-нанометровой технологии и работающий на частоте 1,5 ГГц. Tenda TX3 получила 256 МБ оперативной памяти DDR3L, работающей на частоте 1866 МГц. Довольно продвинутая платформа позволила реализовать 4 гигабитных порта, что не даст роутеру стать «узким горлышком» при обмене данными с Интернетом.
Роутер поддерживает стандарт WI-Fi 6, который, в связке с технологией 1024-QAM, реализует пропускную способность до 1201 Мбит/с на частоте 5 ГГц и до 574 Мбит/с на частоте 2,4 ГГц. В сумме получаются теоретические 1775 Мбит/с, что как раз и соотносится с заявленным классом AX1800. Поддержка технологий MU-MIMO и OFDMA позволяет поддерживать высокую производительность. В рамках WI-Fi 5 (802.11ac) каждый сетевой канал использовался по очереди одним устройством, но OFDMA делит основной канал на меньшие подканалы, давая возможность одновременной работы с роутером нескольких устройств, снижая задержки и увеличивая зону покрытия. Технология Beamforming тоже помогает устойчивой связи с активным клиентом.
В ходе практического тестирования Tenda TX3 себя отлично показал. Так, на частоте 2,4 ГГц средняя скорость передачи в двух направлениях достигала 351 Мбит/с, что сопоставимо с результатами дорогих именитых решений. На частоте 5 ГГц сумма средних скоростей составила 953 Мбит/с, а в каждую из сторон – 900-930 Мбит/с, что вполне сравнимо с результатами «одноклассников». Гигабитные порты работают на полную мощность – в среднем 1135 Мбит/с в двух направлениях и 948 Мбит/с в одном направлении.
Для измерения сигнала роутера была задействована квартира площадью 60 квадратных метров. Замеры производились в пяти точках:
- Точка 1. Рядом с роутером.
- Точка 2. За гипсокартонной стеной от роутера
- Точка 3. За гипсокартонной стеной от роутера и в дальнем углу.
- Точка 4. За железобетонной стеной от роутера.
- Точка 5. За железобетонной стеной и гипсокартонной стеной от роутера.
Для устройства с всего 4 антеннами Tenda TX3 действительно работает хорошо, важно не число, а качество. Антенны, предназначенные для работы с 5 ГГц, дают неплохие результаты, несмотря на чувствительность технологии к препятствиям и расстояния
А ведь вещание ведется с той же мощностью, как и на частоте 2,4 ГГц. Tenda TX3 работала стабильно и безотказно, перегружать устройство не потребовалось.
| Уровень сигнала 2,4 ГГц | Уровень сигнала 5 ГГц | |
| Точка 1 | -26 дБм | -23 дБм |
| Точка 2 | -44 дБм | -41 дБм |
| Точка 3 | -53 дБм | -57 дБм |
| Точка 4 | -46 дБм | -48 дБм |
| Точка 5 | -55 дБм | -58 дБм |
А вот как менялась производительность в зависимости от расстояния от роутера
| 2,4 ГГц | 5 ГГц | |
| Расстояние 1 м, скачивание | 213 Мбит/с | 833 Мбит/с |
| Расстояние 1 м, отправка | 179 Мбит/с | 703 Мбит/с |
| Расстояние 5 м, скачивание | 123 Мбит/с | 607 Мбит/с |
| Расстояние 5 м, отправка | 89 Мбит/с | 501 Мбит/с |
| Расстояние 10 м, скачивание | 63 Мбит/с | 311 Мбит/с |
| Расстояние 10 м, отправка | 59 Мбит/с | 239 Мбит/с |
А вот тестирование передачи файла размером в 1 ГБ по протоколу FTP между устройствами, подключенными по беспроводной сети к Tenda TX3.
| Операция | Скорость |
| Скачивание, 2,4 — 2,4 ГГц | 213 Мбит/с |
| Отправка 2,4 — 2,4 ГГц | 188 Мбит/с |
| Скачивание, 5 — 2,4 ГГц | 265 Мбит/с |
| Отправка 5 — 2,4 ГГц | 235 Мбит/с |
| Скачивание, 5 — 5 ГГц | 842 Мбит/с |
| Отправка 5 — 5 ГГц | 761 Мбит/с |
В состоянии простоя роутер Tenda TX3 потребляет всего около 4 Вт, а под нагрузкой энергопотребление возрастает до 6 Вт.
Тестирование
Тестирование проводилось с провайдером Онлайм, тариф на 200 Мбит/с, который с нашим устройством не понадобился, ввиду ограничения по физическим портам. Устройство тестовой квартиры: 3 комнаты – одна большая (БК), в ней установлен роутер; две равнозначные комнаты поменьше с одинаковым примыканием к большой (МК1 и МК2). Между всеми комнатами бетонные стены. Вариант с проводным подключением мы рассматривать не стали, так как обычно с ним не возникает никаких проблем.
Первая часть – тестирование оборудования напрямую с роутером, чтобы проверить силу и качество сигнала. Для всех тестов использовались ноутбуки Apple MacBook Air 13 Mid 2017 и ASUS ZenBook Flip S UX370UA.
Роутер показал максимальные значения, ограниченные только портами устройства. Но есть пара нюансов. После тестирования мы поняли, что одна из комнат явно изолирована сильнее, чем другая, поэтому показатели по ней ниже, но все еще на приемлемом уровне. Так же отметим, что с Macbook Air была проблема в скорости скачивания на 5 ГГц сети – она стабильно была не выше 2-3 Мбит/с, но после переключения режимов в “только ac” и смены ширины канала на “80 МГц” все пришло в норму.
Вторая часть – тестирование особенностей роутера, а именно – поддержки 802.11ac Wave 2 и потенциала скоростей. Поскольку прием потока ограничен портами роутера (напомним, они все FE 10/100), то тестирование будет проходить внутри беспроводной сети с коммуникацией двух компьютеров и передачей UHD видео потока с условного «медиа центра» на Xiaomi Mi Box (MDZ-16-AB).
При взаимодействии двух компьютеров роутер показал отличные результаты. Обе станции были подключены к 5 ГГц сети на скорости 400 Мбит/с, но, конечно же, не дотянули до этой цифры. Слишком идеальные для этого должны быть условия. И видно проблему 5 ГГц сетей – любая преграда на пути сигнала приводит к деградации его мощности, что выливается в падение скорости почти в два раза. Также было отмечено, что при изменении угла наклона внешних антенн скорость подключения слегка изменялась, превышая 400 Мбит/с и доходя до 500+ Мбит/с. Ну и странная вещь – выгрузка в некоторых случаях значительно отличалась от загрузки, что никак не менялось при смене местоположения.
Что касается использования роутера с Xiaomi Mi Box, то здесь никаких нареканий нет. Андроид-бокс с легкостью схватывал все разнообразие файлов вплоть до UHD со звуком 5.1 и еще оставался запас не только у бокса, но и у самого роутера – одновременно со стримингом UHD видео на 4К телевизор использовались оба ноутбука и один смартфон в режиме интернет-серфинга. Признаемся, поначалу думали что роутер либо перезагрузится от напряжения, либо процессор перейдет в режим троттлинга, но ничего из этого не произошло, спасибо 1 ГГц чипу. В одном из следующих тестов мы дополнительно подключим в сеть ПК с запущенным игровым приложением и заодно запустим стрим во вне, чтобы понять пределы Tenda AC5.
Мы столкнулись с ситуацией, когда роутер сам себе создает бутылочное горлышко – здесь шикарная аппаратная платформа с мощным процессором и поддержкой AC1200, но всем этим великолепием можно пользоваться только внутри дома и только по Wi-Fi. Tenda AC5 очень не хватает гигабитных портов, к которым бы можно было подцепить медиа центр или простой ПК с установленным медиа сервером. Вот тогда бы зажили!
Как узнать, что у роутера Тенда есть режим wifi повторителя, репитера или WDS моста?
Эту информацию можно найти в спецификациях на странице конкретной модели на официальном сайте Тенда. Или посмотреть технические характеристики на упаковке — там должно быть указано что, на роутере имеется функция WDS или WISP моста, клиента или повторителя. В ином случае искать в панели управления настройку переключения для ретрансляции сети бессмысленно.
Последовательность шагов для перевода маршрутизатора Тенда в режим повторителя такая же, как на любой другой модели:
- Зайти в настройки роутера Tenda
- Переключиться на режим репитера
- Выбрать источник сигнала и ввести от него данные для подключения
- Сохранить параметры и перезагрузиться
Работа с Wi-Fi на Tenda F300
Настройка Wi-Fi включает в себя параметры режимов точки доступа и повторителя. Ретранслятор Wi-Fi позволяет как раздавать интернет (или брать трафик с соседних роутеров, на которых уже настроен и работает доступ в Сеть), так и организовать беспроводную локальную сеть (WLAN).
Wi-Fi на роутере F300 в режиме точки доступа
Необходимо не только настроить параметры сети Wi-Fi, но и создать защищённую сеть, к которой не подключится ни одно чужое («с улицы») устройство.
Общие настройки Wi-Fi на F300
Сделайте следующее.
- Дайте команду «Беспроводной режим — Основные настройки Wi-Fi». Сконфигурируйте оптимальную работу беспроводной сети F300
- Задайте имя сети (SSID), выдаваемое в эфир, выберите режим точки доступа.
- Включите автоподбор канала Wi-Fi и выберите ширину канала в 20 МГц. Применение 40-мегагерцовой полосы Wi-Fi чревато созданием помех соседним роутерам и снижением радиуса действия сетей Wi-Fi не менее, чем вдвое.
- Включите функции «WMM» (Wireless Multimedia — отвечает за целостность контента, передаваемого по сетям Wi-Fi) и APSD (Automatic Power Shutdown — автоуменьшение мощности канала Wi-Fi при его невостребованности). Они оптимизируют потребление ресурса радиоподсистемы Wi-Fi и электропитания. Без них бы роутер при работе перегревался. Нажмите кнопку «OK».
Теперь можно задать параметры безопасности сети Wi-Fi.
Настройка защиты сети Wi-Fi
Чем более прогрессивная защита сети Wi-Fi применяется, тем больше вероятность, что она не будет обойдена посторонними людьми.
Дайте команду «Беспроводной режим — Защита беспроводной сети»
Особое внимание уделите новому паролю WLAN
Выберите одну из виртуальных сетей, которую вы хотите закрыть от посторонних людей, и включите смешанный режим WPA/WPA-2/PSK.
Выберите смешанный режим TKIP/AES и введите ключ WPA-2. Включите WPS на случай, если ввод кода на ПК или гаджете не будет доступен (например, зависание в работе физической клавиатуры или при срабатывании сенсора дисплея)
Включение функции WPS позволит подключить устройство к сети Wi-Fi с кнопки WPS на роутере.
Нажмите «OK» для сохранения настроек защиты Wi-Fi.
Tenda F300 запустится с указанными физпараметрами беспроводной сети и её шифрования. Подключитесь с любого из ваших ПК или гаджетов к WLAN роутера Tenda F300, введя только что установленный сетевой пароль.
Режим ретранслятора Wi-Fi на F300
Прежде чем выходить в Сеть по кабелю WAN, полезно отработать доступ в Сеть, используя другой ретранслятор Wi-Fi: смартфон, планшет или ноутбук в режиме виртуального хотспота Wi-Fi, свой роутер 4G/Wi-Fi либо любой из соседских роутеров. Источником интернет-трафика служит также открытая точка доступа ближайшего кафе, кинотеатра либо РЦ, или хотспот Wi-Fi в ближайшем парке отдыха.
Чтобы настроить соединение типа «беспроводной мост с точкой Wi-Fi» (это и есть «перераздатчик соседского интернета»), сделайте следующее.
- Дайте команду «Основные настройки — Режим моста» и включите опцию «Беспроводное соединение WAN». Tenda F300 объединяет режимы моста и точки — получается репитер Wi-Fi
- Заполните параметры для подключения к исходному роутеру: имя сети Wi-Fi, канал (если вы используете один и тот же канал); введите ключ WPA-2 от исходного роутера, включив перед этим смешанное шифрование (TKIP/AES).
- Нажмите «OK». Перейдите в уже знакомые настройки беспроводной сети, чтобы настроить ретранслятор Wi-Fi как точку доступа (раздача трафика с исходного роутера на второй частоте Wi-Fi).
- Настройте точку Wi-Fi, следуя предыдущей инструкции.
Маршрутизатор F300 перейдёт в режим репитера, подключится к другому роутеру и выйдет в интернет через него. Ваши гаджеты и ПК выйдут в интернет, используя передаваемый Tenda F300 с соседнего роутера трафик.
Внешний вид и комплектация
Все роутеры Tenda поставляются в больших коробках, оформленных в фирменные цвета компании – черном и оранжевом. На передней части изображен сам роутер и перечислены его достоинства. Задняя часть более информативна и содержит таблицу-сравнение нескольких моделей производителя, изображение задней части самого роутера Tenda AC5 с перечислением его портов и других входов/выходов. Отдельно компания обозначает, какой порт для чего предназначен. Ну и список фишек устройства, который в большинстве случаев актуален для всех моделей бренда.
Внутри нас ждет лоток из переработанного картона, внутри которого надежно зафиксирован сам роутер со съемными антеннами в количестве четырех штук, листовки с инструкцией и гарантией и адаптер питания. Вообще в комплекте еще идет патч-корд длиной 1 метр, но в нашем сэмпле его не было.
Сам роутер представляет собой квадрат, но в отличие от некоторых конкурентов он выглядит стильно и с налетом классики. Корпус устройства сделан из пластика, окрашенного в черный цвет. Крышка верхней панели имеет волнообразную форму.
На передней панели расположились традиционные LED-индикаторы, которые показывают текущее состояние той или иной части устройства. Более подробно все расписано в руководстве пользователя. В большинстве случаев никто на них не смотрит до появления проблем – отвалился Wi-Fi? Значит надо посмотреть, горит ли соответствующий индикатор. У подключенного по проводу ТВ нет сигнала? Тоже сюда, а потом уже копать глубже. Индикаторы имеют синюю подсветку, которая не выжигает глаза и даже ночью выглядит приглушенной. Большой плюс – в настройках можно настроить их отключение на необходимый период времени.
Задняя панель содержит все необходимые разъемы: разъем для подключения блока питания, кнопка включения WPS (Wi-Fi Protected Setup – быстрая настройка роутера для людей без особых технический знаний)/сброса настроек, кнопка включения/выключения Wi-Fi и четыре Ethernet порта (WAN+LAN). Первый, окрашенный в синий цвет, используется для подключения кабеля от провайдера и отвечает за, собственно, прием интернет-потока. Оставшиеся три порта могут свободно использоваться для подключения домашних устройств, в которых не установлен модуль Wi-Fi.
Боковые стенки Tenda AC5 радуют прорезями, способствующими хорошей вентиляции в моменты высоких нагрузок. Такие же прорези есть и на нижней части роутера. Там же расположилась наклейка с информацией об устройстве, включая серийный номер и MAC адрес. На этой же наклейке находится название Wi-Fi сети, которая создается при включении роутера. Не забыл производитель и про тех, кто любит вешать роутеры на стену – для этого на нижней части есть несколько пластиковых форм для крепления на винты.
Автоматическая настройка вайфай ретранслятора
О ленивых пользователях в компании Tenda тоже позаботились — специально для них в ретрансляторе поддерживается так называемая технология WPS, когда настройки от роутера напрямую в автоматическом режиме передаются на повторитель. Для этого на роутере также должна иметься кнопка WPS.
Нажимаем эту кнопку сначала на маршрутизаторе, а потом сразу же на ретрансляторе — теперь у нас есть около двух минут, чтобы походить по квартире и повтыкать его в разные розетки и найти оптимальное место для установки. Как? Tenda A9 сам подскажет, где ему будет житься комфортнее всего — световой индикатор на кнопке WPS имеет несколько цветовых обозначений. Если он горит или мигает оранжевым — значит место «фу». А вот если постоянно светит зеленый — «оно»!
Настройка Wi-Fi на роутере
1. Для конфигурирования базовых настроек беспроводной сети через web-интерфейс переходим на страницу Установка беспроводной сети -> Основные установки, где нас интересуют следующие параметры:
Включение беспроводной функции (Включить/Отключить точку доступа).
Primary SSID (Идентификатор сети). У данной модели SSID по умолчанию имеет значение Tenda_XXXXXX но вы можете задать свой идентификатор.
Широковещание SSID (Данный параметр позволяет отключить вещание сетевого идентификатора). Отключив вещание SSID вы можете повысить уровень безопасности, так как подключиться к беспроводной сети сможет только тот, кто знает её идентификатор.
Блокировка AP (AP Isolation) (Данная настройка позволяет изолировать пользователей беспроводной сети от локальной и друг от друга, разрешив клиентам только доступ в интернет).
2. Для конфигурирования параметров безопасности беспроводной сети переходим на страницу Установка беспроводной сети > Безопасность, где нас интересуют следующие параметры:
Режим безопасности (Режим аутентификации). Выберите WPA2-PSK если хотите обеспечить максимальный уровень защиты.
Пароль (Ключ безопасности при подключении к сети). Ключ должен иметь длину не менее 8 знаков.
Установка WPS (Включить/Отключить WPS).
TENDA AC6
Доступный и мощный девайс с четырьмя внешними антеннами поддерживает все современные стандарты Wi-Fi, обеспечивая быструю передачу данных, стабильный прием сигнала и надежную защиту от сторонних подключений к сети. Пожалуй, этот роутер способен стать одним из лучших вариантов для большого офиса или многокомнатной квартиры.
Обзор главных особенностей:
1. Поддерживает IP TV — дает возможность наслаждаться цифровым онлайн-телевидением и позволит не пропустить любимый фильм или передачу. 2. Поддерживает функции VPN, что позволяет организовать удаленный доступ к сети.
3. Комфорт в использовании AC6 точно гарантирует. Так, активировать защитные функции можно безо всякого пароля: надо просто нажать кнопку. Есть русскоязычный и украиноязычный интуитивно понятный интерфейс. На корпусе есть клавиши включения Wi-Fi и сброса настроек, световая индикация для отслеживания работы роутера. 4. Благодаря быстроте передачи информации — до 867 мегабит в секунду — можно комфортно просматривать потоковое видео, погружаться в игровой процесс по сети сразу нескольким пользователям, не опасаясь потери сигнала или снижения скорости.
Настройка Wi-Fi роутера Tenda F6
Процесс настройки – проще простого. Но для начала нужно подключить интернет и подключиться к самому роутеру. Интернет (кабель от интернет-провайдера, модема) подключаем в WAN-порт. Включаем питание роутера.
Дальше нужно к роутеру подключить устройство, с которого будем выполнять настройку. Лучше всего для этого подходит ПК, или ноутбук. И лучше подключиться по сетевому кабелю.
Если нет компьютера, или нет возможности подключить его по сетевому кабелю, то подключаемся к роутеру по Wi-Fi сети. Заводское имя (SSID) указано на наклейке снизу. Сеть открыта, без пароля. Просто выбираем сеть и подключаемся к ней.
После подключения нам нужно открыть страницу с настройками роутера (веб-интерфейс). Открываем любой браузер и переходим по IP-адресу 192.168.0.1. Адрес нужно вводить именно в адресной строке, а не поисковой. Подробнее об этом я писал в статье 192.168.0.1 – вход в роутер, или модем. admin и admin.
По адресу 192.168.0.1 откроется страница, на которой можно быстро настроить маршрутизатор. Задать основные настройки: подключение к интернету и Wi-Fi сеть (имя, пароль).
- Выбираем тип подключения к интернету (PPPoE, Динамический IP, Статический IP), который использует ваш провайдер. Если это PPPoE – задаем имя пользователя и пароль (выдает интернет-провайдер).
- Меняем имя Wi-Fi сети и устанавливаем пароль на Wi-Fi.
Нажимаем Ok, и видим сообщение, что роутер сохранил наши настройки. Если ваше устройство было подключено по Wi-Fi, и вы сменили имя и/или пароль Wi-Fi сети, то нужно подключить его заново.
Основные настройки заданы. И если интернет через роутер работает, а Wi-Fi сеть защищена паролем, то настройка роутера завершена. Но вы можете снова перейти по адресу 192.168.0.1, и уже откроется панель управления со всеми настройками. Можно сменить язык. У меня только английский и украинский, так как роутер для украинского рынка. На главной странице сразу отображается статус подключения к интернету. Как можете видеть на скриншоте ниже, в моем случае подключение к интернету установлено.
Если у вас подключения к интернету нет, то уточните у своего интернет-провайдера все настройки и задайте их в разделе “Настройки Интернета”. Там же при необходимости можно сменить режим работы маршрутизатора на WISP, Универсальный репитер, или AP (точка доступа).
В разделе “Настройки беспроводной сети” можно сменить имя и пароль Wi-Fi сети. А так же сменить канал, ширину канала, режим беспроводной сети и включить расписание работы Wi-Fi.
Следующий раздел – “Управление пропускной способностью”.
Есть так же функция “Родительский контроль”.
В разделе “Расширенные настройки” можно найти функцию фильтрации по MAC-адресам, привязку IP-адресов, перенаправление портов, и другие настройки.
Ну и последняя вкладка – “Администрирование”. Там можно настроить время, обновить прошивку Tenda F6, сбросить настройки, задать параметры LAN, WAN, и что самое главное – установить пароль администратора роутера (для защиты настроек). Это я рекомендую сделать обязательно. Просто придумайте пароль, укажите его два раза и сохраните настройки.
Теперь настройки защищены и при входе в веб-интерфейс будет появляться запрос пароля.
На этом настройка Tenda F6 завершена!
Выводы
Больше всего мне понравился внешний вид Tenda F6. Действительно стильный корпус из хорошего пластика. В бюджетных моделях это большая редкость, как и кнопка для отключения Wi-Fi сети. Настройка очень простая. Есть все необходимые режимы работы, если вы захотите использовать Tenda F6 в качестве репитера, или точки доступа. Со своими задачами Tenda F6 справляется отлично. Думаю, роутер без проблем будет держать около 10 устройств при средней нагрузке. Но не нужно забывать, что это все таки бюджетная модель.
3
Сергей
Tenda
Модели
Роутеры фирмы Тенда, работающей с 1999 года, отличаются качественным беспроводным сигналом и широким покрытием. Они являются надежными и мощными девайсами. Выпущены большой серией и пользуются соответствующей популярностью. Ниже представлены самые лучшие модели.
Tenda N3
Tenda N3 — простая роутерная модель, работающая на стандартной частоте в 2,4 гигагерц. Имеет максимум скорости соединения в 300 мегабит в секунду. Обладает трех LAN-овым коммутатором, скоростью портов в 100 мегабит в секунду. Есть маршрутизатор DHPC. По отзывам пользователей, имеет быструю настройку роутера tenda и красивый внешний вид. Отличается мощным сигналом и стабильной скоростью по Wifi.
Tenda W308R
Tenda W308R — усовершенствованная модель, работающая по стандарту беспроводной связи 802.11n. Имеет поддержку MIMO. Защищает информацию на уровне WPA, WPA2. Имеет четырех LAN-овый коммутатор. Оснащена межсетевым экраном. Отличается наличием NAT, DHCP-сервера, поддержки DNS, демилитаризованной зоны. В сфере мониторинга и конфигурирования имеет web-интерфейс и поддержку SNMP. По отзывам пользователей вай фай роутер тенда отличается регулярными обновлениями английских прошивок, стабильной работой адаптера ас, качеством изготовления корпуса, стабильностью соединения и комплектацией. Имеет хорошее соотношение цена-качество.
Tenda F300
Tenda F300 вайфай является мощным мультифункциональным аппаратом, благодаря которому возможно не только входить в официальную сеть, зайти в социальную сеть, запаролить почту, подключать разные параметры, но и высылать файлы, играть и просматривать ролики без ожидания.
Он способен передавать по Wifi до 300 мегабит данных за секунду, а через LAN — до 100 мегабит. Благодаря этому интернетом можно пользоваться комфортно. Доступ к сети контролируется с помощью MAC адреса.
Обратите внимание! Снижение скорости и зависание исключается благодаря тому, что имеется интегрированный в роутере сетевой усилитель. Нормы доступа для пользователя формируются через опцию с родительским контролем
При желании, их можно сменить.
Tenda N30
Tenda N30 — качественная модель, функционирующая на частоте 2,4 гигагерц. Имеет максимальную скорость связи в 300 мегабит в секунду, мощность передатчика в 17 dBM, скорость портов до 100 мегабит в секунду, поддержку WDS. Отличается наличием режима моста и повторителя.
Оснащена межсетевым экраном, NAT, DHCP-сервером, поддержкой DNS, демилитаризованной зоной и статической маршрутизацией. Обладает web-интерфейсом, понятным даже чайнику. По версии пользователей, имеет хороший устойчивый тип сигнала, благодаря которому можно осуществлять любые действия в интернете. Плюсом является цена и размер оборудования. Способность устанавливать в любое место.
Tenda W316R
Тенда вай фай W316R — стандартная бюджетная модель, работающая на частоте 2,4 гигагерц и поддерживающая MIMO. Защищает информацию на уровне WEP, WPA, WPA2. Обладает четырех LAN-овым коммутатором. Имеет режим повторителя, межсетевой экран, NAT, DHCP-сервер, поддержку DNS, демилитаризованную зону и статическую маршрутизацию. Оснащена несъемным типом внешней антенны.
Привязка к МАС-адресу
Привязка к МАС-адресу требуется во время роутерной настройки для провайдера Старлинк, Цифра 1, ГорКом, НетБайНет, Акадо и некоторых других. В системе роутера нужно выбрать раздел, посвященный интернету, слева. Этот пункт не помешает любому провайдеру, по этой причине необходимо произведение настройки роутера именно там, где он был подключен.
В таком случае следует нажать на кнопку клонирования МАС. Далее нажать кнопку применить и выбрать пункт WAN настроек. В меню МАС-адрес выбрать раздел его указания. Адрес ввести, отталкиваясь от примера. Далее нажать на кнопку сохранения данных.
Настройки в мобильном приложении
Несмотря на то, что уже давно существует мобильное приложение Tenda WiFi для управления настройками сети со смартфона, первую для первичной установки TX3 в любом случае потребуется ноутбук или компьютер. Потому что:
- Во-первых, управление производится через интернет с помощью облачного сервиса Tenda. То есть для обнаружения роутера в приложении нужно сначала связать его с интернетом.
- Во-вторых возможность внесения изменений со смартфона нужно дополнительно включить в панели управления.
-
Для активации функции надо зайти в меню «Расширенные настройки» и выбрать там «Tenda WiFi App».
-
И далее активировать виртуальным тумблером функцию управления через телефон
-
С этой же страницы можно отсканировать QR код со ссылкой на приложение Tenda Wi-Fi (есть версии как для Android, так и iOS). После установки подключаем телефон к WiFi сети данного роутера, и он автоматически распознается в программе
-
Остается только ввести пароль администратора
-
После чего попадаем в мобильные настройки
В меню «Инструменты» доступ к основным параметрам сети — Смене ключа авторизации, Управлению гостевой сетью, Обновлением прошивки, Индикацией лампочки, , и т.д.
Из интересного здесь также присутствует функция проверки помех от соседних сетей, уровня сигнала и скорости передачи данных. Он поможет и выставить мощность.

































