Настройка IPTV
Опция IPTV доступна только для последних прошивок роутера. Если вы видите, что в разделе Network («Сеть») у вас нет блока для IPTV, сначала обновите прошивку, используя инструкцию в разделе ниже.
Итак, как настроить цифровое ТВ в веб-интерфейсе:
- Открываем «Сеть» и раздел IPTV. В режиме ставим «Мост».
- В меню «Порт» устанавливаем порт, к которому будет подключена приставка ТВ.
- Щёлкните по «Сохранить».
Поставьте режим моста и укажите порт LAN для приставки
- Подождите, пока роутер перезагрузится и сохранит настройки.
- Когда увидите «Завершено», подключите приставку к выходу LAN и включите её — ТВ должно заработать.
Вопрос — ответ:
Как настроить устройство на Windows 7?
Настройка роутера TP-LINKTLWR741ND на различных операционных системах отличается лишь установкой параметра автоматического получения IP-адреса при подключении.
Для Windows 7: Панель управления – «Центр управления сетями» – «Изменение параметров адаптера» – «Свойства «Вашего подключения» — «Протокол Интернета версии 4 (TCP/IPv4)» – Открыть свойства – «Получить IP-адрес автоматически».
Какие особенности настроек роутера на Windows 8?
Подключение и настройка интернета в системеWindows 8 аналогична установке интернета в системе Windows 7 поэтому никаких неожиданных проблем в процессе настройки у вас не возникнет.
Что делать если нет диска с ПО?
Как настроить без диска? Самым простым решением в данной ситуации является загрузить данный софт в Интернете, если такой возможности нет, то вам поможет ручная настройка параметров интернета роутера TP-LINKTLWR741ND.
Настройка Интернета Дом.ру на прочих роутерах
Так как все остальные Вай-Фай маршрутизаторы, не имеют предварительных настроек для Интернета Дом.ру, то их придется от и до настраивать вручную. С одной стороны звучит устрашающе, а по факту — ничего особо сложного. Во-первых, нужно зайти в настройки роутера, используя его IP-адрес. Узнать его можно на наклейке, перевернув устройство вверх ногами. Там же указывается логин для доступа и заводской пароль. Для примера я покажу как настроить Интернет Дом.ру на роутере Keenetic. На других моделях просто делайте по аналогии.
После того, как Вы попадёте в веб-конфигуратор маршрутизатора, откройте настройки подключения к провайдеру. Раздел обычно называется Интернет или WAN:
Чтобы подключиться к Дом.ру, выберите протокол PPPoE. После этого надо будет ввести логин и пароль на Интернет — их обычно прикладывают в отдельной памятке к договору. Нажмите кнопку «Сохранить» или «Применить», чтобы параметры вступили в силу. После этого можно подключить к девайсу кабель провайдера.
Вторым этапом будет настройка беспроводной сети. Переходим в раздел «WiFi».Тут необходимо будет придумать для своего Вай-Фая имя сети и прописать его в строке SSID. Под этим именем сеть будет видна на клиентских устройствах при поиске.
Далее надо настроить безопасность. Эти параметры могут находится в одном разделе с базовыми, а могут быть выделены в отдельный, одноимённый раздел. Тип защиты сети надо выбрать WPA2-PSK с шифрованием AES. В строку «Пароль» придумайте и введите ключевую фразу, которую роутер будет запрашивать у клиентских гаджетов при первом подключении. Его лучше делать как можно сложнее, сочетая строчные и заглавные буквы, вместе с цифрами и спецсимволами. Длина пароля — не менее 8 знаков. На забудьте сохранить настройки.
Настройка маршрутизатора TP-Link для Дом.Ру
Для роутеров ТП-Линк проще всего также воспользоваться мастером быстрой настройки.
На втором шаге ставим в качестве «Типа подключения к Интернет» PPPoE Россия
И далее также указываем данные для авторизации у провайдера Dom.Ru
Настройка подключения к Дом.ru на роутере ASUS
Подключаем к роутеру интернет, подключаем наше устройство и в браузере открываем IP-адрес: 192.168.1.1.
Сразу переходим в раздел «Интернет» и меняем тип подключения на PPPoE. Прописываем имя пользователя и пароль от Дом.ру. Сохраняем настройки кнопкой «Применить» внизу страницы.
Настройка Wi-Fi сети и пароля в разделе «Беспроводная сеть».
Настройка роутера D-Link для провайдера Domru
В настройки маршрутизаторов D-Link можно зайти по адресу 192.168.0.1. Вы всегда можете воспользоваться подробной инструкцией: как зайти в настройки роутера D-Link.
В разделе «Настройка соединения» – «WAN» нужно создать подключение.
Там все стандартно. Тип подключения – PPPoE. Заполняем поля «Имя пользователя» и «Пароль». Напомню, что эти данные выдает интернет-провайдер. В нашем случае это Дом.ру. Не забываем сохранить настройки.
Для настройки беспроводной сети перейдите в раздел «Wi-Fi».
Tenda
При первом входе вы сразу увидите окно быстрой настройки. Указываем тип WAN коннекта.
Ниже вводим дополнительные данные для аутентификации. Указываем динамический «Адресный режим» и ставим галочку для автоматического подключения.
Изменить настройки беспроводной сети можно в разделе «Беспроводной режим».
Linksys
В строке «Internet Setup» указываем тип подключения. Также вводим имя пользователя в строку «User Name», а пароль в строку «Password».
Чтобы изменить имя Wi-Fi, нужно перейти в «Wireless» и далее зайти в «Basic Wireless Settings». Имя вводим в строку «Wireless Network Name (SSID)». Сохраняем настройки, нажав на кнопку «Save Settings».
Для изменения пароля переходим в следующую вкладку «Wireless Security». Указываем «Security Mode» как «WPA2 Personal». Пароль меняем в строке «WPA Shared Key». Опять сохраняем настройки.
Раздел продвинутых настроек (Advanced)
Advanced-настройки Вай-Фай. Полезные продвинутости.
Как правило, продвинутые настройки модемам ТП Линк не требуются. Всё должно работать в значениях по умолчанию.
1. Channel (канал): рекомендуется значение Auto. Если по соседству работает множество других сетей, и скорость подключения слабая, то можно поэкспериментировать, подобрав вручную оптимальный канал (от 1 до 11).
2. Mode (режим): b / g / n / ac или их вариации – bgn, bg и др. Фактически, поколения стандарта Wi-Fi. Следует выбирать наиболее свежий режим подключения в настройках, настройка bgn, или, если присутствует – bgn+ac. Остальные нужны лишь для редких случаев несовместимости устройств.
· Древние и медленные a и b-режимы вряд ли видели даже маститые специалисты. Оставлены для совместимости, использовать их не следует.
· Старый режим «g»: использовать можно, если старые устройства категорически отказываются работать с другими режимами.
· Современный стандарт «n»: самый распространённый для большинства устройств.
· Сверхсовременный стандарт «ac»: поддерживается не всеми устройствами.
3. Bandwidth («ширина» канала Вай-Фай). Рекомендуемые значения — 20/40 МГц, или Auto. Допустимо значение 40 МГц. Использование 20 МГц значительно снижает пропускную способность сети, но иногда помогает чуть увеличить радиус её действия.
Настройка Wi-Fi на Tp-link TL-WR741ND и установка пароля
Для настройки беспроводной сети перейдите на вкладку Wireless (Беспроводной режим). Там нам нужно сменить имя Wi-Fi сети (Wireless Network Name), указать наш регион, и сохранить настройки нажав на кнопку Save.
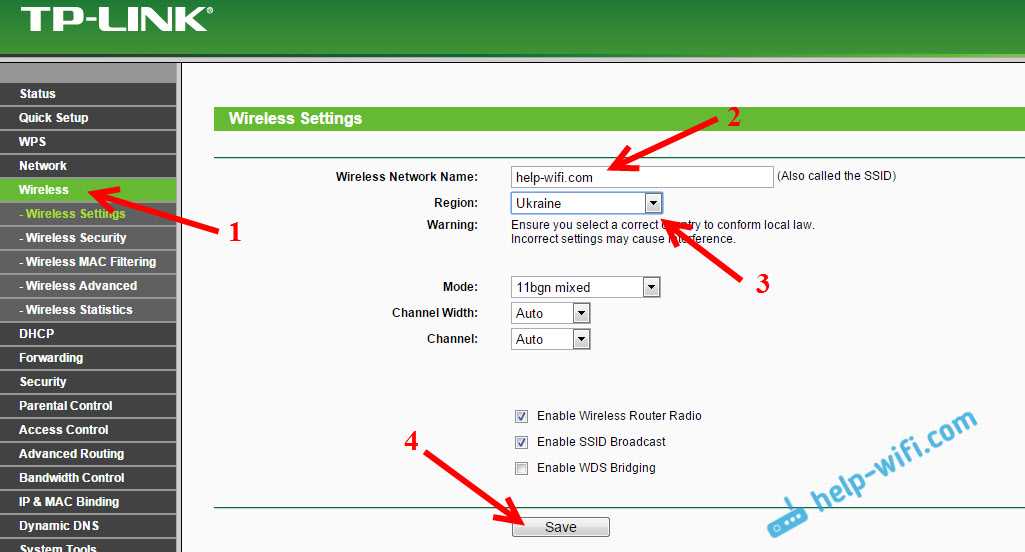
Сразу переходим на вкладку Wireless Security (Защита беспроводного режима). Здесь мы сменим, или установим пароль на нашу Wi-Fi сеть.
Выбираем пункт WPA/WPA2 — Personal(Recommended). Выставляем Version и Encryption как у меня на скриншоте ниже, и в поле Wireless Password (Пароль беспроводной сети) указываем пароль, которым будет защищена ваша сеть. Минимум 8 символов.
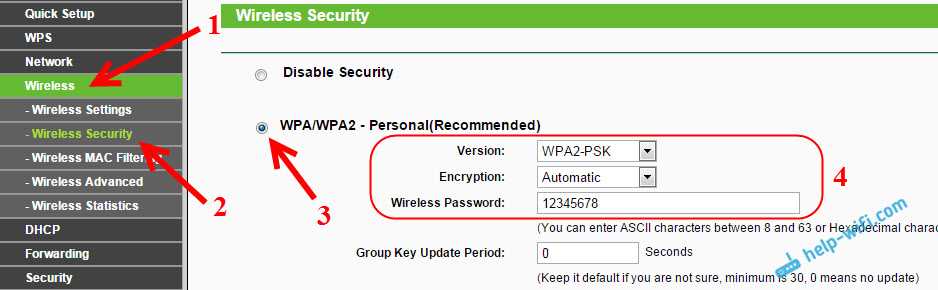
Сохраняем настройки и перезагружаем роутер. Если вы уже подключали какие-то устройства по Wi-Fi, то их нужно будет подключить заново. Ведь мы сменили имя сети и пароль. И постарайтесь не забыть пароль, который установили. Если забудете, то вам пригодится эта статья.
Смена пароля для входа в настройки
Что бы все кто подключиться к вашему Tp-link TL-WR741ND не смогли зайти в его настройки, нам нужно сменить стандартный пароль admin. Для этого в настройках откройте вкладку System Tools (Системные инструменты) – Password (Пароль).
Укажите старое имя пользователя и старый пароль (если их еще не меняли, то admin). И задайте новые параметры. Нажмите на кнопку Save.
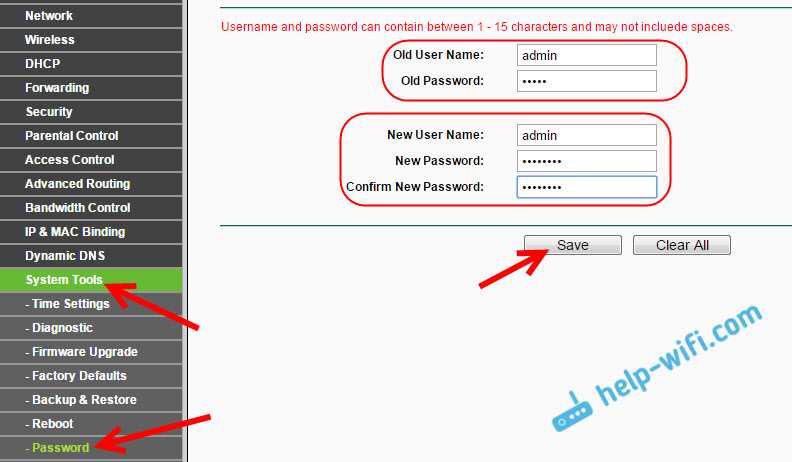
Теперь при входе в панель управления нужно будет указывать установленный пароль и имя пользователя.
Мы рассмотрели только основные настройки, которых достаточно для того, что бы роутер нормально работал и раздавал интернет. Если захотите настроить еще что-то, например сделать проброс портов, сменить пароль и т. д., то смотрите инструкции по маршрутизаторам Tp-Link в этой категории: https://help-wifi.com/category/tp-link/.
102
Сергей
TP-Link
Настройка интернет соединения на роутере. ↑
Теперь приступим к основным настройкам, до этого вы уже должны знать свой тип подключения к интернету и параметры этого подключения. Как только вы в убедились в правильности и полноте параметров можно начинать, для этого:
- Заходим в основном меню слева в пункт «Сеть» (Network);
- Затем нажимаем на подменю «WAN»;
- В пункте «Тип WAN -подключения» (WAN Connection type) выбираем свой вариант;
- VPN — PPTP/Russia PPTP(PPTP/Россия PPTP);
- PPOE — PPPoE/Russia PPPoE (PPPoE/Россия PPPoE);
- Dynamic IP;
- Static IP.
- Заполняем все соответствующие параметры;
- Для VPN -вводим логин (User name), пароль (Password), адрес сервера (Server IP Address Name), выставляем Dynamic IP (но если требуется провайдером то Static IP, и вводим данные);
- Для PPOE — вводим логин(User name), пароль(Password), выставляем Dynamic IP (но если требуется провайдером то Static IP, и вводим данные);
- Dynamic IP — тут ни чего не трогаем только проверяем чтобы было выставлено Dynamic IP;
- Static IP — вводим айпи(IP Address), маску(Subnet Mask), шлюз(Gateway) и днс сервера(DNS).
- Режим подключения WAN (WAN Connection Mode) выбираем «Автоматическое подключение» (Connect Automatically);
- Нажимаем кнопку сохранить (Save).
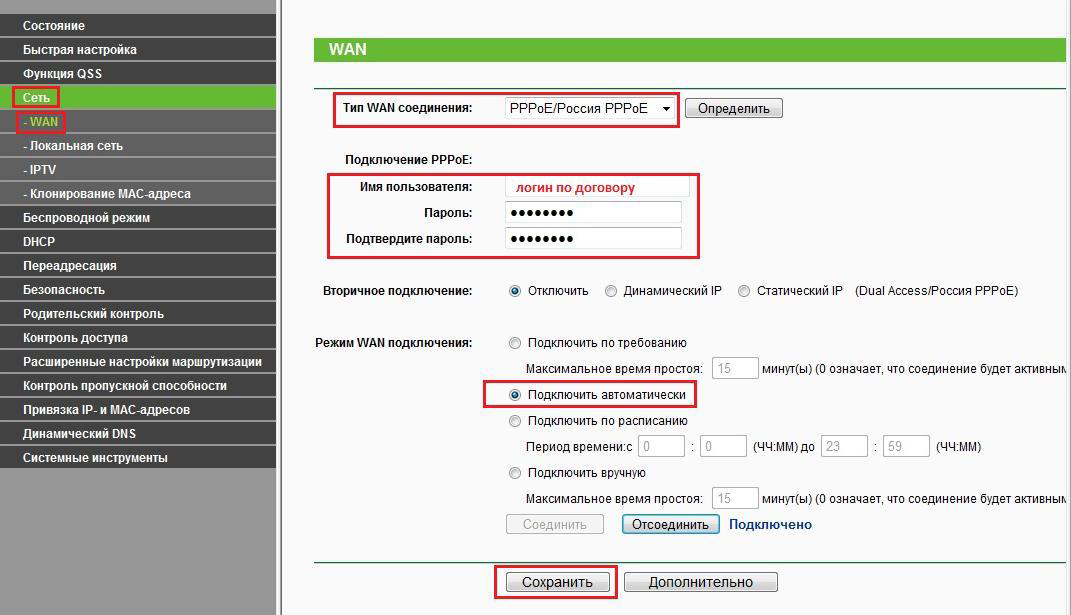
Так же хотел бы предупредить что многие провайдеры используют фильтрацию (привязку сетевого оборудования) по физическому адресу (mac-адресу). И чтобы не тратить много времени на дозвон до технической поддержки вашего провайдера или если вы просто не хотите с ними общаться, то эту проблему можно решить самостоятельно. Для этого возвращаемся в меню слева «Сеть»(Network) и нажимаем на подменю «Клонировать MAC-адрес»(MAC Clone) и если вы настраиваете роутер с компьютера, который был привязан к интернету, то достаточно нажать кнопку «Клонировать MAC-адрес»(Clone MAC Address). Если был привязан другой компьютер, то прописываем MAC-адрес вручную, который был привязан ранее. И в заключении нажимаем кнопку «Сохранить»(Save). После этих настроек интернет должен доходить до роутера.
Подключение и настройка роутера TP-Link
Для настройки Wi-Fi роутера Tp-Link нам понадобятся:
- кабель провайдера (Триолан, MaxNet, Vega, Воля, Airbites, или другие без vpn);
- компьютер или ноутбук;
- роутер TP-Link, который будет раздавать Интернет по Wi-Fi на ноутбук, телевзор с Wi-Fi, планшет или смартфон.
Подключим оборудование следующим образом:
- блок питания включаем в разъем роутера «Power»;
- кабель Интернет-провайдера подключим в синий WAN порт роутера;
- компьютер подключим к роутеру с помощью сетевого кабеля в любой желтый LAN порт;
- остальные устройства (ноутбук, планшет, телевизор с Wi-Fi, смартфон) подключим по беспроводной связи Wi-Fi.
Переходим к настройке роутера.
Откройте браузер Internet Explorer и укажите адрес 192.168.1.1
Внимание! В настройках браузера не должен быть указан proxy-сервер
В появившемся окне вводим имя пользователя admin и пароль admin.
Слева в меню выбираем мастер быстрой настройки Quick Setup и нажимаем кнопку Next.
To Upgrade
IMPORTANT: To prevent upgrade failures, please read the following before proceeding with the upgrade process
- Please upgrade firmware from the local TP-Link official website of the purchase location for your TP-Link device, otherwise it will be against the warranty. Please click here to change site if necessary.
- Please verify the hardware version of your device for the firmware version. Wrong firmware upgrade may damage your device and void the warranty. (Normally V1.x=V1)How to find the hardware version on a TP-Link device?
- Do NOT turn off the power during the upgrade process, as it may cause permanent damage to the product.
- To avoid wireless disconnect issue during firmware upgrade process, it’s recommended to upload firmware with wired connection unless there is no LAN/Ethernet port on your TP-Link device.
- It’s recommended that users stop all Internet applications on the computer, or simply disconnect Internet line from the device before the upgrade.
- Use decompression software such as WinZIP or WinRAR to extract the file you download before the upgrade.
| TL-WR741ND(UN)_V5_150605 | ||
|---|---|---|
| Published Date: 2015-11-02 | Language: English | File Size: 3.81 MB |
|
| TL-WR741ND_V5_150312 | ||
|---|---|---|
| Published Date: 2015-03-12 | Language: English | File Size: 3.36 MB |
|
| TL-WR741ND_V5_141113 | ||
|---|---|---|
| Published Date: 2015-01-13 | Language: English | File Size: 3.51 MB |
|
Светодиодная индикация
Светодиодные индикаторы на передней панели роутера WR740N помогают понять что происходит с устройством. Знание их значения облегчит настройку и использование устройства.
Рассмотрим их по порядку, слева направо.
Power — индикатор показывает, что питание включено.
SYS «шестерёнка» — системный индикатор. Если он мигает — всё в порядке, а если не горит, значит произошёл системный сбой.
WLAN — индикатор сети Wi-Fi.
Индикаторы LAN — их четыре, по числу портов. Если он горит — к порту подключено устройство. Если мигает — идёт обмен данными.
WAN — индикатор интернет-подключения. Работает он точно так же, как и индикаторы LAN. Если он горит оранжевым светом — подключение без доступа к интернету или не настроено.
Индикатор WPS. Если он медленно мигает — идёт процесс подключения устройства по WPS. Мигает часто — подключение не удалось.
Быстрая настройка роутера с помощью утилиты Easy Setup Assistant
В комплекте с роутером идёт установочный компакт-диск с программой для быстрой настройки Easy Setup Assistant. Она универсальна для всех моделей роутеров TP-Link.
Если такого диска у вас нет или у вашего устройства отсутствует привод для чтения CD/DVD дисков, программу можно скачать с официального сайта производителя.
Программа русифицирована, поэтому трудностей в работе с ней возникнуть не должно.
Вставьте диск и запустите программу. Роутер к компьютеру мы пока не подключаем — программа попросит сделать это позже.
Важно в настройках вашего сетевого подключения установить параметр «Получать IP-адрес автоматически. В противном случае, могут возникнуть проблемы с подключением к роутеру
В открывшемся окне выбираем модель вашего роутера (в данном случае это TL-WR740N). В выпадающем списке выбираем пункт «Мастер быстрой настройки». В появившемся после этого окне следует выбрать русский язык.
Нажимаем на кнопку «Начало». После этого необходимо следовать появляющимся на экране указаниям и подтверждать свои действия нажатием кнопки «Далее».
Программа отключит Wi-Fi на вашем компьютере и попросит подключить роутер с помощью кабеля и включить питание. Если всё было сделано правильно, сетевое подключение станет активным. После проверки подключения и состояния сети программа предложит ввести настройки интернет-соединения. Эти параметры Вам должен предоставить провайдер.
По умолчанию программа предлагает параметры настройки WAN с динамическим IP-адресом. Вам нужно только указать страну, регион и имя поставщика услуг. Это работает для большинства провайдеров. Однако, если у вас PPPoE или L2TP, в поле «Тип подключения WAN» необходимо выбрать ваш тип подключения и в следующем окне ввести логин и пароль, предоставленные Вам провайдером. Возможно также придётся указать статический IP-адрес.
Если все параметры были введены верно, роутер подключится к интернету. Это можно проверить, запустив ваш браузер.
После этого появится окно, в котором будет предложено ввести параметры Wi-Fi. В принципе, имя сети (SSID) можно оставить стандартное, а вот пароль лучше поменять. Оставляем в следующем окне уровень безопасности WPA2-PSK, а в окошке в самом низу прописываем свой пароль.
Подтвердите сохранение параметров и нажмите кнопку «Завершить». Ваш роутер настроен и готов к работе.
#6. Если от провайдера приходит тэгированный трафик (IPTV, VLAN)
Если от провайдера приходит тэгированный трафик, необходимо настроить порт WAN для приёма tagged-кадров, иначе ничего работать не будет. Переходим «Сеть» → «IPTV» (если такого пункта нет, значит нужно обновить прошивку, указано выше).
- IGMP Proxy: Отключить
- Режим: 802.1Q Tag VLAN
- VLAN Tag для Интернет: Включить
- Идентификатор VLAN для доступа к Интернет: указываем выданный провайдером ID Vlan’а (например, 602)
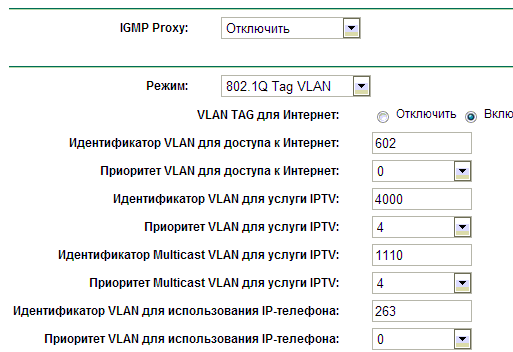
Если провайдер предоставляет только Интернет, ничего больше не изменяем, кроме последних четырёх пунктов, где указываем, что все четыре порта будут использоваться для Интернета:
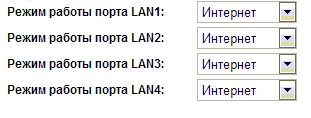
Нажимаем «Сохранить», железка уходит в перезагрузку, после чего мы снова попадаем в вебинтерфейс. Готово, теперь роутер принимает тэгированные пакеты на порту WAN и снимает тэги на портах LAN.
После настройки Wi-Fi роутера TP-Link TL-WR841N нет доступа в интернет
В случае, если вы настроили все четко по инструкции, но в результате интернет не работает, необходимо сделать следующее:
- Подключите интернет-кабель напрямую к компьютеру и убедитесь, что интернет работает, и нет проблем на стороне провайдера.
- Проверьте, нормально ли подключены все провода, не повреждены ли разъемы. При необходимости замените кабели на новые.
- Если провайдер делает привязку к MAC-адресу сетевой карты компьютера, то следует в настройках роутера прописать нужный адрес. Для этого на странице администратора заходим в раздел Сеть – Клонирование MAC-адреса (Network – MAC clone). Здесь есть два поля: «МАС-адрес в сети WAN» и «MAC-адрес вашего компьютера». Нажимаем кнопку «Клонировать MAC-адрес» и адрес из второго поля скопируется в первое. Подтверждаем изменения кнопкой «Сохранить».
- Еще раз в разделе Сеть – WAN проверяем правильность настроек интернета – тип подключения, имя пользователя, пароль и прочие параметры.
Если никакие из вышеприведенных действий не помогают, возможно, роутер неисправен. Чтобы убедиться в работоспособности устройства, попробуйте подключить его у друзей или знакомых.
Подключение
Многие спрашивают, как подключить к сети роутер TP-Link. Подключиться не составит большого труда:
- В первую очередь необходимо взять в руки адаптер питания. Штекер подсоединить к розетке, а разъем к устройству.
- Теперь нужно взять патч-корд (шнур синего или белого цвета) и подсоединить его к компьютеру. Один конец к LAN-порту, а другой к Ethernet-разъему ноутбука, ПК.
- Правильно подсоединенный маршрутизатор требуется включить, нажав соответствующую кнопку, которая расположена на задней стороне модема.
- На лицевой стороне активируется индикация.
Если все сделано соответствующим образом, можно приступать к конфигурированию. Сначала рассмотрим автоматическое изменение параметров.
#1. Веб-интерфейс
Роутер настраивается с помощью вебинтерфейса. Чтобы попасть в вебинтерфейс, необходимо:
- (Необязательно) сбрасываем настройки до заводских 20-ти секундным нажатием кнопки «reset», которая находится рядом с LAN-портами сзади роутера. После этого роутер автоматически перезагрузится и запустится с полностью заводскими настройками;
- Подключаем компьютер к одному из 4 LAN-портов роутера (жёлтый);
- Подключаем кабель от Интернет-провайдера к WAN-порту роутера (синий);
- На подключённом компьютере необходимо в настройках сетевого интерфейса выставить параметры «Получить IP-адрес автоматически» и «Получить адрес DNS-сервера автоматически» (для Windows 7: «Пуск» → «Панель управления» → «Сеть Интернет» → «Центр управления сетями и общим доступом» → «Изменение параметров адаптера», ПКМ по соответствующему подключению вида «Подключение по локальной сети» → «Свойства», в списке выбираем «Протокол Интернета версии 4», нажимаешь кнопку «Свойства» и выставляем соответствующие значения);
Регулирование доступа
С помощью роутера TL WR741ND вы также может выполнять фильтрацию подключений. Для этого откройте вкладку «Контроль доступа» и выполните настройку:
Сброс настроек роутера и подключение к компьютеру
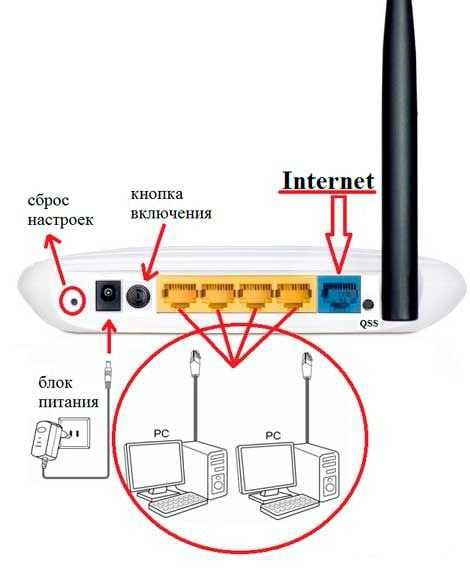
Схема подключения роутера TP-Link TL WR741ND
Так как вы собираетесь полностью перенастроить маршрутизатор TP-Link модели TL WR741ND, лучше всего сразу сбросить его настройки на заводские значения. Для этого возьмите небольшой предмет толщиной с иголку (подойдёт и кончик шариковой ручки), а затем нажмите с его помощью на кнопку Reset (см. рисунок ниже), расположенную в задней части роутера, и подержите несколько секунд. Маршрутизатор в этот момент должен быть включён.
Если вы заметили, что все передние лампочки устройства одновременно загорелись, а затем потухли, значит, программная настройка по умолчанию сброшена – можно продолжать. Прежде, чем настраивать модем, подключите к нему кабель, который используется для выхода в интернет. Его необходимо подключить в порт WAN, что синего цвета (на рисунке указан как Internet). Теперь рассмотрим, как будет производиться сама настройка. Так как TP-Link TL WR741ND – маршрутизатор беспроводного типа, к нему можно подключиться посредством Wi-Fi-соединения. Для этого роутер достаточно включить, после чего подключиться к вайфай-сети через компьютер или иного устройства связи — смартфона, планшета или др. Если модем приобретён только что или вы произвели сброс его настроек, то имя сети будет таким же, как и наименование модели самого роутера. Пароль в этом случае не понадобится.
Если же к маршрутизатору по каким-либо причинам подключиться посредством Wi-Fi не удаётся, остаётся только воспользоваться кабельным соединением. Для этого один конец сетевого кабеля подключается к любому из портов роутера Link TL WR741ND, что имеет жёлтый цвет, другой конец – в сетевую плату компьютера. После этого компьютер должен уведомить о подключении к локальной сети, а на маршрутизаторе заморгает лампочка под номером того LAN-порта, в который был подключён кабель. Однако это не всегда происходит, поэтому связь лучше настроить в ручном режиме. Поочерёдно входим:
- «Панель управления»
- «Центр управления сетями и общим доступом»
- «Изменение параметров адаптера»
- Здесь отображены все подключения, которые в данный момент используются системой – нам нужно настроить «Подключение по локальной сети»
- Открываем его свойства
- Выбираем «Протокол интернета версии 4», снова – «Свойства»
- Далее, включаем «Использовать следующий IP-адрес», а затем пишем:
- В верхнем поле – «192.168.0.55 (последняя цифра на ваше усмотрение, но неравная единице)»
- Во втором – «255.255.255.0»
- В третьем – «192.168.0.1» (адрес стандартный у устройств TP-Link)
Включаем «Использовать следующие адреса DNS», затем
Прописываем в верхнем поле DNS-адрес, выданный провайдером, либо (если он вам неизвестен) – «192.168.0.1»
В нижнем поле – «8.8.8.8» (адрес DNS от Google)
Нажимаем «ОК»
Прежде, чем двигаться дальше, рекомендуем вам проверить связь с роутером. Сделать это можно через командную строку по следующей схеме:
- Для запуска командной строки: нажать Win и R, в открывшееся окно ввести cmd и нажать ОК
- Откроется ещё окно, куда нужно ввести ping, а затем (через пробел) «192.168.0.1», после нажимаем «Ввод»: будет происходить обмен пакетами между компьютером и роутером, как на картинке ниже
Если обмена не происходит, и командная строка пишет что-то вроде «Превышен интервал ожидания», можно попробовать ещё раз сбросить установки роутера, проверить правильность подключения провода к нему и заново настроить IP-адреса сетевой платы компьютера.
Краткие характеристики TP-Link TL-WR841N
| Характеристика | Значение |
|---|---|
| Тип | Wi-Fi роутер |
| Стандарт беспроводной связи | IEEE 802.11n, IEEE 802.11g, IEEE 802.11b |
| Диапазон частот | 2400-2483,5 МГц |
| Макс. скорость беспроводного соединения | 300 Мбит/с |
| Антенна | 2 x 5 dBi |
| Мощность беспроводного сигнала | 20 дБм |
| Защита беспроводной сети | WEP/WPA/WPA2, WPA-PSK/WPA2-PSK |
| Порты | 4xLAN 100 Мбит/сек, 1xWAN 100 Мбит/сек |
| Пропуск трафика VPN | PPTP, L2TP, IPSec (ESP Head) |
| DHCP-сервер | есть |
| Динамический DNS | DynDns, Comexe, NO-IP |
| Межсетевой экран (FireWall) | есть |
| NAT | есть |
| QoS (приоритезация данных) | WMM, Контроль пропускной способности |
| WDS Bridge | есть |
| Размеры (ШхДхВ) | 192 x 130 x 33 мм |
Регулирование доступа
С помощью роутера TL WR741ND вы также может выполнять фильтрацию подключений. Для этого откройте вкладку «Контроль доступа» и выполните настройку:
- Правило – поставьте галочку рядом с пунктом «Включить управление» и выберите тип фильтрации (запрещающее или разрешающее логическое правило).
- Узел – этот пункт позволяет создать список узлов (например, диапазон IP-адресов), которые будут подлежать фильтрации с помощью логических правил.
- Цель – тут указывается информация обо всех целях, к которым будет регулироваться доступ.
- Расписание – здесь указываются временные интервалы, в течение которых будут действовать правила, регулирующие доступ.
Как видим, это нормальный роутер для небольшой квартиры по доступной цене (не дороже 1000 рублей). Настройки простые и понятные, скорость интернета достойная. Если ничего сверхестественного вам не требуется, роутер можно смело брать!
Если есть вопросы или какие-то пожелания, оставляйте комментарии или пишите в онлайн-чат. Команда WifiGid всегда рада общению! До встречи!

































