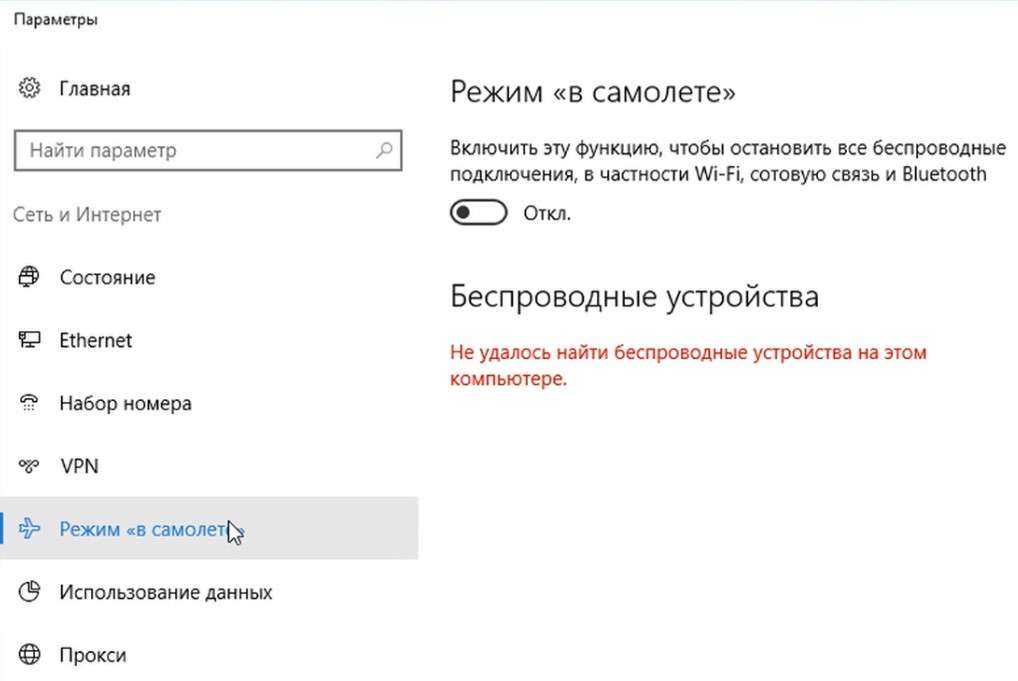Некоторые ошибки с подключением
Если ноутбук к интернету подключается, но медленно грузятся сайты, Вы могли слишком далеко уйти с зоны действия роутера. А если при высоком Wifi сигнале проблема не пропадает, скорее всего, у Вас ловит много других сетей и занят канал Wifi.
Это меняется в настройках роутера. По умолчанию стоит – 6, Вы попробуйте менять его от 1 до 13, и следить за изменением скорости. Можно попробовать также вариант «Авто».
Если ноутбук подключается к Wifi, но не заходит в интернет, а при этом такие программы, как Skype и ICQ работают, проверьте адреса DNS. Они должны быть автоматические или прописаны, как в пункте выше.
В случае, если ноутбук не сразу подключается к интернету:
- откройте меню «Пуск»;
«Панель управления»; «Система и безопасность»; «Электропитание»; «Действия кнопки питания»; в разделе «Параметры завершения работы» снимите флажок «Включить быстрый запуск (рекомендуется)» ; «Сохранить».
Также рекомендуется снизить количество запускаемых программ в автозагрузке.
Windows не удалось подключится к…
Выбрав нужную сеть и введя пароль безопасности к ней, вдруг выбило ошибку «Windows не удалось подключится к…»:
Можно попробовать нажать «Устранение неполадок» и посмотреть написанную причину. Будут проверенны сетевые устройства и настройки.
В диспетчере устройств в свойствах сетевого адаптера отключите «Разрешить отключение этого устройства для экономии электроэнергии».
Долгий процесс авторизации
Если после ввода ключа безопасности Wifi, во время подключения к сети, долго высвечивается надпись «Получение IP-адреса», а после этого соединение разрывается и пытается снова подключиться, это свидетельствует об ошибке в настройке IP-адресов. В этом случае в свойствах подключения нужно настроить автоматическое получение IP-адреса. А если не помогает – написать их вручную.
Попытку авторизации могут блокировать антивирус и Фаервол, поэтому нужно попробовать их отключить или добавить Ваш IP-адрес в исключения.
Неопознанная сеть — что делать
Если ноутбук не идентифицирует сеть, проверьте, подключен ли кабель интернета в роутер. Перезагрузите роутер и ноутбук. Нужно так же проверить IP-адреса и DNS-сервера, о чем писалось в вышеизложенных пунктах.
Не работает Wi-Fi на ноутбуке. Как восстановить подключение
Подключение ноутбука к беспроводной, вай-фай, сети не всегда проходит гладко. Если у вас возникли проблемы, ознакомьтесь с пошаговыми инструкциями, которые помогут устранить неисправность. Мы рекомендуем не игнорировать то или иное действие, а выполнить все последовательно, как в статье.
Диагностика источника проблемы
Чтобы определить источник, подключите айпад, смартфон, компьютер (любое другое устройство) к вай-фай сети. Если подключение на любом из устройств успешное, выводы очевидны — проблема кроется в ноутбуке. А если соединиться по беспроводной сети не поучилось, как и в первом варианте, — значит, роутер не настроен должным образом. И тот, и другой случай мы рассмотрим отдельно. Итак, что же делать, если проблема именно в ноутбуке?
Аппаратное включение Wi–Fi модуля ноутбука
Чтобы решить ее, первым делом необходимо проверить состояние беспроводного адаптера «проблемного» устройства.

Acer: Fn + F3


Программное включение Wi–Fi модуля ноутбука
Если у вас операционная система windows седьмой версии, выполните такие действия:
Действие первоеЧтобы включить модуль вай-фай, перейдите в раздел «Центра управления сетью и общим доступом» (там, где показано время).
Действие второеСлева нажмите на «Изменение параметров модуля сети».
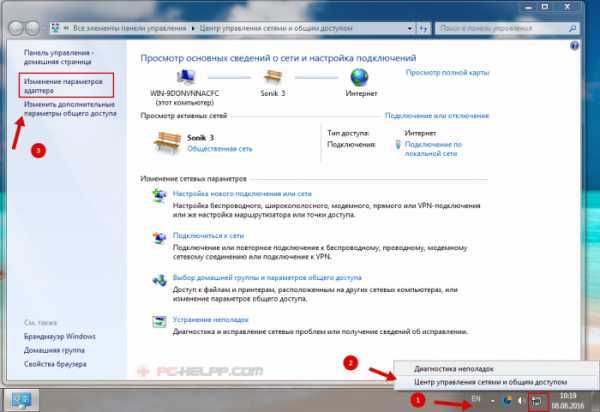

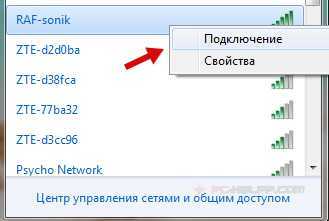
Устраняем проблемы подключения в роутере
- Поставьте роутер рядом с компьютером.
- Проверьте, включен ли адаптер беспроводной сети (есть ли огонек индикатора).
- Включен ли модуль беспроводной сети;
- Включен ли в Service Set Identifier (идентификаторе сервиса) широковещательный канал;
- Проверьте, нет ли в черном списке уникального идентификатора вашего ноутбука (его МАС-адрес).
Выполнив диагностику операционной системы описанную в данной статье, Вы должны решить проблему подключения вай-фай на ноутбуке.
Какая ОС у вас установлена?
Сбой в работе сетевого адаптера или маршрутизатора
Одной из самых распространенных причин неисправности является временный сбой в работе роутера или сетевого адаптера. Ноутбук не подключается к Wi-Fi в Windows 7/10, статус подсоединения к сети определяется либо как «ограниченный», либо «без доступа к интернету», иногда сеть пользователя вообще не отображается в списке точек доступа. Так или иначе, если вы не предпринимали до этого никаких действий вроде изменения параметров или установки ПО, первым делом перезагрузите сначала компьютер, а затем и роутер. Если неполадка носила временный характер, подключение восстановится.
Как исправить «Ограниченный доступ к интернету»
Другие неисправности «воздушного» подключения могут показываться желтым восклицательным знаком, которое, как правило, свидетельствует о том, что компьютеру удалось подключиться к данной точке раздачи WiFi, однако в глобальную информационную сеть выйти не получается.
Одной из главных причин такого рода может быть конфликт IP адресов.
Конфликт может получиться, если другое устройство в этой же сети случайно выбрало себе точно такой же адрес.
Проверяем настройки IP и DNS адреса
Для того чтобы решить загвоздку подобного характера, вновь зайдем в раздел «Параметры сетевого адаптера», который описывался выше (Правой кнопкой мыши по значку с восклицательным знаком – «Центр управления сетями и общим доступом» — «Изменения параметров адаптера»).
1Выбираем свой WiFi модуль, и активируем контекстное меню соединения нажатием правой клавиши мышки.
2
В появившемся списке выбираем раздел «Свойства».
3
В открывшемся списке свойств, следует нажать на «Протокол версии 4».
4
Перед Вами предстанет окно настройки интернет — протокола:
В основном, если ранее настройки не менялись, то все получения адресов компьютер, как видите, производит в автоматическом режиме.
Попробуем произвести некоторые настройки в этом окошке самостоятельно:
1Выберем пункт «Использовать следующий IP-адрес»
2В строке IP-адрес пропишем 192.168.1.10 – последняя цифра (10) может быть другой.
3Маска подсети выставится автоматически
4Основной шлюз выставляется таким же, как и адрес Вашего роутера.
Чтобы узнать адрес роутера, взгляните на нижнюю крышку.
Там может быть написано что он имеет адрес 192.168.1.1 или 192.168.1.0, в зависимости от того что написано на самом роутере, пишем и мы в «Основном шлюзе»
5Ставим флажок «Использовать следующие DNS адреса»
6«Предпочитаемый DNS — сервер» — тут впишем: 8.8.8.8
7В строке «Альтернативный DNS- сервер» прописывается значении: 8.8.4.4
8Нажимаем «ОК» и перезагружаем компьютер.
Бывает и такое, что в настройках IP адреса уже были вписаны какие-то значения, тогда для этого наоборот попробуйте выставить галочки на «Получать IP – адрес автоматически» и «Получать адрес DNS-сервера автоматически».
В других случаях попробуйте выставить IP в автоматическом режиме, а в параметрах адреса DNS-сервера прописать значения 8.8.8.8 и 8.8.4.4.
Иногда устранением данной неисправности может послужить переустановка драйвера, которая была описана выше.
Также причина неисправности может быть и совсем банальной – неправильно введен пароль от сети, к которой вы хотите подключиться.
Причины отключения
Давайте разбираться, почему не работает Wi-Fi на ПК с Windows 10, и здесь же будем описывать варианты «лечения».
Не установлен или установлен некорректный драйвер
В этом случае при входе в компьютер в системном «трее» отображается статус ошибки подключения – «Не подключено: нет доступных подключений»:
В диспетчере устройств оборудование будет определяться как «Неизвестное устройство». Эта проблема может возникнуть при установке новой операционной системы с нуля, в результате сбоя при установке микропрограммы, а также, если пользователь установил некорректный или неподходящий драйвер.
В первую очередь для устранения проблемы с драйвером, необходимо знать модель Wi-Fi адаптера или ноутбука. Используя наименование оборудования, на официальном сайте производителя нужно найти драйвер актуальной версии, совместимый с Windows 10, и загрузить его на компьютер.
Для установки или обновления драйвера необходимо в диспетчере устройств выбрать неизвестное устройство или сетевой контроллер и нажать «Обновить драйвер». Далее следует указать месторасположение скаченной ранее программы.
Обновление драйвера нового устройства:
Выбор автоматической установки или вручную с указанием пути установки:
Одним из вариантов установки драйвера может быть способ запуска установочной программы (исполняемого файла «exe» – setup.exe или install.exe). Этот вариант более простой и подходит в том случае, если в комплекте с драйвером идет инсталлятор и требуется выполнить новую установку, например, после переустановки операционной системы.
Для обновления же и исправления некорректного драйвера, лучше использовать первый способ – через диспетчер устройств. В этом случае, в комплекте идет архив, содержащий только файлы «sys» и «inf» – собственно это и есть драйвера адаптера. После установки драйвера, статус в системном «трее» должен измениться и в диспетчере устройств не должно быть вопросительных и восклицательных знаков напротив сетевого модуля. После этого можно пробовать подключаться к доступной сети.
Статус работающего модуля Wi-Fi без подключения к сети:
Таким образом выглядит нормальное состояние сетевых устройств:
Отключение устройства в диспетчере
Одна из причин, почему перестал работать Wi-Fi – отключение оборудования (сетевого адаптера). В «трее» Windows 10 статус сетевого подключения при этом отображается также, как и при некорректном или отсутствующем драйвере.
А в диспетчере устройств сетевое оборудование будет в статусе «Отключено».
Такая ситуация может возникнуть как из-за принудительного отключения оборудования, так и возможно из-за действия сторонней программы (как правило программы безопасности) – например, антивируса. Решение проблемы заключается в возврате в нормальный режим работы адаптера Wi-Fi. Для этого необходимо «Включить устройство» в диспетчере Windows.
Режим в самолете
Этот режим используется для быстрого отключения и восстановления беспроводных технологий – Wi-Fi, bluetooth, мобильной связи. За счет этого можно существенно продлить время автономной работы ноутбука или нетбука в пути или в самолете. В таком режиме не производится поиск сетей, а также не происходит сетевой активности – приема и передачи данных. При этом все остальные функции и программы доступны пользователю.
Стоит ли говорить, что этот режим может быть причиной того, что пропал интернет на ноутбуке, и что делать для восстановления работы? В «трее» операционной системы будет показан соответствующий статус беспроводной сети – «Не подключено: беспроводная связь отключена».
Режим «в самолете» включен:
Режим «в самолете» отключен:
Штатное отключение модуля
Беспроводной модуль на ноутбуке или нетбуке можно включить или выключить с помощью отдельного переключателя, либо с помощью комбинации функциональных клавиш (Fn + F5 – например у ноутбуков «Lenovo», Fn + F3 – «Acer»). Поэтому если обнаружено отключение сетевого адаптера Wi-Fi, то необходимо попробовать включить его, воспользовавшись этим способом.
Так же очень часто на ноутбуке пропадает Wi-Fi из-за обновления операционной системы (чаще всего из-за сбоя установки самого обновления или драйвера из центра Microsoft Windows Update) или нестабильности работы самого оборудования – например, из-за сбоя питания. Самым простым способом выхода из данной ситуации является перезагрузка компьютера или ноутбука.
Если сбой все-таки произошел после обновления Windows 10, тогда есть несколько путей решения:
- удаление драйвера или обновления;
- откат системы на предыдущую точку восстановления;
- восстановление системы из ранее созданного архива.
Что делать если не работает Вай Фай (WiFi) на ноутбуке под управлением windows 7

Недавно столкнулся с такой ситуацией, когда, вдруг ни с того ни с сего, у родственников начал пропадать WiFi соединение на ноутбуке. Ситуация как в детективном фильме. Днем интернет работает на ура, а под вечер ноутбук просто отказывается искать сети и соответственно пропадает связь. Сразу скажу на ноутбуке была установлена операционная система windows 7 (x86) SP1.
Никак не мог понять закономерность. Ноутбук стоял подключенный в розетку и все работало при мне замечательно. Но если не случай, я бы по сей день не смог узнать в чем причина.
Находясь в комнате, мне пришлось перенести ноутбук на кухню и вдруг начались проблемы. Достаточно было мне отключить ноутбук от питания, как интернет почти сразу пропал .Хм, закономерность найдена, если нет питания от сети то нет WiFi, это уже зацепка. Вдруг меня осенило, в разделе электропитания есть разные профили потребления мощности, и при разных режимах, отключается та или иная железяка. Мысль, мыслью, но проверить теорию надо.
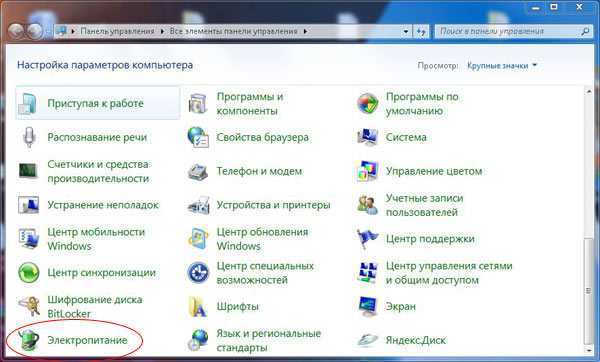
Лезу в пуск – панель управления – раздел электропитание (если не можете его найти, то сверху справа есть тип отображения разделов, который с параметра «категория» нужно сменить на «крупные значки».Кнопка электропитание будет в самом низу)
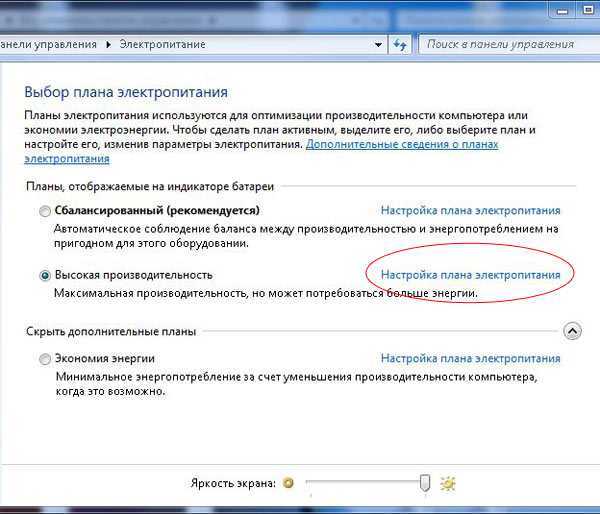
В разделе электропитание жмем на кнопку «настройка плана электропитания» (выбираем тот режим который сейчас у вас активен). 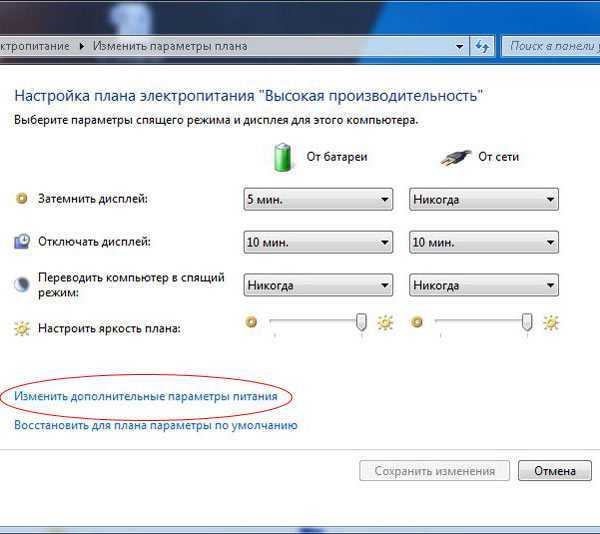

В открывшемся окне ищем раздел «Параметры адаптера беспроводной сети» — «режим энергосбережения»
Далее видим два режима :
В моем случае как раз в пункте «от батареи» было выставлено «максимальное энергосбережение».Вот, оказывается где собака зарыта.Когда питание переключается на батарею, ноутбук сразу отрубает беспроводное Wi Fi соединение, в итоге отключается интернет.
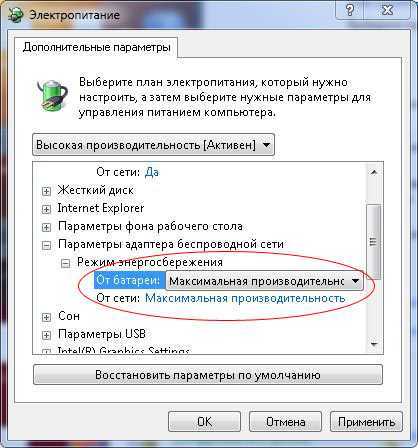
Вообщем я выставил оба параметра на максимальную производительность, нажал на ОКей. И буквально через пару минут интернет заработал нормально, как от батареи, так и от сети. Проблема решена!!!
В итоге могу сказать, что когда возникает проблема с ноутбуком или компьютером, необходимо обязательно включать Шерлока Холмса и докапываться до проблемы логически. Оказалось, что Wi Fi интернет не работает, именно из-за режима электропитания. А кто бы мог подумать. В интернете писали кучу всякой всячины, но ни один сайт не дал вразумительного ответа. Но в итоге логика восторжествовала!
Вариант 2. Проблема с драйверами сетевой карты Wi-Fi
Такое бывает, как правило, после переустановки операционной системы Windows. Пользователи частенько забывают о том, что надо устанавливать драйвера для устройств. В этом случае в Диспетчере устройств Вы вообще не найдете свой беспроводной адаптер. А будет просто устройство с восклицательным знаком и наименованием — «Ethernet-контроллер».

Иногда может быть и так, что драйвер ставили с какого-нибудь драйверпака, где была старая версия. Тогда можно попробовать обновится. Для этого всё равно надо будет скачивать последнюю версию с сайта производителя, затем в диспетчере устройств кликать правой кнопкой на беспроводном адаптере и выбрать пункт меню «Обновить драйвер»:

Скармливаем системе скаченный драйвер и перезагружаемся.
Переподключение к Wi-Fi
Если предложенные выше решения не помогли, можно попробовать выполнить переподключение к Wi-Fi. А для этого необходимо, чтобы Windows 10 нашу сеть «забыла». «Забывание» сети Wi-Fi – это «забывание» настроек её подключения, т.е. удаление из системы запомненного пароля. И после удаления пароля мы сможем ввести его по новой, а, соответственно, подключиться по новой к сети Wi-Fi.
Открываем системные параметры Windows 10. Идём в раздел «Сеть и Интернет», в подраздел «Wi-Fi». Здесь кликаем ссылку «Управление известными сетями».
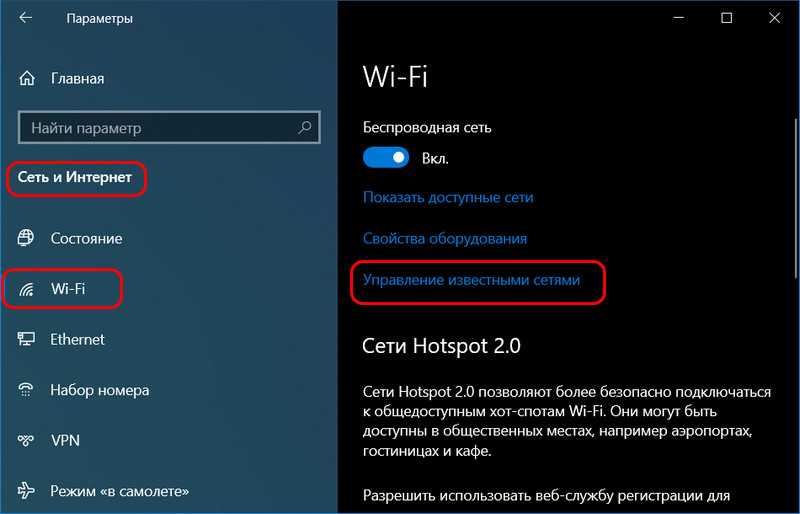
Кликаем нашу сеть Wi-Fi и жмём кнопку «Забыть».
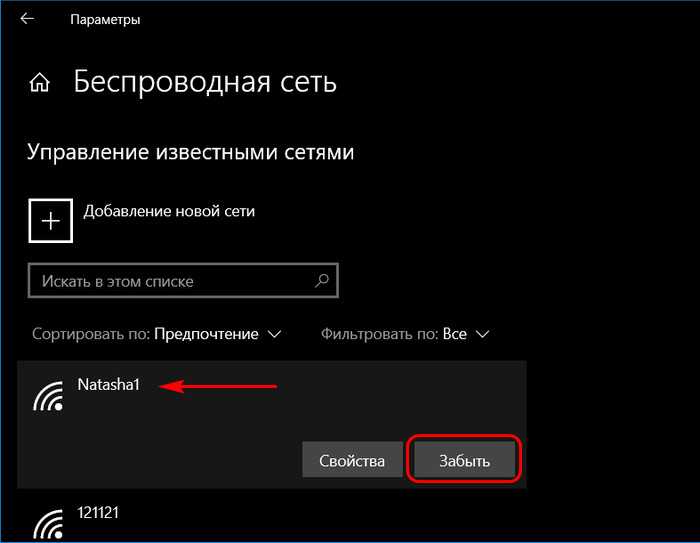
Далее пробуем заново подключиться к сети.
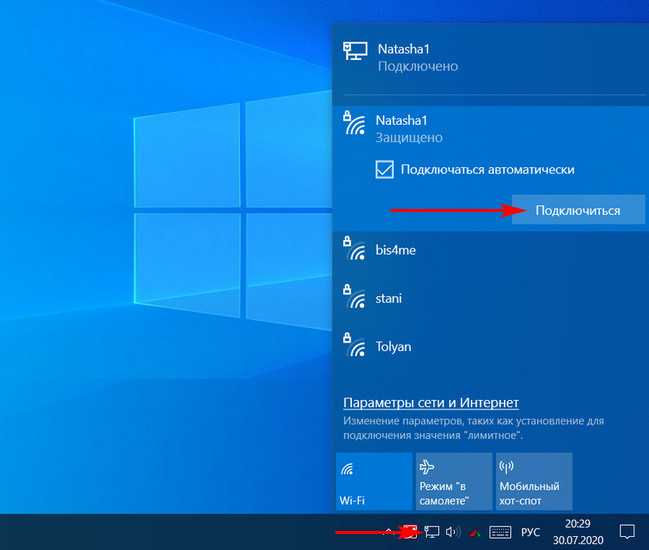
И, соответственно, заново вводим пароль от сети.
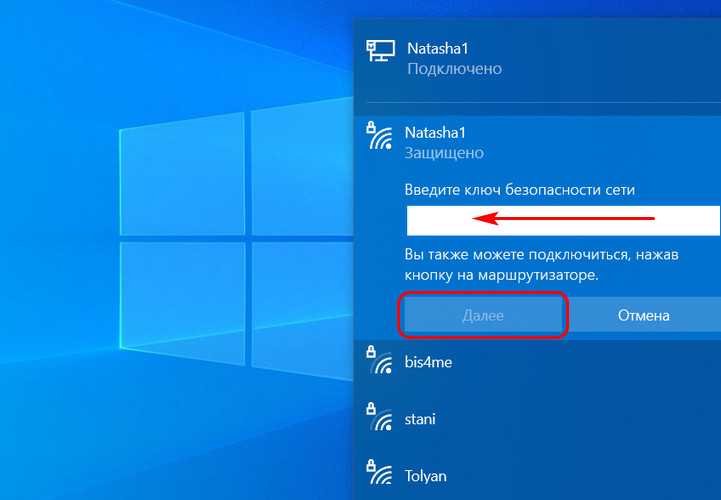
Включение WiFi в Windows 7
Если по каким-либо причинам ваш персональный ноутбук не подключается к WiFi, придется постараться, чтобы исправить это самостоятельно. Первым делом заходим в панель управления ПК, выбираем там «Управление сетями», затем находим кнопочку «Изменение параметров сетевого адаптера».
Для более быстрого выполнения нужно нажать клавишу Win + R, а затем ввести несложную команду ncpa.cpl
Обратите свое внимание на сетевой значок, если такового там попросту нет, пропускаете этот пункт. Если же все-таки там есть значок беспроводной сети, который находится в отключенном состоянии (т
е. имеет серый цвет), кликаем правой кнопкой мыши по объекту, в выпавшем меню выбираем «Включить сеть» или просто «Включить».
Рассмотрим основные причины по которым ноутбук не подключается к вайфай
Если говорить про то, почему ноутбук не подключается к wifi автоматически, то нужно рассмотреть основные проблемы. Причин, связанных с отсутствием подключения к wifi сети много. Мы разделим их на несколько типов:
- Неисправная работа самого ноутбука.
- Проблемы с маршрутизатором.
- Другие проблемы с сетями.
Итак, давайте рассмотрим каждый из пунктов подробнее.
Проблемы с ноутбуком
Отсутствие драйверов сетевой карты
Для использования wifi ноутом нужно специальные драйвера. Обычно они присутствуют на компьютере, но возникают ситуации, когда пользователь решает переустановить операционную систему. В таких случаях все драйвера приходится скачивать заново.
Для того, чтобы проверить драйвер необходимо зайти в диспетчер устройств. Если вы не найдете там пункта «беспроводной адаптер», то это означает, что нужно немного обновить программное обеспечение системы. Кладем ноутбук на обратную сторону и ищем номер модели. Далее переходим на сайт производителя и вводим его. Скачиваем драйвер вайфая и он автоматически устанавливается. Но обычным юзерам такой метод не подходит. Почему не подходит? Существует более простой способ. В адресной строке браузера пишем «drp» или «driver booster». Это специальные паки драйверов, которые автоматически обновят вашу систему. Скачиваются они абсолютно бесплатно с сайта производителя. Устанавливаем их и запускаем. Далее ищем кнопку для начала обновления. Нажимаем и ждем пока все драйвера обновятся.
На ноуте выключен беспроводной адаптер вайфай сети
Одной из причин отсутствия подключений к wifi может быть отключенный адаптер. За него отвечает специальная лампочка, которая похожа на антенну. Найти ее можно на передней панели ноутбука. Если лампочка горит, то проблема не в ней.
Если же беспроводной адаптер выключен, то необходимо его запустить. Для этого нажимает клавиши «fn» + «*». Вместо * необходимо выбрать кнопку на которой нарисована антенна. У всех устройств она разная. После этого лампочка должна загореться. Если этого не случилось, то вернитесь к пункту обновления драйверов.
Не работает служба автоматической настройки WLAN
Данная проблема возникает достаточно редко, но мы ее рассмотрим. Сначала нужно зайти в «выполнить». Для этого зажимаем комбинацию клавиш win+r. Появилось небольшое окно. Вводим в него строчку «services.msc». После этого открывается меню служб. Запускаем службу автоматической настройки WLAN. Для этого кликаем по ней правой кнопкой мыши и нажимаем на строчку «запустить».
После данной процедуры wifi должен заработать.
Еще проблемы, связанные с ноутом
Существует ряд очевидных проблем, при которых ноутбук не подключается к wifi. Рассмотрим их:
- Неправильно введены пароль и имя wifi. Необходимо просто проверить все введенные данные. Не забудьте выключать caps lock и ставить правильный регистр при написании ключа. Также проблема может быть в неправильном языке ввода.
- Если вы находитесь на приличном расстоянии от роутера, то необходимо поднести ноутбук ближе к нему.
- Сломался вай фай приемник в ноутбуке. В таких случая поможет только профессиональный ремонт, что может обойтись в крупную сумму.
Если же вы понимаете, что данные решения вам не помогают, то просто перезагрузите ноут. Если все равно ничего не заработало, то перейдем к проблемам с роутером.
Драйвер беспроводного адаптера
С ошибкой подключения к Wi-Fi в частных случаях можно столкнуться при наличии проблем с драйвером беспроводного адаптера. Если с ошибкой мы столкнулись сразу же после переустановки Windows, но при этом адаптер видится системой, и она сама установила на него драйвер, возможно, этот драйвер необходимо обновить. Если у нас есть альтернативное проводное подключение к Интернету, либо же на диске компьютера хранятся файлы установки драйвера адаптера, можем зайти в диспетчер устройств, двойным кликом по адаптеру вызвать окно его свойств.
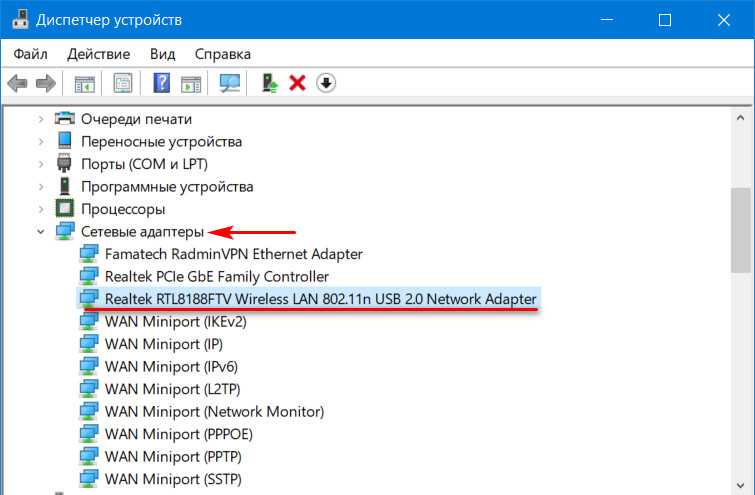
Во вкладке «Драйвер» нам нужно жать «Обновить драйвер». Затем мы указываем либо автоматический поиск для обновления по Интернету, либо поиск драйверов на нашем компьютере, если у нас на диске есть файлы установки драйвера адаптера. Если к Wi-Fi стало невозможно подключиться в какой-то момент в давно работающей Windows 10, можно попробовать, наоборот, откатить драйвер адаптера.
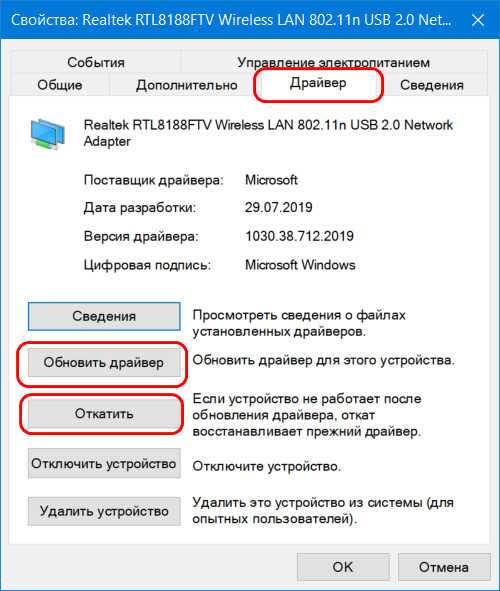
Иногда бывает так, что система автоматически вместе с системными обновлениями обновляет драйверы на устройства компьютера, однако в процессе работы устройств с обновлёнными драйверами возникают те или иные проблемы.
Решаем проблему, когда компьютер вообще не видит WiFi сети
Приступим решать поломку, когда электронная машина вообще перестала определять и видеть абсолютно любые беспроводные подключения.
При данной неисправности стоит для уверенности убедиться, в том, что беспроводное подключение стабильно работает на всех других устройствах, которые ее используют. Это может быть смартфон, планшет и другие.…
Но в случае, если на вашем ноутбуке не отображается не только домашний Вай Фай, но и вообще весь перечень доступных беспроводных сетей, основной и самой очевидной причиной является то, что беспроводной модуль на нотбуке деактивирован. Или не установлен соответствующий драйвер.
Последствия обновлений
Несмотря на то, что Windows 7 уже не поддерживается, и обновления для самой операционной системы не приходят, всё равно обновляться могут драйвера, антивирусы и другое программное обеспечение
И если ноутбук не подключается к сети Wi-Fi именно после обновлений, стоит обратить на это внимание
Драйвера, антивирусы и программы, непосредственно связанные с беспроводным доступом, могут в результате апдейтов работать некорректно.
Тут рекомендуется проверить актуальность драйвера, убедиться в его соответствии оборудованию, а также отключить антивирусную программу.
Не исключено, что ноутбук переведёт в режим В самолёте, из-за которого также беспроводное соединение часто не устанавливается.
Если до всех этих обновлений всё функционировало нормально, можно сделать откат системы до рабочего состояния.
Все устройства, кроме ноутбука, видят вайфай
Теперь рассмотрим другой случай, а именно – когда есть одна точка доступа wifi, которую видят телефон, нетбук и другие устройства, а ноутбук ее не ловит. В такой ситуации последовательность действий выглядит так:
- Сначала попытайтесь изменить способ шифрования, зайдя в настройки безопасности wifi
- Попробуйте устанавливать разные значения в пункте «Канал», возможно, после этого компьютер подключится к сети
- Можно также дать сети новое название, избегая слишком сложных комбинаций символов.
Еще одна распространенная причина того, что устройство игнорирует определенную сеть или вообще не видит точек доступа, в том числе и на windows 10, может быть присутствие в системе вирусного ПО. В этом случае необходимо просканировать ПК на предмет наличия вирусов и удалить их.
Что делать если ноутбук был куплен с рук и диска с драйверами нет?
В данном прецеденте остается два варианта для переустановки драйвера собственноручно.
Вариант первый
Зайти на сайт (разумеется, с другой, исправной машины) производителя ноутбука, если это Asus, то на Asus.com и тому подобные.
Вообще найти сайт производителя не сложно, достаточно вбить модель своего ноутбука в поисковую строку.
Зайдя на сайт, выбираем раздел «Поддержка» оттуда следуем в раздел «Ноутбуки», а далее в «Центр загрузок».

Все сайты производителей примерно одинаковы, а потому и зайти в нужный раздел не составит большого труда.
После «Центра загрузок» предоставляется выбор конкретной модели ноутбука, ее можно посмотреть на задней крышке компьютера.

Выбрав необходимую модель, сервис предложит на выбор все найденные продукты, из них находим свой ноутбук, нажимаем «Драйвера и утилиты», выбираем операционную систему Windows.
Важно! Следите, чтобы была выбрана правильная разрядность x86 или x64. Из списка выбираем «Wireless adapter driver» скачиваем на флешку, устанавливаем на неисправную машину, перезагружаем, пользуемся
Из списка выбираем «Wireless adapter driver» скачиваем на флешку, устанавливаем на неисправную машину, перезагружаем, пользуемся.
Вариант второй
Бывает и такое, что драйвера на сайте производителя попросту нет, может модель старая, может операционной системы подходящей в списке не будет, а интернет нужен здесь и сейчас.
Для второго варианта нам понадобится второй компьютер с интернетом, или друг, который любезно согласиться помочь.
1Заходим в «Диспетчер устройств», нажимаем правой кнопкой мышки по неисправному устройству (наш вариант это Вай-фай адаптер) и выбираем в маленьком окошке – «Свойства».
2
После переходим на вкладку «Сведения», ИД оборудования, и копируем самое верхнее значение («Правая клавиша мышки» — «Копировать»).
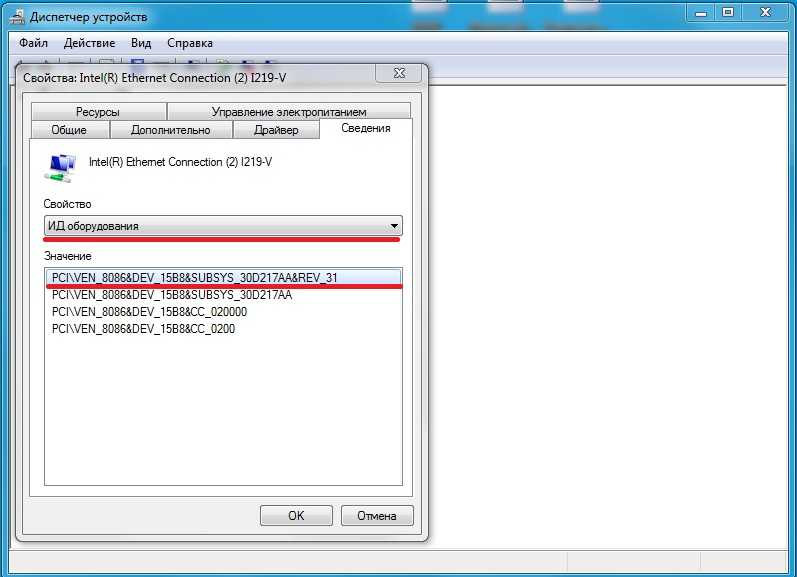
3Вставляем скопированное значение в поисковую строку браузера, и ищем подходящую программу в огромной паутине информации.
Важно! Будьте осторожны при скачивании неизвестных архивов из сети, для этого используйте на компьютере антивирусное программное обеспечение.
Спящий режим
Бывают такие ситуации, когда ноутбук пользователя не подключается к домашнему или стороннему Wi-Fi именно после выхода из спящего режима. Тут есть свои рекомендации относительно того, что делать.
Такое возможно в том случае, когда операционная система отключается безсетевой адаптер. Это делается для того, чтобы снизить расход аккумулятора. И когда ноутбук выводится из этого режима сна, появляется ошибка. Это довольно распространённое явление при работе компьютера именно от встроенной батареи, а не от сети.
Решается проблема достаточно просто. Нужно открыть настройки питания, и в них запретить отключение адаптера при переходе в спящий режим.