Вход в настройки роутера Xiaomi Mi WiFi mini
Тут уже начинается не стандартный подход, первый вход в настройки роутера Xiaomi Mi WiFi mini осуществляется через WiFi.
После запуска роутера, в списке беспроводных сетей появится наш Xiaomi Mi WiFi mini, в списке на защищенных.
Наименование сети соответствует форматам: Xiaomi_xx или Xiaomi_xx_5G.
Подключаемся к нему, при подключении роутера ссылка с настройками должна открыться автоматически, если этого не произошло, то в браузере вводим адрес: http://192.168.31.1
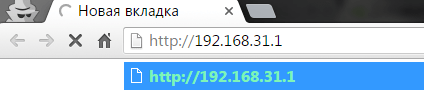
Так же можете пробовать войти через адрес: http://miwifi.com

и нажимаем клавишу «Enter», откроется окно настроек роутера.
Тут тоже может быть по разному в зависимости от прошивки.
Настройка прошивки на китайском языке
Тут необходимо принять пользовательское соглашение, т.е. поставить галочку и нажать на кнопку с иероглифом.
Далее появится окно, в котором можно задать новое имя для беспроводной сети роутера, и поставить свой пароль на нее.
Для настройки самого соединения с интернетом, нажмите на выделенную мной ссылку, эта настройка соединения в режим PPPoE(Режим router). Для уточнения вашего режима подключения обратитесь к провайдеру. Далее он спросит имя пользователя и пароль, предоставленные провайдером. Заполните данные и нажмите на синюю кнопку.
Готово. Маршрутизатор настроен в router.
Теперь обновите ваше WiFi подключение. Вы заметите , что идентификатор SSID был изменен с «Xiaomi_router» на тот который вы ввели в настройках. Нажмите на него, чтобы подключиться. Введите пароль от WiFi, отлично, теперь зайдите в настройки роутера повторно, через браузер.
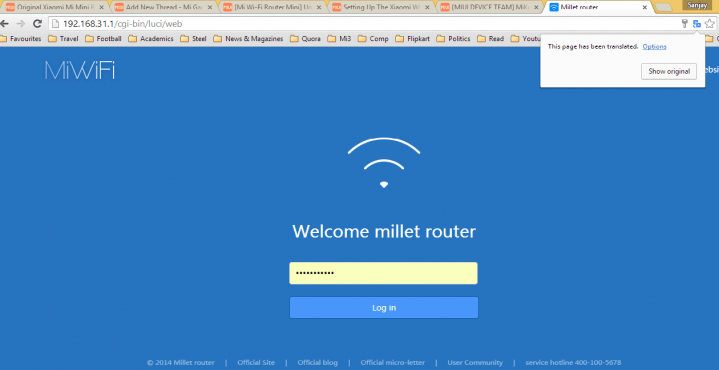
Страница находится в китайском. Но после подключения вы сможете перевести на английский язык если пользуетесь браузером Chrome.
Как прошить роутер TP-Link
После того как пользователь получил данные о ревизии сетевого устройства, необходимо зайти на офсайт вендора и скачать правильную версию прошивки. Ссылка на сайт: https://www.tp-link.com.
- Выбираем модель TP-Link. Для примера взята модель TL-WR740N, переходим в раздел «Поддержка».
- Производитель предлагает выбрать версию ревизии.
Прошивки ПО для TP-Link-роутеров хранятся на сайте в зависимости от версий. Также прилагается подробная инструкция по обновлению в видеоформате и FAQ – наиболее часто встречающимся вопросам-ответам.
Скачиваем прошивку. Она представляет собой архив. Его необходимо распаковать на локальном диске, чтобы получить доступ к самой прошивке. Обычно программа представлена в виде файла с расширением .bin, но в старых моделях еще встречается файл .ras. Это устаревший вариант микрокода, не используемый в современных роутерах для обновления.
Далее переходим на веб-ресурс по управлению роутером, чтобы перепрошить его через веб-интерфейс. Прежде чем проводить какие-либо изменения в системе, сделайте резервную копию настроек. Поступаем следующим образом.
- Переходим в «Системные инструменты», потом — «Резервную копию» и «Восстановление».
- Выбираем пункт «Резервная копия».
- Указываем путь для сохранения и нажимаем ОК:
После создания копии переходим к разделу «Обновление встроенного ПО»:
- Нажимаем «Выберите файл», указываем скачанный дистрибутив:
- Нажимаем кнопку «Обновить». Процесс займет несколько минут.
После завершения процесса роутер автоматически перезагрузится. Его настройки сбросятся на заводские.
Существуют и другие способы, чтобы прошить модем TP-Link до актуальной версии.
Прошивка через USB-порт
Роутеры TP-Link, у которых в наличии есть USB-порт, способны получать актуальную версию ПО через флешку. Для этого необходимо загруженный дистрибутив скопировать на флеш-карту, предварительно отформатировав ее.
Следующий шаг — подключение ее через USB-порт к оборудованию. Далее повторяем шаги, описанные выше. То есть, заходим на веб-интерфейс оборудования в раздел с обновлением микропрограммы. Во время выбора файла указываем путь к USB-накопителю, на котором лежит дистрибутив.
Нажимаем «Обновить», ожидаем окончания процесса. Данный способ подходит, если сетевое устройство TP-Link находится на удаленном расстоянии от рабочей станции, и роутер напрямую не подключен ни к одному ПК.
Прошивка через мобильное приложение TP-Link Tether
Обновление прошивки на роутере TP-Link также производится через мобильное приложение. Ниже приведены ссылки для скачивания прошивок с магазина интернет-приложений:
- Android: https://play.google.com/store/apps/details?id=com.tplink.tether&hl=ru.
- iOS: https://itunes.apple.com/ru/app/tp-link-tether/id599496594?mt=8.
Стоит сказать, что у приложений есть список совместимости. Он находится в описании к ПО. Производитель официально заявляет, что список со временем будет пополняться.
Чтобы перепрошить роутер «ТП-Линк», надо скачать приложение, включить «вай-фай» на мобильном устройстве. Далее найти модель, микрокод которой надо обновить, подключаемся к ней через TP-Link Tether. Сетевое оборудование попросит пользователя ввести учетные данные.
После прохождения процедуры авторизации, попадаем в главное меню. В нем нужно посмотреть список подключенных устройств к сетевому оборудованию, установить параметры родительского контроля или изменить конфигурацию подключения к сети «Интернет».
К сожалению, обновить прошивку роутера через мобильное приложение теперь нельзя. На текущий момент функция недоступна.
Альтернативные версии прошивок
Кроме официальных версий прошивок для сетевого оборудования TP-Link, существуют и альтернативные сборки. Они созданы инициативными разработчиками для расширения функциональных возможностей заводских установок роутеров TP-Link для домашнего пользования, а также для точек доступа Auranet.
- Программное обеспечение DD-WRT представляет собой альтернативный вариант микрокода, собранного на основе ядра OC семейства Linux. С его помощью любой роутер превращается в домашний медиасервер. Ссылка: ftp://ftp.dd-wrt.com/betas/.
- Вторая, не менее известная прошивка, – OpenWrt. По сравнению с предыдущей представляет собой не готовый конфиг, а полноценный дистрибутив, собираемый пользователем самостоятельно под свои цели. Программа рассчитана на людей со знаниями в области сборки конфигураций из репозитория Linux-систем.
Способ обновления у них такой же, как и у официальных прошивок.
Кастомная прошивка
Вибираем в запущенном прометее модель роутера, у нас это mi-mini (1)
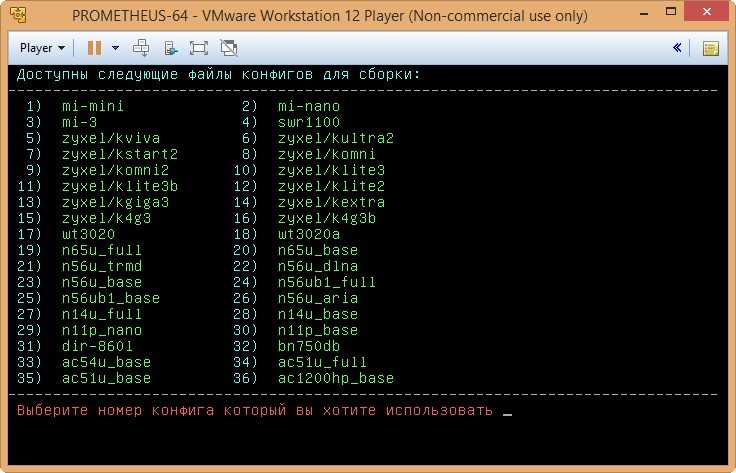
Появится главное окно скрипта

Для начала выбираем хак SSH (0), введите IP-адрес роутера (192.168.31.1) и пароль от админки. Запустится процесс патчинга. После окончания процесса, сохраните пароль доступа к SSH на всякий случай.
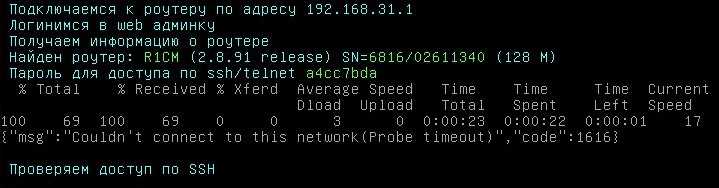
Далее собираем Toolchain (3) из главного меню скрипта. После сборки нажимаем любую кнопку и слева вверху видим статус Toolchain: OK.
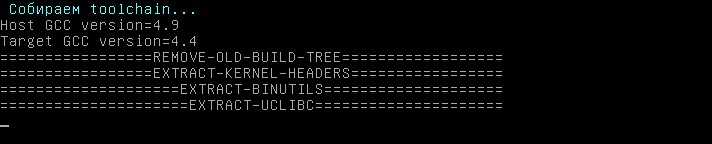
Выбираем пункт 4 для того чтобы приступить к сборке прошивки.

Заходим в пункт два и выбираем все скины.

Возвращаемся по кнопке Q обратно в меню прошивки и выбираем пункт сборки прошивки (3), запустится процесс сборки.

Через некоторое время, которое зависит от вашего железа, прошивка будет собрана, переходим в основное меню и видим что Toolchain и Firmware собраны и готовы к работе.
Настройка роутера Xiaomi Mi Wi-Fi 3
Самая главная сложность в подключении и настройке роутера Xiaomi Mi Wi-Fi 3 заключается в надписях на китайском языке. Однако это нельзя назвать препятствием на пути к подключению устройства для дальнейшего использования. Для тех, кому не понятно, как настроить роутер Xiaomi Mi Wi-Fi 3 на русский язык, можно порекомендовать различные сервисы, например, Google Translate. Ведь настройка осуществляется в режиме онлайн. Таким образом ввести необходимые настройки не составит труда, ведь все понятно. К тому же можно сразу выполнить обновление прошивки до последней версии, если таковая предлагается, это дополнительное преимущество настройки в онлайн-режиме. Тем не менее, не всем пользователям известно, как подключить роутер Xiaomi к Сети. Для этого нужно приложить немалые усилия для ознакомления с тем интерфейсом, которым оснащен аппарат
Важно правильно соблюдать очередность действий. Тогда не понадобится много времени на настройку роутера Xiaomi Mi Wi-Fi 3, пошаговая инструкция сможет вам в этом деле помочь
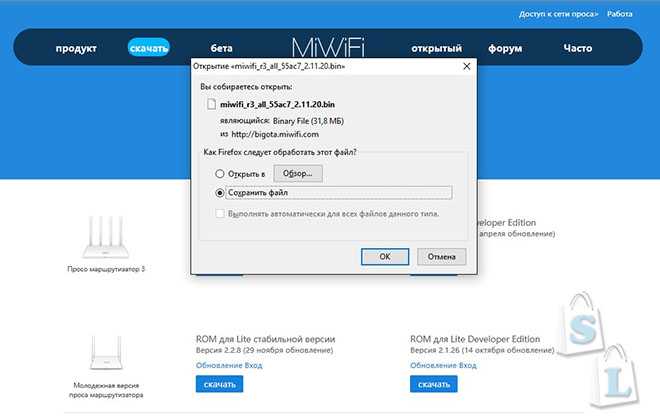
Заходим на ресурс http://miwifi.com/ , он в роли интерфейса и будет выступать. Начало настройке роутера Xiaomi Mi Wi-Fi положено. Вводим в соответствующие поля необходимые данные, входят в них пароли панели администратора, а также вашего Wi-Fi. После этих шагов будет дан старт автоматической настройке роутера. Он перезагрузится, после чего отобразится надпись, что установка завершена.
Но перед тем как настроить Xiaomi Router 3 окончательно, надо опять выполнить подключение. В этот раз используются те же пароли. Получаем доступ к управляющей панели, теперь нашему взгляду предстают четыре вкладки – память, статус маршрутизации, настройки общие и дополнительные. Сперва нам понадобится раздел общих настроек, здесь заполняются все имеющиеся поля. Это даст возможность роутеру подключаться к Интернету.
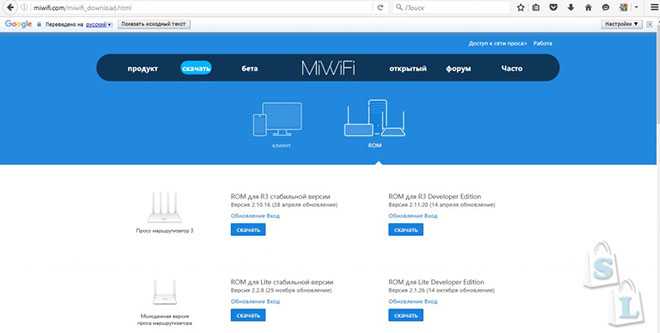
С оставшимися вкладками тоже ознакомиться лишним не будет. С их помощью проводится обновление программного обеспечения, включается и выключается VPN, делаются резервные копии и многое другое. Вот и дан ответ на вопрос: как настроить роутер Xiaomi 3. Но если со всем этим вы ранее не сталкивались, первое время не стоит трогать вкладки, не относящиеся к общим настройкам. Лучше хорошо разобраться во всем, подключенные опции могут привести к значительному уменьшению скоростных рамок.
Первая настройка роутера Xiaomi с телефона, или планшета (Mi Router)
Настроить маршрутизатор можно и с мобильного устройства. Сначала нужно установить на телефон фирменную программу Mi Router. Ставим ее с Google Play, или App Store. Если не хотите ставить приложение, то настроить можно и через браузер мобильного устройства, как я показывал выше.
Подключите свой смартфон к роутеру Xiaomi. Wi-Fi сеть будет иметь стандартное название, и не будет защищена паролем. Так же, не забудьте подключить к роутеру интернет.
У меня, на iPhone, сразу после подключения появилось окно с настройкой роутера. А на Android, в программе Mi Router нужно выбрать пункт «Set up a new router». Указываем место, где установлен роутер, и нажимаем кнопку «Next».
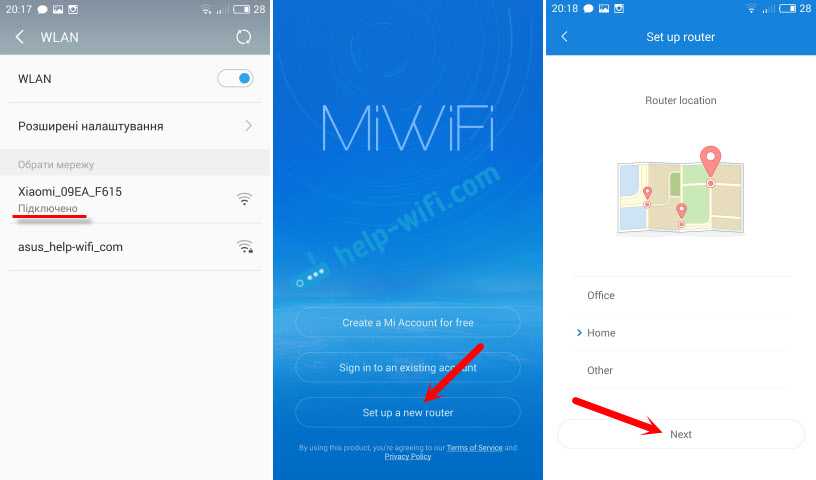
Роутер проверит подключение к интернету, и если у вас провайдер использует подключение по DHCP, то вы увидите сообщение, что интернет подключен. Как у меня на скриншоте ниже. А если у вас технология соединения PPPoE, то нужно будет задать некоторые параметры (логин, пароль)
.
Последний шаг, это установка пароля на Wi-Fi сеть, и смена названия сети. Укажите эти данные и нажмите кнопку «Finish».
Обратите внимание, что установленный на Wi-Fi сеть пароль, будет так же использоваться для доступа к настройкам роутера, при входе в панель управления по адресу miwifi.com
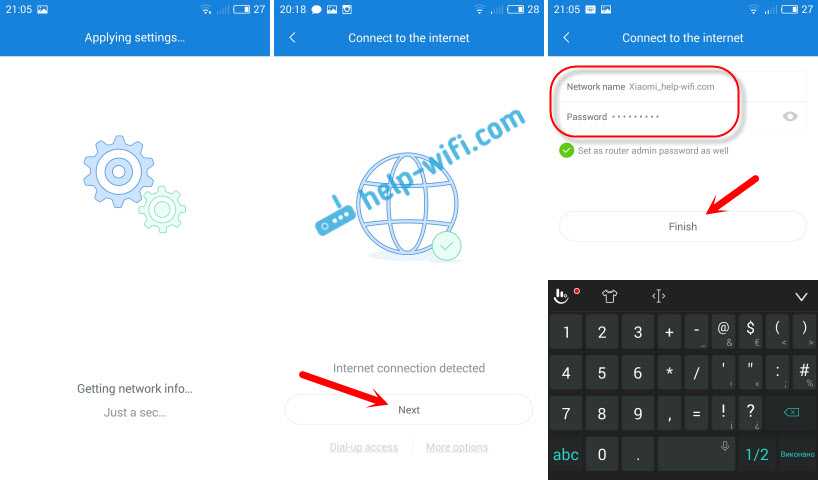
Вот и все, настройка маршрутизатора завершена. Если что-то не получилось, то зайдите в настройки через браузер, и смените необходимые параметры.
Даже без прошивки роутера на английский, или русский язык, его можно без проблем настроить, и все будет работать. Да, в настройках, которые на китайском языке разобраться очень сложно. Даже на английском было бы проще. Английская версия оригинальной прошивки есть, в отдельной статье я покажу как ее установить.
Роутер мне очень понравился, как внешне, так и стабильной работой. Пишите свои отзывы об этой модели, делитесь советами, и задавайте вопросы. Всегда рад помочь советом!
Как настроить
Настройка роутера состоит из нескольких этапов.
Подключаем с компьютера или ноутбука
Сначала включают оборудование, добавляют в WAN-порт интернет от провайдера и ждут появления на компьютере или ноутбуке сети от «Сяоми». После вводят в адресную строку адрес 192.168.31.1, указанный на коробке.
Разъемы роутера.
Открывается страница веб-интерфейса аппарата, где вводят подтверждение и переходят в настройки беспроводного соединения. Роутер сам определяет его тип.
Затем придумывают логин и пароль, который должен включать минимум 8 символов. Страница появляется 2 раза. Во второй раз вводят данные администратора и ждут перезагрузки роутера после объединения.
Затем приступают к настройке интернета и прописывают беспроводную сеть. Для этого вводят имя и код администратора, а после — беспроводной сети.
Меняем язык прошивки
Для того чтобы изменить язык программного обеспечения, необходимо загрузить из интернета английскую версию прошивки. В первую очередь открывают административную панель, введя пароль домашней сети. Затем в верхней части страницы выбирают опцию «Статус маршрутизации», переходят в меню настроек и состояния системы.
Здесь необходимо подтвердить скачивание прошивки и указать путь на ноутбуке или компьютере. После того как на устройство будет установлено обновление, появится возможность выбрать английский язык.
Проверяем настройки Wi-Fi
Функционирование маршрутизатора зависит от правильности настроек раздачи Wi-Fi. Сначала необходимо проверить диапазон частот. Он должен быть включен. При частом вторжении соседей его можно переключить на частоту 5 ГГц. Затем проверяют настройки шифрования сетей.
Проверка настроек.
Чтобы обезопасить компьютер от вирусов, можно включить гостевую сеть. В этом случае выход во внешний интернет будет выполняться с изоляцией от локальной системы пользователя. При желании можно изменить название сети и пароль к ней в строках SSID и Password. После этого административную панель закрывают. На завершающем этапе выставляют место дислокации — Европу.
Настраиваем локальную сеть
Для настройки локальной сети потребуется выход в интернет. Чтобы оборудование само не подключилось к всемирной сети, необходимо отключить кабель провайдера от WAN-порта синего цвета. После этого нужно:
- войти в меню настроек;
- выбрать LAN-порты;
- включить DHCP.
Это делают, чтобы избежать ручной настройки разрешенных IP-адресов на подключенных к роутеру гаджетах. Действия являются обязательными для телевизоров новой формации.
Настраиваем общий доступ в сеть
Для раздачи интернета по динамическим адресам необходимо активировать DHCP. Чтобы запустить соединение PPPoE при наличии пароля и логина, соблюдают следующий алгоритм выхода:
- зайти в меню настроек и выбрать «Интернет-настройки»;
- выбрать подходящий протокол из списка;
- ввести имя пользователя и код.
Подключение роутера к розетке.
Дополнительные параметры безопасности
Для того чтобы сократить риск интернет-взломов, устанавливают дополнительные параметры безопасности, особенно когда пользователь подолгу находится в сети. Чтобы обезопасить оборудование, необходимо:
- зайти в меню настроек;
- перейти к настройкам безопасности;
- выбрать доступ по Wi-Fi;
- блокировать MAK-адреса, добавив их в блок-лист.
Кроме этого, можно периодически менять пароль.
Сброс настроек
Чтобы вернуть первоначальное состояние роутера, выполняют сброс настроек. Это требуется в редких случаях, когда оборудование работает некорректно, зависает, часто отключается или показывает другие ошибки.
Для восстановления необходимо войти в настройки и открыть раздел «Состояние системы». Появится окно с 2 функциями: сброса и резервного сохранения настроек для возврата к прежнему состоянию. При полном сбросе роутер вернется к заводским настройкам и перестанет поддерживать английский язык.
Настройка роутера Mini: нюансы
Главная особенность маршрутизатора Mini, как мы отметили выше, заключается в возможности управлять девайсом через мобильное приложение. Вместе с тем есть и иные примечательные характеристики ПО, поставляемого к рассматриваемому роутеру. Так, используя его, можно:
— осуществлять обмен файлами;
— осуществлять резервное копирование данных, их перемещение между разными накопителями;
— использовать технологию Home Server, позволяющую организовать общий доступ к различным типам мультимедийного контента.
С точки зрения выставления настроек WiFi-соединения, особых сложностей в работе с таким девайсом, как WiFi-роутер Xiaomi в модификации Mini, быть не должно. Основной нюанс здесь — убедиться в том, что в устройстве инсталлирована свежая прошивка. Для того чтобы удостовериться в этом, а при необходимости — установить новое ПО, можно воспользоваться, в свою очередь, веб-интерфейсом. Например, на компьютере.
В целях решения рассматриваемой задачи, а она очень важна — установленная на выпускаемый Xiaomi роутер прошивка должна быть свежей для обеспечения стабильной работы девайса, — можно задействовать, к примеру, браузер Google Chrome, установленный на ПК. Необходимо, используя данный браузер, войти в интерфейс управления роутером, ввести пароль, установленный для девайса.
После нужно посмотреть раздел с общими настройками, в котором также присутствует закладка с текущими параметрами системы. В ней отражается то, какая версия прошивки инсталлирована в девайсе, есть ли обновления для нее. В случае если ПО роутера не самое свежее, то имеет смысл обновить его вручную. Необходимо нажать на соответствующую кнопку в меню интерфейса, после выбрать файл с нужной прошивкой на ПК. Затем нужно загрузить его через интерфейс управления роутером в окно обновления.
После этого начнется инсталляция новой прошивки. То, как она идет, можно прослеживать посредством наблюдения за светодиодной лампочкой, которая присутствует на корпусе роутера. Если обновление идет — мигает лампочка оранжевого цвета. Если инсталляция новой прошивки выполнена — соответствующая лампочка горит, не мигая. Если загорается синий индикатор, то это означает, что роутер функционирует нормально. Уже после того, как загорается оранжевый индикатор, можно посмотреть на странице конфигурации девайса, обновлена ли прошивка.
Определенными нюансами, с точки зрения настройки, характеризуется также Wi-Fi-роутер Xiaomi Nano. Изучим их подробнее.
4.1. Переход от прошивки Xiaomi к базовой прошивке OpenWRT
Вытаскиваем флешку из роутера, она нам понадобится.
Для тех, кто начал читать с этого момента — она должна быть формата FAT32 (ЭТО ВАЖНО!)
Скачиваем прошивку OpenWRT: openwrt-ramips-mt7621-xiaomi_mir3p-squashfs-factory.bin
Далее копируем файл в корень нашей флешки так, чтобы на флешке остался только он. Xiaomi там создаст кучу файлов, просто удалите их и скопируйте файл.
Вставляем флешку в роутер. И в консоли пишем (команды лучше вводить по очереди, чтобы не было проблем -ash):
— может отличаться, если вы вытащите и вставите флешку, но cd* должно перейти в любую версию.
— сокращаем имя файла прошивки.
После этих команд адрес роутера должен измениться с 192.168.31.1 на 192.168.1.1 и команда ssh будет выглядеть
Что интересно, по умолчанию он для пользователя root отсутствует, установить его можно в web gui или через внутри консоли ssh, но если открыть адрес 192.168.1.1 в браузере, ничего не произойдёт, ведь не установлен пакет web gui.
Если же вы увидели нечто подобное при попытке подключиться по ssh (Windows 10), вам нужно удалить все предыдущие сессии из файла:
После чего вы можете прописать и увидеть успешный вход в систему.
Далее устанавливаем web gui, чтобы можно было продолжить работу в нём.
Настройка базовых элементов
Чтобы попасть в панель управления, в адресной строке браузера нужно ввести адрес 192.168.31.1
Введите 192.168.31.1 в адресную строку браузера
Откроется интерфейс настроек маршрутизатора, через который можно произвести нужные установки сети. Адрес может отличаться в различных устройствах. Обычно он вместе с логином и паролем указывается на коробке или корпусе определенной модели.
Если вы сделали всё правильно, откроется окно конфигуратора, где на первом этапе будет предложено ввести логин/пароль, обычно admin/admin или посмотрите на нажней стороне коробки.
Обновление прошивки и смена языка интерфейса
Перед тем, как настроить роутер от компании Сяоми, необходимо поменять язык интерфейса: изначально панель на китайском языке. В более новых версиях ПО предусмотрен английский язык, который можно включить в третьей вкладке в верхней части экрана. Здесь нужно нажать на крайнюю правую кнопку в виде желтого круга, затем открыть выпадающий список внизу и выбрать пункт «English».
Обновить прошивку можно через интерфейс панели управление или мобильное приложение. Это позволит автоматически загрузить актуальную версию ПО с официального сайта Xiaomi. Чтобы скачать новый софт для роутера, действуйте следующим образом:
- На компьютере кликните по названию сети в верхнем правом углу, затем выберите пункт Updating.
- В мобильном приложении кнопка для обновления прошивки Updates находится во вкладке Plugins. При этом устанавливается свежее ПО не только для роутера, но и смартфона.
Загрузка стороннего файла для обновления прошивки может привести к потери настроек или даже выхода из строя программного обеспечения.
Проверка функционирования Xiaomi
После настройки необходимо проверить функционирование Xiaomi: стабильно работает интернет, все устройства отображаются в списке подключенных девайсов. Для этого нужно перейти в раздел Status, который находится в верхней панели слева.
- Devises – в окне отображается список всех устройств, которые подключены к сети через модем;
- Internet – информация о сети, включая IP-адрес компьютера и сервер DNS.
В разделе можно измерить скорость соединения, а также управлять каждым их подключенных устройств, отключив их от сети или ограничив доступ к интернету.
Настройка беспроводной сети
Редактирование конфигурации беспроводной сети осуществляется через панель управления в меню Settings в разделе Wi-Fi Settings
В этом разделе рекомендуется обратить внимание на следующее:
- Dual-band Wi-Fi – активация двухканальной работы;
- раздел для изменения основных данных для входа в интернет: смена имени и пароля, настройка защиты и 5G;
- Guest Wi-Fi – форма для создания гостевой сети.
Все опции позволяют тонко настроить беспроводное подключение, а также создать отдельную точку доступа для устройств, которым нет доступа к локальной сети.
Настройка локальной сети
Чтобы настроить локальную сеть, нужно особое внимание уделить протоколу DHCP, обеспечивающему автоматическое получение правильных установок. В меню Settings в разделе LAN settings можно тонко отрегулировать пункты для изменений
Здесь же можно ввести локальный IP-адрес.
Чтобы получать настройки автоматически, перейдите в раздел Network Settings и активируйте пункт Configure DNS automatically. Ниже возможно задать скорость для порта WAN, посмотреть MAC-адрес, активировать режим Switch.
Параметры безопасности
Безопасность подключения – один из самых важных параметров настройки роутера Xiaomi. Найти его можно в меню Settings в разделе Security. Здесь доступно включение стандартной защиты точки Wi-Fi, контроль адресов устройств, измена данных для входа в админ-панель.
Системные настройки Xiaomi
Раздел Status предоставляет доступ к следующим параметрам:
- Version – раздел для скачивания обновлений прошивки;
- Upload Log – загрузка текстового файла с логами;
- Restore – сброс конфигурации.
В разделе можно создать резервную копию всех регулировок. Для корректного формирования логов необходимо задать правильную дату и время.
Прошивки для роутеров Сяоми:
Основной минус в том, что на сайте в основном представлены опять же китайское ПО. Причём если выложены две версии, то слева идёт релиз, а справа — драфтовые бета-версии от разработчиков.
Если на официальном сайте нет нужной Вам версии ПО, то можете скачать прошивку Xiaomi Router по моим ссылкам. Я специально кроме китайских версий постарался собрать ещё и глобальные на английском языке.
Xiaomi router 3:
Английская версия: 2.10.46 English — Скачать 2.10.38 English — Скачать
Китайская версия: 2.26.10 China — Скачать 2.26.29 China — Скачать
Xiaomi Router 3C:
Английская версия: 2.8.27 English — Скачать
Xiaomi router 4:
Китайская версия: 2.26.135 China — Скачать
Xiaomi Mini:
Английская версия: 2.8.91 English — Скачать
Китайская версия: 2.21.109 China — Скачать
Xiaomi Mi Router Nano:
Английская версия: 2.2.94 — Скачать
Xiaomi Mi-Router R1D:
Английская версия: 2.6.103 — Скачать
Xiaomi Mi Router Pro R3P:
Английская версия: 2.10.46 — Скачать
Китайская версия: 2.16.15 — Скачать
Как они сделали такую дешевую начинку?
Основой маршрутизатора стал одноядерный процессор MediaTek MT7620A с частотой 580 МГц. Объём оперативной памяти — 128 МБ. Столько же отведено для хранения прошивки и настроек.
Что это значит? Значит роутер не будет пропускать пакеты, его процессора и памяти хватит для бесперебойной работы с большим числом устройств в сети. Но главное — за счет достаточного объема постоянной памяти можно использовать сторонние прошивки, и превратить Xiaomi Router в Asus, D-Link или Netgear с соответствующими возможностями.
Роутер относится к классу AC1200 и выдаёт скорость до 1 200 Мбит/с. Это достигается путём разделения канала на две отдельных сети Wi-Fi: на частоте 2,4 (со скоростью до 300 Мбит/с) и 5 ГГц (со скоростью до 867 Мбит/с). Для каждого частотного диапазона используется собственная пара независимых внешних антенн. Значит, поддерживается протокол MIMO 2×2. С его помощью роутер может одновременно принимать и получать по 1 пакету данных (без MIMO роутеры работают в в полудуплексном режиме — “отдал-принял по очереди”) в каждом из диапазонов Wi-Fi.
На задней панели расположены все доступные интерфейсы: 2 порта LAN (до 100 Мбит/с) для подключения сетевого кабеля, WAN для проводного подключения устройств к роутеру, порт USB 2.0, разъём для питания и спрятанная кнопка сброса.
К сожалению, именно в проводных сетевых разъемах прячется главный недостаток Router 3 — использовать его возможности можно только внутри домашней беспроводной сети.
Обзор роутера Xiaomi Mi Wi-Fi Router 3G
На вид — обычная увеличенная (за счёт несъёмных антенн) упаковка.
Роутер Xiaomi 3G: к нему прилагается адаптер питания и инструкция
LAN и WAN-интерфейсы отделены друг от друга одной из антенн — как и порт USB от всех Ethernet-портов.
Гнёзда Ethernet/USB располагаются между антеннами роутера
Как и в Xiaomi Router 3/Mini, в Xiaomi Router 3G есть всего один синий светодиод.
Один светодиод — фирменная особенность индикации роутеров Xiaomi
Ничего лишнего: сбоку у роутера Xiaomi 3G нет ни кнопок, ни переключателей.
Нет никаких элементов физуправления на Router 3G
При более детальном рассмотрении: индикация обмена трафиком Ethernet на месте (по паре светодиодов). Имеется кнопка сброса (мелкое отверстие слева).
Индикация Ethernet разнообразнее, чем аналогичная на Xiaomi Router 3
Вентиляция в Xiaomi Router 3G, как и у его собратьев, почти идеальная: нижняя поверхность корпуса представляет собой сито с длинными отверстиями.
Роутер Xiaomi 3G хорошо проветривается при работе
Адаптер стандартный — под американские розетки. Переходник под евророзетки покупается отдельно.
Переходник для вилки роутера в комплект не входит
Внешне роутеры Xiaomi 3 (G) неотличимы: выдаёт лишь количество Ethernet-портов (у Router 3 их два) и цвет USB-порта.
Различия видны лишь, если взглянуть сзади
Общая индикация работы Ethernet-портов у Xiaomi 3 и наличие индикации обмена трафиком по Ethernet у Xiaomi 3G.
Отличия видны и на LAN/WAN-индикации обоих роутеров
Xiaomi Router 3G чуть более компактный, чем Router 3. Его также легко повесить на стену, просверлив пару удлинённых отверстий для того, чтобы установить корпус на заранее закреплённые саморезы (места внутри более чем достаточно). Печатная плата с радиатором располагается максимально компактно, оставляя простор для охлаждения устройства при работе.
Радиатор массивен и хорошо отводит тепло
Под радиатором располагаются процессор, ОЗУ, радиоподсистема Wi-Fi (исключая выходные каскады для усиления сигнала в антенну) и флеш-память. Микросхемы Ethernet в дополнительном охлаждении не нуждаются. Есть возможность установить внутрь пару миниатюрных вентиляторов от нерабочего ПК или ноутбука.
Ведущие чипы Xiaomi 3G спрятаны под радиатор
Процессор MediaTek-7621AT «потянет» до 4 портов LAN — но это уже прерогатива Xiaomi Router Pro (в будущем — и высших моделей, когда их выпустят).
Таблица: характеристики роутера Xiaomi Router 3G
| Параметр или характеристика | Значение (допуск) |
| Процессор | SoC MediaTek MT7621AT (MIPS32 1004K, 2*880 МГц) |
| Оперативная память | 256 МБ (DDR-2) |
| Флеш-диск | 128 МБ (SLC) |
| Стандарт, диапазон Wi-Fi | 2,4 и 5 ГГц, IEEE 802.11ac |
| Параметры антенны | 4, всенаправленные, несъёмные |
| Число LAN/WAN-портов | 2 LAN-порта, WAN-порт |
| Скорость файлообмена в LAN между ПК и гаджетами | до 1 Гбит/с |
| Скорость локальной сети Wi-Fi | до 1167 Мбит/с |
| Протоколы шифрованного доступа в Сеть по WAN/LAN | PPTP, PPPoE, L2TP, IPSec |
| USB-порты | один, 3.0 |
| Локальные серверы | DHCP |
| Шифрование, защита сети Wi-Fi | от Open до WPA-2 |
| Дополнительный функционал | DMZ, NAT, брандмауэр, SPI, Firewall |
| Режимы работы устройства | точка доступа, режим репитера |
С использованием сторонних прошивок (модифицированные прошивки Asus, TP-Link, ZyXEL, свободное ПО OpenWRT/DD-WRT/Padavan) реализуются недоступные ранее функции, как-то: режимы репитера и (гибридного) моста, режим клиента WiFi2LAN, дополнительные гостевые сети и т. д.
Прошивка Xiaomi Mi Router 3G на Padavan
По прибытии ко мне белоснежного Китайского друга читать иероглифы в веб интерфейсе и ставить плагины русификации не было никакого желания. Тем более оценив преимущества кастомной прошивки. Прошить на Padavan Xiaomi mi wifi router 3g проще простого. Сводится это к трем простым этапам без проводов и пайки:
- Прошивка для разработчиков, получение пароля на китайском сайте.
- Прошивка загрузчика.
- Прошивка на Padavan из загрузчика.
Установка Padavan — часть 1. Ставим прошивку разработчика от Xiaomi.
Подключаем router в сеть и проводом к компьютеру. В адресной строке вводим 192.168.31.1 — это стандартный адрес.
На экране приветствия жмем на ссылку в правом нижнем углу и переходим к настройке.
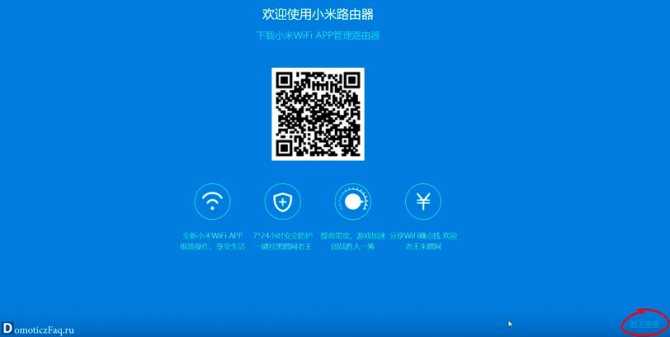
- Жмем кнопку и переходим к настройкам.
- Вводим пароль от wifi сети.
- Вводим пароль на админку.
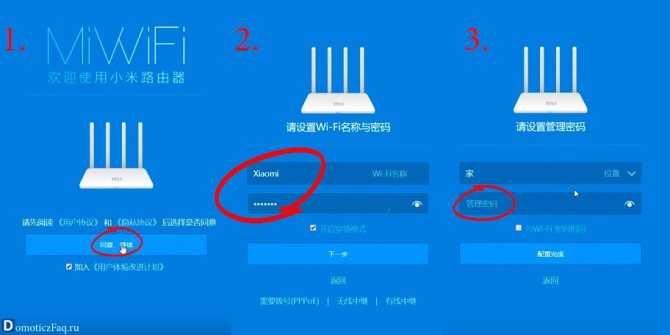
Роутер уйдет в перезагрузку для применения настроек.
Заходим на сайт miwifi, нажимаем ROM и ищем файл для Xiaomi mi wifi router 3g. Качаем его.

В адресной строке браузера вводим 192.168.31.1 и логинимся. Кликаем вторую ссылку из выпадающего меню в правой части.
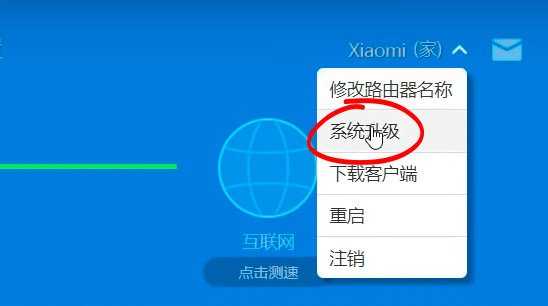
- Нажимаем кнопку загрузки ROM прошивки.
- Указываем путь до скачанного ROM.
- Нажимаем кнопку прошить, ждем до 100%. Далее роутер перезагружается.
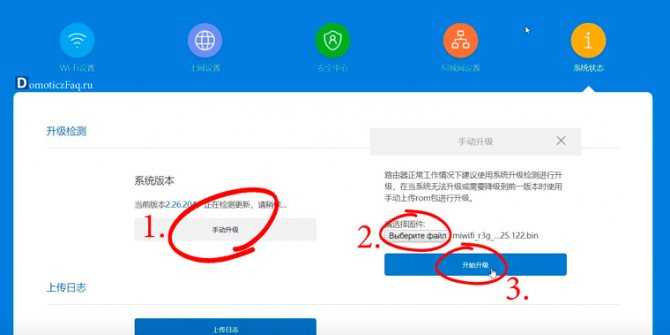
Убеждаемся что на роутере настроен интернет. Подключаемся к беспроводной сети. Скачиваем приложение Mi Wi-Fi из AppStore или PlayMarket. Создаем учетную запись, для входа. Router автоматически появится в приложении и привяжется к созданному аккаунту.
Далее переход на сайт MiWifi для получения пароля, который даст доступ по ssh. Логинимся в аккаунт, который создали при добавлении в приложение на телефоне.
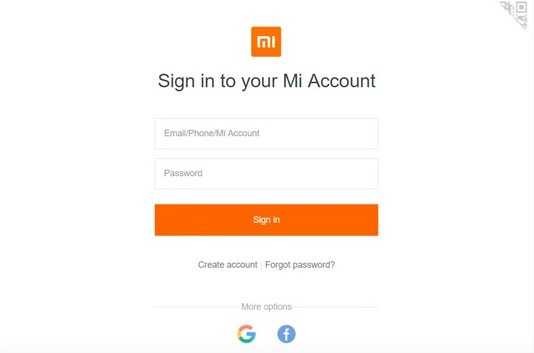
- Заходим в аккаунт меняя протокол
- Нажимаем кнопку скачать, снова меняем протокол.
- Соглашаемся
В результате должны получить файл «miwifi_ssh.bin». Сохраняем.
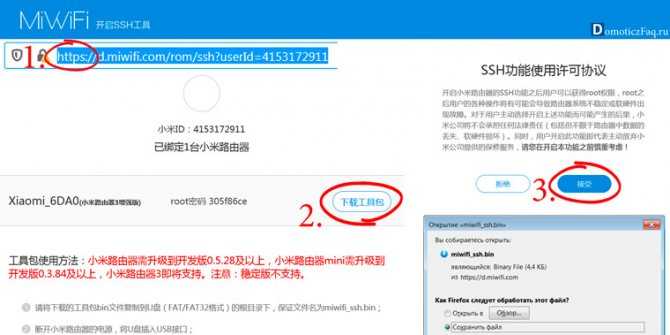
Сохраняем логин и пароль для доступа по ssh (см. рис ниже).
Берем пустую флешку (формат FAT32), копируем на нее «miwifi_ssh.bin» в корень. Отключаем роутер от сети, ставим в него флешку. Зажимаем кнопку Reset на задней панели и включаем адаптер питания в розетку. Ждем начало моргания светодиода на передней панели роутера. По окончании светодиод загорится голубым цветом.
Заходим утилитой Putti на 192.168.31.1, вводим логин и пароль с сайта Mi. Увидим в консоли надпись ARE U OK. Файл загружен успешно.
Подведём итоги
Данный роутер предоставит пользователю огромный спектр возможностей от гигабайтной скорости интернета до работы с внешним хранилищем по USB 3.0, а мощное железо для бюджетного сегмента приятно удивит пользователя. Цена данной модели в магазинах России – в пределах 2500 рублей.
Также огромнейшим плюсом станет наличие мобильного приложения для быстрого управления роутером. Изначально интерфейс будет на китайском языке, но с помощью русификатора (при желании его можно найти в интернете) можно сделать настройки на родном языке или поменять на английский на сайте.
Ещё одним весомым преимуществом станет возможность установки стороннего программного обеспечения (Padavan, PandoraBox, DD-WRT и других). Если вы ещё думаете, стоит ли покупать Xiaomi Mi Wi-Fi Router 3G, то смело можете брать данную модель, ведь она является лучшей за свою цену.
На форумах много противоречивых отзывов о роутере Xiaomi 3G – есть те, кто хвалят, но достаточно много и недовольных пользователей. Некоторые отмечают нестабильную работу точки доступа в диапазоне 5 ГГц, а также есть и вопросы по настройке китайского роутера. А кто-то из вас сталкивался с это моделью? Делитесь опытом и задавайте вопросы! Будем разбираться с этим устройством дальше)
























![Github - itmo-lab/openwrt-xiaomi-wifi-r3p-freeradius: openwrt for xiaomi mi wifi router pro(r3p) [or for any other router with openwrt] with freeradius, sqlite and sqlite web admin](http://zv-prhost.ru/wp-content/uploads/3/1/c/31c27ca0b48bfce601a615ac3b8129cc.jpeg)









