Безопасность
1.Есть встроенный сетевой фаерволл
D-Link DIR-615
D-Link DIR-628
Сетевой фаерволл защищает компьютерную сеть от неавторизованного доступа.
2.Есть защита от DoS-атак
D-Link DIR-615
D-Link DIR-628
Технология DoS protection защищает содержимое сети от DoS-атак (Denial of Service, атака типа «отказ в обслуживании»). Эти атаки переполняют сеть запросами к серверу, замедляя общий траффик, порой вызывая долговременные разъединения.
3.поддерживает WPA3
D-Link DIR-615
D-Link DIR-628
WPA3 — это более безопасный, чем предыдущий (WPA2), способ подключения к сети Wi-Fi. Индивидуальные данные лучше зашифрованы и хакерам сложнее получить пароль.
4.Поддержка WPA2 Enterprise
D-Link DIR-615
D-Link DIR-628
Это функция маршрутизатора, разработанная для аутентификации пользователей на внешнем сервере с использованием имени пользователя и пароля.
5.поддерживает технологию WPA2
D-Link DIR-615
D-Link DIR-628
WPA2-PSK — это метод защиты сети с использованием технологии WPA2 (Wi-Fi Protected Access 2) и предварительно выданного ключа PSK password.
6.Есть фильтрация по MAC-адресам
D-Link DIR-615
D-Link DIR-628
Это средство безопасности, предоставляющее доступ к сети только заданным устройствам с их уникальными MAC-адресами. Этот подход может повысить безопасность, но есть риск, что пользователь может потерять устройство.
7.Есть опция L2TP Passthrough
D-Link DIR-615
D-Link DIR-628
Можно включить опцию L2TP Passthrough, L2TP (Layer 2 Tunneling Protocol — «протокол туннелирования второго уровня») — протокол поддержки VPN (виртуальных частных сетей) для безопасного перенесения данных из одного устройства в другое через Интернет.
8.Есть опция IPsec Passthrough
D-Link DIR-615
D-Link DIR-628
Можно включить опцию IPsec Passthrough, чтобы разрешить протоколу IPsec (IP Security Protocol) пропускать через маршрутизатор зашифрованные, проверенные на подлинность пакеты, повышая таким образом безопасность.
9.Поддерживает технологию защиты от вторжений SPI
D-Link DIR-615
D-Link DIR-628
Блокируется весь входящий траффик, кроме данных, отмеченных в разделе «Проверка пакетов на корректность» (SPI). Помогает защитить сеть от нежелательного траффика.
Настройка и возможности
Веб-интерфейс и возможности прошивки устройства практически совпадают с рассмотренным в недавней статье DIR-300S, так что не будем подробно на них останавливаться и опишем их в сокращенном варианте.
Роутер имеет локализованный интерфейс настроек. Доступ к нему традиционно закрыт паролем, причем роутер настойчиво предлагает сменить заводской вариант на что-то более сложное. Предусмотрена возможность работы через HTTPS, а также удаленный доступ к устройству с указанием разрешенных IP-адресов.
Внешний вид достаточно стандартен — дерево меню в левой части окна и основные страницы с параметрами в центре. Есть быстрый доступ к таким распространенным операциям, как перезагрузка, сброс настроек, параметры Wi-Fi и встроенная система поиска. Несколько выбивается из общего дизайна только отдельная страница «Мониторинг», на которой представлена графическая схема домашней сети.
Есть несколько пунктов с информацией об устройстве, подключениях, сетевых интерфейсах, сессиях и клиентах, а также встроенные помощники для установки основных параметров работы роутера.
Для подключения к интернету поддерживаются основные востребованные на нашем рынке варианты — IPoE, PPPoE, PPTP, L2TP, в том числе и с режимом «двойного доступа». Реализована работа с IPTV (включая VLAN) и IPv6, есть встроенный клиент DDNS и несколько ALG для популярных протоколов.
Роутером поддерживаются технология DMZ, протокол UPnP для автоматического проброса портов сервисов и ручное создание правил трансляции портов.
Набор параметров встроенной точки доступа вполне стандартен. Вы можете изменить имя беспроводной сети, настроить защиту (включая WPA/WPA2 с внешним сервером RADIUS), установить фильтр MAC-адресов клиентов, воспользоваться технологией WPS, а также изменить несколько дополнительных параметров, включая мощность передатчика. В прошивке есть сканер сетей, который поможет выбрать оптимальный номера канала. Возможности организации гостевой сети, а также настройки расписания работы в данном роутере не предусмотрено. Отметим наличие режима беспроводного клиента, а также пункт отключения беспроводного модуля.
Для настройки клиентов локального сегмента сети традиционно используется встроенный сервер DHCP.
Наиболее интересной и полезной из функций защиты является, пожалуй, поддержка сервиса Яндекс.DNS. При этом вы можете для каждого из клиентов локальной сети независимо выбрать один из трех уровней защиты. Также здесь есть межсетевой экран с пользовательскими правилами блокировки по IPv4/IPv6 и фильтр URL-адресов.
Набор системных функций не выделяется ничем необычным, за исключением, пожалуй, разрешения доступа к консоли роутера по протоколу telnet и пары диагностических утилит.
Учитывая формально более мощные вычислительные ресурсы процессора можно было бы придраться к отсутствию таких функций, как сервер VPN. Однако в бюджетном сегменте это редко кого интересует.
Конфигурирование Wi-Fi
рис.1. В меню маршрутизатора «Расширенные настройки» откройте страницу «Общие настройки» раздела «Wi-Fi»
Активируйте галочкой включение беспроводного доступа.
рис.2. Подтвердите действие нажатием на кнопку «Изменить»
Перейдите на вкладку «Основные настройки» того же раздела и заполните имя точки доступа любой последовательностью символов. Эта фраза будет видна пользователям беспроводных сетей в качестве имени вашего подключения. Остальные настройки оставьте без изменений.
рис.3. Сохраните имя нажатием на кнопку «Изменить»
Для обеспечения защиты беспроводной сети от несанкцианированного доступа настройте параметры безопасности. Откройте страницу «Настройки безопасности» через тот же раздел. В пункте «Аутентификация» выберите из выпадающего списка значение «WPA2/PSK», а следующее «Ключ шифрования PSK» заполните любыми цифрами и латинскими знаками, никогда не указывайте здесь стандартный пароль Dir 615 . Ведь это будет ключ для соединенияс вашим беспроводным подключением, который должен быть уникален.
рис.4. Кликните на «Изменить» для сохранения параметров защиты
Ваша предоставляемая маршрутизатором сеть защищена паролем и готова к подключению. Конфигурирование закончено, но если не работает wi-fi,попробуйте перезагрузить роутер D-Link Dir 615 .
Нередко причиной отсутствия подключения становятся не правильные настройки самого абонентского беспроводного устройства. В случае возникновения проблем первым делом проверьте, включен ли адаптер Wi-Fi. В ноутбуках он управляется функциональной кнопкой клавиатуры, а на мобильных устройствах переключается в сетевых настройках. Если модуль включен, найдите вашу сеть в списке доступных и подключитесь, введя присвоенный ранее роутеру ключ безопасности. Для удобства дальнейшей эксплуатации Wi-Fi точки доступа включите параметр подключаться автоматически, что спасет от ввода пароля в начале каждого сеанса соединения.
Часто для различных онлайн-игр и файлообменников требуется открыть порт на роутере d link, который в обычном состоянии закрыт для подключения.
В открывшемся интерфейсе кликните на клавишу «Добавить» и либо выберите готовый шаблон, либо заполните все последующие поля самостоятельно, значениями предоставленными сервисом для которого открывается доступ. Нажмите на кнопку «Сохранить» и перезагрузите роутер. Помните, что часто для подключения сервиса к вашему компьютеру требуется не только открыть порт d link, но и создать исключение для ресурса в фаерволе ПК.
ПОСМОТРЕТЬ ВИДЕО
Теперь вы знаете, как производиться настройка роутера D-Link DIR-615 Дом.ру.
Характеристики
Сделаем в данном разделе краткий обзор характеристик роутера DIR-615. Основные параметры устройства включают следующее:
- Тип устройства — беспроводной роутер DIR-615 (Wi-Fi router DIR-615).
- Стандарты Wi-Fi — 802.11 «b/g/n».
- Класс беспроводной сети — N300.
- Максимальная скорость передачи по беспроводной сети — 0.3 Гбит/с.
- Защита — WPA/WPA2 Personal, WPA/WPA2 Enterprise, WPS (PBC/PIN) и WEP (64/128 бит).
- Частотный диапазон — 2.4 ГГц.
- Количество/тип портов — 5/Fast Ethernet.
- Скорость сетевых портов — 100 Мбит/с.
- Количество антенн — 4 (две внутренние и две внешние). В первых модификациях внешние антенны были съемными. Коэффициент усиления антенн 5 дБи.
- Габаритные размеры, вес — 17.4х11.5х3 см (ДхШхВ) и 0.25кг.
- Рабочая температура — 0…+40
- Влажность во время работы — 10-90% (без конденсата).
- Варианты подключения WAN — «PPPoE», «PPTP», «L2TP», «Статический IP», «Динамический IP».
- Дополнительные опции — межсетевой экран, VPN-сервер, защита от DDoS атак, DHCP-сервер, фильтрация по МАК-адресам, NAT, поддержка MIMO, технологии «SPI» и «DMZ», гостевая сеть, QoS, IPTV, интернет-фильтр от Яндекс.
- Управление — веб-интерфейс.
- Также присутствует опция WLS для быстрого сопряжения с компьютером по проводной сети и опция QoS для беспроводного соединения.
Обновление прошивки
Чтобы обновить микропрограмму роутера D-Link DIR-615, надо будет сделать такие шаги:
- Зайти на FTP-сервер производителя по данной ссылке: https://ftp.dlink.ru/pub/Router/DIR-615/Firmware/ и выбрать прошивку, которая соответствует версии устройства. Информацию о версии устройства можно найти на информационной этикетке снизу прибора.
- Сохраняем нужную прошивку на компьютер.
- Затем в разделе «Система» щелкаем по строчке «Обновление ПО».
- Указываем путь к сохраненному файлу при помощи щелчка по Обзор.
- Потом обновляем ПО через клик по одноименной кнопке снизу. Далее надо подождать около двух минут, пока произойдет перезагрузка устройства.
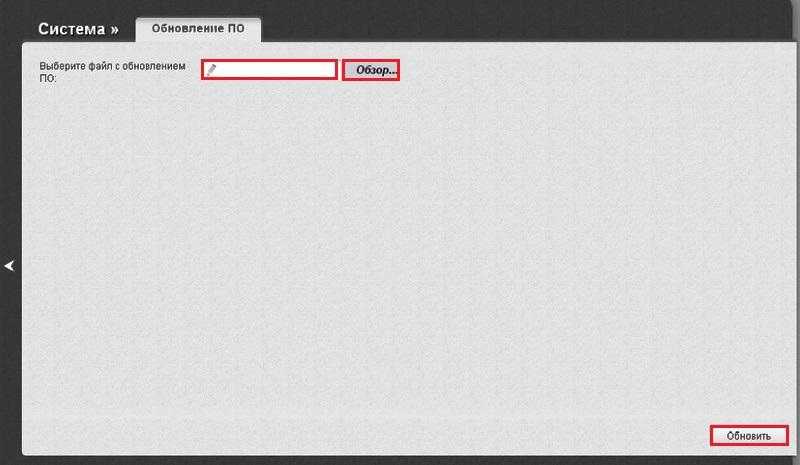
Заходим в настройки роутера
Для начала нужно подключить провода. В каком бы корпусе не был ваш DIR-615, он имеет четыре LAN-порта и один WAN-порт. Соответственно, подключаем провода так:
- «WAN-порт», он же «INTERNET» — кабель от Интернет-провадера (желтый кабель на картинке);
- «LAN-порт» — кабель от ПК (синий кабель на картинке). Соединять кабель не обязательно с первым LAN-портом, можете использовать любой из четырех. На сетевой карте компьютера оставьте «Автоматическое определение IP-адреса»;
- Ну и конечно не забываем подключить адаптер питания.

Включаем блок питания в электрическую сеть и начинаем настройку.
Для входа в WEB-интерфейс роутера (меню настроек) введите в адресной строке браузера (например в «Internet Explorer») локальный IP-адрес устройства. В данном случае — это 192.168.0.1 и нажмите «Enter».
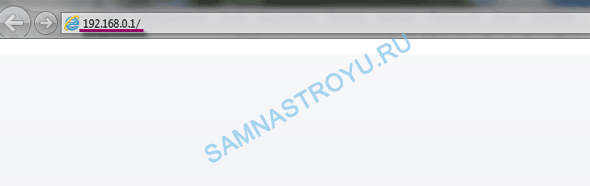
Если кабеля подключены верно и на компьютере включена сетевая карта, то появится окно, запрашивающее имя пользователя и пароль.
Если WEB-интерфейс оказался не таким как у меня на рисунке ниже, не темный, а например, оранжевый — в начале статьи есть ссылки на другие уроки.
Для DIR-615 «Логин» и «Пароль» — «admin», вводим в оба поля (без кавычек).
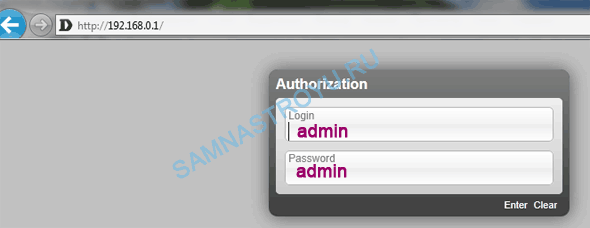
Далее нам предложат сменить пароль по умолчанию на тот, который мы хотим. Если к вашему роутеру нет доступа от посторонних лиц (домашняя сеть), то можете оставить заводской — «admin». Для этого введите его заново.
Если у вас сеть общественная (например, офис) то, естественно, пароль на вход в WEB-интерфейс роутера лучше сменить.
D-Link DIR-632 с возможностью подключения 8 девайсов
Модель с широким корпусом и двумя компактными антеннами. Цвет – насыщенный черный. Спереди расположены сигнализаторы, показывающие стабильность работы роутера. На первый взгляд, девайс ничем не отличается от предыдущих экземпляров. В чем же уникальность? В маршрутизаторе увеличено количество разъемов, что предусматривает одновременное подключение к нему до 8 устройств + беспроводное оборудование.

Кроме этого, в списке достоинств D-Link DIR-632 также:
- возможность ограничить доступ к отдельным интернет-ресурсам;
- усиленная защита с помощью Яндекс.DNS;
- наличие USB порта 2.0;
- просмотр информации об использованном Wi-Fi каждым отдельным клиентом;
- автоматический контроль за корректностью работы сети;
- настройки меняются даже через удаленный доступ;
- уведомления о возникших проблемах или перебоях с интернетом.
К недостаткам устройства можно отнести работу антенн. Их коэффициент усиления составляет всего 2 дБи, это при том, что роутер питает интернетом минимум 8 девайсов.
Настройка интернета на D-link DIR-615
Первое, что вам нужно сделать, это узнать какую технологию соединения использует ваш провайдер. Динамический IP, статический, PPPoE (использует Дом.ру и другие провайдеры), L2TP (например, использует провайдер Билайн). Я уже писал, как узнать технологию соединения. Можно просто позвонить в поддержку провайдера и спросить, или посмотреть на официальном сайте.
Если у вас соединение по популярной технологии Динамический IP, то роутер должен раздавать интернет сразу после подключения к нему кабеля от провайдера и вам остается только настроить Wi-Fi сеть (смотрите ниже в статье). Если у вас не Динамический IP, то нужно настраивать.
Перейдите на вкладку Начало — Click’n’Connect. Проверьте подключен ли Ethernet кабель и нажмите на кнопку Далее.
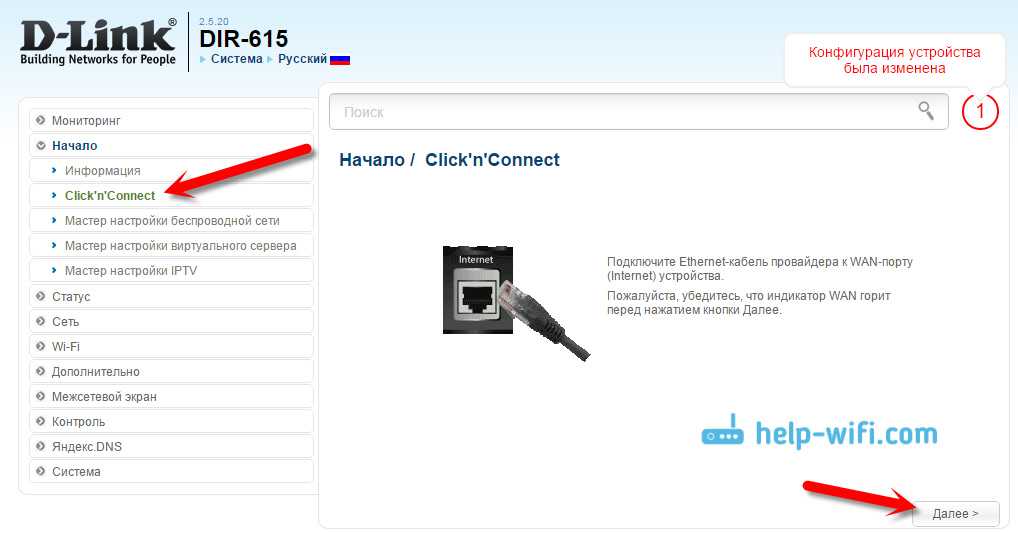
Выберите из списка ваше соединение. Если у вас например PPPoE и провайдер предоставляет еще и IP адрес, то выбираем PPPoE+Статический IP. Если IP нет, то выбираем просто PPPoE+Динамический IP. Или точно так же с L2TP.
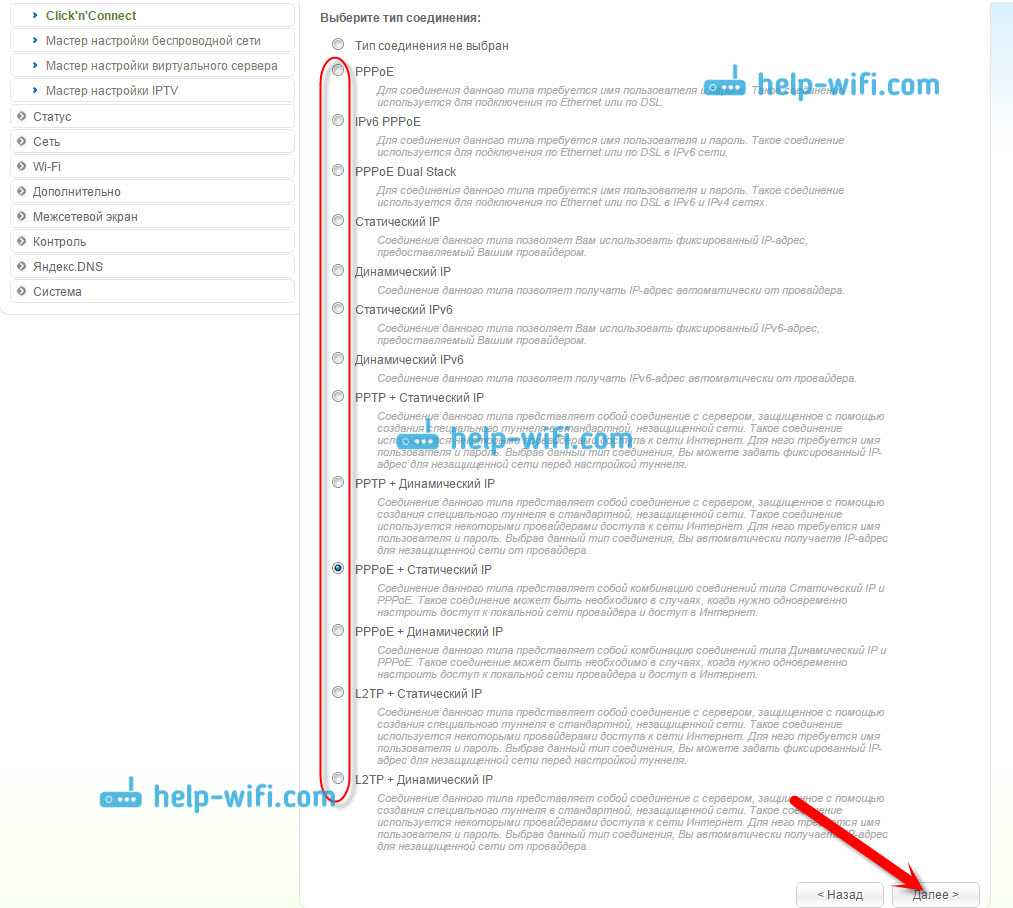
Дальше укажите параметры IP, которые предоставляет провайдер и если он их предоставляет (у вас этого окна может не быть). Нажмите Далее.
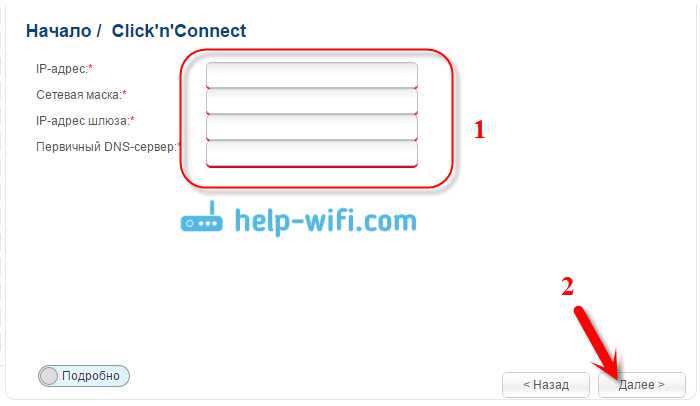
Если появится окно «Адреса локальных ресурсов провайдера», и вы не хотите добавлять адреса, или не знаете что это такое, то просто нажмите Далее. Появится окно, в котором нужно указать имя соединения, логин и пароль. Эту информацию так же предоставляет провайдер. Вы можете нажать на кнопку Подробно, что бы открыть более широкие настройки (MTU и другие).
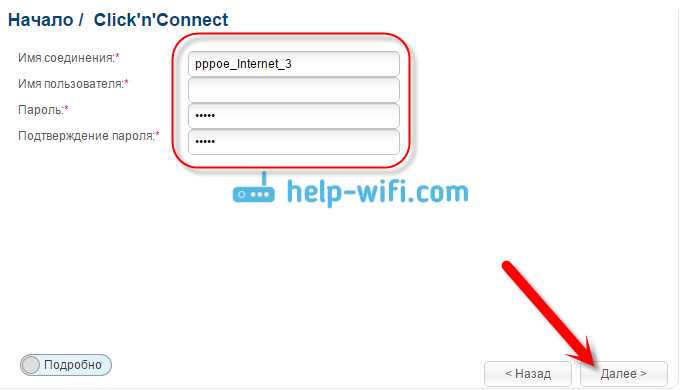
Дальше будет проверка соединения с интернетом и возможность включить фильтр Яндекс.DNS. Это уже по желанию. В любом случае, вы потом сможете изменить эти настройки. Это я показывал пример настройки PPPoE соединения на D-link DIR-615. У вас же настройки могут отличаться от тех что у меня.
Если после настройки интернет через роутер не работает, статус соединения «без доступа к интернету», или просто не открываться сайты, то проверяйте настройки от провайдера. Возможно, вы неправильно выбрали тип соединения, или неправильно задали какой-то параметр.
Как видите, с PPPoE, L2TP, PPTP и Динамическим IP, заморочек намного больше, чем с технологией Статический IP.
Один важный момент: если у вас на компьютере было высокоскоростное соединение, с помощью которого вы подключались к интернету, то теперь оно не нужно. Это соединение будет устанавливать наш роутер D-link и просто раздавать интернет по кабелю и по Wi-Fi.
Сменить настройки провайдера вы всегда можете через этот же мастер быстрой настройки Click’n’Connect, или на вкладке Сеть — WAN, выбрав и отредактировав нужное соединение.

Желательно сохранить настройки:
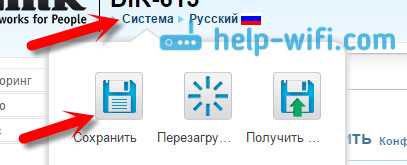
Если интернет через роутер уже работает, то можно приступать к настройке Wi-Fi сети.
Настройка Wi-Fi и смена пароля на D-link DIR-615
Все что нам нужно сделать, так это сменить имя Wi-Fi сети и задать новый пароль для защиты нашего Wi-Fi.
Перейдите на вкладку Wi-Fi — Основные настройки. Здесь мы будем менять имя нашего Wi-Fi. В поле SSID укажите название вашей сети. Нажмите кнопку Применить.
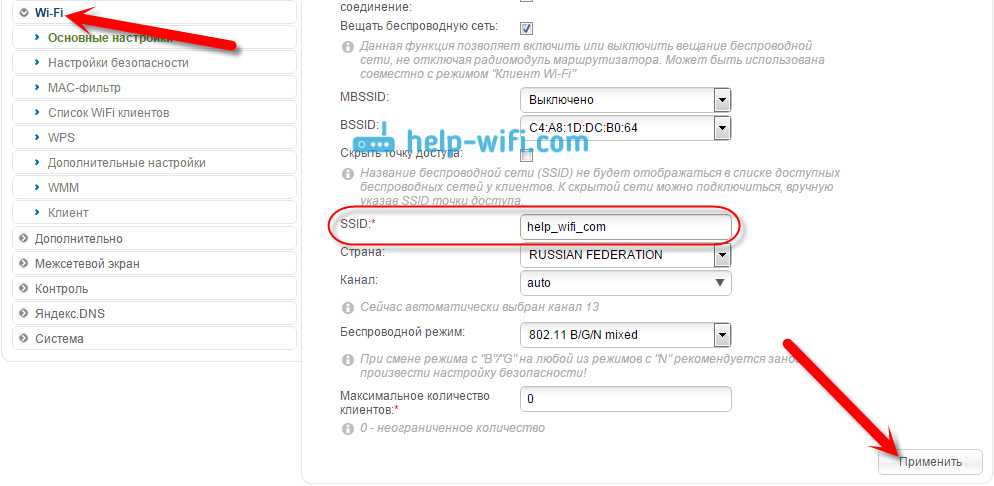
Дальше переходим на вкладку Wi-Fi — Настройки безопасности, и в поле «Ключ шифрования PSK» указываем пароль, который будет использоваться для подключения к Wi-Fi. Пароль должен быть минимум 8 символов. Сразу запишите пароль, что бы не забыть его.
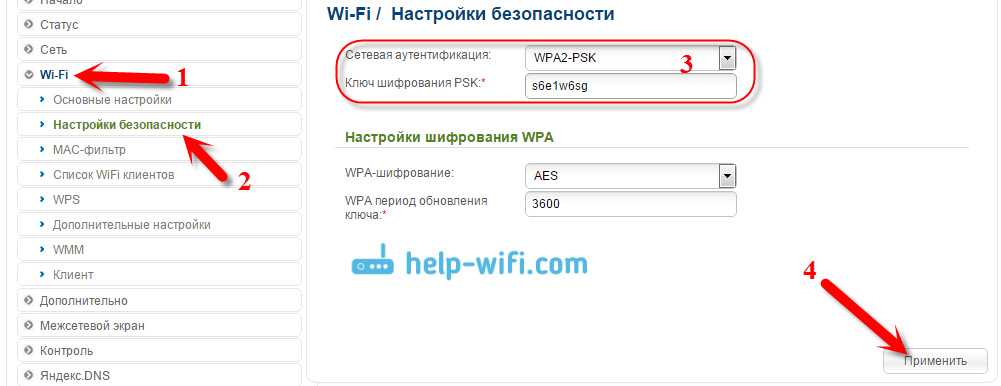
Сохраните настройки. Система — Сохранить. Если больше ничего настраивать не будете (на этом настройка D-link DIR-615 может быть закончена), тогда перезагрузите роутер. Система (пункт меню сверху, возле логотипа) — Перезагрузить.
Все, беспроводную сеть настроили. Можете еще посмотреть более подробную статью по настройке Wi-Fi.
Еще можете сменить пароль администратора, который используется для доступа к настройкам роутера. Если вы его не меняли, или меняли, но уже забыли, то сделать это можно на вкладке Система — Пароль администратора.
Укажите два раза новый пароль и нажмите Применить. Не забудьте сохранить настройки.
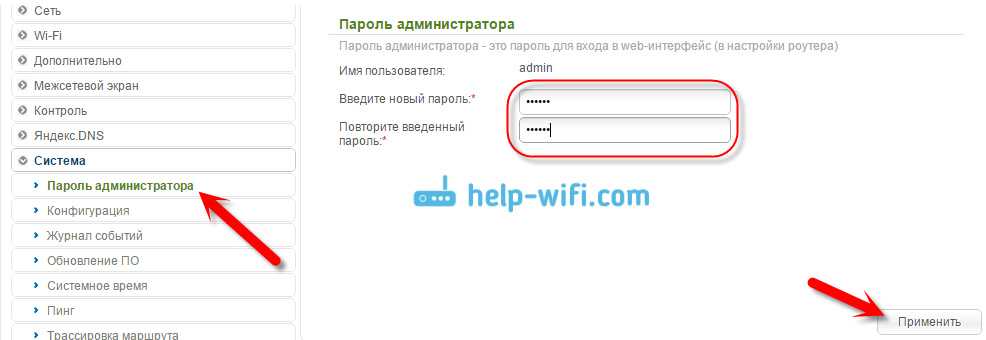
Обязательно запишите где-то этот пароль. Если вы его забудете, то не сможете зайти в панель управления, и придется делать сброс настроек.
Настройка роутера для выхода в интернет.
В комплекте с роутером идет сетевой кабель, обычно синего цвета. Так вот, один его конец вставляете в разъем сетевой платы стационарного ПК, расположенный на материнской плате (к нему подключен кабель входящий в квартиру), а второй конец в один из портов «LAN» роутера, например №1. В порт WAN «INTERNET» подключаете тот кабель, который Вы отключили от сетевой платы ПК, и подаете питание на роутер.
На многих сайтах, перед настройкой роутера, рекомендуют его прошить. Не делайте этого сразу. Вначале посмотрите, как он работает. Если скорость не изменилась и любимые онлайн игрушки не «вылетают» из интернета, не надо торопиться. Свой маршрутизатор я прошил спустя год, как раз, из-за вылетавшей игрушки.
Продолжаем. Открываете окно браузера Internet Explorer или Mozilla Firefox и в адресной строке набираете адрес роутера 192.168.0.1.
Откроется окно, где просто жмем «Login».
Возможно перед первым входом в настройки, Вам будет предложено придумать новые логин и пароль. Оставляем все, как есть. Пароль вводить не надо.
В следующем окне попадаем во вкладку «SETUP» раздела «INTERNET». Здесь сразу опускаемся вниз и нажимаем кнопку «Manual Internet Connection Setup», то есть настраивать соединение будем вручную.
Перед тем, как будете настраивать соединение, возьмите договор, который Вы заключали с провайдером интернета. Из договора надо будет взять: тип соединения, логин и пароль. Если по каким-то причинам договор утерян, обратитесь в службу поддержки. Они обязаны предоставить все данные по вашему интернет соединению.
Идем дальше. Откроется окно, где в поле «Internet Connection Type» надо выбрать тип соединения, указанный в договоре. В моем случае это «PPPoE» при автоматическом получении IP адреса (DHCP). Если не знаете, какой тип Вашего интернет соединения, то выбирайте «Dynamic IP (DHCP)» — автоматическое получение IP адреса. Я не думаю, что у простого домашнего пользователя будет статическое соединение, за которое надо еще и дополнительно платить.
Для настройки доступа в интернет, в поле «Internet PPPoE (Dual Access)» вводим данные, указанные в договоре. Смотрите на изображение ниже:
1. В строке «Address Mode» выбираем «Dynamic IP»;
2. «User Name :» — указываем Ваш логин из договора;
3. «Password :» — указываем Ваш пароль из договора;
4. «Verify Password :» — повторяем пароль;
5. «Reconnect Mode :» — режим установки соединения — выберите «Always on» (постоянное соединение);
6. Нажимаем кнопку «Clone Your PC’s MAC Address» (указываем МАС адрес сетевой карты ПК);
7. Поднимаемся вверх и сохраняем настройки кнопкой «Save Settings».
Все. Первая настройка завершена и для сохранения параметров роутер уйдет на перезагрузку. Если Вы нигде не ошиблись, то после перезагрузки роутер автоматически подключится к интернету, а на его передней панели индикатор подключения к сети будет отображаться зеленым цветом. Как правило, он находится сразу под индикатором питания. Если что-то не так, значит, еще раз проверьте надежность соединения сетевых кабелей, и данные, которые Вы вводили из договора.
Откройте браузером несколько страниц и убедитесь, что они открываются так же, как и до работы через роутер.
Дополнительно можно зайти в папку «Сетевые подключения» и в свойствах подключения по локальной сети убедиться, что оно настроено на автоматическое получение IP-адреса и адреса DNS сервера. Для этого нажимаем кнопку «Пуск» -> «Панель управления» -> «Сетевые подключения».
В папке сетевых подключений находим значок «Подключение по локальной сети», щелкаем по нему правой кнопкой мышки и в выпадающем меню выбираем «Свойства». Кстати, подключение по локальной сети должно быть включено. Если оно отключено, щелкаем по значку правой кнопкой мыши и в выпадающем меню выбираем «Включить».
В поле «Компоненты, используемые этим подключением» боковой прокруткой выбираете строку «Протокол Интернета (TCP/IP)» и нажимаете кнопку «Свойства».
В открывшемся окне выбираем получение адресов IP и DNS сервера автоматически, как на изображении ниже. Жмем «ОК».
Если проблема была только в этом, то соединение с интернетом должно восстановиться.
d link dir 615: технические характеристики
wifi роутер dir 615 работает в диапазоне частот 400 ~ 2483,5 МГц.
Рекомендуем также ознакомиться со статьей какой канал выбрать для домашнего роутера.

На тыльной панели устройства расположен один INTERNET порт для подключения предоставленного провайдером Ethernet-кабеля и четыре LAN-разъема для соединения с маршрутизатором «классического» компьютера, принтера и других стационарных устройств посредством сетевого кабеля.
Модем dir 615 поддерживает функции DHCP-сервера, VPN-соединения и статической IP-маршрутизации.

На лицевой панели dir 615 расположены индикаторы состояния маршрутизатора:
- — отдельно «стоящий» индикатор питания;
- — индикатор активности интернет-соединения (если данный светодиод не горит — значит интернет от провайдера на роутер не поступает: возможно, произошел обрыв линии или технический сбой оборудования у поставщика услуг);
- — индикатор wifi, зеленый свет которого характеризует возможность подключиться к роутеру d link dir 615 по беспроводной связи;
- — четыре LAN-индикатора, которые горят при активности соответствующего LAN-разъема;
- — индикатор WPS, который загорается при активации функции WPS.
Обновляем прошивку на DIR-615
Необходимо знать:
1. Следите за тем, что бы прошивка, которую вы скачаете, точно подходила для вашей модели маршрутизатора
Обратите внимание на ревизию устройства (писал об этом выше).
2. Обновлять программное обеспечение можно только по сетевому кабелю. При подключению по Wi-Fi — нельзя.
3. Не выключайте маршрутизатор во время прошивки. Следите за тем, что бы не задеть кабель питания и сетевой кабель.
Тут еще прикол в том, что у DIR-615 есть где-то 4 разных панели управления. Я имею введу, что они разные на вид. И написать универсальную инструкцию очень сложно, по сравнению с обновлением прошивки на Tp-Link. Там настройки на всех устройствах одинаковые. Я постараюсь показать на примере самых популярных панелей управления.
Подключаем маршрутизатор к компьютеру по сетевому кабелю (LAN)
Берем наш роутер, и подключаемым его к компьютеру (или ноутбук) по сетевому кабелю. Небольшой кабель должен быть в комплекте с роутером. Если этот компьютер раньше подключался по Wi-Fi, то обязательно отключите беспроводное соединение. Убедитесь в том, что маршрутизатор к компьютеру подключен только по сетевому кабелю.
Открываем любой браузер и в адресной строек набираем адрес 192.168.0.1. Переходим по нему. Появится запрос логина и пароля на доступ к настройкам. Если вы их уже меняли, то указывайте те, которые установили. Если не меняли, то вводим стандартные — admin и admin.
Вот мы и попали в панель управления нашим роутером. Теперь, нам нужно просто залить прошивку. Если у вас настройки на вид темные (такие как на скриншоте ниже), то нажмите на кнопку Расширенные настройки, затем на вкладке Система нажмите на кнопку вправо и выберите Обновление ПО.
Если настройки светлые, то на главной странице выберите пункт Настроить вручную, а затем перейдите на вкладку Система и Обновление ПО.
Нажмите на кнопку Обзор… и на компьютере выберите файл с прошивкой. Нажмите на кнопку Обновить.
Или вот так:
Файл выбрали, запускам процесс обновления прошивки. Появится статус обновления, ничего не трогаем. Ждем пока роутер перезагрузится. Если что-то зависнет, то ничего страшного. Подождите минуты 4 и обновите страницу в браузере. Вы должны увидеть новую панель управления и просьбу сменить пароль для доступа к настройкам. Можете придумать свой логин и пароль (только запишите их, что бы не забыть), или указать те же стандартные admin и admin.
После смены этих данных, вы уже с их помощью сможете зайти в настройки маршрутизатора и настроить его.
Автоматическое обновление прошивки через интернет на D-Link
Если на вашем роутере уже настроен интернет, то вы можете обновить прошивку намного проще. Не нужно искать и скачивать файл прошивки на компьютер, роутер все сделает сам.
Внимание. Если вы не найдете в настройках своего роутера возможность автоматического обновления ПО, или ваша панель управления будет отличаться от той, которая будет на скриншотах ниже, то сначала обновите ПО до последней версии способом, который я описывал выше.
После входа в настройки роутера D-Link, вы сразу можете видеть сообщение о том, что есть новая версия прошивки
После входа в настройки роутера D-Link, вы сразу можете видеть сообщение о том, что есть новая версия прошивки.
Можно сразу нажать на ссылку Обновить. Подтвердите обновление нажав кнопку Да.
Появится надпись с предупреждением, и начнется процесс обновления прошивки. В процессе может появится окно с просьбой два раза указать пароль для входа в настройки роутера. Придумайте и укажите его.
После обновления прошивки, может изменится панель управления (как же я этого не люблю). Например, после обновления моего D-link DIR-615/A к версии 2.5.20 все выглядит вот так:
В новой версии, обновление прошивки на D-Link делается уже так:
Ну почему не сделать одну версию панели управления и просто улучшать ее. Так же было бы намного проще для обычных пользователей. А так куча разных инструкций, а панели управления нигде не совпадают.
Все, пошивка нашего DIR-615 успешно завершена. На нем установлена самая новая версия программного обеспечения.
206
Сергей
D-link, Инструкции по обновлению ПО
Комплектация
Маршрутизатор D-Link DIR-615, который был выпущена в продажу сразу после DIR-300, первоначально поставлялся в красочной коробке оранжевого цвета. На лицевой стороне этой коробки нанесено изображение самой модели и приведено описание основных функциональных особенностей устройства. На задней и боковых сторонах размещена более подробная информация о функционале роутера. Потом дизайн коробки изменился. В последующем она стала белого цвета. На лицевой части также есть изображение роутера, а под ней появилась надпись «Wireless N300 Router».

В комплект устройства входит следующее:
- Сам роутер.
- Патч-корд, который выпускался в разных цветовых окрасках. Есть синий, желтый и белый цвет сетевого провода на данный момент (зависит от модификации роутера).
- Инструкция по эксплуатации.
- Сетевой блок питания (12V, 0.5А).
- Подставка для установки в вертикальном положении.
- Диск с программами и утилитами.
- 2 съемные антенны.

D-Link DIR-806A с оригинальным дизайном
Мини-гаджет выступает перлом этого обзора лучших Wi-Fi роутеров D-Link. Выйти в фавориты девайсу помог ультрасовременный корпус, маленькие габариты и недорогая цена
Что же в нем такого особенного? При первом взгляде на DIR-806A внимание привлекают антенны, сделанные по типу «кроличьих ушек». Их дополняет строгий классический корпус, оформленный матовым и глянцевым пластиком в соотношении 50х50

Индикаторы работы здесь расположены не на верхней панели, а сбоку. Рядом находится кнопка перезагрузки и сброса настроек до заводских.
Вот и главные достоинства модели:
- роутер поддерживает стандарт связи 802.11ac, обеспечивающий более быстрый темп передачи и приема данных;
- работа осуществляется на скорости до 450 Мбит в секунду;
- при настройке можно быстро перейти на сайт поддержки, посмотрев там нужные функции;
- локализация доступа конкретного IP-адреса даже в удаленном режиме;
- установка временных ограничений использования Wi-Fi;
- просмотр статистики трафика.
Синхронизация с сетью провайдера происходит через РРРоЕ, IPoE, PPTP или LT2TP. Это значит, что для пользователей, получающих интернет по статическому или динамическому IP-адресу, роутер не подойдет. Это единственный минус в копилку.
Почитать о других брендах можно в статье: ТОП-4 лучших производителей роутеров
Прошивка
Чтобы выполнить прошивку устройства, нужно запустить браузер, ввести в адресную строку 192.168.0.1 и нажать Enter. Далее нужно набрать логин и пароль. При необходимости можно сбросить настройки при помощи кнопки Reset. Чтобы вернуть заводские параметры, достаточно удерживать эту клавишу в течение 20 секунд.
Дальнейший алгоритм действий:
- нажать «Настроить вручную»;
- во вкладке «Система» выбрать позицию «Обновление ПО»;
- далее нажимается «Обзор», обозначается путь к файлу и выбирается «Обновить».
Потребуется немного подождать. Иногда возникает впечатление, что устройство зависло. В некоторых случаях браузер говорит, что возникла ошибка. Даже в этой ситуации нужно подождать хотя бы 5 минут. После обновления прошивки роутер перезагрузится, после чего его нужно будет настроить заново.
Есть еще один метод прошить маршрутизатор. В нижней части страницы настроек нужно нажать на «Расширенные настройки». Во вкладке «Система» нужно нажать стрелку вправо и выбрать «Обновление ПО». Должна открыться новая страница. Далее нажимаем «Обзор», указываем путь к файлу с новой прошивкой и подтверждаем действие нажав «Обновить».
Подключение роутера
Вай-фай маршрутизатор DIR-615 сначала надо подключить к интернет-сети, чтобы он смог начать раздавать интернет внутри вашего дома. Прежде чем активировать раздачу, необходимо подключить роутер к источнику интернета. Простым вариантом в данном случае будет проводной интернет от провайдера, который заведен в вашу квартиру. Кроме того, интернет можно получить с модема, подключиться к которому можно при помощи телефонного кабеля или другого кабеля провайдера.
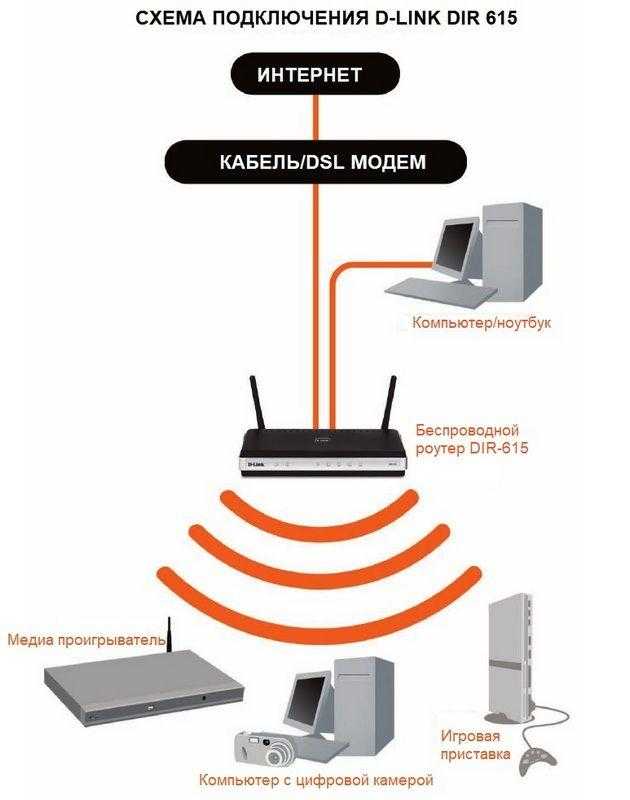
Также потребуется компьютер, ноутбук, планшет и иное устройство, чтобы настроить сам маршрутизатор. При этом главным условием будет возможность подключения устройства к маршрутизатору через кабель (наличие сетевого порта) или с помощью беспроводной сети (наличие адаптера Wi-Fi). Во время кабельного подключения надо будет использовать сетевой кабель, который идет в комплекте с маршрутизатором.
Всего вышеперечисленного хватит, чтобы сделать настройку роутера. Чтобы раздать интернет по проводу другим клиентским устройствам, потребуются сетевые кабеля необходимой длины. Их длину подбирают с учетом расположения маршрутизатора в квартире. Размещать маршрутизатор рекомендуется в центральной части квартиры или там, где требуется интернет. Не надо располагать маршрутизатор около поверхностей из металла или иных приборов, которые могут создавать помехи и мешать раздаче интернета по «воздуху».
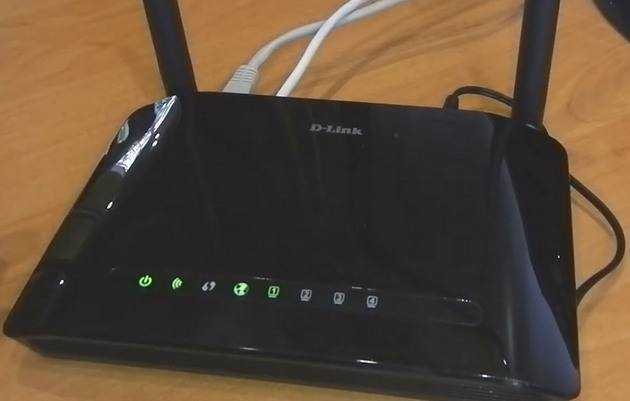
Как только подготовка нужных устройств и аксессуаров завершена, необходимо подсоединить маршрутизатор к тому устройству, которое будет использоваться для его настройки. В качестве примера рассмотрим 2 варианта подсоединения роутера к ноутбуку, у которого есть сетевой порт и адаптер беспроводной сети. Если рассматривать проводное подсоединение роутера к ноутбуку, надо будет вставить один конец Ethernet-кабеля в любой LAN-разъем, а другой конец в порт сетевой карты ноутбука. Затем подключаем маршрутизатор к бытовой электросети 220В и загружаем его. При этом включаем и ждем пока закончится загрузка ноутбука.
Во время подключения ноутбука к роутеру по Wi-Fi надо будет сделать следующее. Загружаем маршрутизатор и ноутбук, после чего на ноутбуке включаем адаптер беспроводной сети. Затем на ноутбуке открываем лист сетей Wi-Fi и находим в нем сеть, которая создана роутером DIR-615. Далее подключаемся к данной сети при помощи WPS PIN-кода, прописанного на этикетке снизу роутера.

На следующем этапе потребуется предоставить доступ маршрутизатору к интернет-сети. В этом случае надо будет определить используемый тип интернета. Если это кабельный интернет, вставляем сетевой провод в WAN-разъем желтого цвета. Когда в квартиру интернет заведен через интернет-розетку, соединяем WAN-разъем и данную розетку при помощи Ethernet-кабеля необходимой длины. Если используется модем, вставляем один конец Ethernet-провода в WAN-разъем устройства, а другой в сетевой разъем на модеме.
Индикация и кнопки управления D-Link DIR-615
На передней панели устройства расположены огоньки, которые сигнализируют о состоянии маршрутизатора.
Перечислим все индикаторы слева направо:
- Индикатор питания. Если загорелся – значит, устройство работает. Если нет – маршрутизатор выключен.
- Индикатор беспроводного режима. Если горит – значит, режим активен, если нет – беспроводная сеть не включена. Если же сигнал мигает – это говорит об активной передаче данных в настоящий момент.
- Индикатор WPS. Если мигает – идет соединение по беспроводной сети через WPS. Если выключен – WPS не активно.
- Индикатор интернет-соединения. Если кабель провайдера включен в разъем WAN и соединение с глобальной сетью настроено, то диод будет гореть. Если же сеть отсутствует – то не будет. Индикатор будет мигать при активной передаче данных.
- Остальные 4 индикатора сигнализируют о состоянии каждого из 4-х LAN-портов на задней стороне устройства. Если какое-либо устройство подключено и идет передача данных – огонек загорится. Индикаторы же неактивных портов гореть не будут.
На задней стороне корпуса D-Link DIR-615 располагаются порты и кнопки управления.
Перечислим их и опишем слева направо:
- Кнопка питания – включает и выключает устройство.
- Разъем для кабеля питания (другой конец кабеля вставляется в электросеть).
- Клавиша, активирующая WPS. Делает возможным подключение устройств без необходимости ввода ключа сети. Но такое подключение небезопасно.
- Далее располагаются разъемы для устройств, подключаемых по локальной сети с помощью витой пары.
- Справа находится порт WAN для интернет-кабеля.
Заключение
В частности, данная модель обеспечивает подключение к интернету во всех режимах на скоростях до 100 Мбит/с включительно. При этом беспроводной контроллер роутера позволяет получить хорошую скорость работы клиентов как в сценарии доступа к локальной проводной сети и интернету, так и для обмена информацией между собой.
Модель имеет классический дизайн корпуса, в плюсы которого можно записать возможность крепления на стену. К качеству изготовления замечаний у нас не было, если не считать глянцевой верхней крышки.
Встроенное программное обеспечение имеет достаточно удобный локализованный веб-интерфейс и стандартный набор наиболее популярных функций и возможностей, а также поддерживает сервис Яндекс.DNS.
Роутер хорошо подойдет нетребовательным пользователям, которым необходимо обеспечить доступ к интернету на популярных тарифных планах для нескольких компьютеров и мобильных устройств.


































