Настройка «Вай-Фая» на оборудовании Zyxel Keenetic
Zyxel keenetic: как прошить роутер
Нужный протокол установили — интернет уже должен работать на устройствах. Но настройку завершать не спешите — нужно ещё задать несколько параметров для беспроводной сети «Вай-Фай»:
- Нам нужен блок «Вай-Фай» (изображение вышки, раздающей сигнал, на панели внизу). Переходим в него.
- Выполняем все настройки в первой вкладке для точки доступа. Записываем новое имя сети (можно оставить и прежнее — это по желанию). С пункта «Скрывать SSID» птичку убираем, если она там стоит.
- В защите соединения указываем комбинированный тип — WPA PSK и WPA2 PSK. В строчке ниже вбиваем ключ безопасности.
- В дополнительных настройках можете изменить канал передачи — поставить самый свободный. Либо оставьте автоматическое переключение между каналами. В следующем меню ставим смешанный стандарт связи «Вай-Фай» с обозначением bgn в конце. Ставим высокую мощность сигнала, если вам нужно получить максимально широкую зону покрытия в квартире. Внизу кликаем по «Применить».
Если ваша модель поддерживает модем 3G/4G: как настроить мобильное соединение
В линейках роутеров Zyxel Keenetic есть модели, у которых есть USB-разъём: все варианты Omni, 4G, ZYXEL Keenetic II и III, Extra, Giga, Ultra, VOX, DSL, Viva.
Они поддерживают работу с модемами 3G и 4G. В «операционку» этих роутеров уже вшиты параметры соединения для разных операторов. Обычно настройка проходит автоматически: вам нужно лишь подключить модем к нужному гнезду на роутере и подождать некоторое время.
Если автонастройка не сработала, переходите к ручной. Она не такая уже и сложная:
- В первом же блоке настроек «Системный монитор» раскрываем последнюю вкладку USB. Там вы сразу увидите подключённый к роутеру модем — будет отображаться производитель устройства. В нашем случае это Huawei. Жмём на строчку с ним.
Откройте панель для своего модема
- В окне с параметрами ставим первые две галочки, чтобы использовать модем в качестве источника для «инета».
- В выпадающем меню указываем своего оператора. Все остальные настройки ниже выставятся автоматически. Если в перечне нет вашего оператора, введите все данные сами. Чтобы узнать, что вводить, свяжитесь с поддержкой своего оператора. Кликните по «Применить», чтобы сохранить все изменения.
Выберите в меню своего оператора мобильной связи
Подключение и подготовка к работе
Обзор роутера от Zyxel модели Keenetic start

Настройка Keenetic производится через web-интерфейс маршрутизатора. Для входа в него подключаем один из портов LAN к сетевой карте девайса, при помощи которого будет производиться настройка маршрутизатора Lite. Этим девайсом выступает стационарный компьютер (ПК) или ноутбук. Соединение производится патч-кордом с коннекторами типа RJ-45 на обоих его концах из прилагаемого к интернет-центру Keenetic комплекта.
К разъему RJ-45 WAN-маршрутизатора модели Lite подключается Ethernet-кабель провайдера. Антенна беспроводной сети вкручивается в разъем и устанавливается вертикально для улучшения условий распространения радиоволн wifi-диапазона. В процессе работы «Зиксел Кинетик Лайт» пользователь сам определяет ее оптимальное положение.
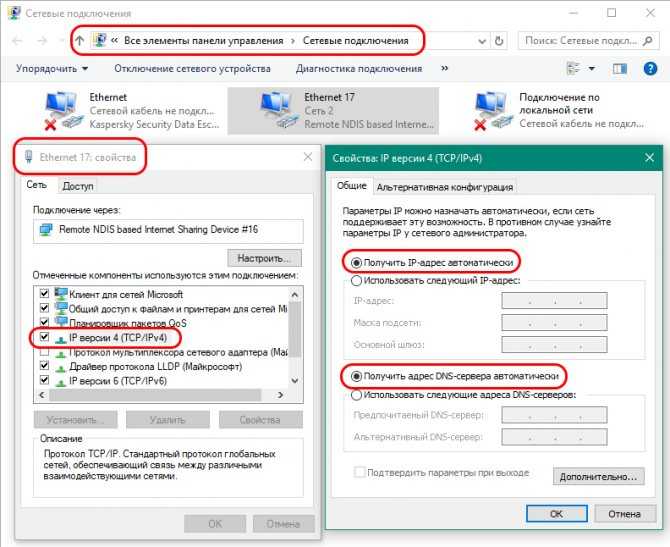
Питание Keenetic осуществляется от домашней сети переменного тока через выпрямительное устройство из комплекта поставки изделия серии Lite. Адаптер сетевого питания подключается к разъему Power на задней панели в последнюю очередь. Кнопка дополнительной его активации в варианте Lite не предусмотрена.
Сетевая карта ПК, встроенная в его материнскую плату, предварительно настраивается на автоматическое получение IP-адреса и DNS-сервера. Это проверяется в свойствах протокола TCP/IPv4. После включения выпрямительного устройства в сеть переменного тока ждем загорания индикатора «Статус» на панели Keenetic.
Ручное изменение параметров
Если интернет не работает или хочется изменить заводские параметры безопасности WiFi, после завершения быстрой настройки следует нажать кнопку «Веб-конфигуратор». Откроется меню со всеми возможными параметрами, разделенными на 5 категорий, и вкладкой с информацией о состоянии сети. На последней можно узнать, идет ли прием и передача пакетов данных и требуется ли изменение параметров соединения, или интернет не работает по не связанным с роутером причинам.
Соединение с интернетом
Чтобы изменить параметры подключения к интернету, нужно открыть вкладку «Интернет», нажав иконку с планетой в нижней части интерфейса. Откроется окно с несколькими разделами настроек. В первом из них можно увидеть все созданные подключения — функционирующие отмечаются зеленой галочкой, рядом с неработающими ставится красный крест.
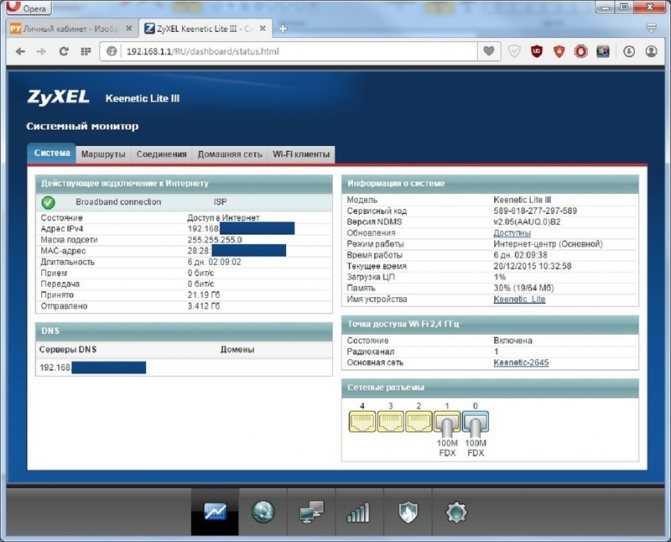
Это меню полезно, когда нужно изменить только часть настроек. Один из распространенных случаев — необходимость установки статического IP-адреса; в такой ситуации подключение, созданное при быстрой настройке, работать не будет. Используя WiFi-роутер ZyXEL, поменять режим получения IP можно следующим образом:
- Нажать на неактивное подключение.
- Выбрать ручную настройку IP-адреса в соответствующей графе.
- Вписать IP-адрес, шлюз и маску подсети, полученные от провайдера.
Также здесь можно выбрать протокол интернета (PPPoE, PPTP или L2TP), указать MAC-адрес и т. д
Важно убедиться, что у подключения активны флажки «Включить» и «Использовать для выхода в интернет». После внесения изменений нужно нажать кнопку «Применить» и перезагрузить роутер
Второй полезный раздел на вкладке «Интернет» — PPPoE/VPN. Здесь можно с нуля создать новое подключение, указав логин и пароль для доступа, протокол соединения, режим получения IP-адреса и другие параметры. Делать это нужно, если мастер быстрой настройки не может подобрать оптимальные настройки.
Беспроводная точка доступа
Чтобы роутер мог раздавать беспроводной интернет, необходимо активировать и настроить точку доступа. Делается это на вкладке «Сеть Wi-Fi». Она имеет 5 разделов, наиболее полезны 3 из них:
- WPS;
- «Соединение»;
- «Безопасность».
В первом можно активировать технологию WPS (Wi-Fi Protected Setup). Она позволяет быстро передать настройки защищенной сети на мобильное устройство, чтобы не пришлось вручную вводить пароль. Чтобы технология сработала, в момент подключения нужно нажать на кнопку со стрелками на задней стенке маршрутизатора. Через параметры можно сделать так, чтобы вместо пароля сеть требовала ввод короткого пин-кода для подключения.
Во втором разделе можно изменить стандартное название создаваемой сети и изменить стандарт передачи данных. Кроме того, здесь нужно поставить флажок активации Wi-Fi, если он не стоял по умолчанию. Изменять остальные параметры не рекомендуется.
В разделе «Безопасность» устанавливается тип защиты сети — лучше всего выбрать технологию WPA2-PSK, и пароль. По умолчанию установлена комбинация, записанная на наклейке на корпусе маршрутизатора; этот пароль легко подбирается, поэтому его нужно поменять при первом же запуске устройства. Выбрать технологию шифрования при настройке ZyXEL Keenetic Lite III нельзя.
Как открыть настройки роутера Keenetic?
Если вы уже когда-то самостоятельно выполняли вход в веб-интерфейс любого другого роутера, то с Keenetic проблем возникнуть не должно, там все точно так же. Чтобы сделать инструкцию максимально простой и понятной, разделю ее на несколько шагов.
Шаг 1 – подключение
Устройство, с которого вы хотите получить доступ к странице с настройками должно быть подключено к роутеру Keenetic. Если ваш роутер уже настроен и устройства в вашем доме к нему подключены, то вы можете использовать любое устройство: ноутбук, ПК, телефон, планшет. Если роутер новый, то к нему нужно подключить какое-то одно устройство, с которого вы выполните настройку. Лучше всего использовать обычный компьютер, или ноутбук. Есть два варианта подключения:
- По кабелю. Просто соедините свой компьютер с Keenetic с помощью сетевого кабеля, который есть в комплекте с интернет-центром.
- По Wi-Fi. Как только вы включите роутер, он будет раздавать Wi-Fi. Нужно подключиться к этой Wi-Fi сети. Заводское имя сети и пароль для подключения к ней указаны на корпусе роутера (наклейка расположена снизу).Если подключаетесь с телефона или планшета, можете запустить камеру и навести ее на QR-код, который есть на той же наклейке снизу.
Шаг 1 – вход на my.keenetic.net или 192.168.1.1
На устройстве, которое подключено к роутеру откройте любой браузер. Я на компьютере использую стандартный Microsoft Edge. Для входа в веб-интерфейс роутеров Keenetic можно использовать обычный адрес my.keenetic.net (указан снизу роутера, на фото выше) или IP-адрес 192.168.1.1.
Можно использовать любой адрес. Разницы никакой нет. Введите адрес в адресной строке браузера (не в поисковой строке!) и перейдите по нему (нажав на Enter).
Дальше есть три варианта:
- Если роутер уже был настроен, пароль администратора изменен, то откроется страница авторизации в веб-конфигураторе Keenetic. На которой нужно указать имя пользователя и пароль (который был установлен при первой настройке) и выполнить вход.В том случае, когда вы не знаете пароль, или забыли его, в настройки зайти не получится. Попробуйте стандартный логин и пароль admin/admin или admin/1234. Если не подошли – нужно делать сброс настроек роутера. Для этого нужно чем-то острым нажать на кнопку “Reset” (она утоплена в корпус) и подержать 10-12 секунд. После сброса настроек и повторного перехода по адресу my.keenetic.net или 192.168.1.1 появится страница, о которой я рассужу ниже (2 вариант). Более подробная инструкция по сбросу настроек есть в конце статьи.
- Если роутер новый (или после сброса настроек), то появится окно, в котором можно выбрать язык веб-интерфейса, запустить мастер быстрой настройки, или перейти в панель управления.Выбрав один из двух вариантов, появится окно в котором нужно принять лицензионное соглашение, а затем установить пароль администратора интернет-центра. Нужно придумать пароль и указать его два раза. Имя пользователя по умолчанию будет admin.В дальнейшем это имя пользователя и установленный пароль нужно будет вводить каждый раз, когда вы будете выполнять вход в веб-интерфейс маршрутизатора. После установки пароля откроется либо мастер быстрой настройки, с помощью которого вы сможете быстро настроить свой роутер (подключение к интернету, Wi-Fi сеть), либо же панель управления, которая выглядит вот так:После чего вы можете перейти в отдельные разделы и задать необходимые настройки, сменить пароль и т. д.
- Ну и третий вариант – страница с настройками не открывается. При попытке перейти по адресу my.keenetic.net или 192.168.1.1 появляется ошибка (страница недоступна, не удается открыть эту страницу), бесконечная загрузка.Либо же открывается страница поисковой системы Google или Яндекс.О решении этих проблем я расскажу более подробно.
Индикация
На передней панели Wi-Fi роутера расположены девять светодиодных индикаторов.
Индикатор питания — горит, если роутер включен. Если индикатор не горит, значит питание не подаётся (в этом случае все остальные индикаторы гореть тоже не будут).
Четыре индикатора портов LAN. Порт не горит — в данный момент к нему ничего не подключено. Горит или мигает — к порту подключено устройство.
Индикатор подключения к интернету. Горит или мигает если подключение установлено. Не горит — кабель не подключен или нет сигнала со стороны провайдера. Горит жёлтым (у некоторых маршрутизаторов — оранжевым) светом — сигнал есть, но интернет не подключен. Возможно необходимо выполнить дополнительные настройки.
Индикатор беспроводной сети. Если он горит — Wi-Fi сеть включена. Если мигает — идёт обмен данными, то есть к сети подключено устройство. Не горит — беспроводная сеть отключена в настройках роутера.
WPN — индикатор подключения к беспроводной сети по WPN.
Индикатор USB. Горит или мигает если к порту USB подключено устройство. Не горит — устройство не готово или не подключено.
Когда вы подключили маршрутизатор к сети, на панели индикации должны загореться индикаторы питания, WAN и порта LAN, к которому вы подключили компьютер. Также должен загореться индикатор подключения к интернету. Поскольку большинство провайдеров предоставляет возможность подключения по динамическому IP, роутер может установить соединение с сетью самостоятельно. В этом случае индикатор будет гореть или мигать зелёным цветом. Если же индикатор горит жёлтым (оранжевым), необходимо выполнить дополнительную настройку роутера в соответствии с параметрами, которые предоставил вам ваш провайдер.
Подключение и настройки роутера Zyxel Keenetic
Для соединения роутера с интернет сетью, соблюдайте следующую инструкцию:
- В адресную строку браузера введите следующие цифры: 192.168.1.1
- Система попросит ввести данные логина (впишите слово «admin») и пароля (впишите 1234).
- После правильного введения данных должна открыться страница роутера.
- В поле с красной рамкой указаны параметры сети роутера по умолчанию. Пока они не понадобятся, поэтому стоит приступить к другим настройкам.
- В графе «Интернет» нужно выбрать вкладку «Подключение». Далее заполните все пункты, как указано в таблице:
| Настройка параметров IP | Автоматически |
| Использовать MAC-адрес | Взять с компьютера |
| MAC-адрес компьютера | Адрес вашего компьютера |
| Отвечать на ping-запросы | Поставить галочку |
| Авто-QoS | Поставить галочку |
| Разрешить UPnP | Поставить галочку |
- Далее подтвердите новые конфигурации, нажав команду «Применить». Перейдите во вкладку «Монитор». Здесь в разделе «Подключение к интернету» должны измениться параметры подключения. Если все сделано верно, то IP-адрес изменится с 10.251.0.xx. на другой.
Подсоединение роутера к интернету
Подсоединение маршрутизатора Keenetic Zyxel к интернету возможно двумя способами.
Чаще всего интернет в жилище поступает по кабелю, который проводит провайдер. В этом случае разъём данного кабеля необходимо вставить в специальный порт. Расположен он с задней части роутера. У всех моделей фирмы Keenetic порт отличается по цвету от иных портов. Обычно он синего цвета и назван WAN.
Также можно подключить интернет через мобильный модем. Он подсоединяется к роутеру с помощью телефонного кабеля.
Перед подключением интернет-сети к роутеру любым вышеупомянутым способом, убедитесь, что он подключен к электричеству. Об этом говорит светящийся индикатор.
Подсоединение к управляющему устройству
Управлять параметрами роутера можно с помощью персонального компьютера, ноутбука или современных гаджетов. С ПК маршрутизатор соединяется с помощью кабеля LAN, один его конец вставляется в порт на роутере, а другой конец в разъём на компьютере.
Для соединения маршрутизатора со смартфоном через вай-фай, убедитесь в том, что управляющее устройство имеет этот модуль. На смартфоне или другом гаджете это можно проверить в настройках гаджета. В графе «Подключения» требуется включить вай-фай и подключится к своему роутеру. Для этого потребуется ввести пароль.
Подключение домашних устройств к роутеру
Соединение домашних устройств с роутером проводится с помощью кабеля LAN и сети вай-фай. С помощью кабеля можно подключить несколько девайсов, число их зависит от количества соответствующих свободных портов на роутере. В комплекте к нему, как правило, идёт всего один кабель, поэтому для подключения нескольких устройств придётся приобрести дополнительные. Соединение по проводу обеспечивает более качественную скорость передачи данных. По этой причине с помощью кабеля подключают устройства, которые требуют мощного сигнала. В основном это персональные компьютеры и телевизионные приставки.
Соединение с интернетом по вай-фай осуществляется очень просто. Всего лишь требуется включить Wi-Fi на всех устройствах, поддерживающих его. После этого потребуется ввести пароль от сети.
Как сбросить?
Как сбросить настройки любого роутера, узнаете из следующего видео:
Для сброса заводских настроек существует несколько методов:
с помощью кнопки «Reset» или «Сброс» на корпусе;
через web – интерфейс, используя меню «Система» или раздел «Настройки».
Чтобы выполнить сброс кнопкой, необходимо ее утопить, например, скрепкой, и удерживать в таком положении около 10 секунд. Во время сброса индикаторы на лицевой стороне одновременно замигают, затем погаснут. После этого можно пробовать подключаться к устройству.
Для соединения роутера с компьютером или ноутбуком через кабель необходимо:
- Подключить оба устройства используя сетевой шнур (патч-корд RJ45 обычно идет в комплекте).
- Набрать в интернет браузере адрес 192.168.1.1, с помощью связки логин/пароль зайти в настройки и задать новый пароль.
Сброс настроек через web-интерфейс выполняется следующим образом (на примере ZyXEL Keenetic Lite III):
- Перейти в меню «Система» на закладку «Параметры».
- Прокрутить страницу в самый низ и выбрать «Восстановить заводские настройки».
После этого связь с устройством будет потеряна на некоторое время и страница web-интерфейса роутера будет недоступна. В этот момент, чтобы вернуться к настройке, нужно пробовать обновлять страницы вручную или автоматически (в зависимости от браузера и настроек).
Существует еще один вариант получения доступа к маршрутизатору – без кабеля. Для этого понадобится ноутбук или компьютер с модулем Wi-Fi. Здесь будет использоваться преднастроенная изготовителем сеть Wi-Fi.
Параметры для подключения по Wi-Fi указываются на самом устройстве с обратной стороны – GUI Access (IP-адрес для web-доступа), Username (логин) и Password (пароль).
В следующем видео вы узнаете, как настроить сеть Вай-Фай на роутере ZyXEL:
Личный кабинет my.keenetic.net или 192.168.1.1 не открывается — что делать, если не заходит в меню роутера Zyxel Keenetic?
Для того, чтобы зайти в личный кабинет Zyxel Keenetic можно использовать два адреса — официального сайта веб-интерфейса или IP адрес. Уточню сразу, что какой из них использовать для входа в панель управления роутера, решать вам. Никакой особой разницы между ними нет:
Постоянно помогая читателям данного блога с подключениями оборудования, я заметил частую проблему, что они не могут войти в настройки. Многие пытаются зайти в роутер Zyxel Keenetic по адресу 192.168.0.1 или my.keenetic.net.html, но он не открывается.
Поэтому набирать в браузере http://192.168.0.1 или my.keenetic.net.html нет никакого смысла — вам будет просто выдавать ошибка о несуществующей странице.
Цены в интернете
АлександрСпециалист по беспроводным сетям, компьютерной технике и системам видеонаблюдения. Выпускник образовательного центра при МГТУ им. Баумана в Москве. Автор видеокурса «Все секреты Wi-Fi»
Все современные WiFi-роутеры настраиваются через специальный веб-конфигуратор и маршрутизаторы Keenetic любой модели (Start, 4G, Lite, Air, Duo, Extra, Giga, Omni, Ultra, Viva) в этом не исключение. У всех них одинаковый алгоритм входа в настройки, который не особо изменился ещё с тех пор, когда устройства Кинетик носили шильдик ZyXEL.
Вход в настройки выполняется одним из этих способов:
my.keenetic.net – буквенно-символьное имя, упрощённый вариант для новичков. Именно этот адрес указан на стикере, приклеенном на корпусе девайса.192.168.1.1 – LAN IP-адрес устройства в локальной сети
Есть ещё третий вариант — мобильное приложение для телефона или планшета. Это самый современный способ настройки Кинетика. Рассмотрим все их по очереди!
Не получается зайти на 192.168.1.1
На самом деле, причин, из-за которых у вас может не быть доступа к 192.168.1.1 может быть много, но мы разберем самые распространенные:
- У вас не установлены драйвера на сетевое оборудование (сетевая карта или Wi-Fi адаптер)
- Вы не подключили ваше устройство к роутеру
- Роутер не выдал IP адрес вашему компьютеру, и поставить его нужно вручную.
- Адрес роутера отличается от 192.168.1.1
- Неверный логин или пароль
Давайте выясним, в чем проблема.
Нажимаем две клавиши на клавиатуре — Win + R, и вводим туда команду . Нажимаем Enter (ввод), или кноку «ОК».
Откроется окно свойств сетевых подключений. Во многих случаях возможно, что их может быть у вас несколько — например проводное и беспроводное.
Если у вас вообще там пусто — то у вас либо не установлены драйвера на сетевое оборудование, либо какие-то аппаратные проблемы.
Если у вас все подключения имеют статус «Сетевой кабель не подключен», то проверьте — включен ли роутер, и подключен ли к нему ваш компьютер.
Если же ваше подключение имеет статус «Неопознанная сеть», то значит вы не получили автоматически IP адрес от вашего маршрутизатора.
В такой ситуации нужно поставить его вручную. Для этого нажимаем на этом подключении правой кнопкой мыши и выбираем пункт «Свойства».
В открывшемся окне находим пункт под названием «IP версии 4 (TCP/Ipv4)», выделяем его и нажимаем кнопку «Свойства».
Дальше откроется окно со множеством настроек. Выбираем пункт «Использовать следующий IP-адрес», и прописываем следующие настройки:
- IP адрес: 192.168.1.10
- Маска подсети: 255.255.255.0
- Основной шлюз: 192.168.1.1
- Предпочитаемый DNS-сервер: 192.168.1.1
И после этого нажимаем кнопку «ОК», затем еще раз «ОК». После этого пробуем зайти на заветный адрес 192.168.1.1.
Адрес роутера отличается от 192.168.1.1
Вполне возможно, что адрес роутера является не 192.168.1.1 — именно тогда, при попытке зайти в настройки роутера через браузер, вы увидите сообщения вроде «Не удается открыть эту страницу», «Не удается получить доступ к сайту», «Время ожидания соединения истекло» или что-то в таком духе.
В таком случае, определить истинный адрес роутера помогут сетевые настройки. Самый простой способ — посмотреть эти настройки через командную строку. Для этого, её сперва нужно запустить, просто набрав в поиске меню Пуск текстом «Командная строка», и запустить.
Затем, в ней необходимо набрать текст и нажать на клавишу ввода Enter. После этого, в командной строке появится примерно следующее:
C:\Users\Recluse>ipconfig
Настройка протокола IP для Windows
Адаптер Ethernet Ethernet:
DNS-суффикс подключения . . . . . :
IPv4-адрес. . . . . . . . . . . . : 192.168.169.2
Маска подсети . . . . . . . . . . : 255.255.255.0
Основной шлюз. . . . . . . . . : 192.168.169.1
Во всем этом нас должен интересовать пункт «Основной шлюз» — он и обозначает адрес роутера (конечно же, при условии, что компьютер подключен именно через роутер). В данном примере, это адрес 192.168.169.1 — значит, и нужно пробовать зайти на этот адрес через браузер, набрав в адресной строке браузера текст .
Неверный логин или пароль
Достаточно неприятная ситуация, когда доступ к настройкам роутера не возможен из-за неверного логина или пароля. Давайте рассмотрим, что же стоит делать в таком случае:
- Первым делом стоит проверить правильность набора логина пароля из значений по умолчанию, которые были приведены в начале статьи.
- Затем, если они не подошли, стоит посмотреть на нижнюю часть роутера — обычно там так же можно найти логин пароль, и они могут отличаться от тех, что написаны в начале нашей статьи.
- Если и они не подошли, и у вас нет совершенно никакого понятия, какие же у вас установлены логин и пароль на роутере, придется провести процедуру сброса настроек. Стоит понимать, что при сбросе настроек придется по новой настраивать как сетевые параметры для работы интернета, так и настройки Wi-Fi, проброс портов. Таким образом, после сброса настроек, велика вероятность остаться без интернета и вайфая — по этому, если вы не уверены в своих силах, лучше обратиться к нужным специалистам от провайдера или множества фирм, предлагающих свои услуги по работе с компьютерами.
Прочитать про необходимые действия для сброса пароля, можно здесь.
Панель управления
Веб-интерфейс устройства обновлен. Пользователи отметили, что он стал намного понятнее, удобнее и функциональней. Непосредственно управление полностью соответствует современным стандартам.
На начальной странице отображается активность использования сети, а также список подключенных дисков, общие данные, активность сетевых портов и т.д.
В разделе «Клиенты Wi-Fi» можно ознакомиться со списком подключенных устройств. При желании ограничить доступ.
Во вкладке «Домашняя сеть» задаются сведения об основной беспроводной сети в двух диапазонах. Устройство поддерживает бесшовный роуминг.
Вход в настройки роутера ZyXEL
К каждому маршрутизатору в комплекте прилагается инструкция и драйвер. Он необходим для того, чтобы ваш компьютер правильно определил устройство и знал, как с ним обращаться. Обязательно используйте его. Вставьте диск в привод ПК и запустите установку ПО. После того, как оно будет установлено, на рабочем столе вы должны найти иконку для входа в настройки устройства. Сюда также можно попасть при помощи обычного веб-браузера (любого). Рассмотрим более универсальный вариант настройки с помощью интернет-обозревателя.
- Запустите установленный на вашем компьютере браузер;
- В окне ввода адреса напишите: «192.168.1.1»;
- Вы увидите форму для ввода логина и пароля. Введите логин по умолчанию «Admin»;Запрос логина и пароля от роутера ZyXEL Keenetic
- В большинстве версий ZyXEL Keenetic по умолчанию пароль «1234».
Но если до этого роутер был настроен другим пользователем или сервисным работником, то он может быть изменён. Часто настройщики меняют пароль на серийный номер роутера. Если «1234» не подходит, посмотрите номер на коробке и введите его в строку пароля. Если он имеет много символов, попробуйте использовать только первые или последние 4. Если ни один пароль не подходит, попробуйте сделать сброс настроек.
- https://192-168-0-1.info/my-keenetic-net-vhod-nastrojka-routera-keenetic/
- https://wifigid.ru/zyxel/keenetic-parol-po-umolchaniu
- https://compsch.com/setevoe-okruzhenie/poshagovaya-nastrojka-routera-zyxel-keenetic-lite-2.html
- https://help-wifi.ru/tekh-podderzhka/vhod-v-router-zyxel/
- https://192-168-1-1.su/setup-my-keenetic-router/
- https://rusadmin.biz/soveti/parol-po-umolchaniyu-zyxel-keenetic/
Как посмотреть, кто подключен к моему Wi Fi роутеру
Узнав, сколько устройств подсоединено к вашей сети, можно определить, воруется интернет или нет.
Сколько устройств использует мой вайвай
Как узнать подключенные устройства к wi fi? Каждое устройство обладает своим именем. Стандартные имена ноутбука, планшета или смартфона совпадают с их моделями. Не стоит сразу бить тревогу при виде неизвестных имен. Иногда имя состоит из комбинации цифр и букв, и это легко проверяется в настройках подключенного к сети устройства. Но, если хотя бы одно название устройства в таблице не совпадает, ваши худшие ожидания подтвердились и необходимо отключить вора от сети.
Для решения вопроса, как узнать, кто пользуется моим вайфаем, вы можете воспользоваться двумя методами:
- первый состоит в том, чтобы узнать данные непосредственно в настройках маршрутизатора;
- второй способ позволит сделать это с помощью особых программ.
Каждый из методов характеризуется рядом преимуществ и недостатков. Допустим, в настройках маршрутизатора можно не только узнать перечень подключенных к сети, но и запретить доступ любому устройству.
Какой из способов выбрать? Если вы хотите узнать, какая идентификация пользователей wi fi всего в несколько кликов – рекомендуем специализированные программы. Если вас интересует контроль подключенных устройств, то следует воспользоваться стандартными настройками роутера (Рисунок 3). Стоит отметить, что меню настроек распространенного роутера системы TP-Link (D-Link) представлено лишь на английском языке.
Рисунок 3. С помощью роутера происходит раздача Wifi сигнала на разные устройства
Посмотреть через настройки роутера
Как через настройки роутера определить, кто подключен к моему wi fi роутеру? Для получения доступа к панели управления роутером, сначала следует зайти в браузер. В адресную строку вносится адрес вашего маршрутизатора (можно найти на корпусе или в инструкции роутера). Стандартный IP для каждого пользователя – 192.168.1.1.
После введения адреса появится окошко авторизации. По умолчанию в поле имени пользователя вносится логин «admin», в поле пароля также вносится «admin»
Обратите внимание: при авторизации логин, а также пароль вводится без кавычек. После внесения данных будет получен доступ к настройкам
Как посмотреть количество подключенных к wi fi? Через настройки роутера необходимо зайти во вкладку «Wireless» и выбрать опцию «Wireless Statistics» (Рисунок 4)
В появившейся таблице будет отображено количество подключений, MAC адреса устройств, тип шифрования и информация о переданных пакетах данных
Как посмотреть количество подключенных к wi fi? Через настройки роутера необходимо зайти во вкладку «Wireless» и выбрать опцию «Wireless Statistics» (Рисунок 4). В появившейся таблице будет отображено количество подключений, MAC адреса устройств, тип шифрования и информация о переданных пакетах данных.
МАС-адрес – уникальный идентификатор, присваиваемый каждой подключенной к интернету единице техники. Также можно посмотреть устройства, подключенные к wi fi через кабель. Следует перейти во вкладку «DHCP» и выбрать опцию «DHCP Clients List».
Рисунок 4. Статистика текущих подключенных устройств к роутеру
Посмотреть с помощью специальных программ
Если доступ к маршрутизатору отсутствует или стандартное меню настроек кажется непонятным и сложным, рекомендуем воспользоваться специализированными программами. Самый простой и бесплатный лицензионный вариант – утилита Wireless Network Watcher, загрузить которую можно с официального сайта (Рисунок 5). Утилиту не нужно инсталлировать, она работает без оставления информации на жестком диске компьютера и легко запускается сразу после загрузки с сайта.
Как только приложение запустится, пользователь увидит следующие данные: IP адреса и имена компьютеров, МАС идентификаторы, производителя сетевого адаптера (что также поможет вычислить «чужое» устройство) и дополнительные данные о самих устройствах. Несомненным преимуществом является простота такой программы: пару кликов мышкой – и пользователь уже владеет всей информацией.
Среди дополнительных бесплатных программ, благодаря которым можно узнать, сколько человек подключено wi fi: «SoftPerfect WiFi Guard», «NCS Network Scanner» или «NetBScanner».
Рисунок 5. Визуальный интерфейс программы Wireless Network Watcher

































