Обновление прошивки
В современных роутерах, как правило, используются универсальные и гибкие программные коды, позволяющие вносить изменения в конфигурацию сети, легко менять пароли. Однако не все прошивки одинаковы, роутер может начать работать с перебоями, может пропадать доступ к интернету. В этом случае поможет обновление прошивки.
Для этого нужно:
- узнать точное наименование модели и версии вашего роутера. Это можно увидеть на нижней части маршрутизатора. Данные следует использовать при поиске в браузере;
скачать прошивку на свой компьютер и распаковать архив; чтобы обновить программное обеспечение роутера, необходимо зайти по адресу http://192.168.100.1, указав логин и пароль (по умолчанию имя – root, пароль – admin);
перейти во вкладку системных настроек и выбрать пункт – «обновить»; указать путь к скачанному и распакованному архиву и активировать обновление.
Современные производители роутеров стараются, чтобы настроить и использовать его мог каждый, даже начинающий пользователь компьютера. Для этого на сайтах размещают четкие и понятны инструкции пользователю, а система быстрого запуска устройства помогает подготовить роутер к работе. Главное одно – чем грамотней настроен роутер, тем меньше сбоев в работе интернета.
Настраиваем сам интернет в зависимости от типа соединения вашего провайдера
Первый шаг настройки самый важный: вы должны правильно указать протокол, который использует ваш оператор. В противном случае он не будет подключаться к Интернету. Поэтому берем договор или меморандум, оставленный специалистом после прокладки кабеля, и внимательно его читаем. Есть вся информация о соединении, включая протокол и данные для входа в сеть.
Даже если в итоге вы ничего не нашли в договоре, не паникуйте. Позвоните в техподдержку оператора — они все объяснят и помогут настроить интернет. Ниже мы увидим конфигурацию трех протоколов. Выберите нужную инструкцию и следуйте ей.
Протокол PPPoE
С этим высокоскоростным подключением работают крупные операторы, такие как Дом.ру, Ростелеком, ТТК, NetByNet и другие. Как настроен протокол в Huawei:
- Перейти во второй раздел «Интернет»; вы сразу перейдете на первую вкладку с вашими настройками. Нам это нужно.
- В блоке «Основная информация» поставьте галочку напротив пункта о включении подключения.
- Настроить услугу в ИНТЕРНЕТЕ. В панели со списком типов протоколов выберите «Маршрутизация PPP».
Установите «Маршрутизация PPP» в типе подключения
- В режиме IP укажите динамическое значение. Если вы купили уникальный адрес в Интернете у своего оператора, поставьте «Статический» и введите все данные договора.
- Следующее, что нужно изменить, это режим съемки. Установите «Всегда онлайн».
- Заполните поля «Интернет-аккаунт» и «Интернет-пароль» данными, указанными в вашем договоре с провайдером. После этого сохраните изменения с помощью кнопки ниже.
Соединение через динамический IP
В отличие от типа подключения выше, динамический IP не требует ввода авторизационных данных. Вам просто нужно сделать следующее:
- Откройте вкладку настроек Интернета. Активируйте подключение и в выпадающем меню с протоколами поставьте IP rooting (IP) («IP-маршрутизация»).
- Оставьте тип NAT по умолчанию.
- Установите DHCP в меню IPv4. Нажмите Сохранить).
Укажите IP-маршрутизацию в качестве типа подключения
L2TP или PPTP-подключение
Например, у Билайн есть сеть с протоколом L2TP. Оба типа настраиваются одинаково на роутере Huawei:
- Следуйте инструкциям выше, чтобы установить тип подключения «Динамический IP».
- Теперь в том же разделе «Интернет» откройте вкладку VPN. Выберите одно из двух меню: L2TP или PPTP (в зависимости от того, что использует ваш провайдер).
-
Введите сетевой логин и пароль провайдера
- Установите флажок рядом с «Включить», чтобы включить протокол.
- В WAN-подключении укажите созданное ранее динамическое IP-подключение.
- В поле адреса LNS введите адрес VPN-сервера вашего оператора.
- В качестве имени пользователя и пароля PPP введите информацию из договора с поставщиком услуг Интернета. Нажмите «Сохранить».
Вход в настройки, IP-адрес настроек, логин и пароль по умолчанию
Для того чтобы войти в системное меню маршрутизатора Huawei HG8245 необходимо выполнить следующие действия:
- Запустить любой веб-браузер.
- В поле адресной строки ввести IP-адрес http://192.168.100.1 и щёлкнуть по значку «Переход».
- На открывшейся стартовой странице системного меню маршрутизатора Huawei HG8245 заполнить поля Account, куда ввести логин и Password, где ввести пароль.
- По умолчанию для маршрутизатора Huawei HG8245 вводится логин root и пароль admin.
- После ввода логина и пароля щёлкните по клавише Login.
- В некоторых версиях прошивок маршрутизатора провайдер «Ростелеком» выставляет логин telecomadmin и пароль admintelecom.
После выполнения вышеуказанных действий раскроется главное окно системных настроек маршрутизатора.
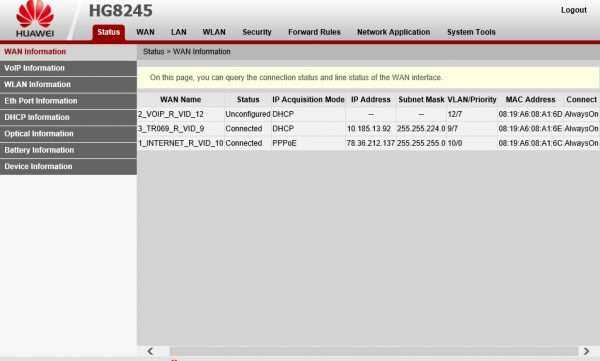
В главном окне проведите первоначальные настройки маршрутизатора
Смена пароля на вход в настройки
Так как заводской пароль для входа в системное меню одинаков для всех маршрутизаторов такого типа, то это влияет на безопасность интернет-соединения. Зная пароль можно отслеживать работу пользователя в сети, иметь доступ к конфиденциальной информации и проводить блокировку доступа к интернету.
В системном меню есть возможность произвести смену заводского пароля на собственный. Это необходимо сделать, если маршрутизатор подключён не к сети провайдера «Ростелеком». У последнего вход в системное меню контролируется службой технической поддержки, так что менять пароль необязательно.
Для того чтобы сменить пароль необходимо выполнить следующее:
- После входа в системное меню перейти в раздел System Tools.
- В левой части окна щёлкнуть по вкладке Modify Login Password.
- Ввести старый пароль в поле Old Password.
- Ввести новый пароль в поле New Password.
- Повторить ввод нового пароля в поле Confirm Password.
- Подтвердить смену пароля, щёлкнув по клавише Apply.
Для более высокого уровня безопасности пароль должен содержать от 9 до 30 символов, включая латинские буквы и цифры.
Прошивка
Популярная модель роутера Huawei WS329 имеет широкий спектр функциональных возможностей. Стандартно устройство имеет англоязычную прошивку версии V100R001C199B01, которая имеет поддержку IPTV.
Дополнительная прошивка устройства может помочь устранить некоторые неисправности и ошибки в работе, а также расширить возможности самого устройства.
Для того, чтобы изменить стандартную прошивку роутера, вам нужно:
- скачать обновленную версию прошивки для устройства на сайте производителя;
- подключить устройство к питанию и к компьютеру;
- войти в панель настроек роутера;
- открыть вкладку системных настроек «Техническое обслуживание»;
- выбрать пункт «Обновление программного обеспечения»;
-
выбрать в качестве файла для прошивки скачанную версию ПО;
- нажать кнопку «Обновить» и дождаться окончания обновления;
- проверить настройки, подключить кабель провайдера.
Wi-fi роутер Huawei WS329 – это удобный и функциональный маршрутизатор, который позволяет провести сеть Интернет на дому или же в офисе. Данное устройство является наиболее популярным роутером для установки качественной и высокоскоростной домашней сети на дому.
Как правило, установка устройства указанного типа не требует особых усилий и представляет собой довольно быстрый процесс, при учете некоторых правил.
По желанию вы можете не тратить время на вызов специалиста, а выполнить настройку роутера Huawei WS329 Билайн собственноручно, пользуясь руководством пользователя и советами специалистов.
Вы можете выставить стандартные настройки конфигурации устройства, можете поставить дополнительный защитный пароль или же сменить свои данные для входа, обеспечивая большую степень безопасности устройства от взлома, а также установить дополнительные вспомогательные аксессуары и антенны для увеличения покрытия Wi-fi.
Обзор – внешний взгляд
После покупки нас радостно встречает голубовато-зеленая упаковка с наименованием модема-роутера. Лично меня такая коробочка чего-то не впечатлила:
И правильно – после извлечения все меняется кардинально. Приятный пухленький образец в белом матовом цвете очень даже радует глаз – сразу же видно кто тут главный модем. Он чуть толще народного 3372, но лишний вес ему даже идет.
Одно из главных преимуществ модема – поддержка своей Wi-Fi точки доступа(до 10 подключенных устройств). И даже первичную настройку можно производить через нее без каких-то ограничений. Но и функции обычного «свистка» никто не отменял – откинули крышку и появился USB для вставки:
Через USB по моим же тестам все работает отлично и с отдельными роутерами. На моих устройствах модем был распознан успешно, а интернет полз с уверенной скоростью
Один из примеров вынес в раздел настроек, рекомендую обратить внимание
Дальнейший важный элемент панели – индикаторы. Их здесь всего три, но информации хватает более чем за глаза (слева-направо):
- Подключение к сети. Мигает при подключении, горит в случае успеха. Есть три цвета: зеленый (2G), синий (3G), голубой (3G+ и 4G LTE).
- SMS. Если есть СМС – загорится. Для прочтения можно воспользоваться или стандартным настройщиком, или мобильным приложением (смотрите раздел настроек).
- Wi-Fi. Загорается при активации точки доступа. По умолчанию включено.
Еше один интересный, а для кого-то и очень важный элемент – два разъема TS9 для подключения внешних антенн. Такие разъемы используют усилители 3G/4G сигнала, но есть возможность и подключения внешних телевизионных антенн через переходники (пигтейлы) или даже автомобильных. При этом если у вас два разъема – подключайте оба, а если один – первый и не беспокойтесь.
Обзор – под крышкой
Теперь переходим к внутрянке. Аккуратно сдвигаем крышку:
Здесь из неинтересного – лоток для SD-карты (до 32 Гб). Можно поставить телефонную флешку и использовать модем в качестве кардридера. На самый черный день, в мирное время лично я использующих эту возможность не видел.
Чуть ниже лоток под SIM-карту. Отмечаю сразу минус – лоток исключительно под стандартный размер симки, а в мире всех этих «нано» запихать туда ее прямо из телефона не получится. И в комплекте нет никаких адаптеров! Благо у меня валялся целый комплект этих переходников (производитель не рекомендует их использовать), видимо, ждал появления этого модема
Сразу же обратите внимание на правильное положение, а то наоборот ничего работать не будет:
Еще один важный элемент – отверстие RESET. Оно пригодится для сброса модема на заводские настройки(чтобы отменить все настройки на умолчания в случае возникших проблем в настройке или работе модема). Для сброса включаете модем (через USB или адаптер от телефона), нажимаете в отверстие чем-то тонким и держим, пока лампочки не моргнут.
В продолжение информации по сбросу упомяну, что после него все данные затираются на заводские, а имя сети Wi-Fi и пароль подключения к ней соответствуют данным на наклейке под этой же крышкой. Эта же сеть доступна и при первом включении – можно вообще не париться с настройками при известном операторе, а просто вставить симку, включить модем и подключиться сразу к сети.
Полное название – HUAWEI E8372h-153
И вроде бы здесь все. Устройство очень простое, но функционально до неприличия. Для любого применения, где необходимо использование интернета от мобильных сетей (дома, на даче, в гараже, автомобиле или офисе), это одно из лучших решений. Напоследок напомню про способы подключения – работает от всего, где есть необходимое питание (5 V, 1 A) – меньше не рекомендую, в моей практике были из-за этого непонятки с вечными перезагрузками модема от Йоты, так что рекомендую к адаптеру отнестись чуть ответственнее. Возможные сценарии применения:
- Через USB-порт компьютера или ноутбука (раздаст интернет еще и по USB).
- Через USB зарядки телефона.
- Через пауэрбанк.
- Через магнитолу автомобиля.
- И еще много чего неочевидного (видел, как используют ТВ-приставку просто для питания).
Мастер настройки WiFi роутера Huawei и Honor
Для первичной настройки воспользуемся пошаговым мастером, который по умолчанию нас встречает на стартовой странице. Нам нужно согласиться с правилами использования роутера и нажать на кнопку «Начать»
Необычно, но первым делом система нас спросит, каким образом мы хотим обновлять роутер Honor/Huawei — вручную или автоматически. Для удобства можно поставить на автомат — проверка свежей версии прошивки будет производиться в ночное время, когда wifi никому не нужен. А значит перезагрузка маршрутизатора Huawei или Honor никому не помешает.
Далее идет настройка имени и пароля WiFi. Для того, чтобы роутер автоматически перекидывал подключаемые устройства с одного частотного диапазона на другой для оптимальной скорости и качества связи, по умолчанию активна функция «Приоритет 5 ГГц». Настройка имени сети (SSID) и пароля для подключения к беспроводному сигналу производится одновременно для обоих диапазонов.
Здесь же можно продублировать ключ авторизации для входа в панель администратора, но в целях безопасности лучше задать другое значение.
Следующий шаг — настройка подключения роутера Huawei к интернету. Тип соединения определяется автоматически. От нас же требуется просто указать, по какому стандарту будет оно выполняться, IPv4 или IPv6
После этого маршрутизатор Huawei (Honor) применит настройки и перезагрузится для их сохранения.
Для продолжения работы в личном кабинете необходимо переподключиться к wifi сети с новым названием, которое мы только что задали.
Ваше мнение — WiFi вреден?
Да 22.82%
Нет 77.18%
Проголосовало: 39259
Перезагружаем страницу и попадаем на страницу авторизации. Используем пароль, который был сохранен несколько шагов назад. Для защиты от взлома количество попыток ввода ограничено 3 разами.
После успешного входа откроется главная страница панели управления со сводной информацией о состоянии системы.
Настройка Huawei HG532e (интернет + ip-tv)
By Редакция 2dsl.ru Модемы
Наконец-то случилось то, что давно должно было произойти. Ростелеком начал выдавать полностью настроенные модемы под интернет и цифровое телевидение. Теперь достаточно просто включить модем в розетку и подключить соответствующие кабеля. Вендор Huawei прекрасно знаком тем, кто использует услугу PON, и хотя модель HG532e пока не набрала должной популярности у нас в стране, можно быть уверенным за качество сборки и комплектующих. Интересен этот экземпляр может быть тем, что имеет веб-интерфейс как для пользователя, так и для администратора. Поэтому, ваш «скилл» позволяет синхронизировать контакты Android с Gmail, прошивать WP-устройства или считывать логи Wireshark, то рекомендую второй вариант.
Внимание! Ваш роутер HG532e уже имеет заводские настройки соединения с сетью Интернет и цифрового телевидения. Для начала работы, достаточно выполнить подключения Роутера к сети питания и телефонной линии, также не забыть подключить LAN кабель (витую пару) к разъему lan4 на модеме и к самой приставке (если подключена услуга Цифрового телевидения)
Если Вы не хотите копаться в настройках перейдите к пункту«Быстрые настройки для доступа в сеть интернет и WI-FI»
Если Вы не хотите копаться в настройках перейдите к пункту«Быстрые настройки для доступа в сеть интернет и WI-FI»
Если Вы хотите изменить предустановленные параметры подключения к сети Интернет, произведите предлагаемую настройку, проделав следующие шаги:
Шаг 1
На компьютере настройте подключение по локальной сети и определите свойства протокола TCP/IP для данного подключения: Получить IP адрес автоматически. Получить адрес DNS- сервераавтоматически.
Шаг 2
Включите питание роутера,при этом должен загореться индикатор «Power». Убедитесь, что компьютер подключен в 1й порт модема (Интернет 1), при этом лампочка LAN 1 должнагореть.
Шаг 3
На компьютере, вызовете браузер (например: Internet Explorer) и в адресной строке наберите адрес: http://192.168.1.1 Появится страница, на которой Вам необходимо ввести аутентификационные данные, для входа в интерфейс пользователя. Для данного роутера данные имеют значения: Username/пользователь — admin, Password/пароль — @Hua1234
Шаг 4
В левой колонке откройте раздел «Basic/Основные».
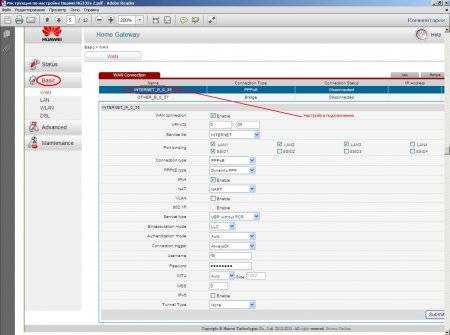
В подразделе «WAN», перейдите на строчку «PPPoE». В отмеченных полях, введите логин и пароль для подключения к сети Интернет ( для абонентов Ростелекома — rtk/rtk)
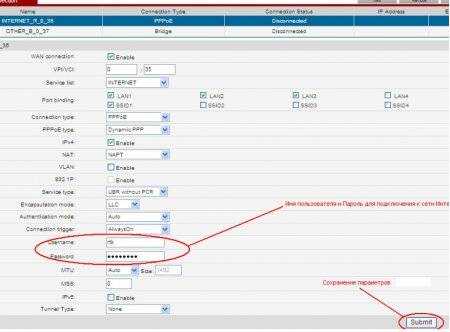
После ввода логина и пароля, нажмите кнопку «Submit/Подтвердить» для сохранения параметров. На этом настройка подключения к сети Интернет завершена. После успешного подключения к сети Интернет загорится индикатор «Internet».
Настройка подключения для IPTV
Вновь возвращаемся в раздел «Basic/Основные». В подразделе «WAN», перейдите настрочку «Bridge». Вводим данные как на рисунке ниже. После ввода данных, нажмите кнопку «Submit/Подтвердить» для сохранения параметров.
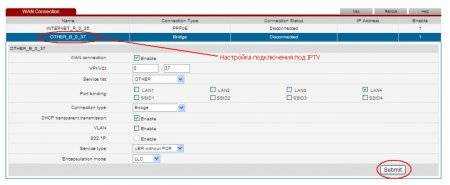
Настройка Wi-Fi
Внимание! HG532e уже имеет заводские настройки соединения с Wi-Fi-сетью. Название Wi-Fi-сети и пароль доступа к ней, указаны на наклейке, которая размещается на оборотной стороне устройства
Для включения/отключения функции беспроводной связи на устройстве имеется кнопка WLAN
Для включения/отключения функции беспроводной связи на устройстве имеется кнопка WLAN.
Для настройки параметров вручную переходим в «Basic/Основные». В подразделе «WLAN» выбираем имя сети, настройки безопасности и т.д.:
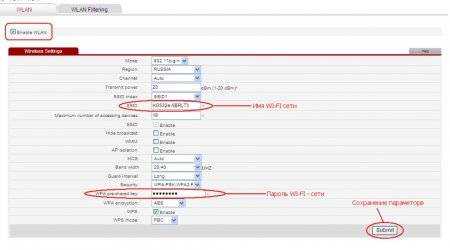
Быстрая настройка (режим «пользователя»)
Для того, чтобы запустить т.н. «Мастер быстрой настройки» требуется при входе на модем (192.168.1.1, если кто забыл) указывать в качестве логина и пароля пару user/user. В этом режиме мы указываем только самые основные настройки, которых, однако, хватает, чтобы быстро настроить доступ в сеть. После авторизации в настройках модема находим уже знакомую строчку «Basic/Основные». Здесь мы указываем только логин и пароль для подключения к интернету. Нажимаем Submit:
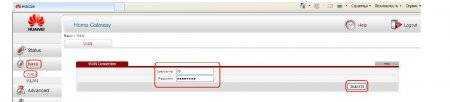
Далее переходим в раздел WLAN. Указываем свои данные: Имя беспроводной сети (SSID) и пароль (WPA pre-shared key), после чего применяем настройки, нажав кнопку «Submit». На этом быстрая настройка завершена.
huawei hg8245: технические характеристики
Роутер huawei hg8245 предназначен для подключения в локальную сеть интернета, телевидения и телефонии по технологии GPON.
При этом девайс поддерживает обмен данными с линейной скоростью GE при мостовом соединении, и 900 Мбит/сек в сценарии NAT.
Из основных возможностей терминала ont hg8245 стоит отметить:
- — обработку интернет-сигнала, IPTV иVoIP (поступающие по оптическому каналу);
- — создание беспроводной WiFi точки доступа;
- — поддержку виртуального сервера, функции NAT, DMZ и DDNS
- — дистанционную диагностику неполадок;
- — мониторинг Ethernet-соединения и т.д.
Терминал ont hg8245: описание разъемов

На задней панели роутера хуавей hg8245 расположены:
— оптический порт OPTICAL, предназначенный для подключения оптоволокна
— LAN1 – LAN4 — разъемы для подключения пользовательских устройств по сетевому кабелю;
— TEL1 – TEL2 – разъемы для подключения телефонного кабеля (VoIP телефонии);
— ON/OFF – кнопка включения/выключения устройства;
— POWER – разъем для подключения адаптера питания.
На боковой панели модема huawei hg8245 расположены:

— BBU — разъем для подключения внешней батареи;
— USB-порт для подключения внешних носителей;
— Кнопка WLAN для включения/выключения функции вай фай;
— Кнопка RESET, необходимая для сброса настроек роутера до заводских.
На верхней панели ont huawei hg8245 расположен блок индикаторов:

— индикатор POWER свидетельствует о наличии электропитания (зеленый цвет – питание от электросети, оранжевый – от внешней батареи);
— индикатор PON и LOS характеризуют подключение оптического кабеля. Так, если светодиод huawei hg8245 los мигает красным – то на устройство поступает низкий уровень оптического сигнала.
— индикаторы LAN1 – LAN4 загораются при активации соответствующего порта на тыльной стороне устройство (при нормальном Ethernet соединении светодиод горит ровным светом).
— индикаторы TEL1 – TEL2 свидетельствуют об активации портов VoIP телефонии;
— USB характеризует подключение к оптическому терминалу внешних устройств;
— индикатор WLAN горит при активации функции WiFi;
— индикатор горит ровным светом при включенной функции WPS.
Настройка роутера HuaweiHG8245 для Ростелеком
В большинстве современных операционных систем при правильно настроенном роутере высокоскоростное соединение создается автоматически.
Если этого не произошло, можно создать новое подключение через панель управления:
-
нужно выбрать Центр управления сетями и общим доступом. Для этого создаем новое подключение к интернету, выбираем пункт «Высокоскоростное»;
далее следует указать имя пользователя и пароль. Эту информацию можно найти в договоре с провайдером «Ростелеком»; также необходимо указать WLAN ID. Этот номер можно узнать в техподдержке провайдера Ростелеком. Если для подключения требуется ввести эту информацию, тогда следует настроить проводное соединение через веб-интерфейс; после ввода данных сохранить информацию.
МГТС
Если ваш провайдер – МГТС, настроить роутер huawei hg8245 достаточно легко. Для этого требуется создать высокоскоростное соединение. Кроме стандартного способа через “Сетевые подключения” в панели управления, его можно создать и откорректировать в меню роутера на веб-странице.
Для этого требуется:
Комплектация модели E3372. Когда можно использовать?
USB-модем E3372 продается в привычной картонной коробке, в комплекте присутствуют техническая и гарантийная документация. Это полноценный роутер, выполненный в виде классического USB-брелока, который может быть использован для любой ситуации, где необходима мобильность. Если же будет производиться настройка модема «Хуавей 8372» (более продвинутой модели), возможности гораздо шире, а именно:
- организация домашней Сети при использовании для выхода в Интернет шлюза одного из сотовых операторов связи;
- раздача трафика на несколько устройств в поездках, встречах в кафе, выезде на природу и т. д.;
- обеспечить ноутбук резервной, независимой линией выхода в Интернет в деловых и рабочих поездках.
Как зайти в настройки роутера Huawei HG8245
Один из самых популярных оптических терминалов, которые используются операторами, предоставляющими доступ в Интернет по оптоволокну FTTH (GPON, GePON и т.п.) — это WiFi-роутер Huawei Echolife HG8245 и его более новые производные модели — HG8245A, HG8245H, HG8245T. Из известных мне провайдеров, этими устройствами пользуются МГТС и Ростелеком. В основном, отзывы о работе этого оптического терминала положительные. Возникающие проблемы обычно связаны со старой версией прошивки Хуавея и решаются перепрошивкой на более новую микропрограмму.
Но для того, чтобы хоть что-то сделать, сначала
Во-первых, IP-адрес у GPON терминала Хуавей не стандартный 192.168.1.1, как у 90% модемов и маршрутизаторов, а другой — 192.168.100.1 . То есть, как Вы можете заметить, используется абсолютно другая подсеть — 192.168.100.xxx . Соответственно, первая причина — неправильный Ай-Пи в настройках сетевой карты, либо он автоматически не присваивается. Решение следующее: заходим в настройки сетевого адаптера Ethernet и находим пункт «Протокол Интернета IP версии 4 (TCP/IPv4)».
Тут необходимо поставить флажки «Использовать следующий IP-адрес» и прописать вот такие сетевые реквизиты:
Нажимаем кнопку «ОК» и проверяем вход на роутер Huawei Echolife HG8245. Как правило, после этих действий он становится доступным.
Вторая сложность, которая поджидает абонентов оптоволоконных сетей — это авторизация в веб-интерфейсе терминала GPON. Опять же стандартные для сетевых устройств логин с паролем admin / admin в данном случае обычно не подходят — здесь используются другие!
Вот список стандартных логинов и паролей, с помощью которых можно попасть в настройки роутера Huawei HG8245, а так же производных моделей — HG8245H, HG8245A и т.п.
Для некоторых провайдеров разработчик делал отдельную прошивку, именно этим объясняется такое разнообразие дефолтных паролей. Хотя опять же, в большинстве филиалов Ростелекома и у МГТС обычно используется именно пара: telecomadmin admintelecom .
Ну и не стоит забывать про те случаи, когда мастер, который проводил оптику в дом и делал первоначальную настройку оптического модема, мог так же сменить пароль на вход в настройки роутера Huawei HG8245. В этой ситуации придётся либо искать контакты этого мастера и узнавать данные для авторизации у него, либо делать сброс настроек роутера через кнопку Reset. В последнем случае стоит учитывать тот факт, что после ресета Вы получите абсолютно чистый девайс, который придётся полностью заново конфигурировать.
Если у вас дома несколько компьютеров, а Ethernet-кабель всего один, то в таком случае рекомендуется приобрести беспроводной роутер. Хорошим прибором такого типа является маршрутизатор Huawei HG8245H.
Настройки роутера, как нам известно, делаются через панель управления (веб-интерфейс). Но какой у прибора HG8245 пароль и IP-адрес? Ведь эти данные необходимы для доступа к админке. Ниже мы узнаем, что вводить при авторизации, как установить и настроить этот сетевой коммутатор согласно инструкции.
Первое подключение и сопутствующие конфигурации
Huawei WS319
После подключения можно начать настройки Huawei роутера, которые выглядят достаточно стандартно, примерно, как и у всех остальных. Сперва следует открыть любой браузер.
После чего нужно ввести в поисковую строку адрес роутера “192.168.3.1”. Откроется окно авторизации, где в поле логина и пароля нужно вписать “admin”.
Итак, теперь нужно понять, как настроить роутер Huawei WS319 правильным образом. Для начала произведём наиболее популярную настройку PPPoE, которую используют основные провайдеры, такие как Ростелеком. Для этого нам нужно произвести следующие действия:
- Включить соединение
- В качестве типа службы нужно выбрать Ethernet
- Для типа соединения обозначаем режим IP-маршрутизатора (PPP)
- Активировать режим постоянного онлайна
- Из договора вписываем логин и пароль
- Сохранить все изменения
Различные пользовательские конфигурации, к примеру название сети, можно выбрать на своё усмотрение или оставить таким, какое оно было, это не играет никакой роли.
Настройка роутера Huawei WS319 в режиме динамического IP не имеет существенных изменений, поэтому стоит отметить лишь несколько основных отличий: тип соединений не (PPP), а (IP); для адресации IPv4 нужно выбрать DCHP; в пункте NAT вписываем значение NAPT.
Чтобы на телефоне без проблем можно было пользоваться Wi-Fi Huawei сетью, необходимо зайти во вкладку домашней сети и там выбрать пункт настроек Wi-Fi. В строке SSID впишите любое название на ваше усмотрение, так будет называться ваша сеть после всех действий. Далее обязательно активировать сеть, поставив галочку напротив соответственной функции. Касательно режимов безопасности можно выбрать какой угодно, в зависимости местонахождения роутера. Пароль лучше выбрать подлиннее, с большими и маленькими буквами, обязательно добавив несколько цифр. Это всё, что нужно, после данных действий вай-фай должен запуститься. Если возникли какие-то проблемы, воспользуйтесь скриншотом:
Чтобы сделать сброс, нужно перейти в раздел “сброс настроек”, который находится на главной странице.
Huawei HG532E
Настройка Huawei HG532E почти идентична другим моделям хуавей. Однако, адрес веб-интерфейса чуть отличается, а именно “192.168.1.1”. После авторизации нужно зайти в WAN через вкладку Basic, там, после выборе сети INERNET_B_ATM_0_33, можно начинать к вписыванию и обозначению нужных конфигураций. Для начала также рассмотрим PPPoE, поэтому выбираем этот тип подключения, после чего вписываем логин и пароль из документов. Всё остальное данного роутера должно быть правильными по умолчанию и соответствовать скриншоту:
Для настройки роутера Huawei HG532 в режиме статического IP можно воспользоваться инструкциями к прошлой модели. То же самое касается и wi-fi, чтобы он работал на телефоне, нужно повторить те же действия, что и к прошлой модели.
Huawei Smartax MT880
Производим тот же самый вход в веб-интерфейс, в открывшемся окне в basic выбираем WAN.
Редактирование конфигураций в данной модели достаточно сильно отличается, поэтому сразу может не быть понятно. Чтобы начать вписывать значения, надо кликнуть на карандашик, показанный на скриншоте. Сами настройки ниже должны также соответствовать, они примерно такие же, как и прежде:
После этого подтверждаем изменения.
Что следует делать при возникновении трудностей
Для начала стоит объяснить наиболее важную вещь, обычно с любой из проблем справляется сброс до заводских настроек. Чтобы произвести его, нужно иглой или подобной тонкой и продолговатой вещью зажать кнопку reboot с обратной стороны роутера. Держать кнопку нужно примерно 30 секунд, после чего подождать некоторое время и произвести перезагрузку, включив и выключив устройство.
Быстрого Вам интернета!

































