Настройка параметров интернет
Для того чтобы произвести настройку локального подключения по сети, нужно выполнить следующие операции:
- перейти в Панель Управления;
- перейти в «Подключение по локальной сети»;
- далее выбрать «Сведения»;
- убедиться, что IPv4 основного шлюза = 192.168.10.1, иначе закрыть окно, а в состоянии перейти в «Свойства» и записать указанный адрес.
МАК-адрес
Адрес роутера делится на две части:
- MAK-адрес роутера;
- IP-адрес.
МАК-адрес – это адрес роутера, который указан на коробке купленного оборудования или же на нижней крышке самого роутера. Адрес указывается на любое устройство, способное подключаться к интернету.
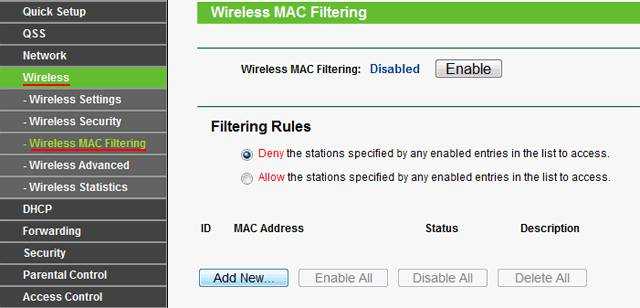
Использование МАК-адреса понадобиться пользователям сети Интернет для смены его на адрес, назначенный администраторами провайдер услуг при подключении.
WAN
WAN – Wide Area Network, представляет собой соединения для функционирования критически важных функций, выполненный в виде разъёма на корпусе роутера, в который вставляется кабель, проложенный провайдером.
Обычно такой разъём подписывается на корпусе и окрашен в синий цвет. Для настройки WAN в роутерах на моделях TP-LINK пункт называется просто «Интернет».
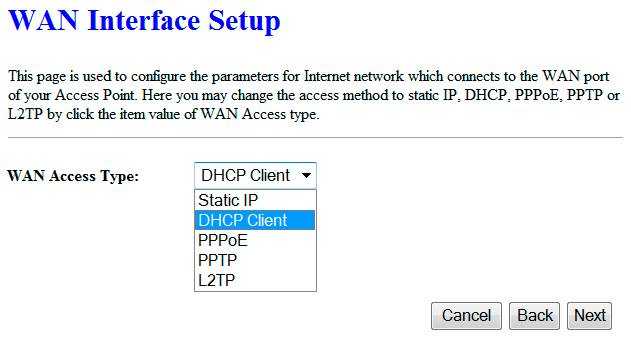
WANотвечает за параметры, которые обеспечивают роутеры возможность подключения к сети интернет.
Динамический IP-адрес
Предоставление провайдером динамического IP-адреса позволяет выполнить самую простую и беспроблемную настройку роутера, т.к. при включении ПК пользователю не понадобится дополнительно настраивать VPNи PPPoE.
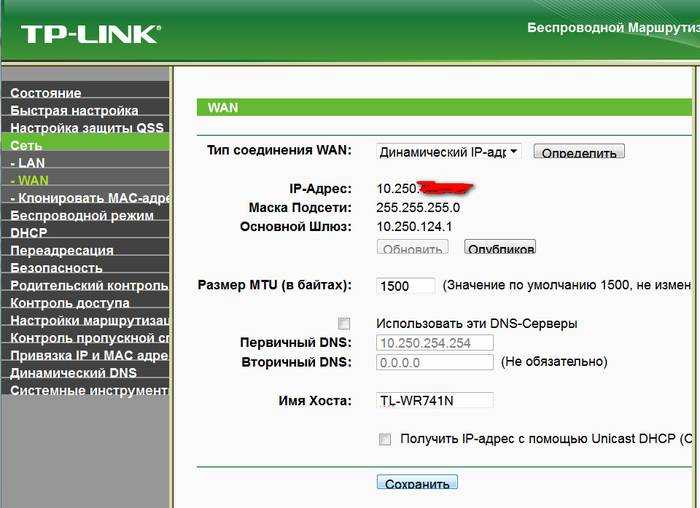
Соединение PPPoE
Обязательная настройка высокоскоростного соединения PPPoEнеобходима в том случае, если провайдер прикрепил к компьютеру пользователя статический IP-адрес.
Для настройки высокоскоростного подключения>PPPoEна роутерах TPLink понадобиться:
- выбрать PPPoE;
- ввести имя пользователя и пароль, назначенные провайдером (обычно указываются в договоре);
- для установления неразрывного подключения ставится галочка «Автоматическое подключение»;
- обязательно сохранить настройки;
- ожидать о.
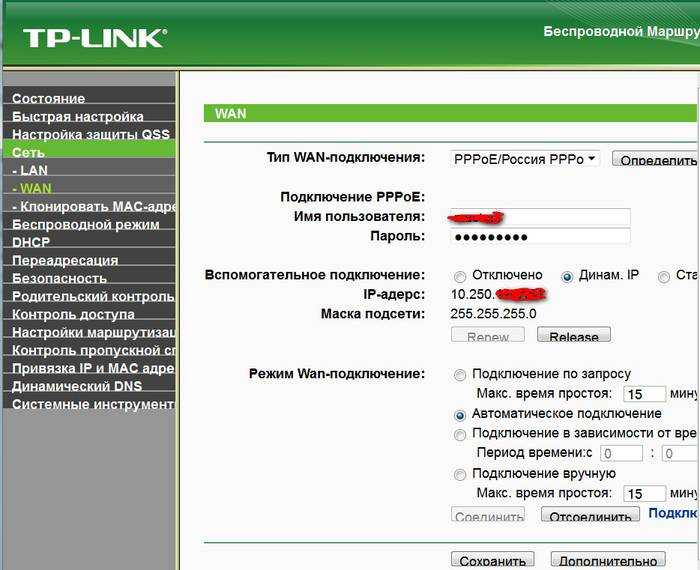
VPN подключение
Если после выключения роутера сбиваются настройки, то проблема однозначно кроется в неправильных настройках VPN подключения или неправильно указанных адресов.
Для настройки VPN на роутерах TP_LINK(на большинстве моделей роутеров настройки отличаются незначительно) Переходим в панель администрирования в браузере, затем открыть «Network», далее найти «MACclone».
Для создания подключения по протоколу L2TP с динамически сгенерированным IP — адресом на двунаправленном VPN роутере необходимо выбрать «L2TP/RussiaL2TP». Это позволит получить доступ к ресурсам интернет-провайдера.
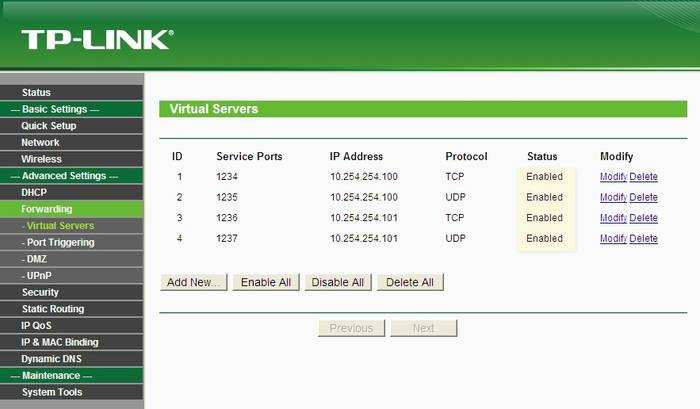
#3. Удаленно через командную строку
Но это еще не все, есть и другие варианты — например, теперь мы расскажем вам, как перезагрузить роутер удаленно через командную строку.В Telnet (для Windows XP) Слышали что-то о Telnet – специальном цифровом протоколе, который управляет маршрутизатором? Но доступен он только пользователям Windows XP – если вы работаете на 7,8 или 10 версии, то придется загрузить его аналог PuTTY, о нем расскажем чуть ниже.
- Первое, что нужно сделать — это проверить, что консоль «Telnet» включена в настройках вашего маршрутизатора;
- Потом нужно зайти в саму командную строку. Для этого нажмите «Выполнить» — «cmd») и в поле напишите «telnet»;
- Для того, чтобы подключить устройство, напишите «open xxx.xxx.xxx.xxx». Вместо «х» впишите адрес Шлюза по умолчанию;
- Здесь нужно написать логин и пароль от роутера;
- После этого должна открыться консоль, напишите там «help».
Как правило, нужно ввести команду «reboot» или «restart».
В PuTTY (для Windows 7,8 и 10)
Но что делать, если Telnet у вас нет? На самом деле все очень просто — скачайте его аналог.
- Запустите ее – увидите главное окно;
- Найдите строчку «Host name (or IP-address)» и укажите айпи своего устройства.
Возвращаемся к тому, как производится перезагрузка роутера через командную строку:
Найдите строчку «Connection type», установите значение «Telnet» и кликните на «Open»;
- Откроется командная строка – вам необходимо будет прописать логин, используемый для авторизации и сохраненный пароль;
- Затем напишите одну из трех команд – # reboot, # restart или «# reload;
- Попробуйте метод подбора – вариант может меняться в зависимости от модели маршрутизатора.
Что делать, если ТВ-каналы сбиваются при включении
Если телевизор LG не сохраняет каналы после выключения, причиной могут быть как внешние, так и внутренние факторы. С учетом этого можно выделить несколько эффективных решений.
Обратитесь к поставщику
Бывают ситуации, когда не сохраняются каналы на телевизоре LG из-за проблем у поставщика. В таком случае неисправность будет характерна не только для вас, но и для других абонентов. Для решения вопроса нужно запросить у поставщика обновленный список, а после выполнить автоматическую настройку.
Для кабельного / цифрового телевидения сделайте следующие шаги:
- Войдите в настроечный раздел.
- Перейдите в «Каналы».
- Кликните на «ОК», а после — «Автопоиск».
- Подтвердите ввод.
- Поставьте отметки на «Антенна» и «Кабельное ТВ».
- Укажите вашего поставщика услуг из перечня, а если их нет — жмите на «Другие операторы». Кликните «Далее».
- Поставьте отметку «Только цифровые» (по желанию).
- Дождитесь завершения поиска.

Если телевизор LG не запоминает каналы спутниковой тарелки при включении, и сбивается настройка, выполните поиск по рассмотренной выше схеме. Разница в том, что после входа в меню автоматического поиска нужно в качестве источника входного сигнала поставить на «Спутник». При ручной установке необходимо знать частоты для каждого канала. Подобный вариант очень полезен, если сбивается заданная информация.
Отключите автообновление
В ситуации, когда телевизор LG сбрасывает настройки каналов, может помочь выключение автоматического обновления. Для этого перейдите в «Настройки», а далее в настройки цифрового ТВ. Здесь нужно отключит автообновление канала. Установите опцию «Ручной выбор каналов» вместо автоматического.

Выполните обновление
Если телевизор LG скидывает настройки каналов, попробуйте обновить ПО до последней версии. Это можно сделать двумя способами — автоматически (при наличии подключения к Интернету) или вручную (путем загрузки ПО с официального сайта). Этот метод работает, когда сбивается настройка каналов при включении ТВ после некорректного обновления.
Для автоматической загрузки сделайте следующее:
- Кликните на шестеренку на пульте.
- Войдите в раздел «Поддержка».
- Перейдите в «Обновление ПО».
- Кликните на кнопку «Проверить наличие обновлений».
- Жмите на «Обновить» при наличии новой версии.
- Дождитесь установки и перезапустите ТВ.
![]()
После этого проверьте, сбиваются ли данные после включения телевизора LG. Ситуация обстоит сложнее, если доступ к Интернету отсутствует. В таком случае придется действовать вручную. Общий алгоритм такой:
![]()
- Подготовьте флешку и отформатируйте ее в FAT32 через компьютер или ноутбук.
- Создайте на накопителе новую папку и дайте ей имя LG_DTV.
- Распакуйте в нее архив с новым ПО.
- Подключите флешку с программным обеспечением в разъем USB на вашем ТВ.
- Дождитесь автоматического определения накопителя и начала обновления.
- Ничего не предпринимайте, пока ПО не будет установлено.
- Перезагрузите ТВ.
После этого убедитесь, что настройка каналов больше не сбивается при включении телевизора LG.
Сделайте сброс на заводские
Появление рассмотренных выше проблемы часто объясняется временными сбоями в работе ПО. В таком случае может помочь возвращение ТВ к заводским параметрам с последующим восстановлением заданных ранее параметров.
Если рассмотренные выше шаги не дали результата, и телевизор ЛДЖИ не запоминает каналы, попробуйте сбросить настройки. Алгоритм такой:
- Кликните на кнопку Home.
- Войдите в настроечный раздел (шестеренка), перейдите в «Расширенные настройки».
- Жмите на пункт «Общие» и выберите интересующий вариант — «Сброс настроек до заводских».
- Внесите установленные ранее параметры и ведите ПИН (если он был установлен).
![]()
Альтернативный вариант
Если не сохраняются настройки каналов в телевизоре LG, попробуйте альтернативный вариант. Сделайте следующие шаги:
- Жмите и отпустите на корпусе ТВ кнопку снижения громкости.
- Кликните и зафиксируйте «MENU» в течение нескольких секунд.
- Дождитесь появления надписи «Стандартный».
После этого проверьте, сбивается информация после включения или нет.
Если ничего не помогает
Бывают ситуации, когда рассмотренные выше шаги не помогает. В таком случае проблема может крыться в микропроцессоре. Из-за его неисправности сбивается информация по каналам при включении телевизора LG. Лучшим решением в таком случае является обращение в сервисный центр для ремонта.
Как восстановить настройки роутера Ростелеком?
Восстановление параметров, какой бы модели не был маршрутизатор, проводится по общему алгоритму, несмотря на незначительные различия. Поэтому инструкция будет актуальна для любого оборудования.
Давайте разберемся, как восстановить настройки модема Ростелеком. Этот процесс включает в себя несколько этапов.
Подключение по кабелю.
Для начала необходимо подсоединить кабели WAN, который отвечает за соединение с интернетом, и LAN из комплекта оборудования. Последний одним концом подсоединяют к нужному разъему на роутере, а другим к компьютеру.
Ручная настройка на компьютере.
Из меню «Пуск» перейдите в «Панель управления», затем в «Сеть и Интернет». Следующим шагом кликните на пункт «Управление сетями и общим доступом», после чего «Управление сетевыми подключениями» и «Изменение параметров адаптера». Откройте раздел «Подключение по локальной сети». Через его контекстное меню перейдите в «Свойства». Из списка компонентов кликните на «Протокол Интернета версии 4». В форме для заполнения ставите маркеры на «Получить адрес DNS сервера автоматически» и «Получить IP автоматически». Примените изменения.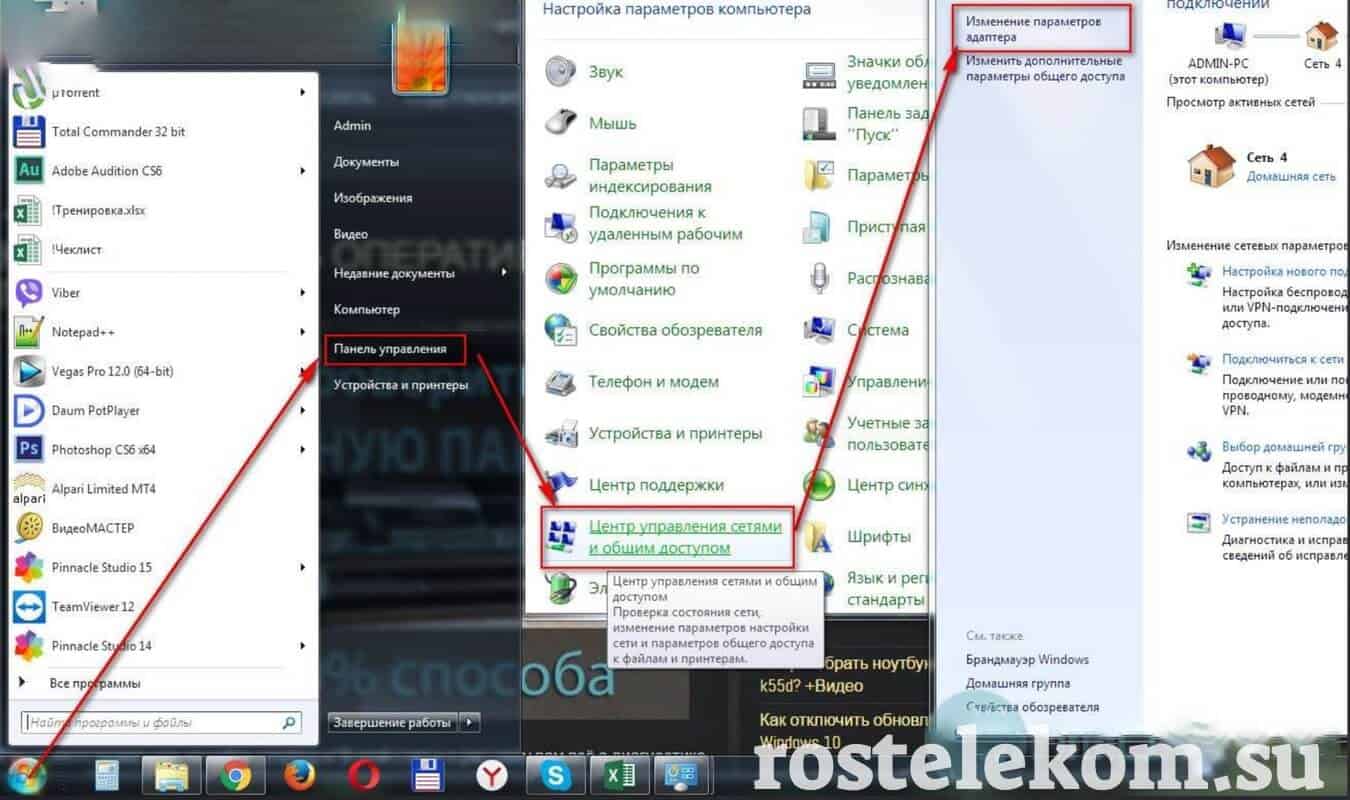
Подключение Wi-Fi через интерфейс роутера.
После совершения всех выше описанных манипуляций, откройте на ПК браузер, в адресную строку которого потребуется вписать IP адрес оборудования. В основном это 192.168.0.1 или 192.168.1.1. Точные данные можно посмотреть на корпусе роутера. После ввода появится форма для входа в веб-интерфейс. Логин и пароль для авторизации по умолчанию «admin», но иногда код безопасности и вовсе отсутствует.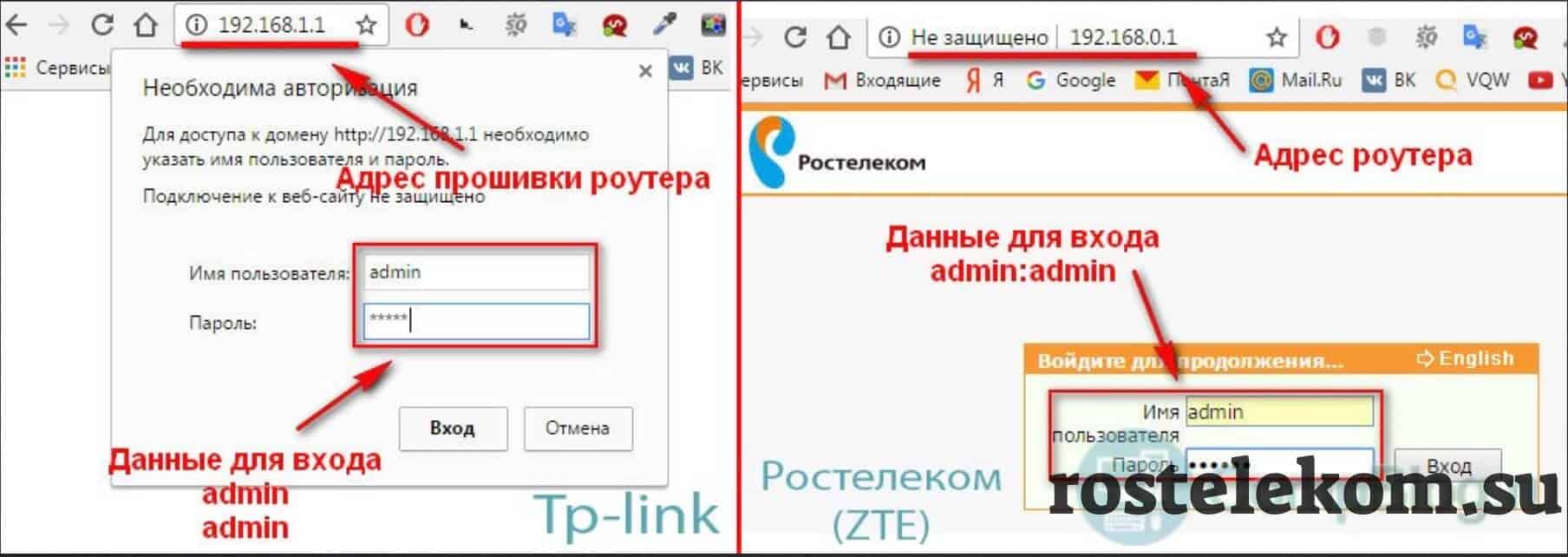
Перед Вами список параметров. В разделе «Network» выберите позицию «Internet» или «WAN», в зависимости от модели маршрутизатора. Появится форма, в которой нужно выбрать тип подключения «PPPoE/Russia PPPoE» и заполнить поля User name и Password. Эти логин и пароль есть в договоре. Сохраните изменения.
Сбились настройки роутера Ростелеком как их восстановить
Далее в разделе «Wireless» откройте «Wireless Settings» и заполните форму:
Примените все изменения, после чего нужна перезагрузка роутера, которая осуществляется автоматически.
На первый взгляд процесс может показаться сложным, но при правильном прохождении каждого шага с обновлением параметров вполне можно справиться самостоятельно. Если же Вы не уверены в своих силах, есть еще один способ, как восстановить настройки роутера Ростелеком.
Просто используйте специальную программу «Мастер настройки Ростелеком». Она обычно идет в комплекте с оборудованием. Поместите установочный диск в дисковод, и настройка пройдет в автоматическом режиме.
Провайдер Ростелеком помимо доступа в Интернет и возможности просмотра интерактивного телевидения предлагает своим клиентам брендированные роутеры на акционных условиях. Очевидно, что компания не производит устройства сама – этим занимаются уважаемые китайские бренды, например, D-Link, TP-Link, Zyxel, Sagem, Huawei и прочие.
При подключении нового абонента настройка роутера от Ростелеком может быть выполнена специалистами оператора. Но что делать, если у оборудования сбились параметры в процессе использования и его необходимо сконфигурировать заново. Конечно можно вызвать сотрудника компании, но это не бесплатно и его придется ждать какое-то время. Другой вариант – попробовать настроить собственноручно. Именно вопросы, которые могут возникнуть в ходе самостоятельных настроек будут рассмотрены в этой статье.
Разбирать процесс установки каждой из моделей роутеров Ростелеком нет смысла, потому как все параметры задаются примерно одинаково. Необходимо лишь уловить базовую последовательность действий, которая по сути будет верной для всех устройств, предоставляемых компанией.
Неправильное сохранение настроек
Самая частая причина, из-за которой сбиваются настройки, связана с действиями пользователя, а не ошибками маршрутизатора. К сожалению, веб-интерфейс некоторых моделей роутеров не совсем интуитивен, для сохранения параметров требуется дополнительное подтверждение. Пользователи могут не знать о такой необходимости и закрывать панель управления сразу после внесения новых данных, в результате чего они будут сбрасываться. В зависимости от производителя роутера, в этом случае параметры сохраняются только до отключения питания либо сбрасываются сразу.
Например, подтверждением новых параметров на роутерах TP-Link является перезагрузка девайса. При изменении ключевых настроек в стандартной прошивке открывается окно, сообщающее о том, что параметры будут задействованы после перезагрузки маршрутизатора. Операцию необходимо подтвердить нажатием соответствующей кнопки в этом окне. В противном случае изменения сбрасываются.

Почему сбиваются настройки на роутере?
Произвольный сброс настроек – неприятная проблема, заставляющая каждый раз перенастраивать роутер и вводить одни и те же данные. Она проявляется в двух вариациях: первый вариант не позволяет сохранить данные в панели администрирования, а второй – сбрасывает сохраненные параметры после перезагрузки устройства.
Чаще всего возникновение таких проблем говорит об аппаратной поломке, которую можно исправить только в сервис-центре. В некоторых случаях причина может заключаться в старой прошивке или в системных дефектах.
Чтобы исправить ситуацию, можно попробовать следующее:
- Если данные не сохраняются, попробуйте зайти в панель администрирования с другого браузера. Также можно попробовать другое устройство.
- Если параметры слетают после выключения маршрутизатора, попробуйте перезагрузить его через панель администрирования. Нужный пункт можно найти в «Системных инструментах» или другом разделе с соответствующим функционалом.
- Откатите настройки до заводских: кнопкой или вручную.
- Установите новую прошивку роутера. Это делается так: необходимо зайти на сайт производителя, найти самую новую версию для своего устройства, скачать ее и после обновить через панель администрирования.
После выполнения этих действий необходимо перезагрузить Wi-Fi маршрутизатор и систему, а после проверить настройки. Если установленные вами параметры на месте, значит, причина поломки заключалась в системном сбое.
Ничего не помогло? Выхода два: можно отнести роутер в сервис-центр либо приобрести новый.
Дополнительное видео на тему сброса параметров сетевого адаптера:
Теперь вы знаете, как обнулить настройки на вашем роутере. Это несложное занятие, справиться с которым можно без специальных знаний и умений. Достаточно лишь нажать на кнопку, на устройстве или в системе администрирования – а дальше все будет сделано за вас.
Примечание:
1.Если вы сделаете перезагрузку устройства, то на нем будут восстановлены заводские настройки, при этом пользовательские настройки будут утеряны. Не делайте аппаратный сброс настроек устройства, если вы не сохранили ваши настройки, иначе вам придется заново производить настройку устройства.
2.Для данных моделей, кнопкаWPS/RESETрасположена на задней/передней панели. Для использования функции WPS удерживайте кнопку не более 5 секунд, после чего светодиодный индикатор WPS начнет мигать. Для перезагрузки маршрутизатора, удерживайте кнопку не менее 10 секунд.
Сушествуетдва способавосстановления заводских настроек на маршрутизаторе:
Способ 1 :Восстановление заводских настроек нажатием кнопки RESET
Привключенном маршрутизаторе, нажмите и удерживайте кнопкуWPS/RESET(более 10 секунд) до тех пор, пока светодиодный маршрутизатор SYS не начнет сначала медленно, а затем быстро мигать. После этого отпустите кнопку и подождите, пока маршрутизатор восстановится к заводским настройкам.
Способ 2 :Через веб-утилиту настройки маршрутизатора
Если вы находитесь на странице управления устройством, то вы можете воспользоваться функцией восстановления настроек по умолчанию. Перейдите во вкладку «Системные инструменты» (System Tools) -> «Заводские настройки» (Factory Defaults), затем нажмите кнопку «Восстановить» (Restore) и подождите, пока маршрутизатор восстановится к заводским настройкам.
Примечание:
1. Убедитесь, что питание маршрутизатора подключено до момента завершения перезагрузки.
2. IP-адрес по умолчанию — 192.168.1.1/192.168.0.1/192.168.0.254, именем пользователя и паролем по умолчанию является admin (в нижнем реестре).
3. Убедитесь, что IP-адрес вашего компьютера находится в одной подсети с устройством. Это означает, что что IP-адресом вашего компьютера является 192.168.1.X /192.168.0.X (X находится в диапазоне 2~253), а маска подсети установлена 255.255.255.0.
Существует несколько методов как сбросить настройки роутера до заводских. В статье рассмотрены способы, применимые для широко распространенных Wi-Fi роутеров моделей TP-link, D-Link, Zyxel Keenetic, Asus, МТС.
Дом ру сбросились настройки
Сброс до заводских настроек случайным нажатием кнопки «reset» — одна из самых частых проблем пользователей техники. Если подобная неприятность произошла с Вашим Wi-Fi-роутером, его следует настроить заново.
- Общая для всех устройств последовательность действий выглядит так:
Ответить подробнее нельзя, это зависит от модели роутера и изготовителя. Самый простой способ – найти сайт своего изготовителя и прочитать инструкцию. Там обязательно будет пункт по настройке (например, «первая настройка роутера», «как настроить роутер»).
Как: Пуск-Сеть и Интернет – Сетевые подключения – Свойства подключения — «Протокол Интернета версии 4 (TCP/IPv4)» и открыть его свойства — Получение IP-адреса и DNS-сервера автоматически – Сохранить.
- Если Вы располагаете IP-адресом роутера (должен быть на корпусе, там и заводские пароли), то введите его в поисковую строку, и Вы попадете в настройки. Справка: как правило, адрес такой 192.168.1.1 (исключения: у D-Link и NetGear: 192.168.0.1; у TrendNet: 192.168.10.1).
По умолчанию логины и пароли заводских настроек: admin.
источник
Основные способы восстановления системы
В большинстве случаев можно сбросить систему до заводских настроек или восстановить работу Windows с рабочими системными файлами на компьютере. Для этого необязательно иметь специальное образование или глубокие знания программного обеспечения. Достаточно воспользоваться нижеприведенными советами. Наиболее действенными считаются следующие методы:
- Загрузка последней удачной конфигурации;
- Встроенная функция «Восстановление системы Windows »;
- Использование системного загрузочного диска.
В разных ситуациях сделать возврат к прежнему состоянию поможет один из вышеперечисленных методов. Каждый пользователь должен уметь делать отладку системы, поэтому остановимся на способах восстановления Windows более детально.
Настройка удалённого доступа для белых адресов
Белый адрес — это публичный IP-адрес, под которым компьютер или телефон заходит в интернет. Иными словами, это статичный внешний адрес, который необходимо получить или купить у провайдера. Запомнив его один раз, можно легко заходить.
Для настройки удаленного доступа потребуется прописать номер порта и IP-адрес устройства, с которого будет производиться вход.
Важно! Если необходимо открыть доступ к роутеру всем устройствам, нужно ввести вместо адреса 255.255.255.255. Ниже указаны инструкции для некоторых моделей роутеров:
Ниже указаны инструкции для некоторых моделей роутеров:
- TP-Link: нужно зайти в веб-интерфейс и перейти «Защита» — «Удаленное управление», затем ввести данные. В роутах с новой прошивкой путь будет иным: «Базовые настройки» — «Облако»;
- D-Link: «Расширенные настройки» — «Дополнительно» — «Удаленный доступ»;
- ASUS: «Интернет» — «DDNS». После надо включить «DDNS-клиент», написать имя хоста и нажать «Применить».
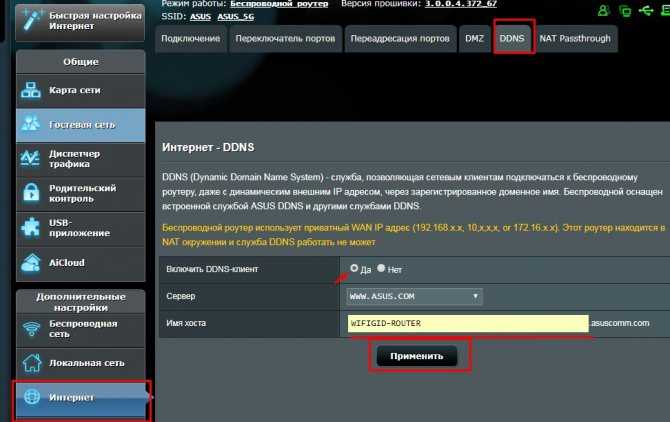
Настройка параметров интернет
Для того чтобы произвести настройку локального подключения по сети, нужно выполнить следующие операции:
- перейти в Панель Управления;
перейти в «Подключение по локальной сети»; далее выбрать «Сведения»;
убедиться, что IPv4 основного шлюза = 192.168.10.1, иначе закрыть окно, а в состоянии перейти в «Свойства» и записать указанный адрес.
МАК-адрес
Адрес роутера делится на две части:
- MAK-адрес роутера;
IP-адрес.
МАК-адрес – это адрес роутера, который указан на коробке купленного оборудования или же на нижней крышке самого роутера. Адрес указывается на любое устройство, способное подключаться к интернету.
Использование МАК-адреса понадобиться пользователям сети Интернет для смены его на адрес, назначенный администраторами провайдер услуг при подключении.
WAN
WAN – Wide Area Network, представляет собой соединения для функционирования критически важных функций, выполненный в виде разъёма на корпусе роутера, в который вставляется кабель, проложенный провайдером.
Обычно такой разъём подписывается на корпусе и окрашен в синий цвет. Для настройки WAN в роутерах на моделях TP-LINK пункт называется просто «Интернет».
WANотвечает за параметры, которые обеспечивают роутеры возможность подключения к сети интернет.
Динамический IP-адрес
Предоставление провайдером динамического IP-адреса позволяет выполнить самую простую и беспроблемную настройку роутера, т.к. при включении ПК пользователю не понадобится дополнительно настраивать VPNи PPPoE.
Соединение PPPoE
Обязательная настройка высокоскоростного соединения PPPoEнеобходима в том случае, если провайдер прикрепил к компьютеру пользователя статический IP-адрес.
Для настройки высокоскоростного подключения>PPPoEна роутерах TPLink понадобиться:
- выбрать PPPoE;
ввести имя пользователя и пароль, назначенные провайдером (обычно указываются в договоре); для установления неразрывного подключения ставится галочка «Автоматическое подключение»; обязательно сохранить настройки; ожидать отметки «Подключено».
VPN подключение
Если после выключения роутера сбиваются настройки, то проблема однозначно кроется в неправильных настройках VPN подключения или неправильно указанных адресов.
Для настройки VPN на роутерах TP_LINK(на большинстве моделей роутеров настройки отличаются незначительно) Переходим в панель администрирования в браузере, затем открыть «Network», далее найти «MACclone».
Для создания подключения по протоколу L2TP с динамически сгенерированным IP — адресом на двунаправленном VPN роутере необходимо выбрать «L2TP/RussiaL2TP». Это позволит получить доступ к ресурсам интернет-провайдера.
Аппаратные неисправности маршрутизатора
Настройки роутера хранятся в энергонезависимой памяти, на микросхеме в корпусе устройства. Поэтому при отключении от сети они не должны сбиваться. Но износ и неправильная эксплуатация могут стать причинами поломки этого компонента, в результате которой данные будут сбрасываться при отключении или в процессе работы. Существует три основных проблемы, которые вызывают такую неисправность:
- Общий износ девайса;
- Длительное воздействие повышенных температур;
- Скачки напряжения в электрической сети.
Для ремонта роутера требуются специальные навыки и оборудование, поэтому он редко выполняется в домашних условиях. Рекомендуется обратиться в сервисный центр для устранения аппаратных неисправностей, из-за которых сбрасываются параметры. Но даже если гарантийный срок ещё не закончился, есть вероятность того, что за ремонт придётся заплатить. Большинство производителей относят перегрев и воздействие высокого напряжения к нарушению правил эксплуатации, а этот случай не является гарантийным.
Настройка роутера DIR-300 NRU
Чтобы после ремонта с роутером не было проблем и его настройки не сбивались, используйте устройство в местах с хорошей вентиляцией. По возможности подключайте девайс к электрической сети через источник бесперебойного питания. Такое подключение не только сохранит электронные компоненты от поломки при скачке напряжения, но и позволит вам завершить работу в Интернете, если электричество в квартире будет отключено.
Привет, дорогие читатели портала «WiFi Гид»! Сегодня мы поговорим про достаточно редкую, но важную проблему – что делать если сбились настройка роутера. Именно такой вопрос ко мне пришёл на почту сегодня утром. Тут нежно уточнить, а точно ли они сбросились. Возможно, вам просто так кажется. На всякий случай я бы его просто перезагрузил. Для этого найдите кнопку включения и выключения и два раза нажмите на неё.
Если боитесь нажать куда-то не туда – просто выдерните его из розетки и вставьте обратно. После этого проверьте связь. Сразу скажу, что сбросить настройки можно только зажав кнопку Reset (Сброс) на роутере. Именно зажав ровно на 10 секунд. У многих моделей есть защита от детей, то есть если кнопочка будет зажата дольше или меньше, то сброс не произойдет.
Если вы нечаянно нажали на неё один раз – то боятся не стоит. Так что в первую очередь проверьте связь, интернет и подключение по Wi-Fi. Подключитесь к беспроводной сети с телефона, планшета или ноутбука, используя старый пароль. Также иногда бывает, что люди неправильно вводя пароль, начинают думать, что он сброшен.
Вам обязательно нужно иметь под рукой договор от провайдера, так как без него вы ничего не настроите. Там должны быть указаны данные для подключения интернета. Все провайдеры используют разные типы подключения и данные.
Как настроить роутер ZyXEL Keenetic 4G (II и III): пошаговые инструкции
Что делать, если сбились настройки роутера? Именно такой вопрос можно наиболее часто встретить на различных форумах и сайтах, которые посвящены сетевым технологиям. Сразу же стоит сказать, что данной проблемы опасаться не стоит, так как та легко решается, плюс проблемой как таковой и не является.
В этой статье мы с вами рассмотрим некоторые довольно интересные вопросы по этой теме: почему сбиваются настройки роутера, что делать в таком случае и как настроить сбившейся роутер по новой.
Удалённый перезапуск устройства
Не всегда пользователь может иметь физический доступ к роутеру. В таком случае можно удаленно перезагрузить устройство:
- Первым делом нужно попасть в панель управления роутера. Как правило, для этого достаточно открыть браузер и в адресной строке ввести «192.168.0.1». Или же заменить «0» на «1» – «192.168.1.1» (зависит от модели и производителя). Далее нажать Enter.
- Если не получается попасть в панель управления, тогда нужно зайти в папку «Сетевые подключения». Далее щёлкнуть по активному соединению и выбрать раздел «Состояние». Теперь нажимаем на подраздел «Сведения» – открывается окошко, где ищем графу «Шлюз по умолчанию». Здесь и будет указан нужный вам IP адрес.
- Чтобы использовать возможности панели управления, программа может потребовать ввести login и password. В основном по умолчанию, это admin. Не получилось, тогда пробуйте user или administrator. На крайний случай обратитесь к руководству пользователя, которое шло в комплекте с роутером.
- Проще всего из панели управления перезагрузить роутер asus, т. к. производитель уже на основной странице интерфейса предлагает специальную клавишу «Перезагрузка» или «Reboot».
- Чуть сложнее у роутеров D-Link. Здесь необходимо найти соответствующее меню. У некоторых моделей других производителей для перезагрузки роутера через панель управления может потребоваться зайти в раздел «Расширенные настройки» или «Системные инструменты».
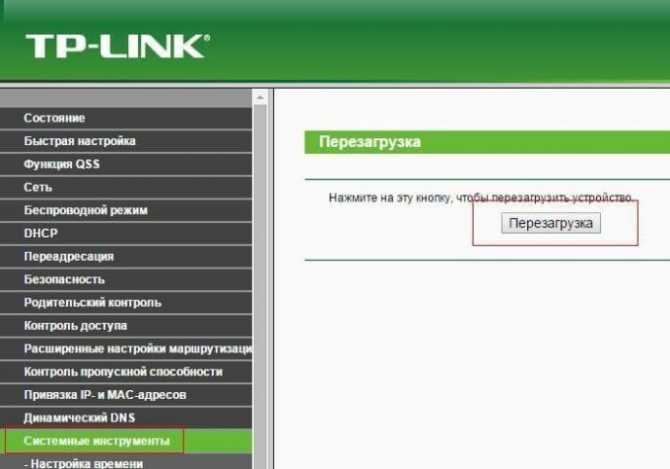
Способы перезагрузки роутера
Перезагрузку можно выполнить разными способами, главное, чтобы результат привёл к решению вашей проблемы. Мы приводим описание трёх вариантов с детальным описанием каждого из них:
- отключение питания;
- перезагрузка через страницу управления;
- перезапуск через компьютер с помощью клиента telnet.
А теперь подробнее о каждом из них.
Перезагрузка по питанию
Самое простое, что можно сделать для того, чтобы роутер заново подключился к оборудованию провайдера, — на время отключить питание. Для этого на большинстве роутеров есть кнопка «On/Off» или «Power», расположенная на задней панели рядом с разъёмом питания. Выключите устройство, сделайте паузу примерно в полминуты, а потом включите снова.

Не путайте её с кнопкой «Reset»! Нажав её, вы сбросите настройки роутера к заводским, и тогда понадобится повторная настройка.

Надо заметить, что кнопка «Power» не всегда сбрасывает текущее подключение. Кроме того, некоторые производители вообще не предусматривают наличие такой кнопки. В этом случае поможет отключение шнура питания либо из разъёма на задней панели, либо из розетки. Через те же полминуты можно включать обратно.
Перезагрузка через интерфейс управления
Но как перезагрузить роутер, если он находится в другом помещении или доступ к нему по какой-то причине затруднён? Тогда можно удалённо перегрузить его через компьютер: зайти на страницу настроек и сделать программный перезапуск. Это считается самым правильным способом с точки зрения безопасности для оборудования.

Схема проста: нужно зайти на страницу управления, введя в адресной строке браузера IP-адрес доступа к настройкам роутера. В меню найти раздел, отвечающий за систему и перезагрузку. Например, на роутерах TP Link серии N эту функцию можно найти через меню «Системные инструменты» — «Перезагрузка». На этой страничке вы увидите одноимённую кнопку, остаётся нажать её и дождаться окончания перезагрузки.
Перезапуск с помощью telnet-доступа
Ещё один вариант, позволяющий удалённо перезагрузить роутер — дать команду через консоль с помощью службы telnet. Возможно, кому-то это покажется удобнее и быстрее. В системе Windows XP это действительно выполняется очень быстро:
- Запустить командную строку: «Пуск» — «Выполнить» — «cmd» или сочетанием клавиш Win+R.
- Ввести команду telnet и IP роутера.
- Авторизоваться, введя логин и пароль для управления.
- Набрать команду reboot и нажать Enter.
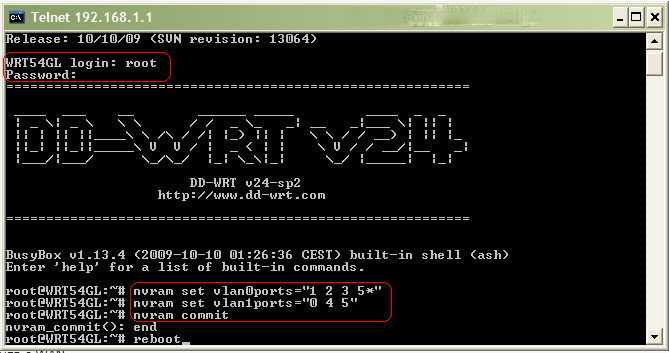
Если на вашем компьютере установлена ОС Windows 7 или 8,то понадобится чуть больше движений. В этих системах нет встроенного клиента telnet, потому доступ к консоли управления нужно будет получить с помощью сторонней программы. Самая простая — утилита PuTTy. Скачайте и установите её, а для перезагрузки роутера выполните следующие действия:
- В поле «Host Name» введите IP-адрес для доступа на роутер.
- В «Connection Type» выберите «Telnet».
- Откройте консоль кнопкой «Open» (в левой части окна программы под списком разделов).

Дальнейшие действия в консоли без изменений: авторизоваться и ввести команду на перезагрузку.
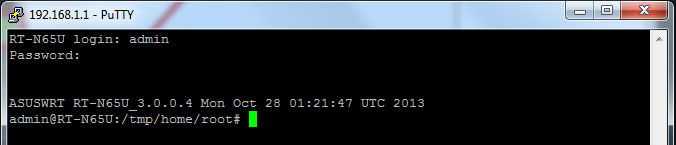
Рестарт через настройки роутера
В этом случае вам не потребуется отключать никакие провода от маршрутизатора. Достаточно лишь кликнуть на кнопку в интерфейсе роутера. Рассмотрим эту возможность на примере использования устройства TP-LINK.
Войдите в настройки маршрутизатора, используя собственные данные для входа. Прокрутите меню слева до тех пор, пока не увидите опцию «Перезагрузка», также существую интерфейсы TP-Link в которых для доступа к данному пункту требуется перейти в раздел «Системные инструменты». После клика нажмите на одноименную кнопку. Дождитесь, пока ползунок достигнет 100%. Устройство автоматически перезагрузится, без какого-либо вмешательства. Желательно не закрывать окно настроек маршрутизатора, пока процедура не будет окончена.
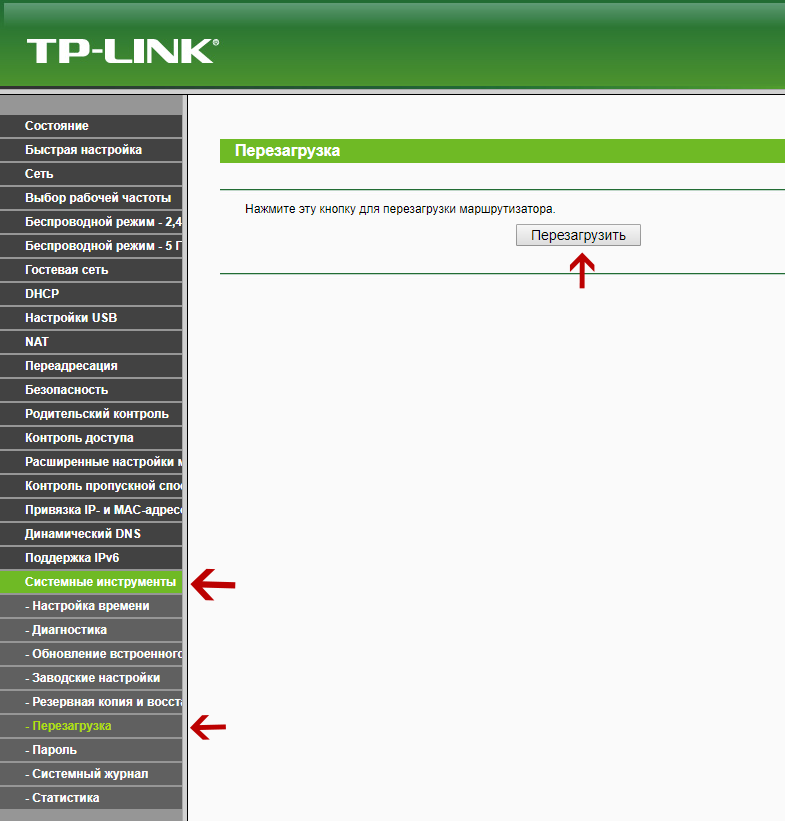
25.01.2018
Ещё статьи, которые могут заинтересовать:Восстановление нарушения целостности системных файловЧто такое вардрайвингЧто такое Web 2.0Обзор приложения ViberСоздание образа установочного диска Windows
































