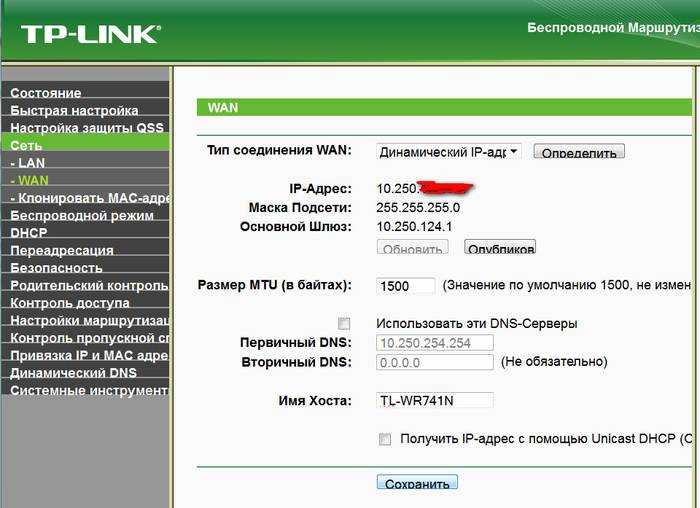Аппаратные неисправности маршрутизатора
Настройки роутера хранятся в энергонезависимой памяти, на микросхеме в корпусе устройства. Поэтому при отключении от сети они не должны сбиваться. Но износ и неправильная эксплуатация могут стать причинами поломки этого компонента, в результате которой данные будут сбрасываться при отключении или в процессе работы. Существует три основных проблемы, которые вызывают такую неисправность:
- Общий износ девайса;
- Длительное воздействие повышенных температур;
- Скачки напряжения в электрической сети.

Для ремонта роутера требуются специальные навыки и оборудование, поэтому он редко выполняется в домашних условиях. Рекомендуется обратиться в сервисный центр для устранения аппаратных неисправностей, из-за которых сбрасываются параметры. Но даже если гарантийный срок ещё не закончился, есть вероятность того, что за ремонт придётся заплатить. Большинство производителей относят перегрев и воздействие высокого напряжения к нарушению правил эксплуатации, а этот случай не является гарантийным.
Чтобы после ремонта с роутером не было проблем и его настройки не сбивались, используйте устройство в местах с хорошей вентиляцией. По возможности подключайте девайс к электрической сети через источник бесперебойного питания. Такое подключение не только сохранит электронные компоненты от поломки при скачке напряжения, но и позволит вам завершить работу в Интернете, если электричество в квартире будет отключено.

Обратите внимание! Если у вас нет возможности отнести роутер в ремонт, сохраните резервную копию конфигурации в файл, когда настройка будет завершена. В дальнейшем вы сможете восстанавливать сохранённые параметры, загружая созданный файл через веб-интерфейс вместо поочерёдного заполнения всех полей
Сброс Android до заводских настроек способ 1
Перед тем, как Вы сбросите смартфон до заводских настроек, сохраните всю важную для Вас информацию (контакты, фотографии, видео, музыку и т.д.) на компьютер или на другой носитель. Зарядите аккумулятор до 100% и приступайте к сбросу настроек:
- Выключите телефон
- зажимаете одновременно 3 кнопки: увеличения громкости, кнопку включения телефона и кнопку под дисплеем
После этого телефон включается в режиме сброса настроек. Перед Вами откроется консоль.
Меню recovery
Регулятором громкости выбираете нужные пункты, а подтверждение пункта кнопка блока:
- Пункт Wipe data/ factory reset
- Далее Yes
- Reboot system now
После этого произойдет длительная перезагрузка телефона. Далее на дисплее появится приветствие, где Вам будет предложено выбрать язык и сделать все те настройки, которые Вы делали после покупки устройства при первом его запуске.
Как сбросить настройки роутера Asus на заводские: способы, инструкции
Сбросить настройки на роутере Asus получается самостоятельно и выполняется практически так же, как на других маршрутизаторах. Но в устройствах «Асус» необходимо знать некоторые тонкости во избежание новых проблем. Статья рассматривает и инструктирует, как сбросить конфигурации роутеров ASUS, а также описывает возможные проблемы и их решения.
Внимание! Сброс к заводским настройкам удалит все данные о предыдущей конфигурации маршрутизатора. Поэтому рекомендуется сохранить имеющиеся параметры для осуществления сброса и восстановления
Сброс через веб-интерфейс
Сброс настроек на роутерах Asus удобнее сделать через web-интерфейс, созданный производителем для управления устройством. Модем подключается как по Wi-Fi-сети, так и по LAN. Что необходимо пошагово сделать:
- В адресную строку браузера ввести IP-адрес устройства. Стандартный адрес 192.168.0.1 или 192.168.1.1, если первый не работает.
- Пройти авторизацию в открывшемся окне. По умолчанию, логин и пароль на роутере – admin. Значения записаны на корпусе Asus, там же и IP-адрес.
- В разделе «Дополнительные настройки» выбрать «Администрирование». Далее перейти во вкладку «Управление настройками», нажать на «Восстановить» напротив поля «Заводские настройки».
После сброса следует приступить к изменению параметров маршрутизатора.
Аппаратный возврат на заводские настройки (Reset)
Обзор и настройка модема D-Link Dir-320
При потере логина/пароля или отсутствия доступа по каким-либо причинам к web-интерфейсу, есть шанс сбросить параметры напрямую. Для этого понадобится повернуть обратной стороной корпус. Кнопка Reset или Restore — у ASUS это специальный значок — при единичном нажатии отвечает за включение/выключение Wi-Fi. При зажатии же сбросит параметры модема до заводских. В некоторых моделях Asus кнопки Reset и WPS отдельные. Чтобы осуществить возврат к заводским настройкам, необходимо:
Подключить Asus к питанию, без него устройство не способно сбросить конфигурации.
Нажать и удерживать Reset 10-20 секунд до момента, пока индикатор WPS на передней панели замигает
Для зажатия лучше использовать неострый предмет и давить на кнопку осторожно. В случае выхода из строя кнопки сбросить конфигурации больше не получится.. Asus перезагрузится, выполнит сброс пароля и логина к веб-интерфейсу и восстановление заводских настроек
На это модему понадобится полминуты или минута. После того как удалось сбросить параметры, приступить к изменению конфигурации маршрутизатора и настраивать интернет-подключение
Asus перезагрузится, выполнит сброс пароля и логина к веб-интерфейсу и восстановление заводских настроек. На это модему понадобится полминуты или минута. После того как удалось сбросить параметры, приступить к изменению конфигурации маршрутизатора и настраивать интернет-подключение.
Возможные проблемы
Маршрутизатор ASUS модели RT-N11p: подключение и настройка
Иногда в процессе сброса настроек возникают разные проблемы, ставящие пользователя в тупик:
Не удается открыть страницу web-интерфейса
Если пользователь ввел IP-адрес в браузер, а страница оказалась недоступна, решить эту проблему можно так:
- Прежде всего, нужно узнать, работает ли получение IP при подключении. По умолчанию, получение должно быть автоматическим.
- Возможно, нет соединения с модемом по причине неправильно подключенного, поврежденного кабеля или гнезда. Для решения этой проблемы рекомендуется использовать другой браузер. А также проверить правильность введенного IP-адреса с тем, что написан на корпусе. Удостовериться в подключении роутера к электросети, отключить антивирус и брандмауэр (они могут блокировать страницу), перезагрузить компьютер и маршрутизатор Asus.
- На компьютере с Windows 10 воспользоваться «Панелью управления», перейти во вкладку с настройкой «Сеть», там будет находиться иконка маршрутизатора. Двойное нажатие на нее или щелканье правой кнопкой мыши, выбор вкладки «Просмотр веб-страницы устройства» откроет окно авторизации в браузере.
Внешний вид
Перед тем, как приступить к подключению устройства, давайте немного с ним познакомимся.
Значки передней панели.
| Светится (зеленый) | Питание подключено. | |
| Не горит | Питание отсутствует. | |
| Горит (желтый) | После включения – устройство загружается;после загрузки – произошёл сбой. | |
| Светится (зеленый) | Соединение установлено. | |
| Мигает (зеленый) | WAN-интерфейс работает. | |
| Горит (желтый) | Соединение не готово. | |
| Светится (зеленый) | WIFI включен. | |
| Мигает (зеленый) | WLAN-интерфейс активен | |
| Горит (зеленый) | ПК или другое устройство подключено кданному порту. | |
| Мигает (зеленый) | Выбраный вами LAN-порт активен |
Причины и способы перезагрузки роутера
Причин, из-за которых может появиться необходимость сброса настроек маршрутизатора, масса: начиная от восстановления забытого пароля для входа в сеть и заканчивая неожиданно возникшими внутрисистемными ошибками совместимости с ОС Windows. Существует два способа перезагрузки роутера: программный и аппаратный. Оба этих способа подходят для любых марок и моделей маршрутизаторов.
Программная перезагрузка
Программный сброс настроек производится через системную панель, которая присутствует в каждом роутере.
ASUS
Для перезагрузки роутеров фирмы ASUS необходимо:
-
Открыть браузер и в адресной строке ввести 192.168.1.1 (Enter), после чего войти в панель управления (логин и пароль по умолчанию — admin/admin).
-
В появившемся окне выберите последовательно пункты «Дополнительные настройки»/«Администрирование»/«Восстановить/сохранить/загрузить настройки». Отыщите строчку «Заводские настройки» и щёлкните по кнопке «Восстановить».
Через несколько секунд все прежние настройки маршрутизатора будут сброшены.
TP-Link
Для сброса настроек роутера от TP-Link выполните следующие действия:
-
Введите в браузере ip-адрес 192.168.1.1 и выполните вход в панель настроек роутера (логин/пароль по умолчанию — admin/admin).
-
Найдите категорию «Системные инструменты», щёлкните по ней и выберите подменю «Заводские настройки» — «Восстановить».
-
Подтвердите запуск процесса восстановления, нажав ОК.
D-Link
Отличительной чертой роутеров от D-Link является развёрнутая система настроек. Благодаря ей программную перезагрузку маршрутизатора можно выполнить двумя способами.
-
Зайдите в браузер и перейдите по адресу 192.168.1.1. Заполните форму для входа (в обеих строках — admin). После этого у вас будет два варианта сброса настроек роутера:
-
в корневом каталоге настроек выберите пункт «Система»/«Конфигурация» и нажмите кнопку «Заводские настройки», которая находится напротив строки «Восстановление заводских настроек»;
-
откройте интерактивное меню настроек, щёлкнув по надписи «Система» вверху основного окна роутера, и выберите значок «Сбросить настройки».
-
Мне как-то раз довелось столкнуться с одной проблемой во время попытки сбросить настройки роутера D-Link. После выполнения операции «Восстановление заводских настроек» не последовало никаких положительных изменений по восстановлению работоспособности маршрутизатора. Решением возникшей проблемы стала перезагрузка роутера через пункт меню «Система»/«Конфигурация»/«Перезагрузить устройство» сразу же после сброса настроек.
ZyXEL
Алгоритм перезагрузки роутера ZyXEL практически ничем не отличается от описанных выше, кроме слегка запутанной навигации по его панели настроек.
-
Запустите браузер и пропишите в адресной строке 192.168.1.1, после чего нажмите Enter и заполните стандартное окно авторизации (логин и пароль по умолчанию — admin/admin).
-
В нижней панели инструментов кликните по значку «Система», затем во вкладке «Параметры» выберите пункт «Вернуться к заводским настройкам».
-
После этого подтвердите запуск перезагрузки маршрутизатора и дождитесь окончания процесса.
Аппаратная перезагрузка
Аппаратный сброс настроек производится с помощью специальной кнопки (WPS/RESET) на корпусе роутера. Такая кнопка имеется на всех моделях маршрутизаторов. Единственным отличием является то, что она может быть либо утоплена внутрь корпуса, либо выступать из него.
Нажать на утопленную кнопку можно обычной шариковой ручкой
Чтобы выполнить сброс настроек роутера, необходимо сначала включить его и дождаться полного запуска (пока не загорятся все индикаторы), а затем нажать на кнопку WPS/RESET и удерживать её не менее 5 секунд. После этого настройки маршрутизатора будут восстановлены до заводских.
Видео: как выполнить аппаратную перезагрузку роутера на примере TP-Link TL-WR841N
Рано или поздно в любом роутере может произойти критический сбой в работе. Для быстрого решения проблемы производители добавили в инструментарий своих маршрутизаторов специальную функцию перезагрузки, которая позволяет сбросить все настройки до заводских. Выполнить её можно как программно (через панель настроек роутера), так и аппаратным способом благодаря отдельной кнопке WPS/RESET, расположенной на корпусе прибора.
Включение адаптера
Прежде чем вы начнете создавать новое подключение, необходимо проверить, включен ли адаптер Wi-FI.
Функциональная клавиша для включения/выключения адаптера у каждой модели ноутбука своя. Например, на ноутбуках ASUS используется сочетание Fn+F2, а на Acer – Fn+F3. На некоторых моделях Lenovo управление состоянием адаптера осуществляется с помощью аппаратного переключателя, расположенного на передней панели.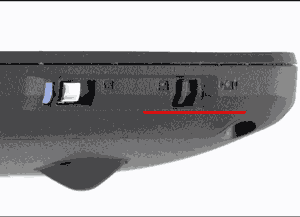
Чтобы определить, какая клавиша установлена у вас, посмотрите на ряд F1-F12. На одной из кнопок должен быть значок – антенна, раздающая сигнал. Нажмите эту кнопку в сочетании с клавишей Fn и убедитесь, что световой индикатор адаптера Wi-Fi изменил цвет с красного на синий или зеленый.
Что делать, если адаптер Wi-Fi не включается?
Встречаются ситуации, когда после нажатия на функциональную клавишу адаптер не включается. Обычно возникновение этой проблемы связано с одной из перечисленных ниже причин:
- Неправильно установленные драйверы.
- Некорректная работа системы.
- Вирусное заражение ноутбука.
Пока вы не устраните причину, вопрос, как настроить в ноутбуке вай вай, не получит положительного разрешения. Чаще всего проблема заключается в неправильно установленных драйверах, но и на вирусы систему проверить будет нелишним. Если вредоносных приложений не обнаружено, переустановите драйверы модуля Wi-Fi и попробуйте снова его включить.
Способ второй. Аппаратный
Если в результате программной ошибки или несанкционированного доступа у вас сбились настройки доступа к встроенному ПО роутера, придётся выполнить полный аппаратный сброс. В большинстве устройств кнопка полного сброса располагается на задней панели либо внизу ближе к центру. Она всегда снабжается подписью Reset и находится в небольшом углублении, делающем невозможным случайное нажатие. После нахождения кнопки возьмите скрепку, либо иной длинный и тонкий предмет. Им необходимо будет удерживать кнопку Reset, пока все контрольные лампы роутера не погаснут или не мигнут на секунду.
В бюджетных моделях производства TP-LINK сброс настроек производится кнопкой, которая отвечает за функцию WPS. Её нужно удерживать в течение 10–15 секунд, чтобы достичь желаемого эффекта. После того как сброс будет выполнен, роутер подаст сигнал в виде частого мигания ламп.
При сбросе настроек на роутере Asus, придётся искать кнопку, расположенную вблизи разъёма внешней антенны — она отмечена пиктограммой в виде двух стрелок, указывающих на небольшой кружок. После её кратковременного удерживания начнёт часто мигать контрольная лампа WPS, что и послужит сигналом успешно выполненного сброса. В устройствах, произведённых Zyxel, нужно будет удерживать кнопку сброса в течение 10–15 секунд, в результате чего начнёт мигать контрольная лампа питания. При отсутствии специальной кнопки сброса, таковой может быть выполнен удерживанием нажатия кнопки включения. Выполнив аппаратную перезагрузку роутера, необходимо восстановить все параметры, чтобы установить стабильное соединение.
Что дальше
Когда сброс настроек роутера закончен, нужно установить настройки, которые определены вашим провайдером. Убедившись, что устройство подключено к питанию, откройте на компьютере список беспроводных подключений. Некоторые роутеры автоматически загружаются с работающей беспроводной сетью, не требующей пароля для соединения. Если ваш роутер в списке подключения отсутствует, берите поставляющийся в комплекте с ним провод и подключайте устройство к компьютеру через разъём RJ-45.
Роутер должен быть доступен по стандартному адресу — достаточно ввести в адресной строке браузера сочетание 192.168.0.1. Некоторые производители используют альтернативный адрес подключения — для его введения необходимо заменить ноль единицей. Следующим шагом будет введение параметров доступа. Чаще всего достаточно ввести в строках логина и пароля слово «admin», но некоторые устройства имеют иные заводские настройки. Найти нужные сочетания символов можно в инструкции либо на нижней панели девайса.
Зайдя в веб-клиент роутера, перейдите во вкладку беспроводной сети, чтобы установить нужное имя и пароль подключения — это позволит в дальнейшем обходиться без проводов. Дальнейшие настройки сугубо индивидуальны и зависят от провайдера. Большинство российских поставщиков услуг выдают клиенту памятку, в которой указываются оптимальные настройки роутера — в этом случае действовать придётся строго по инструкции.
Только в некоторых случаях вам потребуется связаться с технической поддержкой провайдера, чтобы получить необходимые сведения. Если вы приобретали роутер с прошивкой, разработанной конкретной компанией, очень велика вероятность, что после перезагрузки вам придётся вызывать специалиста технической службы. Если самостоятельные попытки восстановить соединение не дают результата, лучше воспользоваться профессиональной помощью, чтобы избежать потери времени и ухудшения ситуации.
Если после перезагрузки получить доступ к роутеру не получается, очень велика вероятность того, что вам придётся обновить прошивку устройства. Скачивать установочные файлы лучше с официального сайта производителя либо из проверенных источников, чтобы не нанести вред девайсу
Обязательно обратите внимание и на следующие признаки серьёзных неприятностей:
- Все лампы роутера загорелись одновременно и не гаснут.
- Все контрольные лампы часто мигают.
- Горит только контрольная лампа питания.
Очень велика вероятность, что устройство попросту сломано и восстановление его обойдётся дороже приобретения нового.
Сбрасываются настройки роутера после выключения. Не сохраняются настройки
Среди всего разнообразия различных поломок Wi-Fi роутеров, есть две похожие, очень странные и неприятные проблемы, когда роутер не сохраняет настройки, или сбрасывает их после отключения питания (перезагрузки) . Еще сюда можно отнести проблему, когда не работает Reset, не получается сделать сброс настроек. Но об этом я постараюсь подготовить отдельную статью.
Немного поясню, как все работает. На каждом маршрутизаторе выставлены заводские настройки (по умолчанию) . Когда мы покупаем и настраиваем роутер, мы меняем некоторые параметры на свои. Например, задаем настройки для подключения к интернету, меняем пароль и имя Wi-Fi сети. И после сохранения настроек в панели управления роутером, они записываются в постоянную память. Это позволяет сохранить пользовательские настройки даже после полного отключения питания маршрутизатора.
Но бывает, что появляются такие проблемы:
- Не получается сохранить настройки в панели управления. В web-интерфейсе, в который мы заходим через браузер, задаем все необходимые параметры, нажимаем на кнопку «Сохранить» и ничего не происходит. Роутер не сохраняет настройки. Может появляться ошибка, или страница просто перезагружается. Таким образом не удается сохранить пароль Wi-Fi сети, тип подключения и другие параметры.
- На роутере сбиваются настройки после отключения питания. Все настроили, сохранили параметры, отключили питание маршрутизатора и после включения все настройки сброшены к заводским. После повторный настройки все работает до очередного отключения питания (перезагрузки) .
Проблемы похожи, но на самом деле разные. Причины и решения так же могут быть разные. По поим наблюдениям, проблемы с сохранением настроек случаются на маршрутизаторах разных производителей: ASUS, D-Link, ZyXEL, TP-Link, Tenda, Xiaomi и т. д. Чаще всего страдают такие модели как: D-Link DIR-300, D-Link Dir-615, TP-Link TL-WR741ND, Asus RT-N12, TP-Link TL-WR841N. Но это наверное потому, что они самые популярные среди пользователей.
Сразу хочу сказать, что каких-то новых и 100% рабочих решений я вам не подскажу, так как их просто нет. Все потому, что причиной этих проблем чаще всего является именно аппаратная поломка. В таком случае, роутер нужно нести в ремонт, менять его по гарантии, или покупать новый.
2 способ. Аппаратный сброс настроек роутера.
Для аппаратного сброса настроек у каждого WiFi-роутера есть специальная кнопка Reset. Она расположена, как правило или на задней стенке устройства, или на нижней крышке. Выполнена она в виде круглой дырочки, в глубине которой расположена маленькая кнопка.
Чтобы на неё нажать, Вам придется воспользоваться авторучкой, карандашом или канцелярской скрепкой. Кнопку надо нажать на 10-15 секунд.
Как только роутер моргнет индикаторами на лицевой панели или они просто разом все погаснут — отпустите кнопку Reset и дождитесь загрузки WiFi-роутера. После этих манипуляций, маршрутизатор загрузится с заводской конфигурацией.
Когда маршрутизатор начинает сбоить или нужно обновить его прошивку, то без отката устройства к первоначальному состоянию не обойтись. В статье собрана информация о том, как сбросить настройки роутера на заводские, для всех популярных моделей. Ознакомьтесь с основными вариантами восстановления, а затем переходите на раздел своего производителя маршрутизатора.
Если созданные сети, точки Wi-Fi и пароли вам понадобятся при следующей настройке маршрутизатора, рекомендуется их сохранить. В целом, порядок действий перед сбросом такой.
Запишите пароли доступа и сетевые имена для всех сетей, созданных маршрутизатором
В настройках эти данные находятся в открытом виде, их можно быстро скопировать в текстовый документ. Для полноценного бэкапа, на примере роутера TP-Link, рекомендуется использовать функцию Backup, находящуюся в разделе «Системные инструменты» – «Резервная копия и восстановление».
По умолчанию, многие производители устанавливают стандартный логин и пароль входа в админ панель роутера. Для защиты устройства от несанкционированного доступа рекомендуется изменить стандартные «admin/admin” на персональный логин и «сложный» пароль.
Для изменения откройте System Tools и введите новые данные.
После, перезайдите с помощью нового логина и пароля в учетную запись.
Обновите встроенное ПО вашего маршрутизатора
Это можно сделать либо до, либо после сброса на заводские настройки:
- На обратной стороне роутера есть информация о версии прошивки. Узнайте ее, затем загрузите обновление для прошивки вашей модели маршрутизатора с официального сайта.
- Отключите интернет кабель из WAN-порта, на время обновления.
- Зайдите в админ панель роутера и откройте «Системные инструменты» — «Обновление встроенного ПО».
- В поле «Файл» подтяните обновление и жмите «Обновить».
- Дождитесь окончания и перезагрузки маршрутизатора.
При обновлении прошивки маршрутизатора, его настройки сбиваются до заводских. Поэтому, последующий сброс после апгрейда можно уже не делать.
Настройка беспроводного режима роутера
Теперь рассмотрим более подробно беспроводной режим. Для этого выбираем соответствующий пункт меню слева и подраздел «Основные настройки».
В этом окне можно изменить стандартное имя сети на произвольное свое.
Режим и ширина канала изменяются в том случае, если какое-либо из ваших беспроводных устройств связи имеет проблемы с подключением к данному WiFi маршрутизатору. В остальных случаях эти параметры лучше оставить по умолчанию.
Таким образом ваш роутер поменял имя сети. Однако пароль остался прежним, который шел с завода. Поэтому находите свою сеть с новым именем и нажимаете подключиться.
Далее вводите прежний ключ безопасности. Новая сеть подключена. Возвращаетесь в меню настроек.
Следующий подраздел WPS.
В этом окне вы можете включить или отключить функцию WPS, которая позволяет быстро и беспарольно подключать устройства при условии нажатия соответствующей кнопки на корпусе роутера.
«Защита беспроводного режима» — эта страница позволяет сделать сеть открытой или изменить версию, тип шифрования, а самое главное пароль вай фай сети.
Рекомендуется все поля оставить по умолчанию, но вот заводской пароль в целях безопасности лучше заменить на свой.
Так как вы изменили ключ сети, вам необходимо переподключиться, но уже с новым паролем. Для этого нужно сначала «забыть» старый пароль в меню настроек беспроводных сетей.
После чего переподключаетесь заново и прописываете новые данные.
На этом основные настройки роутера завершены.
Что делать, если на роутере сбросились настройки (случайно нажали reset)?
Роутер – устройство очень интересное и непредсказуемое. То Wi-Fi все время пропадает, то интернет обрывается, или вообще настройки слетают. В этой статье мы постараемся разобраться с проблемой, когда на роутере внезапно сбрасываются настройки к заводским. Да, как показывает практика, такое бывает. Или, бывают еще случаи, когда сами пользователи случайно нажав кнопку reset возвращают настройки к заводским. Правда, случайно нажать эту кнопу сложновато, она практически всегда утоплена в корпус роутера. Но, есть модели, когда reset ставят на одну кнопку с активацией функции WPS – это я уже считаю неправильно.
Возможность вернуть настройки к заводским, это очень полезная штука. Если что-то неправильно настроили, или роутер работает на так как нужно, то reset очень часто помогает.
В любом случае, если на вашем роутере сбросились настройки, его придется настраивать заново . Заходить в панель управления, задавать параметры для подключения к провайдеру, настраивать Wi-Fi и т. д. Это не сложно, у нас на сайте есть много инструкций для разных производителей. Наведите мышку на пункт Настройка роутера в верхнем меню, выберите своего производителя и смотрите инструкции. Если нет конкретно для вашей модели, то главное найти инструкцию для вашего производителя. Так как панель управления на разных моделях одинаковых производителей как правило одинаковая.
Как понять, что маршрутизатор сбросил настройки? Скорее всего, вы этой поймете по отсутствию вашей Wi-Fi сети. Она будет, но будет со стандартным названием (если у вас имя сети было изменено) . Если у вас дома много Wi-Fi сетей, то вообще можно подумать, что роутер не работает, так как свою сеть со стандартным названием вы вряд ли сразу увидите.
Почему роутер сам может вернуть настройки к заводским? Какой-то системный сбой, может что-то с питанием и т. д. Если такое происходит очень часто, то нужно нести роутер в ремонт, либо по гарантии, либо покупать новый.
Источник
Что делать, если сбились настройки роутера Ростелеком
Как отмечалось, единственный выход — перенастроить оборудование с нуля. Для этого необходимо пройти несколько этапов.
Подготовьтесь к работе
Если сбились настройки Ростелеком, подготовьте логин для доступа к Сети и руководство пользователя для вашей модели роутера. Необходимая документация входит в комплектацию. Если Интернет подключен с помощью технологии xDSL, необходимо заполнить поля VCI и VPI. Значения этих параметров зависят от региона. Эту информацию можно получить у своего оператора.
Проверьте подключение
Перед тем как настроить маршрутизатор, еще раз проверьте правильность подключения оборудования. В зависимости от ситуации роутер можно соединить с помощью кабеля или по WiFi. Если сбились и обнулились сведения, лучше вводить настройки через сетевой кабель. Общий алгоритм подключения такой:
- Подключите маршрутизатор к питающей сети.
- Вставьте в порт кабель, заведенный провайдером.
- Соедините ПК с маршрутизатором с помощью Ethernet-провода (входит в комплектацию).
При желании можно настроить подключение по сети Вай-Фай. Для этого потребуется SSID и пароль. Настройки по умолчанию можно найти на нижней части роутера.
Войдите в интерфейс
Теперь непосредственно рассмотрим, что делать, если сбились настройки роутера Ростелеком. Сделайте следующие шаги:
Найдите на обратной стороне маршрутизатора данные по логину и паролю.
- Введите уточненный адрес в поисковую строку браузера.
- Укажите логин и пароль для входа (доступны на нижней части оборудования).
Если все сделано правильно, вы оказываетесь во встроенном интерфейсе.
Настройте подключение к Сети
Если сбились данные маршрутизатора, нужно настроить подключение к Интернету роутера Ростелекома. В частности, в соответствующем разделе требуется ввести данные WAN. Особенности ввода на этом этапе зависят от модели роутера Ростелеком, поэтому эти нюансы нужно уточнять в руководстве пользователя. Во время ввода нужно прописать тип соединения PPPoE, логин и пароль. Если подключение происходит по телефонной линии (xDSL), нужно внести информацию в поля VCI и VPI.
Для TP-Link войдите в раздел Network, а там WAN. Внесите следующие параметры:
- WAN Connection Type — PPPoE;
- User Name, Password и Confirm Password — данные на нижней части роутера;
- Secondary Connection — Disable;
- Wan Connection Mode — Connect Automatically.
Для ASUS перейдите в раздел Интернет, а там Подключение. Внесите следующие сведения:
- тип WAN-подключение — PPPoE;
- включить WAN — Да;
- включить NAT — Да;
- включить UPnP — Да;
- получить IP-адрес WAN автоматически — Да;
- подключение к DNS-серверу автоматически — Да;
имя пользователя и пароль — из информации, указанной на нижней части роутера.
Установите защиту на Вай-Фай
После этого необходимо настроить WiFi на маршрутизаторе. Если сбились старые настройки, сделать это необходимо. Здесь подходы также отличаются. К примеру, в TP-Link необходимо перейти в раздел Wireless, а там Wireless Security. Для ASUS нужно войти в категорию Общие, а там Беспроводная сеть.
После входа требуется указать способ защиты (WPA/WPA2), ввести название Вай-Фай сети и пароль для входа. Подробно описывать этот раздел нет смысла, ведь все действия выполняются интуитивно.
Настройте DNS-сервера
При выполнении этой работы также ориентируйтесь на модель роутера. Перед тем как настроить оборудование, загляните в руководства пользователя, где приведены необходимые данные. К примеру, в TP-Link необходимо указать следующие DNS:
- Первичная — 85.175.46.122.
- Вторичная — 8.8.8.8.
Для ASUS:
- DNS-сервер 1 — 80.251.108.198.
- DNS-сервер 2 — 8.8.8.8.
В разделе автоматического подключения к серверу DNS требуется поставить отметку Нет.
Случайное нажатие RESET
Отдельная категория случаев — случайное нажатие пользователем кнопки перезагрузки (reset). В данной ситуации параметры роутера автоматически возвращаются к значениям, которые задал завод-изготовитель. Некоторые производители роутеров учли это обстоятельство, и конструктивно усложнили случайное нажатие, «утопив» reset в корпус устройства. Однако у некоторых моделей наблюдается и далеко не самое лучшее конструктивное решение — объединение функций reset и активация WPS на одной кнопке или клавише.
Наличие функции reset является весьма полезным, так как в любой момент при появлении сбоев и некачественной, как правило, самостоятельной, настройке Вашего роутера, можно вернуть его в то состояние, какое он имел при извлечении из заводской упаковочной коробки.
Что делать?
Без всякого сомнения, если на Вашем роутере сбросились настройки, его придется настраивать заново.
Сделать это не так уж и сложно. Делается это примерно так:
— входите в панель управления;
— устанавливаете значения параметров;
— настраиваете Wi-Fi;
— совершаете иные действия согласно инструкции.
Если возникнут проблемы со входом в панель управления роутером, ознакомьтесь со статьями инструкциями: или .
Вся информация, касающаяся настройки роутера практически любого производителя, есть на сайте. Необходимо просто выбрать модель из предложенного списка, предварительно нажав пункт Настройка роутера
, содержащийся в верхнем меню. Ввиду того, что у разных изготовителей панель управления зачастую одна и та же, при отсутствии именно Вашего устройства Вы можете воспользоваться инструкцией для настройки схожей модели той же фирмы.
Бывает, что трудно понять, сбросились ли настройки роутера или нет. Эта ситуация происходит, когда в помещении работают несколько роутеров. Очевидно, определить то, что установки сбились, можно по отсутствию интересующей Вас сети в списке доступных на включенном компьютере, смартфоне или планшете. Эта сеть будет присутствовать, но с другим названием (если имело место его изменение).
Роутер — устройство очень интересное и непредсказуемое. То Wi-Fi все время пропадает, то интернет обрывается, или вообще настройки слетают. В этой статье мы постараемся разобраться с проблемой, когда на роутере внезапно сбрасываются настройки к заводским. Да, как показывает практика, такое бывает. Или, бывают еще случаи, когда сами пользователи случайно нажав кнопку reset возвращают настройки к заводским. Правда, случайно нажать эту кнопу сложновато, она практически всегда утоплена в корпус роутера. Но, есть модели, когда reset ставят на одну кнопку с активацией функции WPS — это я уже считаю неправильно.
Возможность вернуть настройки к заводским, это очень полезная штука. Если что-то неправильно настроили, или роутер работает на так как нужно, то reset очень часто помогает.
В любом случае, если на вашем роутере сбросились настройки, его придется настраивать заново
. Заходить в панель управления, задавать параметры для подключения к провайдеру, настраивать Wi-Fi и т. д. Это не сложно, у нас на сайте есть много инструкций для разных производителей. Наведите мышку на пункт Настройка роутера
в верхнем меню, выберите своего производителя и смотрите инструкции. Если нет конкретно для вашей модели, то главное найти инструкцию для вашего производителя. Так как панель управления на разных моделях одинаковых производителей как правило одинаковая.
Как понять, что маршрутизатор сбросил настройки? Скорее всего, вы этой поймете по отсутствию вашей Wi-Fi сети. Она будет, но будет со стандартным названием (если у вас имя сети было изменено)
. Если у вас дома много Wi-Fi сетей, то вообще можно подумать, что роутер не работает, так как свою сеть со стандартным названием вы вряд ли сразу увидите.
Почему роутер сам может вернуть настройки к заводским? Какой-то системный сбой, может что-то с питанием и т. д. Если такое происходит очень часто, то нужно нести роутер в ремонт, либо по гарантии, либо покупать новый.











![Как сбросить настройки роутера [восстановление заводских настроек]](http://zv-prhost.ru/wp-content/uploads/3/7/9/379f3169fd7a66afb52568e1d3cc114d.png)