Вступление. Что такое 10-гигабитная сеть
10-гигабитный Ethernet также обозначают 10 GbE. В отличие от мобильных сетей 5G, число перед «G» отражает не поколение технологии, а предельную скорость передачи данных в гигабитах в секунду (Гбит/c, Gbps).
Таким образом, данная технология Ethernet позволяет передавать данные по проводу со скоростью до 10 гигабит в секунду.
Потенциально такая сеть в десять раз производительнее гигабитной.

10G позволяет повысить производительность корпоративных или домашних сетей. Каждый сотрудник офиса или член семьи получает доступ к необходимым для работы файлам или сервисам в режиме реального времени.
Соединение сохраняет стабильность даже при высокой нагрузке и одновременных обращениях к данным.
Типы подключения вай фай адаптера
Существует несколько способов подключения модуля к телевизору в зависимости от наличия разъемов на телевизоре.
Все Wi-Fi адаптеры для телевидения разделены на три группы в зависимости от типа подключения:
- PCMCIA — это первоначально представленный стандарт PC Card, который был определен и разработан Международной ассоциацией PC Card для карт памяти. Сегодня этот слот считается устаревшим и почти никогда не встречается в телевизорах.
- HDMI — это мультимедийный интерфейс высокой четкости. Это родной аудио / видео интерфейс, используемый для передачи несжатого видео или сжатых цифровых аудио данных с HDMI-совместимых устройств. Каждый современный HD телевизор, домашний кинотеатр, игровая приставка, Blu-Ray плеер или приемник имеет такой разъем. Кабель HDMI также используется для подключения ТВ-тюнера.
- USB — с помощью этих портов можно просматривать содержимое фотоаппарата, видеокамеры, флэш-накопителя или других USB-устройств на телевизоре. Самыми популярными продуктами на рынке являются Wi-Fi адаптеры с USB-разъемом.
HDMI
В настоящее время широко используется HDMI (мультимедийный интерфейс высокой четкости). Подходящие разъемы доступны на большинстве современных устройств. HDMI специально разработан для приема и отправки мультимедийных файлов. Вот почему большинство пользователей используют его.
HDMI — это тип соединения, характеризующийся высокой скоростью передачи данных. Многие современные устройства с другими входами, например, USB 2.0, не так быстры, когда речь заходит о «тяжелых» фильмах высокого качества.
USB
Это наиболее популярный и распространенный вариант подключения.
Адаптеры Wi-Fi, которые подключаются к этому входу, обычно имеют внешний вид, почти неотличимый от миниатюрной флэш-памяти.
Ручное конфигурирование
Настройка Wi-Fi-роутера модели TP-Link N300 начинается с изменения параметров сети:
- В навигационном меню открыть раздел «Сеть».
- Выбрать подкатегорию «WAN».
- Если ваш провайдер для подключения использует DHCP, то нужно выбрать параметр «Динамический IP». Такие маршрутизаторы подключаются к узлам провайдера автоматически, чтобы получить нужную конфигурацию. В этом случае никакой информации вводить не требуется, только нажать на кнопку «Сохранить».
- Если используется статический IP, то нужно выбрать эту опцию в разделе «Тип подключения WAN». Необходимо указать IP, полученный от провайдера, маску (255.255.255.0), основной шлюз, первичный и вторичный DNS. Отдельно рассмотрим параметр «Размер MTU». Эта функция отвечает за размер переданных пакетов данных. Рекомендуется не изменять параметр, если в этом нет необходимости.
- Нажать «Сохранить».
Настройка PPPoE
Многие спрашивают, как подключить беспроводной роутер TP-Link к Интернету. Сделать это можно после изменения параметров туннелирующего протокола:
- В навигационном меню открыть вкладку «Сеть».
- Выбрать опцию «WAN».
- В разделе «Тип подключения WAN» указать «PPPoE/Россия/PPPoE».
- Ввести имя пользователя и ключ доступа, полученные от провайдера.
- В пункте «Вторичное подключение» отметить чекбокс «Отключить».
- В разделе «Режим подключения WAN» выбрать «Подключить по требованию».
- Указать максимальное время простоя 10 или 15 секунд.
- Нажать на кнопку «Сохранить».
Локальная сеть
Настройка локальной сети Wi-Fi также является обязательным пунктом. Пошаговую инструкцию смотрите далее:
- Перейти в раздел «Сети».
- В диалоговом окне выбрать «Локальная сеть».
- В пункте «MAC-адрес» будет отображаться физический адрес LAN-порта.
- В разделе «IP-адрес» указать АйПи беспроводного маршрутизатора «192.168.0.1».
- Во вкладке «Маска подсети» написать «255.255.255.0».
- Щелкнуть «Сохранить».
Беспроводной режим
Для обеспечения подключения к сети необходимо правильно выставить параметры для точки доступа:
Открыть пункт «Беспроводной режим» и «Настройки беспроводного режима».
Указать имя для точки доступа «SSID». Наименование может быть любым. Допускается использование букв, цифр и знаков пунктуации.
В выпадающем списке выберете регион проживания. Указывается только страна.
В пункте «Режим» указать значение «802.11 b/g/n смешанный».
В разделе «Ширина канала» указать «Авто» или «40».
Во вкладке «Канал» выбрать один из доступных
Обратите внимание, что 1,2,3,4,5,6,7 и 8 самые загруженные. На них работает большинство устройств в вашем многоквартирном доме
Рекомендуется использовать 9, 10, 11 и 12.
Выбрать максимальную скорость передачи данных.
Отметить чекбоксы «Включить широковещание SSID». Благодаря этому ваши гаджеты смогут определять точку доступа.
Щелкнуть «Сохранить».
Протокол шифрования
Вот мы с вами и перешли к последнему пункту ручной настройки роутера. Остается указать параметры протокола шифрования. Именно от этого будет зависеть сохранность ваших конфиденциальных данных:
- В навигационном меню выбрать «Беспроводной режим».
- Открыть подпункт «Защита беспроводного режима».
- Рекомендуется использовать тип шифрования «WPA2-PSK/WPA-PSK».
- В пункте «Версия» выбрать «Автоматически».
- В разделе «Шифрование» указать «TKIP».
- Придумать ключ доступа.
- Параметр «Период обнуления группового ключа» оставить без изменений.
- Нажать «Сохранить».
WiFi адаптер для телевизора Samsung
Адаптер Вай Фай для телевизора Самсунг присутствует как встроенное оборудование в моделях от 2014 года. До 2010 года ТВ не поддерживали подключение к интернету, поэтому для них стоит рассматривать покупку Смарт ТВ приставки. Бывает и так, что бюджетный ТВ, выпущенный после 2014 года, не содержит встроенного Вай Фай. Узнать об этом можно по комплектации устройства на сайте производителя.
Если выбирать адаптер Вай Фай для телевизора Самсунг, цена будет колебаться от 1500 до 4000 рублей. Популярной моделью является USB модуль Samsung WIS12ABGNX/NWT, который совместим с ТВ от 2011 года. Данный гаджет, как и другие модели, позволяет выходить в интернет мгновенно (после первоначального подключения к сети), смотреть видео в Full HD качестве. Также он обеспечивает все обычные функции, такие как поддержка передачи файлов с компьютера (DLNA).

Ответ на вопрос, какой WiFi адаптер подойдет для телевизора Samsung, не так прост. Идеальное решение – оригинальное устройство от самого производителя. Однако такой девайс стоит дорого и его бывает сложно найти. С другой стороны, оборудование от других производителей не гарантирует качества подключения и срока службы. Устройство может их попросту не увидеть. Поэтому здесь выбор – за вами.
Если не заходит на 192.168.1.1 или 192.168.0.1, причины и решение
Основных причин по которым не получается зайти в роутер — три:
- Проблемы с сетевым подключением на ПК, ноутбуке
- Проблемы с настройками на роутере
- Поломка, выход из строя оборудования
Как исправить:
- Сбросьте настройки до стандартных, нажав Reset на задней панели роутера.
- Убедитесь что IP-адрес получается автоматически.
- Попробуйте еще раз войти на http://192.168.1.1, используя заводские настройки с наклейки на дне роутера.
Расположение кнопки Reset для сброса Wi-Fi роутера к заводским настройкам:
Чтобы установить автоматическое получение IP адреса:
- Зайдите в «Центр управления сетями и общим доступом» — «Изменение параметров адаптера».
- Выберите используемое подключение и нажав на нем правой кнопкой мыши, перейдите в его «Свойства»
- Выберите IP версии 4 (TCP/IP v4) и снова нажмите кнопку «Свойства»
- Установите переключатели в режим автоматического получения IP- и DNS-адресов
Наклейка на корпусе устройства с параметрами авторизации по http://192.168.1.1 admin admin:
Какие лампочки должны гореть на лицевой панели роутера в рабочем состоянии? Если все работает правильно, должны гореть зелёным следующие индикаторы:
- Power
- LAN (если их 4, то как минимум 1)
- Internet (если подключение настроено и активно)
Более подробно об устранении неполадок при входе на 192.168.1.1.
У разных производителей, в разных моделях роутеров, адреса веб-интерфейса могут отличаться. Самые популярные варианты отображены в таблице:
| Производитель роутера | Адрес для входа в Личный Кабинет настроек роутера | Логин и пароль |
| Asus | http://192.168.1.1 | admin/admin |
| Zyxel | http://192.168.1.1, http://192.168.0.1 или http://my.keenetic.net | admin/admin или пароль 1234 без логина |
| TPlink | http://192.168.0.1, http://192.168.1.1 http://192.168.0.254 или http://tplinklogin.net, http://tplinkwifi.net | admin/admin |
| Dlink |
http://192.168.0.1, http://192.168.1.1 |
admin/admin или admin/пусто (без пароля) |
| Netgear | http://192.168.0.1, http://192.168.1.1, http://192.168.0.227 или routerlogin.net | admin/password |
| Sagemcom | http://192.168.1.1 | admin/admin |
| Xiaomi | http://192.168.31.1 или http://miwifi.com | Задаются пользователем |
| Tenda | http://192.168.0.1 или http://tendawifi.net | admin/admin |
| Edimax | http://192.168.2.1 или http://edimax.setup | admin/1234 |
| Upvel | http://192.168.10.1 | admin/admin |
| Linksys | http://192.168.1.1 | admin/admin |
| Belkin | http://192.168.2.1 | admin/admin |
| Digicom | http://192.168.1.254 | user/password |
| 3Com | http://192.168.1.1 | admin/admin |
| BenQ | http://192.168.1.1 | admin/admin |
| Sitecom | http://192.168.0.1 | sitecom/admin |
| Thomson | http://192.168.1.254 | user/user |
| US Robotics | http://192.168.1.1 | admin/admin |
| Netis | http://192.168.1.1 или htp://netis.cc | Нет |
Внешний вид и комплектация
Усилитель TP-Link RE300 упакован в ничем не примечательную картонную коробку в фирменных мятных оттенках, к которым мы уже привыкли по другим моделям данного бренда.
Долго разглядывать не вижу смысла — на ней перечислены технические характеристики и визуально показана схема работы устройства. Стоит только отметить, что все надписи на английском языке — модель свежая, и для рынка России и СНГ еще даже не успели адаптировать.
Из коробки достаем пенал, в котором лежит усилитель TP-Link RE300. В комплекте больше ничего не лежит — собственно, для работы репитера больше ничего и не нужно. Он оснащен встроенными беспроводными антеннами для частот wifi 2.4 и 5 GHz.
Усилитель имеет вид модуля, напрямую подключаемого к электической розетке. Поскольку мой образец выполнен для европейского рынка, он оснащен евровилкой. При заказе из Китая с АлиЭкспресс нужно внимательно смотреть, чтобы вилка была именно в такой модификации, иначе придется работать через переходник, что гораздо менее удобно.
На верхней крышке имеются светодиодные индикаторы режимов работы, которых не видно в выключенном состоянии — они будут просвечивать через полупрозрачный пластик. Для удобства над каждой из лампочек краской нанесена информационная пиктограмма.
Снизу и по периметру предусмотрены отверстия для охлаждения. При активной работе репитер может нагреваться, поэтому нужно располагать его таким образом, чтобы к нему был доступ воздуха.
Также на корпусе имеется информационная наклейка. На ней нас интересует только две вещи:
- Адрес для >>входа в настройки репитера — tplinkrepeater.net. Логина и пароля нет, поскольку изначально беспроводная сеть не будет защищена
- Версия ревизии прошивки — она может понадобиться для ручного >>обновления программного обеспечения ретранслятора
Александр специалист по беспроводным сетям Обратим внимание, что на корпусе отсутствуют какие-либо порты, в первую очередь, разъем LAN. Это означает, что мы не сможем подключить к репитеру компьютер по кабелю
Только WiFi
Также нет внешних антенн, а значит беспроводной сигнал невозможно каким-либо образом направить в ne или иную сторону для улучшения приема в конкретной точке
Только WiFi. Также нет внешних антенн, а значит беспроводной сигнал невозможно каким-либо образом направить в ne или иную сторону для улучшения приема в конкретной точке.
Что такое адаптер Wi-Fi USB и для чего он нужен?
Адаптер WiFi USB является устройство, которое подключается через USB к нашему компьютеру будь то настольный компьютер или ноутбук, и он имеет вид Pendrive, и позволяет us подключиться к сетям Wi-Fi . Обычно мы должны установить драйверы, которые поставляются с самой USB-картой WiFi, хотя, если вы используете Windows 10 весьма вероятно, что он автоматически распознает адаптер WiFi, а затем установит драйверы без вмешательства пользователя. Буквально через минуту это устройство будет у нас в работе.
Беспроводные адаптеры WiFi дадут нам возможность подключаться через Wi-Fi к нашему маршрутизатору или точке доступа Wi-Fi, если на нашем компьютере ранее не было карты WiFi. В случае с ноутбуками у всех них есть карта Wi-Fi внутри, но у компьютеров среднего уровня обычно очень слабые карты Wi-Fi, и они дают нам низкую производительность беспроводной связи, как с точки зрения покрытия, так и скорости.
Раздел продвинутых настроек (Advanced)
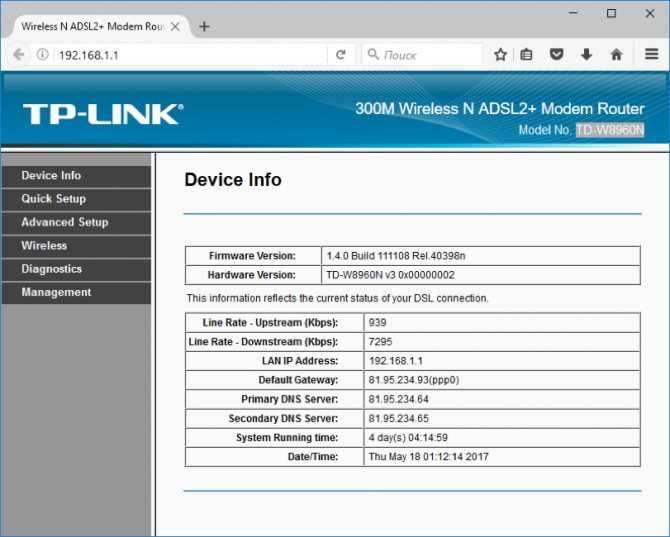
Advanced-настройки Вай-Фай. Полезные продвинутости.
Как правило, продвинутые настройки модемам ТП Линк не требуются. Всё должно работать в значениях по умолчанию.
1. Channel (канал): рекомендуется значение Auto. Если по соседству работает множество других сетей, и скорость подключения слабая, то можно поэкспериментировать, подобрав вручную оптимальный канал (от 1 до 11).
2. Mode (режим): b / g / n / ac или их вариации – bgn, bg и др. Фактически, поколения стандарта Wi-Fi. Следует выбирать наиболее свежий режим подключения в настройках, настройка bgn, или, если присутствует – bgn+ac. Остальные нужны лишь для редких случаев несовместимости устройств.
· Древние и медленные a и b-режимы вряд ли видели даже маститые специалисты. Оставлены для совместимости, использовать их не следует.
· Старый режим «g»: использовать можно, если старые устройства категорически отказываются работать с другими режимами.
· Современный стандарт «n»: самый распространённый для большинства устройств.
· Сверхсовременный стандарт «ac»: поддерживается не всеми устройствами.
3. Bandwidth («ширина» канала Вай-Фай). Рекомендуемые значения — 20/40 МГц, или Auto. Допустимо значение 40 МГц. Использование 20 МГц значительно снижает пропускную способность сети, но иногда помогает чуть увеличить радиус её действия.
В работе
Концентратор TP-Link UE330 оборудован 3 портами USB-A 3.0 со скоростью передачи данных до 5 Гбит/с, что в 10 раз быстрее, чем может обеспечить стандарт USB 2.0. Собственно, подключив хаб к одному порту в вашем устройстве, получаете три полноценных разъема.
Я попытался на практике проверить, есть ли разница для пользователя при работе с портом USB в ПК или в концентраторе. Для этого я взял фапку с фото и сделал из нее тестовый файл (архив zip), чтобы оценить скорость и время копирования на флешку папки и одного большого файла в обоих вариантах подключения. Разницы я не заметил — в обоих вариантах скорость копирования 8-9 МБ/с, то есть упирается исключительно в возможности флешки.

Для оценки работоспособности и скорости передачи данных через сетевой адаптер я использовал гигабитное подключение к сети своего провайдера Lanet и роутер TP-LINK TL-WDR4300, а также встроенный сетевой адаптер Intel Ethernet на материнской плате ASUS Z170-A своего ПК — для сравнения с сетевым адаптером в хабе TP-Link UE330. Вот полученные при помощи сервиса speedtest.net результаты (первый скриншот — встроенный адаптер, второй — TP-Link UE330):
Как видите, практической разницы при использовании встроенного и внешнего сетевых адаптеров нет, все сводится к погрешностям измерений.
Раздел Security – безопасность и пароль Вай-Фай
Пожалуй, самый важный раздел настроек. Параметр QSS (у других роутеров он чаще называется WPS) отвечает за быстрое подсоединение новых устройств к вашей сети нажатием кнопки, без ввода паролей. Если сеть настраиваем вне дома (в офисе), то лучше выключить его (disable).
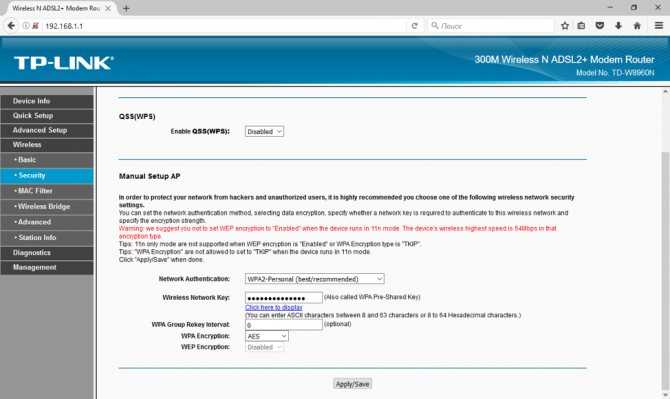
Раздел настроек безопасности модема TP-Link
· Network Authentication: тип защиты. Запомните слово WEP – и не применяйте его вообще никогда. Исключительно WPA, или WPA2 – никакие другие значения для защищённого соединения не подходят. Допустимы разновидности типа WPA (Home или Enterprise) также допустимы. Впрочем, существует древнее поверье: человек, который не шифрует свою беспроводную сеть, попадает в рай.
· Настройка Open в шифровании сети означает, что вашим интернетом могут пользоваться посторонние случайные люди, при этом они могут иметь доступ к компьютерам сети. Используйте её исключительно тогда, когда точно знаете, что делаете. Даже публичные сети ВайФай с бесплатным доступом для кафе/спортзала сейчас принято защищать паролем.
· Алгоритм шифрования (WPA Encryption). Одинаково хороши и AES, и AES-TKIP, принципиальной разницы нет.
Порядок подключения устройства к сети, ПК или ноутбуку
Процедура не вызывает больших трудностей, при этом выполняется на 5-10 минут. Следует поочередно выполнить шаги следующей инструкции:
- Найдите оптимальное место для устройства. Кабель сети и питания не должен находиться под натяжкой или создавать юзеру проблемы при нажатии кнопок (WPS/Reset).
- Если у вас Wi-Fi-роутер со съемными антеннами, прикрутите их в положенные места.
- Включите блок питания в розетку, а конец провода вставьте в соответствующее гнездо. Убедитесь, что световой индикатор питания загорелся.
- Интернет-кабель вставляется в порт под названием WAN или Internet. Часто визуально его выделяют другим цветом.
- Соедините сетевым кабелем LAN-входы роутера и сетевой карты компьютера/ноутбука.
Модели с Wi-Fi можно настраивать «по воздуху». Это актуально в том случае, если у вас нет возможности подключить роутер к компьютеру через LAN. На этом манипуляции с проводами завершены. Далее процесс продолжается в веб-интерфейсе.


































