TP-Link TD-W8951ND: характеристики и настройка ADSL Wi-Fi роутера
TP-Link TD-W8951ND – маршрутизатор + модем ADSL2+, предназначенный для выхода в интернет с различных приборов и организации домашней сети, чтобы обмениваться данными между устройствами. Аппарат позволяет просматривать видео на компьютере или ноутбуке без задержек, что обеспечивает высокая скорость и приоритетное разделение трафика.
Роутер отличается хорошими показателями и простотой настройки. Подключение и налаживание работы вы можете выполнить самостоятельно, если будете придерживаться алгоритма, приведенного в этой статье.
Характеристики
Характеристики маршрутизатора TP-Link TD-W8951ND:
- серия – N;
- Wi-Fi роутер имеет встроенный ADSL-модем для подключения к интернету через телефонный провод;
- примерная скорость раздачи интернета – 150 Мбит/сек;
- LAN-порт в количестве четырех штук для подключения к аппарату стационарных компьютеров по кабелю;
- межсетевые экраны NAT и SPI для защиты от несанкционированного доступа;
- наличие технологии QoS для правильного распределения скорости между сетевыми устройствами, что позволяет получать основной трафик главным участникам сети;
- поддерживает технологию IEEE 802.11n, что увеличивает радиус действия роутера и повышает скорость работы интернета.
Настройка прибора
- Обзор и быстрая настройка тут:
- С технологией ADSL в основном работает Ростелеком, поэтому мы рассмотрим, как настраивать для Ростелекомамаршрутизатор TP-Link TD-W8951ND. Алгоритм действий:
- Если используется подключение через телефонный кабель с помощью сплиттера, схему смотрите на картинке:
- с помощью кабеля соедините компьютер и роутер, вставив один конец в LAN-разъем на аппарате, а другой подключите к сетевой карте компьютера;
- подключите провод интернет-провайдера;
- зайдите наВЕБ-интерфейс маршрутизатора – адрес для входа – 192.168.1.1, логин и пароль – admin.
Далее система вам предлагает выполнить два вида настроек – быструю или ручным способом. Независимо от того, какой способ вы выберете, в графе «Тип соединения» укажите значение PPPoE, поскольку провайдер, которого мы рассматриваем, пользуется именно этим видом.
Далее введите имя и пароль, а также данные VPI и VCI. Такая информация указана в договоре с поставщиком интернета.
Чтобы настроить Wi-Fi на TD-W8951ND, придерживайтесь такого порядка действий:
- войдите в настройки маршрутизатора;
- перейдите в раздел «Беспроводная сеть» или «Wireless»;
- активируйте точку доступа;
- укажите тип шифрования;
- введите пароль для сети, чтобы обезопасить от несанкционированного подключения.
Далее выполняем настройку сервера DHCP. Это позволит подключить приборы к роутеру без ручного введения IP-адресов. Чтобы избежать этого, во вкладке LAN выберите значение «Enabled».
В меню маршрутизатора можно настроить фильтрацию по MAC-адресам. Эта опция позволяет запретить доступ к роутеру определенным устройствам.
Из-за этого и ставят запрет на доступ. Чтобы выполнить такую операцию, укажите в графах MAC-адреса устройств, которые не должны подключаться к роутеру.
Прошивка маршрутизатора
Не все роутеры выпускают с последней версией программного обеспечения. Иногда производители используют старую версию. Бывает еще и так, что была установлена новая версия ПО, но за время нахождения в продаже она устарела. Профессионалы советуют сразу выполнить прошивку маршрутизатора перед началом настройки.
Через любой браузер скачайте последнюю версию программного обеспечения на компьютер. Алгоритм дальнейших действий:
- войдите в настройки маршрутизатора;
- перейдите в меню «Эксплуатация устройства»;
- выберите вкладку «Обновление встроенного ПО…»;
- нажмите на кнопку «Обзор»;
- выберите путь к файлу со скаченным программным обеспечением;
- нажмите кнопку «Обновить».
После этого начнется процесс установки нового программного обеспечения. Он занимает всего несколько минут. После завершения обновления маршрутизатор выполнит перезагрузку. После включения на компьютере появится окно с логином и паролем. Введите данные и можно будет выполнять следующую процедуру.
Полное руководство пользователя скачивайте ЗДЕСЬ.
Настройка TP-Link TD-W8951ND займет всего несколько минут. Если в процессе налаживания работы не были допущены ошибки, вы сможете сразу после завершения процедуры выходить в интернет с компьютера, ноутбука или любого мобильного устройства. При возникновении проблем, рекомендуется повторить процедуру.
Если даже при повторной настройке вы не получили удовлетворительного результата, пригласите профессионала. Специалист поможет определить причину того, почему вы не смогли выполнить настройку, и решит проблему. Также вы можете всегда написать нам. Обязательно подскажем и расскажем все, что знаем сами!
Организуем сеть на TP-Link TD-W8951ND
Без беспроводной сети сегодня никуда. Если раньше мы прекрасно обходились одним или несколькими кабелями, то нынче, в связи с распространением мобильной технологии, такой подход уже не годится. Проблема решается с помощью вай фай роутеров. С их помощью можно организовать небольшую домашнюю сеть на несколько мобильных абонентов.
Некоторые роутеры способны управлять не одной, а сразу несколькими такими сетями одновременно. Мы предлагаем использовать TP-Link модели TD W8951ND, настройка которого кажется нам наиболее простой из всех возможных. Прежде чем приступать к обсуждению установки и конфигурирования устройства опишем основные его возможности:
- Этот маршрутизатор серии «N» обладает встроенным ADSL-модемом, рассчитанным на прием и передачу данных со скоростью порядка 150 Мбит/сек.
- Приватность и защита от несанкционированного доступа обеспечивается наличие NAT и SPI экранов.
- Используемая технология QoS дает возможность распараллелить трафик между разными абонентами по схеме с приоритетами. Это значит, что наиболее приоритетные потребители трафика получат данные первыми. Такими высокоприоритетными абонентами являются получатели видео и аудиоконтента. Так что «тормозов» при удаленном просмотре кино и прослушивании музыки вы не заметите.
- ADSL2+ позволяет подключиться к сети интернет посредством телефонного кабеля. Такой тип подключения предлагают компании Ростелеком, Мегалайн и другие.
- Четыре LAN-порта могут служить основой высокоскоростной проводной «локалки».
- Поддержка технологии IEEE 802.11n не только в несколько раз увеличивает скорость, но и гарантирует существенно большую зону покрытия.
Теперь приступим к обсуждению технических вопросов.
Два способа настройки модема ADSL
Чтобы настроить ADSL-модем, необходимо подключить его к телефонной линии через сплиттер. В нём вы увидите три разъёма. В разъём LINE подключается провод с линией (что пришёл от АТС). К разъёму ADSL (или MODEM) подключите кабель, ведущий к модему. К разъёму PHONE подключается телефонный аппарат (можно несколько, если это необходимо). Далее необходимо подключить модем к компьютеру сетевым кабелем.
Для дальнейшей настройки потребуется карточка Ростелекома с логином и паролем. На карточке уже отпечатана краткая инструкция по настройке ADSL-модема, хотя на некоторых карточках её нет. Наша задача – создать подключение через PPPoE. Оно может быть создано на компьютере или прямо в модеме. Если подключение создаётся на компьютере, его придётся держать включённым. Также возникнет проблема с подключением других устройств. Но если других устройств, кроме компьютера, дома нет, выберите этот вариант.
Второй вариант ориентирован на роутеры Wi-Fi со встроенными ADSL-модемами. Здесь подключение к Ростелекому создаётся именно в роутере – он подключается к провайдеру самостоятельно, без помощи компьютера. Домашние устройства подключаются к интернету через разъёмы LAN или через Wi-Fi. Это самая удобная схема, так как она не принуждает держать какой-либо из домашних компьютеров включённым.
Первоначально нужно немного настроить подключение к роутеру (ADSL-модему):
- Подключаем его к компьютеру кабелем.
- Заходим в «Центр управления сетями и общим доступом».
- Выбираем пункт «Изменение параметров адаптера».
- Щёлкаем мышью по активному соединению и выбираем его свойства.
- Выбираем «Протокол интернета версии 4 (TCP-IP)».
- Прописываем IP-адрес 192.168.1.2 (или 192.168.0.2 для ADSL-модемов D-Link).
- Маска подсети – 255.255.255.0 (прописывается автоматом).
- Основной шлюз – 192.168.1.1 (192.168.0.1 для ADSL-модемов D-Link).
- Адрес первичного DNS-сервера – как в предыдущем вариант.
- Адрес вторичного DNS-сервера – 8.8.8.8.
Впрочем, чаще всего достаточно указать IP-адрес и маску подсети. Теперь можно посетить административную панель ADSL-модема по адресу 192.168.1.1 (или 192.168.0.1 для ADSL-модемов D-Link) для задания настроек.
Настройка подключения через компьютер
Этот способ предполагает настройку ADSL-модема в режиме моста (Bridge). Заходим в веб-интерфейс устройства и запускаем мастер подключения (он есть во всех современных модемах). Если мастер отсутствует, переходим в раздел WAN и выбираем тип соединения Bridge или Bridging. Далее прописываем параметры VPI и VCI. У оператора Ростелеком (бывший Вебстрим, Дизель или ТВОЙ Интернет для разных регионов) параметры VPI и VCI зависят от региона и типа услуги.
Например, для Краснодарского края и Адыгеи это 0/35 для интернета и 2/35 для цифрового ТВ. Аналогичные цифры используем при подключении к Ростелекому в Московской области. В Волгоградской области значения VPI/VCI – 8/35 для интернета и 9/99 для цифрового ТВ. Иногда могут использоваться несколько параметров. Например, в Свердловской области VPI/VCI для интернета составляет 8/35 и 1/50, а для цифрового ТВ – 0/34.
Далее нужно перезагрузить модем и выполнить некоторые действия на компьютере. Заходим в «Центр управления сетями и общим доступом», выбираем пункт «Настройка нового подключения или сети», выбираем пункт «Подключение к интернету», далее щёлкаем «Высокоскоростное (с PPPoE)», задаём имя подключения и прописываем логин и пароль с карточки Ростелекома. Теперь оно появится в списке подключений – можно выходить в интернет.
Настройка подключения через модем
Каждый раз подключаться вручную – утомительно. Да и с подключением дополнительных устройств возникают проблемы. Проще всего настроить подключение через PPPoE прямо в ADSL-модеме. Заходим в админку, запускаем мастер настройки (или проходим в раздел WAN), выбираем тип соединения PPPoE, прописываем параметры VPI и VCI, указываем имя подключения, вводим логин и пароль с карточки Ростелекома, все остальные параметры не трогаем (их разрешается менять только опытным пользователям, но им наша статья особо не нужна). Сохраняем и смотрим на индикатор подключения к интернету на ADSL – он должен загореться.
Теперь ADSL-модем подключён к интернету от Ростелекома. Даже если выключить компьютер, соединение останется активным. Кстати, никаких дополнительных настроек для ПК не нужно – они все в нашем модеме. Не забудьте зайти в настройки WLAN (или Wi-Fi), чтобы настроить беспроводную точку доступа. Выберите шифрование WPA2-PSK, задайте пароль на 8 символов, укажите имя вашей точки. Сохраните данные и на всякий случай отправьте ADSL-модем на перезагрузку.
[edit] Где скачать прошивку?
НЕ ИСПОЛЬЗУЙТЕ БАЗУ ДАННЫХ ROUTER DATABASE: если это не указано в вики конкретного устройства.
Она НЕ содержит рекомендуемых сборок, и даты сборки прошивок не верны.
См. различия в функциональности различных сборок DD-WRT в статье (устарело).
- Маршрутизаторы Atheros и Ralink используют пользовательские сборки с различными наборами функций: не запрашивайте другую сборку.
- Примечание. Маршрутизаторы Atheros и Ralink с флэш-памятью 4 МБ не будут иметь таких функций, как Hotspot или VPN (необходимо >= 8 МБ).
Сборки DD-WRT могут быть бета-версиями с частичным или без тестирования на реальных маршрутизаторах
Используйте их с осторожностью!. Основные (BrainSlayer) места хранения прошивок:. Основные (BrainSlayer) места хранения прошивок:
Основные (BrainSlayer) места хранения прошивок:
* НАЧИНАЯ С ИЮЛЯ 2019 Г. KONG ПРЕКРАТИЛ РАЗРАБОТКУ DD-WRT.* Приведенные ниже ссылки в основном не работают.
Шаг 2. Выберите правильную папку сборки:
- Сборки Atheros, Ralink и Marvel находятся в папках с именами моделей маршрутизаторов. Убедитесь, что выбрали правильную версию!
- Маршрутизаторы Broadcom на базе ARM (и MIPS с флеш-памятью NAND, например: Netgear WNDR4500) также имеют папки с именами моделей.
- Маршрутизаторы Broadcom на базе MIPS с флэш-памятью NOR используют одну или несколько папок broadcom*.
- broadcom
Сборки со строкой special в имени папки могут проходить проверку подлинности с помощью 802.11x в режиме клиента (PEAP, TLS и т.д.).
– сборки с ядром 2.4 для очень старых маршрутизаторов (например: Linksys WRT54Gv5).
- broadcom_K26
Некоторые маршрутизаторы могут использовать k2.4 или k2.6, другие могут использовать k2.6 или k3.x, но многие могут превратиться в кирпич в остальных версиях.
– сборки с ядром 2.6 для старых маршрутизаторов, но многие маршрутизаторы, работающие на K26, также могут работать на K3X (например, Linksys E2500) с лучшей поддержкой USB, а k3.10+ поддерживают ускоренный SFE NAT с 33006.
- broadcom_K3X
Сборки K3X расширяют NVRAM по умолчанию.
– сборки с ядром 3.x для новых моделей Broadcom с MIPS и флэш-памятью NOR (например, Asus RT-N66U).
- broadcom
- x86 и x64 (x86_64): см. X86.
Шаг 3. Загрузите нужный файл в папку.
Broadcom: всегда читайте вики-страницу конкретной модели для подробной информации. Для начальной инициализации используйте сборку trailed build (с названием модели в имени файла), за исключением особых случаев, таких как различия между nv60k и nv64k, или сборок Micro маршрутизаторов, особенно тех, на которых запущена заводская прошивка VXworks и имеют специальную процедуру замены CFE (загрузчика). Для обновления используйте сборку generic (nv64k, nv60k или ни то, ни другое). Примечание: некоторые модели требуют обновления по TFTP.
Другие: файл factory-to-ddwrt предназначен для перепрошивки маршрутизатора с заводской прошивки на DD-WRT. Файл webflash предназначен для обновления со старой на новую версию DD-WRT
Обратите внимание, что некоторые модели будут иметь только файл factory-to-ddwrt и сборку trailed build (с названием модели в имени файла). В этом случае используйте сборку trailed build для обновления. Примечание: TP-Link и модели других производителей могут иметь версии прошивки для конкретных регионов, US (США), IL (Израиль), RU (Россия), TW (Тайвань) и WW (или не указано для всего мира (англ
World-Wide)). Если вы не уверены, какой файл прошивать, то лучше поискать на форумах, чем рисковать маршрутизатором
Примечание: TP-Link и модели других производителей могут иметь версии прошивки для конкретных регионов, US (США), IL (Израиль), RU (Россия), TW (Тайвань) и WW (или не указано для всего мира (англ. World-Wide)). Если вы не уверены, какой файл прошивать, то лучше поискать на форумах, чем рисковать маршрутизатором.
Шаг 4. См. Supported_Devices, инструкцию по установке, страницу вики конкретной модели маршрутизатора и форум для инструкций по конкретному маршрутизатору о том, как прошить маршрутизатор, особенно для первоначальной перепрошивки.
Подключение услуг: пошаговая инструкция
Настройка ADSL модема Ростелеком осуществляется в автоматическом или ручном режиме. Чтобы подключиться, абоненту потребуются:
- компьютер или ноутбук;
- интерфейс-плата;
- АДСЛ-модем;
- розетка для городского телефона.
Настройка модема Ростелеком осуществляется после подключения к ПК модема с помощью сетевого кабеля, который через сплиттер вставляется в розетку. После включения устройства должен загореться индикатор. Если он мигает, то настройку произвели неверно.
Чтобы подключить маршрутизатор к ПК, необходимо скачать специальное программное обеспечение. Оно находится на диске и должно подходить ко всем ОС.

Настройка в автоматическом режиме
Провайдер рекомендует настраивать АДСЛ-модемы автоматически через мастер настройки оборудования. Подобное приложение скачивают с официального сайта и запускают под аккаунт администратора. Всю информацию для заполнения берут из договора.
Ручная настройка
Если в автоматическом режиме настройка не удалась, можно выбрать второй способ – сделать это вручную. Для каждой модели ход действия отличается. Абоненту нужно зайти в настройки проводного маршрутизатора в качестве администратора через адресную строку любого браузера, введя 192.168.11. Чтобы разлочить систему, нужно прописать пароль и логин (их можно найти на задней панели устройства).
Внимание
При сбое следует сбросить настройки, нажав маленькую кнопку на обратной стороне оборудования – Reset.
Zyxel Prestige
Такой маршрутизатор настраивают через программное обеспечение, записанное на прилагаемом к нему диске. Если носитель с приложением отсутствует, то его можно скачать на официальном сайте. Для этого в поисковой строке вводится полное наименование оборудования.
D-Link DSL
На диске в качестве дополнения размещена инструкция о том, как вручную настроить устройство. Если самостоятельно прописывать конфигурацию, то необходимо:
- Зайти в «WAN» и указать тип соединения «PPPoE».
- В параметрах порта вписываются данные, действующие на вашем регионе (их заранее нужно уточнить у провайдера).
- Сервисное имя вводится из договора.
- Ставим галочку напротив «Keep Alive».
- LCP-провал – 2.
- LCP-интервал – 15.
- Напротив IGMP ставим галочку.
Осталось сохранить все изменения и перезагрузить ПК. Эту модель модема можно использовать не только как АДСЛ, но и как Ethernet. Помимо этого в устройстве находится встроенная Вайфай антенна, которая пришла на замену съемному аналогу RP-SMA.
TP-Link
Настройка этой модели осуществляется по IP-адресу, указанному на задней крышке устройства. Для авторизации используются входные параметры – логин и пароль (admin). После входа находим вкладку «Быстрая настройка» и выбрать:
- название провайдера;
- страну подключения;
- тип соединения.
Интеркросс
Чтобы настроить устройство, переходим во вкладку «Wizard». Здесь все действия осуществляются аналогичным способом.
Sagemcom
Настройка производится с установочного диска автоматически или с помощью интерфейса, вбив в строку браузера стандартный локальный адрес. При входе указывают логин: admin и пароль: admin.
QTECH
Универсальная модель, используется как АДСЛ-модем и как Вайфай роутер. Конфигурация параметров проводится аналогично с остальными моделями: автоматически (с помощью диска) или вручную (через интерфейс).

Особенности модели

TP-Link TD-W8901N – универсальный прибор типа 3 в 1. Его можно использовать в качестве:
- точки доступа;
- модема, поддерживающего ADSL2+ стандартный режим;
- полноценного роутера на 4 LAN-порта.
Маршрутизатор в качестве точки доступа будет работать на 2.4 ГГц и поддерживать протокол Wi-Fi 802.11n. Технология MIMO существенно расширяет зону покрытия, обеспечивает быстрое соединение.
- Совместимость со всеми операционными системами.
- Поддержка IPTV.
- Современные стандарты безопасности.
- Наличие разных вариантов управления, включая удаленное.
- Быстрая автоматическая настройка по стандарту DHCP.
В комплекте поставки, помимо роутера, идут: кабели для телефона и Ethernet, сплиттер, адаптер, диск с программным обеспечением, гарантийный талон, инструкция.

Параметры безопасности беспроводной сети
Как уже говорилось выше, после сброса параметров к заводскому состоянию доступ к вновь созданной Wi-Fi сети возможен без ввода пароля. Если не стоит задача безвозмездно раздавать интернет всем желающим, нужно изменить параметры защиты беспроводного соединения. Сделать это можно через админ-панель как по проводу, так и через Вай-Фай.
Настроить безопасность Wi-Fi соединения можно в разделе «Защита беспроводного режима». На изображении снизу указаны оптимальные параметры, за исключением значения password в поле «Пароль PSK». Пароль должен быть не менее 8 символов и включать в себя цифры (в обязательном порядке), буквы разного регистра, знаки (типа @&$).
Чтобы поменять название и другие опции сети нужно перейти в раздел «Беспроводной режим», где в соответствующем поле надо вписать любое имя латиницей (также можно использовать цифры).
Включение роутера
Схема подключения сплиттера изображена на рисунке ниже:
- Вынимаем шнур телефонного провайдера (телефонный кабель) из телефонного аппарата и подсоединяем его к порту сплиттера, маркированному надписью «LINE».
- Телефонный шнур включаем в разъем «Phone».
- Шнур-коннектор одним концом вставляем в разъем «ADSL», а другим – в разъем «Line» роутера.
- Соединяем LAN-1 устройства и разъем сетевой карты.
Второй вариант подключения – подключение к шнуру кабельного провайдера. Это делается как обычно: шнур из сетевой карты подключается к порту «Line» роутера, а сетевая карта подключается к разъему LAN-1 посредством коннектора. Далее остается только подключить к маршрутизатору блок питания и воткнуть другой его конец в бытовую розетку. Устройство готово к софтовой настройке. Как настроить модем ТР-линк? Очень просто!
Подробная инструкция как прошить роутер на примере DIR-300
Для начала надо перевернуть устройство вверх тормашками и прочитать что написано на стикере.
Но там написано то много, а вот что конкретно надо смотреть?
Приведу несколько наглядных примеров. Для этого попробуем прошить D-Link DIR-300.
Начать надо с того, что выяснить какая версия программного обеспечения используется на устройстве. Для этого надо зайти в его Веб-Интерфейс по адресу http://192.168.0.1 на главной странице должна отображаться версия прошивки:
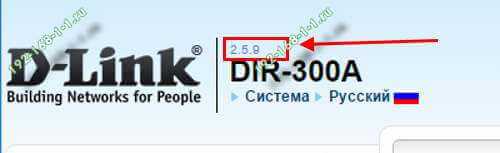
(на более старых моделях маршуртизаторов Д-Линк с темным интерфейсом версия ПО так же отображается в левом верхнем углу окна.

Следующий шаг — это проверка наличия новой прошивки на официальном сервере ftp.dlink.ru
Зайдите в раздел pub/Router и найдите там папку для своей аппаратной версии маршрутизатора. Если есть ПО новее, чем используемое у Вас — скачайте его на компьютер.
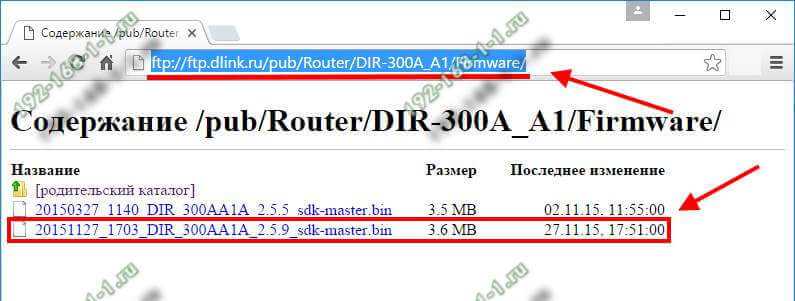
Ну а дальше Вам надо снова зайти в интерфейс настройки роутера и открыть раздел Система — Обновление ПО.
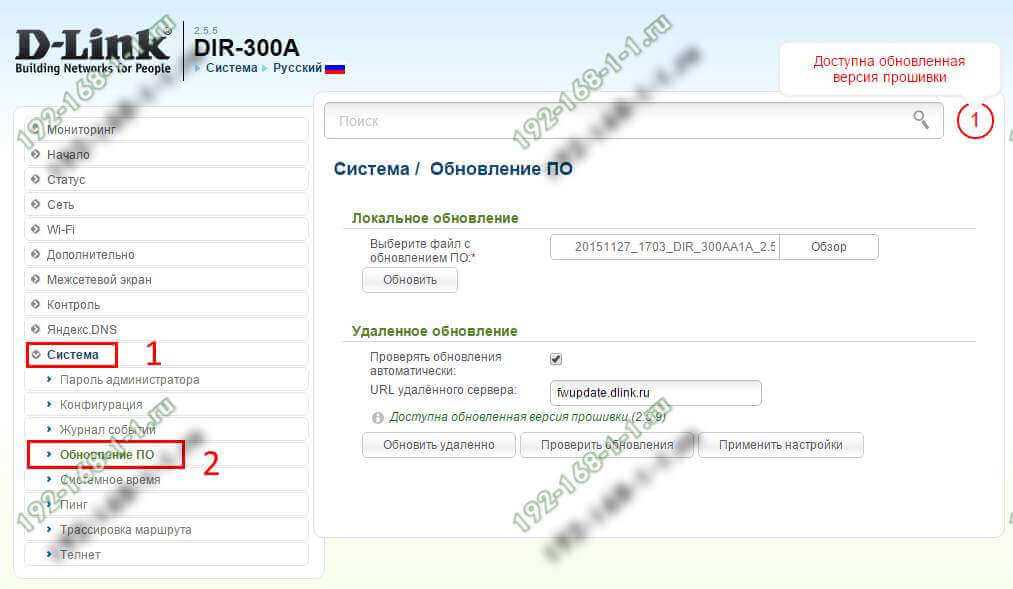
Здесь надо нажать на кнопку Обзор, выбрать скачанный файл с прошивкой D-Link:
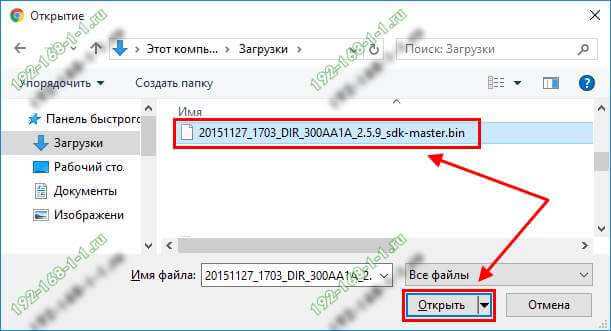
После этого можно нажать на кнопку Обновить (Upgrade).
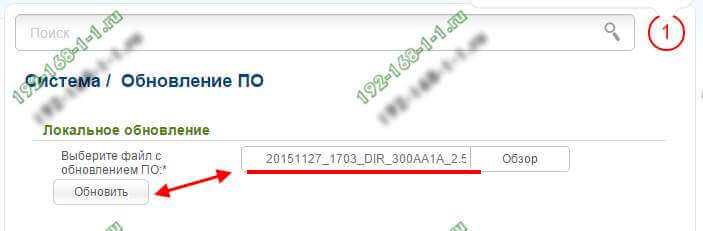
Вот и всё, остается только дождаться пока D-Link DIR-300 A перезагрузится:
После этого можно работать дальше.
Хочу заметить, что на самых современных моделях Вай-Фай роутеров. Д-Линк появилась возможность автоматически прошить роутер D-Link. Достаточно только чтобы устройство в этот момент имело активное подключение к Интернету.
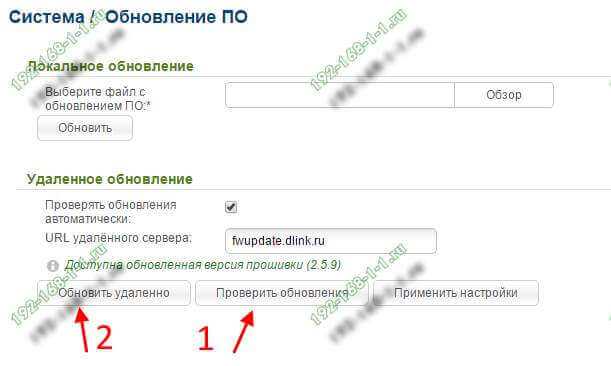
Сначала надо будет наличие новой версии на сайте и, если такая имеет, обновить программу роутера.
Видео инструкция с пояснениями:
Обновление программного обеспечения
Обновление микропрограммы, или прошивка имеет смысл в том случае, если компоновщик уже выпустил новую версию для вашей модели устройства. Рекомендуем проверять это перед началом настройки.
Чтобы прошить модем, сначала скачайте новую версию на жёсткий диск компьютера. Затем зайдите на интерфейс управления, в меню «Maintenance», далее пункт «Firmware Update». В верхнем поле с помощью кнопки «Обзор» выберите путь к сохранённому *.bin-файлу и нажмите кнопку «Update». Процесс будет длиться 3–5 минут, после этого маршрутизатор перезагрузится и выдаст окно авторизации. Это будет означать, что прошивка прошла успешно.
Во время обновления не перезагружайте устройство вручную, не отключайте его от электронной вычислительной машины или от электросети — это может необратимо повредить микропрограмму.
настройка интернета и Wi-Fi на роутере
Всем привет, товарищи! Сегодня мы будем производить настройку TP-Link TD W8961n. К слову, у маршрутизатора есть несколько аппаратных версий, который настраиваются также: W8961ND, W8961NB и W8961N. Для начала давайте его правильно подключим, если вы пока этого не сделали. Вытащите все из коробки, если он новый и установите рядом с телефонным кабелем или розетку, которую установил провайдер.
Посмотрите внимательно на заднюю панель, где установлены все порта. В самый первый вход, нужно вставить блок питания. Можете сделать это. После, идёт кнопка включения и выключения. После этого кнопка WPS – для быстрого подключения по Wi-Fi по PIN коду, а не по паролю. Далее едёт дырочка «Reset». На самом деле это кнопка сброса до заводских конфигураций – пока не трогаем её, после я расскажу для чего она нужна. После этого кнопка Wi-Fi, которая включает и выключает беспроводную сеть.
4 желтых LAN порта – для локального подключения, компьютера и самый последний порт aDSL. Возьмите кабель от провайдера и вставьте в «аДСЛ» вход, находящийся справа. Включите интернет-центр. Теперь мы посмотрим, как сконфигурировать этот aDSL модем и WiFi роутер.
Подключение и вход в конфигуратор
Для подключения я буду использовать LAN порт, я просто возьму сетевой кабель и вставлю его в один из LAN портов (4 желтых). Но можно подключиться к сети аппарата через Wi-Fi. Посмотрите на индикаторы. Должны гореть все три этих лампочки.
Если Wi-Fi не горит, то нажмите на туже кнопку на задней панели, чтобы включить беспроводную сеть. Если не горит ADSL лампочка, то посмотрите, чтобы кабель был подключен правильно и плотно сидел в порту.
Чтобы подключиться с телефона, планшета или ноутбука по вай-фай, нужно перевернуть его кверху пузом и посмотреть на этикетку. Там должно быть имя беспроводной сети и пароль от неё. Имя сети должно повторять наименование модели. А пароль может быть цифирным и состоять из 8 цифр (ищем эти цифры). Далее просто подключаемся к этой сети.
После удачного подключения нужно открыть любой браузер и вписать в адресную строку один из двух адресов:
- http://tplinkmodem.net
- 192.168.1.1
Настройка
- Теперь вас должны попросить ввести логин и пароль. По умолчанию это: «admin» – без кавычек, нужно будет ввести в обе строки;
- Нужно выбрать правильный часовой пояс. Можете посмотреть его на компьютере в параметрах времени или на телефоне;
- Вам нужно выбрать тип подключения, а также ввести дополнительные настройки. Для этого нужно посмотреть в договор от провайдера. Если его нет, то можно позвонить по телефону горячей линии. Чаще всего используется PPPoE подключения, который я и выбрал. После надо будет ввести имя пользователя и пароль из договора. А также обязательно указать VPI и VCI. Вроде если мне память не изменяет для Ростелеком значения VPI – 0, а для VCI – 35, но лучше уточнить. Нажимаем «Далее»;
- Теперь останется ввести имя беспроводной сети в строку «SSID». Также указываем тип аутентификации как WPA2-PSK, так как он самый надежный. И в самом низу вписываем пароль от Wi-Fi;
Более детальная конфигурация интернета
Более детально настроить интернет можно через обычный конфигуратор. Для этого заходим в «Дополнительные настройки» – «Сеть» – «Интернет». Там уже будет старое подключение, его можно будет удалить и добавить новое. Далее просто вводим необходимые данные и сохраняемся.
Новая прошивка
Старая прошивка
Переходим в «Настройки интерфейса» и далее выбираем «Интернет». После, аналогично выбираем нужные данные и вводим дополнительную информацию из договора. Если какой-то информации нет, то просто пропускаете и оставляйте поля со значениями по умолчанию.
Новая прошивка
Переходим в «Дополнительные настройки» – «Беспроводной режим». Теперь просто переходим по вкладкам. WPS – если он вам не нужен, советую выключить. Также тут можно поменять имя сети и пароль.
Старая прошивка
«Настройка интерфейса» – «Беспроводная сеть». Останется ввести имя, и пароль, для новой сети.































