Как подключить PCI Wi-Fi адаптер TL-WN851ND?
Выключите компьютер. Отключите кабель питания, или блок питания отельной кнопкой (если она есть). Снимите боковую крышку с системного блока.
Дальше нужно аккуратно о вставить адаптер TP-Link TL-WN851ND в PCI слот. Если на задней стенке, возле слота стоит металлическая планка (в корпусе системного блока), то ее нужно убрать. Обычно, достаточно просто надавить на нее. Адаптер вставляем в порт до упора
Только осторожно, без усилий

Дальше адаптер желательно прикрутить к корпусу. Болтик для крепления в комплекте я не нашел (может потому, что адаптер у меня не новый). Но я его просто выкрутил в другом месте и прикрутил TL-WN851ND. Но так лучше не делать ?
Дальше прикручиваем Wi-Fi антенны с наружной стороны системного блока. Антенны зажимаем от руки, но не сильно.
Все, установка завершена. Можно закрывать системный блок, подключать питание и включать его.
Настройка сетевого Wi-Fi адаптера TP-LINK TL-WN721N
Привет. Не очень давно я писал статью Как подключить обычный (стационарный) компьютер к Wi-Fi в которой рассказывал, какие бывают Wi-Fi приемники и как с их помощью можно подключить к Wi-Fi обычный стационарный компьютер, у которого нет Wi-Fi модуля. После установки роутера TP-Link TL-MR3220 о котором я писал в статье Установка и настройка TP-Link TL-MR3220. Настраиваем Wi-Fi роутер на работу с 3G/4G модемом, или кабельным интернетом мне понадобилось подключить один стационарный компьютер к интернету по Wi-Fi.
Конечно же, можно было просто проложить сетевой кабель от роутера к компьютеру, но я посчитал это неправильным решением. Протягивать кабель через несколько комнат не очень удобно и это лишнее. Поэтому я просто купил Wi-Fi приемник TP-LINK TL-WN721N. Если я не ошибаюсь, то это самый дешевый сетевой адаптер из семейства TP-LINK. Обошелся он мне примерно в 11 долларов. Купил я TP-LINK потому что у меня роутер этой компании, да и устройства этой компании мне очень нравятся и цены приятные.
Почему не работает Wi-Fi адаптер от TP-Link?
Важный момент!
Мы рассмотрим решения проблем, которые возникают именно с подключением к Wi-Fi сетям. Когда после настройки адаптера Windows не видит доступные для подключения сети, а окно «Утилиты настройки беспроводного соединения TP-LINK», неактивно. Если эта утилита у вас установлена.
То есть, вы предварительно должны установить на компьютер драйвер (и по желанию утилиту)
для своей модели адаптера. Без драйвера, он может заработать только в Windows 10. И то не всегда. Проще говоря, в диспетчере устройств у вас должен быть беспроводной адаптер. Он должен быть установлен и система должна его видеть.
Эта инструкция подойдет для всех адаптеров от компании TP-Link. Я наверное их перечислю, и на инструкции по настройке некоторых моделей оставлю ссылки. Возможно, они вам будут полезны.
TL-WN722N, TL-WN727N, TL-WN781ND, TL-WN821N, TL-WN822N, TL-WN725N, TL-WN823N, TL-WN851ND, TL-WDN4800, TL-WN881ND, Archer T9E, Archer T1U, Archer T4U, Archer T2U, T4UH, Archer T6E, T9UH, Archer T2UH
Частые проблемы:
- Не установлен драйвер. Эту проблему мы не будем рассматривать в этой статье. У вас все должно быть установлено. Выше я об этом писал и давал ссылки на инструкции по настройке разных адаптеров.
-
Адаптер TP-Link не видит сети и не подключается к сети Wi-Fi.
Это главная и самая популярная проблема. Все подключили и настроили, а статус подключения «Не подключено: нет доступных подключений». И красный крестик на иконке беспроводной сети.Практически всегда эта проблема возникает из-за отключенной службы автонастройки WLAN. Ниже я напишу, как это исправить. -
Окно утилиты TP-Link неактивно.
Очень часто, вместе с драйвером (с диска)
устанавливается и утилита для управления Wi-Fi адаптером, сетями, для запуска точки доступа (SoftAP) и т. д. У вас этой утилиты может не быть. Да она по сути и не нужна. И часто, окно этой утилиты вообще не активно.Активно только после, в котором можно сменить адаптер. И все, к Wi-Fi через адаптер не подключается. Как оказалось (только сегодня узнал)
, утилита эта неактивна так же из-за отключенной службы автонастройки WLAN. После ее активации все отлично работает. Можно подключатся к Wi-Fi, как через утилиту от TP-Link, так и через само меню Windows.
Если у вас именно такие проблемы, как я описывал и показывал на скриншотых выше, то сейчас все исправим.
Как подключить PCI Wi-Fi адаптер TL-WN851ND?
Выключите компьютер. Отключите кабель питания, или блок питания отельной кнопкой (если она есть). Снимите боковую крышку с системного блока.
Дальше нужно аккуратно о вставить адаптер TP-Link TL-WN851ND в PCI слот. Если на задней стенке, возле слота стоит металлическая планка (в корпусе системного блока), то ее нужно убрать. Обычно, достаточно просто надавить на нее. Адаптер вставляем в порт до упора
Только осторожно, без усилий
Дальше адаптер желательно прикрутить к корпусу. Болтик для крепления в комплекте я не нашел (может потому, что адаптер у меня не новый). Но я его просто выкрутил в другом месте и прикрутил TL-WN851ND. Но так лучше не делать
Дальше прикручиваем Wi-Fi антенны с наружной стороны системного блока. Антенны зажимаем от руки, но не сильно.
Все, установка завершена. Можно закрывать системный блок, подключать питание и включать его.
Специальные утилиты для устранения проблем
Наконец, заключительный взгляд бросаем на беспроводное сетевое подключение. Нет подключения после попыток устранения проблемы всеми вышеописанными методами? Как вариант, можно использовать специальные программы.
Например, одной из самых популярных утилит до сих пор остается небольшая программа Microsoft Fix It. Приложение, как уже понятно, как раз и разработано для устранения ошибок в Windows-системах, в том числе и для ликвидации проблем с сетевыми подключениями. В принципе, в Интернете можно найти еще достаточно большое количество аналогичных программ сторонних разработчиков, так что устранить ошибки и сбои подключения можно и с их помощью.
Быстрая настройка
Инструкцию по настройке TP-Link TL-WN851 ND разделим на три части.
Подключение
- Выключаем ПК и убираем кабель питания.
- Открываем системный блок. С интерфейса PCI убираем защитку.
- Вставляем в этот разъем наш адаптер.
- Прикручиваем девайс.
- Снаружи крепим антенны.
- Возвращаем корпус системника на место, подключаем шнур питания и включаем ПК.
- Если на экране вылезет Мастер новых подключений, нажмите отмену.
Драйверы
- Диск, который шел в комплекте с адаптером, ставим в дисковод.
- Откроется Мастер установки, где нужно выбрать «Установить драйвер и утилиту».
- Появится приветственное окно, где нужно нажать «Далее».
- В окне «Вид установки» выбираем беспроводной тип соединения.
- Далее нужно будет указать путь, откуда будут установлены драйверы.
- Нажимаем «Установить» и ждем окончания инсталляции.
Драйверы можно скачать с официального сайта tp-link.com
Обратите внимание, что для Windows 8 и 10 микропрограмм для TL-WN851 ND нет. Но я писала выше, что, скорее всего, адаптер будет работать без установки драйвера
Пока писала статью, нашла интересный совет, если драйверы TL-WN851 ND для Windows 10 не установились автоматически, и адаптер не работает. Вот что можно попробовать:
- Скачайте микропрограммы, какие есть на сайте;
- Распакуйте архив, найдите файл Setup.exe;
- Кликните по нему ПКМ и перейдите в «Свойства»;
- В разделе «Совместимость» поставьте галочку у строки «Запустить программу в режиме совместимости с», в выпадающем списке ниже выберите Windows
Больше ничего не меняем. Жмем «Применить».
Подключение к сети (через утилиту)
- На рабочем столе найдите значок адаптера и дважды кликните по нему ЛКМ.
- В открывшемся окне сверху откройте вкладку «Сеть», выберите нужное подключение.
- Если сеть запаролена, вот два варианта действий:
- Введите ключ безопасности;
- Нажмите WPS на роутере, после появления надписи: «Вы также можете подключиться…». Далее «Ок».
Если все прошло успешно, появится надпись, что адаптер подключен к роутеру. Нажмите «Закрыть».
Чтобы Wi-Fi адаптер не отключался, запретите экономию энергии:
- Заходим в «Диспетчер устройств»;
- Во вкладке сетевых адаптеров ищем наш TL-WN851 ND и переходим в его свойства;
- Открываем вкладку «Управление электропитанием»;
- Если стоит галочка напротив «Разрешить отключение этого устройства для экономии энергии», убираем ее.
Вот и все. Теперь можно подключать компьютер к Wi-Fi. А я прощаюсь. До скорого!
| Версия устройства | Тип | Windows | ||||
| V1 | Драйвер | XP / Vista / 7 | 25.08.2011 | 20.6 | Скачать | |
| Утилита | XP / Vista / 7 | 25.08.2011 | 11 | Скачать |
Драйвер + утилита к беспроводному (WiFi) сетевому PCI-адаптеру TP-Link TL-WN851ND под Windows XP/Vista/7 на английском языке. Адаптер подключается в разъем PCI и имеет пропускную способность до 300 Мбит/с. Буква «D» в названии модели обозначает, что антенны могут сниматься. Это значит, что при необходимости можно установить более мощные антенны и получить более широкую зону покрытия.
- https://help-wifi.com/tp-link/pci-wi-fi-adapter-tp-link-tl-wn851nd-podklyuchenie-drajvera-nastrojka/
- https://ru.nodevice.com/drivers/network/tp-link/tl-wn851nd
- https://windows-driver.com/drayvera-dlya-windows/wi-fi/1320-tp-link-tl-wn851nd.html
- https://wifigid.ru/tp-link/tl-wn851-nd
- https://driverfresh.com/ru/wifi/tp-link/tl-wn851nd.html
Пробуем откатить драйвер беспроводного адаптера в Windows 10
Если ничего не помогает, попробуем сделать откат драйвера для беспроводного адаптера. Возможно, это заставит беспроводную сеть заработать стабильно или, наконец, подключиться.
Открывайте вновь «Диспетчер» и открывайте «Сетевые адаптеры». Выбирайте свое беспроводное устройство и кликните на него, чтобы открыть «Свойства».
В «Свойствах» перейдите к «Драйверу» и нажмите «Откат» (Если кнопа не нажимается, вариант вам не подходит, и драйвер, который установлен сейчас в системе, не имеет более старой версии).
Если есть такая возможность, жмите соответствующую кнопку. Система предупредит о понижении функциональности, если вы перейдете к более старой версии драйвера для беспроводного устройства. Игнорируйте уведомление и просто нажмите кнопку «Да». Произойдет откат нового драйвера и на компьютере будет установлена в автоматическом режиме прежняя, более старая версия. Возможно, она окажется работоспособной, ведь раньше, до обновления, интернет подключался и стабильно работал.
Прежде чем протестировать произведенные изменения, нажмите перезагрузку операционной системы. Теперь пробуйте.
Вот эти рекомендации мы можем предложить вам для решения проблемы с подключением к сети по беспроводному, Wi-Fi, адаптеру. Если у вас есть дополнительные советы или вы знаете, как исправить проблемы, поделитесь с нами. Мы следим за ситуацией.
Установка драйвера Wi-Fi адаптера TP-Link TL-WN851ND
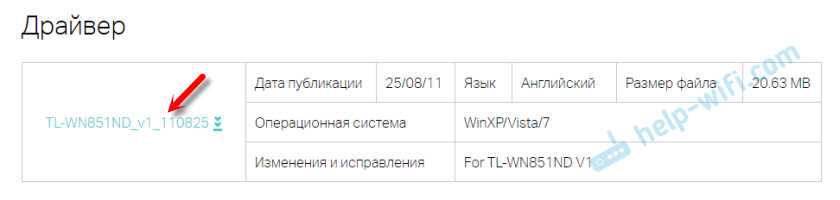
Просто откройте загруженный архив, запустите файл Setup.exe и следуйте инструкциям. Напомню: утилиту можно не устанавливать, только драйвер.
Драйвер для Windows 10
В моем случае все заработало вообще без установки драйверов. Windows 10 сама подобрала драйвер для TL-WN851ND и все отлично работает. Вот так выглядит адаптер «TP-Link 300Mbps Wireless N Adapter» в диспетчере устройств:
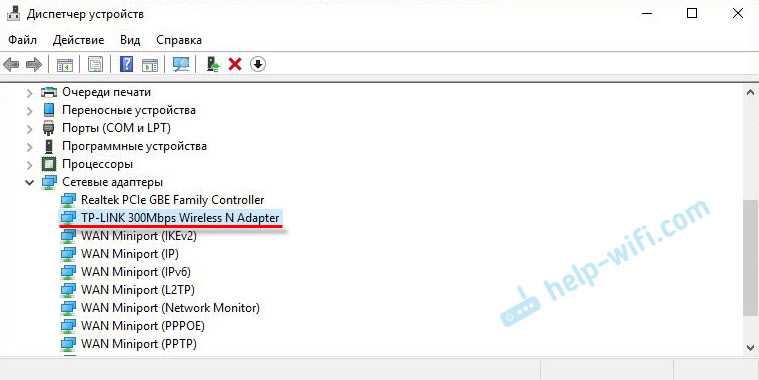
Сразу советую запретить отключение питания для Wi-Fi адаптера. Чтобы не пропадал Wi-Fi.
Просто нажмите правой кнопкой мыши на «TP-Link 300Mbps Wireless N Adapter» и выберите свойства. Перейдите на вкладку «Управление электропитанием» и запретите отключения энергии для адаптера.
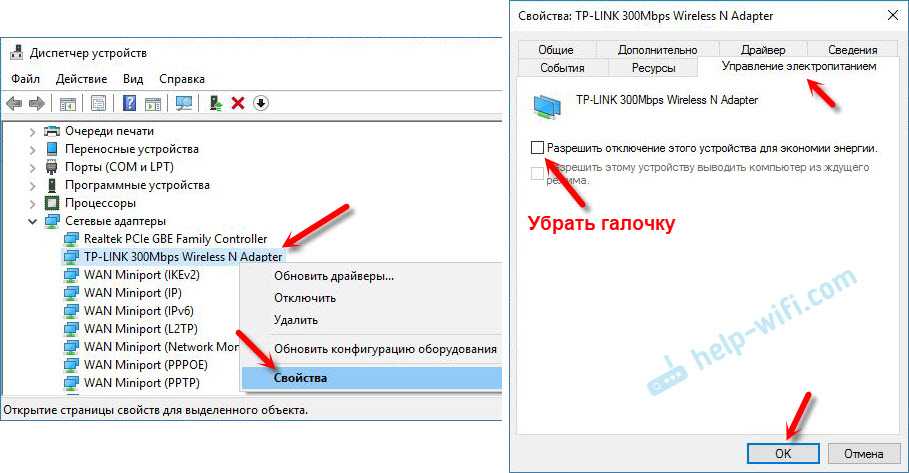
Если TP-Link TL-WN851ND не работает в Widnows 10
Видео: Где скачать драйвера для TP-Link UB500 и почему это надо делать ?

Видео: Установка USB адаптера беспроводной сети TL-WN721N на виндовс 10. Install TL-WN721N for Windows 10

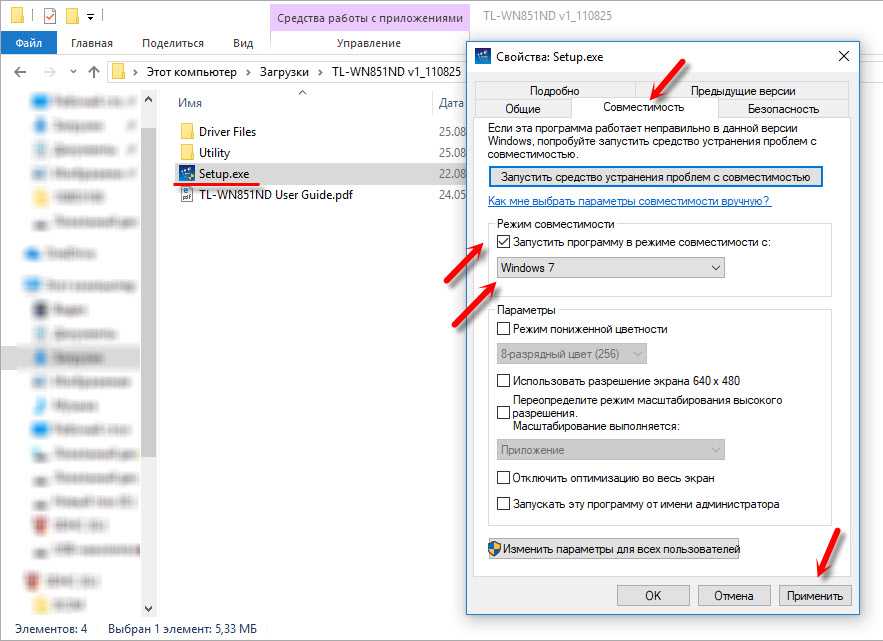
Примените настройки и запустите установку. Сам не проверял, но может помочь.
Если компьютер не видит PCI адаптер, или Wi-Fi сети
Вполне возможно, что после подключения адаптера к ПК, он его просто не увидит. Или адаптер в диспетчере устройств будет отображаться, но компьютер не будет видеть Wi-Fi сети и соответственно подключатся к ним. Давайте рассмотрим оба случая:
Установка драйвера Wi-Fi адаптера TP-Link TL-WN851ND
Просто откройте загруженный архив, запустите файл Setup.exe и следуйте инструкциям. Напомню: утилиту можно не устанавливать, только драйвер.
С диска так же можно установить утилиту для управления Wi-Fi адаптером: подключение к сетями, раздача Wi-Fi и т. д. Но эта утилита не очень нужна. Лучше ее не устанавливать. Только драйвер. После установки драйвера и перезагрузки компьютера, он должен увидеть доступные для подключения Wi-Fi сети (если они есть в радиусе). Просто нажмите на значок подключения на панели уведомлений. Он должен быть с желтой звездочкой (в Windows 10 она белая).
Драйвер для Windows 10
В моем случае все заработало вообще без установки драйверов. Windows 10 сама подобрала драйвер для TL-WN851ND и все отлично работает. Вот так выглядит адаптер «TP-Link 300Mbps Wireless N Adapter» в диспетчере устройств:
Сразу советую запретить отключение питания для Wi-Fi адаптера. Чтобы не пропадал Wi-Fi.
Просто нажмите правой кнопкой мыши на «TP-Link 300Mbps Wireless N Adapter» и выберите свойства. Перейдите на вкладку «Управление электропитанием» и запретите отключения энергии для адаптера.
После этого можете подключать свой ПК к Wi-Fi сетям.
Примените настройки и запустите установку. Сам не проверял, но может помочь.
Если компьютер не видит PCI адаптер, или Wi-Fi сети
Вполне возможно, что после подключения адаптера к ПК, он его просто не увидит. Или адаптер в диспетчере устройств будет отображаться, но компьютер не будет видеть Wi-Fi сети и соответственно подключатся к ним. Давайте рассмотрим оба случая:
- Если ПК вообще не видит подключенный PCI адаптер даже после установки драйвера, и в диспетчере устройств нет даже неизвестного устройства, то в первую очередь выключите компьютер, извлеките адаптер и подключите заново. Если не помогло, то нужно проверить адаптер на другом компьютере. Подключить в PCI слот другое устройство, подключить в другой PCI слот (если их несколько). Проще говоря, нужно найти причину.
- Если же адаптер определяется, отображается в диспетчере устройств, но компьютер не видит Wi-Fi, то проверьте, хорошо ли вы прикрутили антенны к адаптеру. Так же проверьте, включена ли на вашем компьютере служба автонастройки WLAN.
В
Параметры точки доступа
В чем отличия между сетями 3G и 4G: особенности, преимущества и недостатки
Необходимо открыть параметры маршрутизатора. Это выполняется путем ввода соответствующего адреса, имени и пароля. Адрес, если он не менялся пользователем, указан в наклейке на корпусе маршрутизатора. Оригинальные имя и пароль: «admin, admin» или схожие.
Отыскать и зайти в раздел Wireless или похожий по названию. Там следует проверить активацию раздачи данных для подключенных пользователей.
Рекомендуется провести проверку включения DHCP-сервера в одноименном разделе. В качестве последнего варианта можно провести сброс сетевых настроек до оригинальных. Это выполняется в специальном разделе.
































