Настройки TP link: возможные проблемы
В некоторых случаях выполнение перечисленных выше действий не приносит желаемого результата. Каковы возможные причины сбоев?
Не возможно открыть страницу
После указания IP адреса и попытки перехода на экране появляется сообщение, что браузер не может отобразить страницу. В таком случае необходимо:
- Проверить наличие интернет-соединения. В строке состояния на вашем компьютере (или мобильном устройстве) должен гореть значок наличия связи с интернетом.
- Проверить на ПК или другом гаджете, с помощью которого вы пытаетесь получить доступ к настройкам маршрутизатора, настройки сети.
- При установке проводного соединения проверьте целостность кабеля. Если есть возможность, попробуйте подключиться по Wi-Fi.
- Если на вашем компьютере активно и Wi-Fi подключение и соединение по сетевому шнуру, отключите один из способов связи.
- Не стоит исключать и возможную поломку самого роутера.
- Если перечисленные действия не дали желаемого результата, попробуйте сбросить настройки роутера до заводских (зажимаете кнопку Reset на обратной стороне маршрутизатора и держите ее в таком положении порядка 10 секунд).

Неверный логин и пароль
Ошибка может возникнуть и на этапе ввода логина и пароля (или же ввод данной информации не приводит ни к каким дальнейшим событиям). В таком случае:
- Перебирайте разные варианты для входа. Если вы меняли данные, вводите уже новую информацию, а не стандартные данные. Оставьте оба поля незаполненными и попытайтесь войти. Оставьте без заполнения строку “Пароль” или попробуйте вписать в нее комбинацию 1234.
- Смените браузер.
- Если действия не увенчались успехом, скорее всего придется выполнить сброс настроек (как описано выше).
В средствах массовой информации достаточно много инструкций по настройке однако все они касаются непосредственного управления роутером. Многим пользователям в предложенном материале никто не объясняет, как зайти в поэтому целью данной статьи будет пояснение с пошаговой инструкцией, Ничего сложного в этом нет, любой пользователь сможет самостоятельно, повторив рекомендуемые действия, подключить и настроить маршрутизатор за несколько минут. Также из данной статьи читатель узнает о всевозможных проблемах, с которыми можно столкнуться в работе, и их решением на месте.
Как подключить роутер TP Link
В первую очередь распределите по квартире провода, так, чтобы вам было удобно. Провод от провайдера и от роутера к компьютеру/ноутбуку. Обычно это делается еще на этапе ремонта, но, если ваши плинтуса позволяют протягивать проводку в них — сделайте это.
Соедините провод от провайдера в WAN порт маршрутизатора, обычно он синего цвета (смотрите картинку). А в LAN разъемы подключите необходимые вам устройства, если конечно не хотите работать чисто по вай фай. Но для первичной настройки все же рекомендую настраивать все по проводам. Кстати провода от роутера к какому-либо устройству называются «патч-корд».
Все, вы подключили устройство, перейдем ко второму этапу. Наиболее подробно о том, как подключить роутер к компьютеру, читайте в соответствующей статье.
Настройки
Как подключить и настроить маршрутизатор D-Link Dir модели 615
После того как роутер WR940N подготовлен, выставить настройки.
Автоматическая настройка
Нужно попасть в веб-интерфейс WR940N. В адресной строке браузера ввести 192 168 0 1, в окне авторизации – логин и пароль. По умолчанию, в обеих строках прописывается admin, если на стикере производитель не указал другие данные. В результате веб-интерфейс настроек WR940N загрузится.
Подключение интернета вручную на примере некоторых провайдеров
Link TL-WR940N без подсоединения к интернету способен обеспечить только локальную сеть. Чтобы подключиться к «мировой паутине», перейдите в «Настройках» в раздел WAN.
Технологии, обеспечивающие Link TL-WR940N:
- Динамический IP.
- Статический IP.
- PPPoE4.
- L2TP.
Из договора выясните, использует ли провайдер привязку к MAC-адресу. Если это так, перейдите в меню Network. В пункте WAN Connection Type задайте технологию подсоединения и нажмите кнопку «Клонировать».
«Дом.ру»
Для подключения Link TL-WR940N к сети через провайдера «Дом.ру» в строке WAN Connection Type выбирается тип PPPoE. Далее требуется вписать имя пользователя и пароль из договора с провайдером. В строке WAN Connection Mode выбирается пункт Connect Automaticaly, отвечающий за автоматическое подключение к интернету. Настройки надо сохранить, маршрутизатор перезагрузить.
«Ростелеком»
В меню WAN проверяются или устанавливаются следующие пункты:
- тип соединения PPPoE/Россия PPPoE;
- логин и пароль из договора с «Ростелекомом», его подтверждение.
Вторичное подключение: выбирается «Отключить» или «Статический IP». Затем вводятся IP-адрес: 1.1.1.2 и маска подсети 255.255.255.0. В подменю «Режим подключения WAN» указывается «Подключать автоматически».
Данные сохранить и нажать кнопку «Дополнительно». Здесь ставится галочка у пункта «Использовать следующие DNS-серверы», вводятся значения «Первичный DNS» – 195.34.224.1, «Вторичный DNS» – 195.34.224.2.
«Билайн»
В пункте «Тип подключения WAN» выбирается L2TP. Имя пользователя и пароль вписываются из договора. Ставится галочка около «Динамического IP», в строку IP-адрес вводится tp.internet.beeline.ru. В подпункте «Размер MTU» ввести 1400 и указать максимальное время простоя – «0». Если этого не сделать, соединение будет обрываться каждые 15 минут.
NetByNet
Провайдер использует привязку к MAC-адресу. Чтобы его скопировать, нужно перейти в меню Network, выбрать подменю MAC Clone (клонирование MAC), ввести в строке MAC-адрес WAN свой параметр, указанный у провайдера, или адрес компьютера.
По окончании установки Link перезагрузить.
Беспроводная сеть (БС)
Возможность создания гостевой беспроводной сети не присуща данной модели роутера Link WR940N. Для настройки БС перейдите в меню Wireless, далее – раздел Wireless Settings.
Настройка в режиме повторителя (репитера), усилителя, адаптера или точки доступа
Возможность реализации усилителя, репитера, беспроводного клиента и других дополнительных режимов отсутствует в WR940N. Из допопций применяется возможность выбора мощности передатчика.
IPTV
Модем WR940N используется для взаимодействия с IPTV. Устройство обладает IGMP-прокси, режимом выделения порта для приставки и работой с VLAN. В пункте IPTV надо включить IGMP-прокси. Затем выбрать режим и заполнить появившиеся поля.
В System Tools в подразделе Time Settings вводятся корректные дата и время.
Динамический DNS
Можно настроить функцию «Динамический DNS». Модем предлагает функцию DDNS, позволяющую использовать фиксированное доменное имя для сайтов, почтовых или FTP-серверов. На выбор предлагается три сервиса.
WR940N оборудован межсетевым экраном SPI, имеется встроенный брандмауэр.
Родительский контроль
Существует возможность прописывания правил для блокировки/разрешения прохождения трафика.
Контроль пропускной способности реализует возможность ограничения на входящий и исходящий трафики.
Настройка принтера
Для данной модели отсутствует возможность напрямую подключаться к принтеру. Есть шанс подсоединения лишь к сетевому.
Настройка VPN-сервера
Возможность пропуска трафика к VPN-сервисам реализована. Меню «Безопасность» – подменю «Настройки базовой защиты». В графе VPN включаются все пункты.
Перенастроить торрент-клиент на роутере невозможно.
Используется WR940N для автонастройки клиентов. В нем указываются «пул» адресов и остальные опции, в том числе и резервное копирование адресов. Чтобы обеспечить дополнительную защиту, используется функция привязки адресов в протоколе ARP.
Технические характеристики
Маршрутизатор выпускается в трех модификациях – версии 3, 5 и 6, которые отличаются по своим характеристикам и скорости подключения. Самый простой вариант сборки (V3) обладает способностью принимать и отдавать сигнал со скоростью до 300 Мбит/с, но при этом устройство может быть использовано только в качестве роутера. Версии 5 и 6 имеют расширенный функционал и мощную отдачу сигнала – до 450 Мбит/с, также может выступать в роли репитера.
Модель 940N обладает следующими техническими характеристиками:
- работа с беспроводными и локальными сетями;
- пропускная способность портов до 100 Мбит/с;
- три антенны с усилением сигнала в 5 дБи;
- поддерживаемые стандарты сигнала 802.11b/g/n с частотой в 2,4Ггц.
Прибор может быть использован для контроля пропускной способности, сортировки IP и МАС адресов. Стоит отметить, что модель защищена от сторонних атак и оснащено ВПС кнопкой, которая позволяет создать быстрое подключение.
Как подключить TL-WR940N/TL-WR941ND?
Для начала, нам нужно все соединить.
Подсоедините антенны (если они съемные).
Подключите к роутеру кабель питания и включите его в розетку.
В один из желтых разъемов подключите сетевой кабель, который был в комплекте. Второй конец кабеля подключите к компьютеру в сетевой разъем. Если вы будете настраивать по Wi-Fi, то подключите свой ноутбук к открытой сети, которая по умолчанию называется примерно так: «TP-LINK_37DE50». Можете отключить питание на маршрутизаторе, если сеть пропадет, значит ваша.
Если заводская беспроводная сеть закрыта паролем (в обновленной модели), то сам стандартный пароль от Wi-Fi указан снизу роутера на наклейке.
В синий разъем (WAN) подсоедините кабель от вашего интернет-провайдера (или, например, от ADSL модема).
Вот картинка для наглядности:

B фото подключения обновленной модели TP-LINK TL-WR940N (в черном корпусе):

Подключили? Продолжаем.
Что входит в комплектацию роутеров?
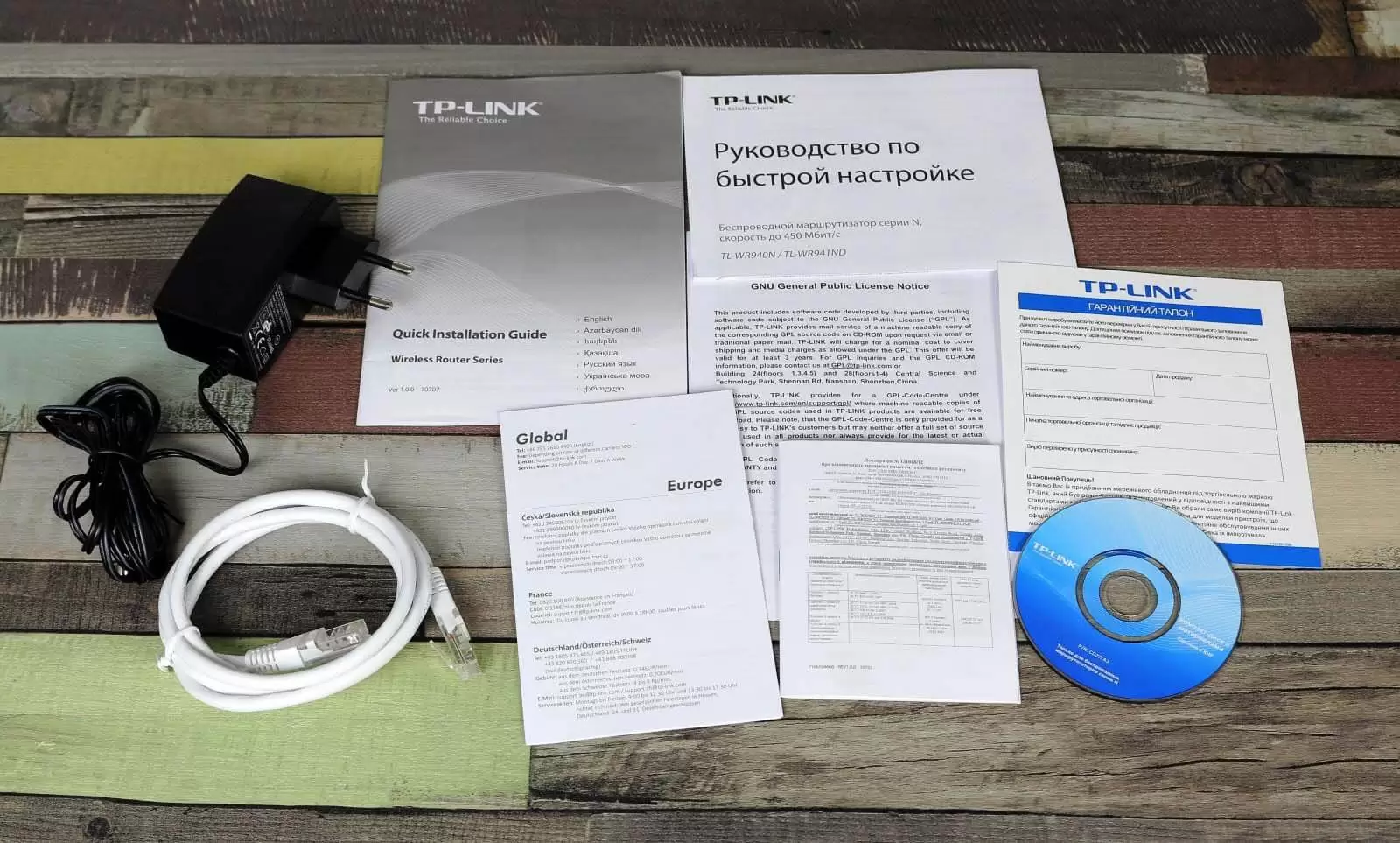
В стандартную комплектацию роутеров входит установочный диск с инструкцией по эксплуатации и мастером автонастройки с пошаговым руководством. Но по большому счету все это нам не потребуется. Обычно весь процесс осуществляется через панель управления, куда можно попасть с помощью любого веб-браузера, установленного на вашем компьютере.
Прежде чем приступать к настройке, обратите внимание на следующее:
- В коробке с роутером должен быть кабель для подключения и все настройки лучше проводить, подключившись с его помощью, а не по Wi-Fi. В дальнейшем можно его убрать и пользоваться беспроводным соединением.
- В порядке исключения можно использовать и беспроводной способ связи. Для этого поищите в окружающих устройствах сеть без пароля и с именем вашего маршрутизатора (обычно появляется через несколько секунд после включения устройства). Помните: это исключение допустимо только для подключения, а не для прошивки!
- Не исключено, что роутер уже настраивался, например, при продаже для демонстрации работоспособности. Поэтому совсем не будет лишним сделать принудительный возврат на заводские настройки, т.к. только в таком варианте можно гарантировать отсутствие проблем при процедуре первичной настройки.
- Подключите блок питания маршрутизатора к сети 220 вольт. Должны загореться лампочки индикации режимов работы. Возможно придется дополнительно нажать кнопку включения устройства, если ничего не происходит. Чтобы сбросить все настройки на фабричные, найдите кнопку RESET и чем-нибудь твердым и острым (например, шариковой ручкой) нажимайте эту кнопку не менее 10 секунд. Все лампочки должны мигнуть и после этого будут восстановлены параметры по умолчанию.

Расположение портов на примере роутера TP-LINK TL WR940N (изображен выше):
- Включение интернет-кабеля.
- Кнопка сброса настроек.
- Кнопка включения / выключения роутера.
- Разъем для включения в электросеть.
Если нужна подробная инструкция по этапам процесса сброса на фабричные настройки для роутеров TP-LINK, то ее можно найти по этой ссылке.
Упаковка и поддержка

Роутер TP-Link TL WR940N упакован в картонную упаковку, которая обтянута защитной пленкой. В комплект идут следующие вещи:
- инструкция на различных языках,
- CD-диск с драйверами и программным обеспечением,
- патч-корд для подключения к прибору,
- адаптер питания.

Для первичного запуска устройства нужно вставить разъем адаптера питания в специальное гнездо, которое расположено на тыльной стороне устройства. В случае успеха на роутере загорится зеленая лампочка напротив надписи PWR.
Основные блоки на сайте:
Сопроводительная инструкция находится на основной странице в блоке «Документация».
Драйверы и программное обеспечение находится на вкладке «Встроенное ПО». Драйверы обеспечивают доступ к устройству через патч-корд или Wi-Fi, а программное обеспечение нужно для более простого управления роутером
Обратите внимание, что в большинстве случаев отдельная загрузка и установка этих продуктов не требуется.
Если вы владеете английским языком, то вы можете посмотреть тематический видеоролик «Видео по настройке», который упростит ваше ознакомление с роутером.
Что нужно знать перед первым включением роутера?
Перед началом работы с роутером нужно выбрать место для его установки, обеспечивающее наилучший сигнал. Лучше держать маршрутизатор подальше от устройств, излучающих волны 2.4 ГГц (например, микроволновки) и 5 ГГц (таких устройств значительно меньше). Идеально будет установить роутер на высоте не менее 1-1.5 метров над полом, прикрепив к стене или поставив на стол.
Также учитывайте, что мебель не должна загораживать сигнал (особенно металлические перегородки или ящики).
Также для входа в настройки роутера нам понадобятся его адрес, логин и пароль. Их можно найти на наклейке сзади или снизу устройства.
Настройка роутера Tp-Link Tl-Wr940n
TL-WR940N – это устройство для комбинированного подключения проводной / беспроводной сети, специально разработанное для сетевых нужд небольших предприятий и домашних офисов. Благодаря технологии MIMO TL-WR940N обеспечивает исключительную и улучшенную производительность беспроводной связи, что делает его идеальным для потоковой передачи HD-видео, VoIP и онлайн-игр. Кроме того, стильная и модная кнопка WPS снаружи обеспечивает шифрование WPA2, предотвращая проникновение сети извне.
- Подключите маршрутизатор к источнику питания
- Подключите кабель Ethernet от интернет-источника (модем, ONT) к интернет-порту.
- У вас уже должно быть интернет-соединение с WorldNet. Подключите один конец прилагаемого кабеля Ethernet к источнику Интернета (модем, порт Ge1 ONT), а другой конец – к синему порту Ethernet на задней панели 940N.
- Подключите ваш компьютер к маршрутизатору.
- Перейдите на страницу доступа к маршрутизатору в вашем браузере.
- Ваш браузер должен автоматически указать вам страницу конфигурации маршрутизатора (см. Ниже). В противном случае введите http://192.168.0.1 в адресной строке. Затем вы можете увидеть всплывающее окно входа в систему. Имя пользователя и пароль по умолчанию – admin.
- Запустите мастер установки. После успешного подключения вы можете нажать Быстрая настройка, чтобы настроить маршрутизатор. Нажмите кнопку “Далее. Откроется страница выбора типа подключения WAN. Маршрутизатор поддерживает три способа подключения к Интернету. Для WorldNet UFB выберите Динамический IP. И затем нажмите Next, и появится страница Wireless. Беспроводное радио – Активируйте беспроводное радио, выбрав из выпадающего списка.
- SSID – введите значение до 32 символов. Одно и то же имя идентификации набора служб (SSID) должно быть назначено всем беспроводным устройствам в вашей сети. Учитывая безопасность вашей беспроводной сети, SSID по умолчанию – TP-LINK_xxxxxx (xxxxxx – это последние шесть уникальных номеров MAC-адреса каждого маршрутизатора). Это значение чувствительно к регистру. Например, TP-LINK НЕ идентичен tp-link.
- Регион – выберите свой регион из выпадающего списка. Это поле указывает область, в которой может использоваться беспроводная функция маршрутизатора. Использование беспроводной функции маршрутизатора в регионе, отличном от указанного в этом поле, может быть незаконным. Если вашей страны или региона нет в списке, обратитесь за помощью в местное правительственное учреждение.
- Канал – это поле определяет, какая рабочая частота будет использоваться. Канал по умолчанию установлен на 6. Вам не нужно менять беспроводные каналы, если вы не заметите проблемы с помехами в соседней точке доступа.
- Ширина канала – выберите ширину любого канала из раскрывающегося списка. Настройка по умолчанию – автоматическая, что позволяет автоматически настраивать ширину канала ваших клиентов. После завершения всех основных настроек сети нажмите кнопку «Готово», чтобы выйти из этой быстрой настройки. 6. Подключите WIFI. После того, как вышеуказанные конфигурации сделаны. Затем проверьте беспроводное соединение.
- Найдите SSID, установленный на шаге 9, из доступных сетей Wi-Fi. Введите пароль Wi-Fi, который вы установили в шаге 9, во всплывающем окне.
- Поздравляю. Теперь у вас должен быть полнофункциональный и безопасный маршрутизатор TP-Link TL-WR940N.
Настройка роутера
Запустите любой веб-браузер, установленный на вашем компьютере или ноутбуке.
В строке для ввода адреса нужно набрать http://192.168.1.1 или по нововведениям компании TP-LINK локальный адрес http://tplinklogin.net и нажать ENTER. Если со входом возникнут проблемы, ознакомьтесь с их преодолением в этой статье: 192.168.1.1 — вход в настройки роутера, логин и пароль Admin
Появится окно для ввода логина и пароля. Предустановленные по умолчанию значения: admin и admin (обычно они указаны на ярлыке с названием на дне корпуса).
Если есть сомнения по правильности выполнения всех действий – есть подробная инструкция как получить доступ к настройкам Tp-Link — tplinkwifi.net — вход в личный кабинет Wi-Fi роутера TP-Link.
Если все сделано правильно, то появится окно управления роутером TP-LINK.
Рекомендуется обновить прошивку маршрутизатора. Информацию, как найти новую прошивку и установить ее для вашего роутера, можно почитать по этим ссылкам: «Где скачать прошивку» и «Как прошить роутер». Если не уверены, что справитесь с обновлением программного обеспечения, то можно все оставить без изменений.
Гостевая сеть
Эта функция будет полезной, если доступ к сети часто используют посторонние люди. Да и не только посторонние. Например, дополнительный Wi-Fi можно предлагать друзьям. Тогда вы будете уверены в том, что не «схватите» вирус и никто не получит доступ к личным данным, которые хранятся в домашней сети.
Как включить дополнительную точку доступа на TL-WR940N:
- Ищем раздел «Гостевая сеть» в панели справа;
- Заходим в «Настройки беспроводного режима»;
- Ставим галочку напротив «Гостевая сеть»;
- Задаем имя сети и пароль;
- Также можно включить контроль пропускной способности и настроить расписание.
Прошивка
В некоторых случаях может понадобиться обновление ПО роутера. Идем к «официалам». Ссылка на интернет ресурс tp-link.com . Проще всего в строку поиска вбить модель маршрутизатора, чтобы быстро перейти к ней. Далее делаем так:
- На странице описания заходим на вкладку «Поддержка» (сверху);
- Выберите аппаратную версию оборудования;
- Чуть ниже выберите «Встроенное ПО»;
Сброс настроек
Пригодится, если потеряны данные для авторизации в админпанели, или неправильно настроили роутер. Иногда помогает при некоторых неполадках в работе устройства.
Как сбросить настройки к стандартным значениям на TP-Link TL-WR940N (два способа):
- Нажмите и удерживайте кнопку RESET на 8-10 секунд.
- В «админке» зайдите в меню «Системные инструменты», далее в «Заводские настройки». Нажмите «Восстановить».
Описание
Предназначение устройства
Wi-Fi роутер TL-WR940N 450M – это комбинированное проводное/беспроводное сетевое устройство со скоростью беспроводного соединения до 450 Мбит/с, предназначенное для использования в малых и домашних офисах. Благодаря поддержке MIMO TL-WR940N 450M способен создавать высокоскоростную сеть, обеспечивающую качественное и надёжное выполнение таких задач, как просмотр HD-видео, VoIP и онлайн-игры. Устройство выполнено в стильном корпусе и оснащено кнопкой WPS для быстрой настройки соединения, защищённого шифрованием WPA.
Беспроводная сеть стандарта N
Благодаря поддержке стандарта IEEE 802.11n пользователи смогут создать высокоскоростную беспроводную сеть, скорость которой будет в 18 раз превышать показатели устройств 11g, а покрытие — в 6 раз. Благодаря скорости беспроводного соединения до 450 Мбит/с роутер способен снижать процент потери данных на больших расстояниях, обеспечивая стабильное соединение по всему дому и обеспечивая работу ресурсоёмких приложений, включая VoIP, потоковый просмотр HD-видео и онлайн-игры без задержек.
Высокая производительность Wi-Fi
Высокая скорость передачи данных позволяет роутеру эффективно работать с любыми ресурсоёмкими приложениями, включая VoIP, потоковое HD-видео и онлайн-игры.
Шифрование WPA / WPA2
Шифрование WPA/WPA2 защищает ваше беспроводное соединение от возможных атак.
Быстрая настройка беспроводного подключения нажатием кнопки WPS.
Подключаем роутер TP-Link к интернет-провайдеру, или модему
Тут все понятно. Что бы роутере смог раздавать интернет (а это его основная задача), к нему нужно подключить интернет. Скорее всего, у вас в квартиру проложен обычный сетевой кабель, или интернет у вас от ADSL модема.
Нам нужно подключить кабель от интернет-провайдера в WAN разъем роутера TP-Link. WAN разъем обычно синий. Или, подключить в WAN разъем кабель от модема (для соединения можно использовать кабель, который идет в комплекте с роутером).
Выглядит этот примерно вот так:
Вот и все, интернет подключили, и можно приступать к настройке роутера. Зайдите в настройки своего TP-Link (смотрите эту инструкцию) и настраивайте роутер. Можете настроить по инструкции на примере настройки TP-LINK TL-WR940N. Настройка скорее всего будет такой же.
Может быть и такое, что сразу после подключения роутера, интернет заработает на вашем компьютере и других устройствах, которые вы подключите. Такое возможно в том случае, если ваш провайдер использует тип соединения Динамический IP, или у вас подключение через модем. В любом случае, вам нужно будет настроить Wi-Fi сеть и установить пароль.
И еще, на всякий случай даю ссылку на статью по решению самой популярной проблемы, которая очень часто появляется именно при настройке роутера: «Без доступа к интернету», или «Ограниченно».
Настройка TP-LINK TL-WR940N (TL-WR941ND)
Откройте на компьютере (к которому вы подключили наш TP-LINK TL-WR940N, или 941ND) любой браузер
Opera, Chrome, Internet Explorer – не важно
В адресной строек браузера наберите адрес https://192.168.1.1 и перейдите по нему.
В обновленной версии (которая в черном корпусе), для доступа к настройкам используйте адрес tplinkwifi.net, или 192.168.0.1.
Должен появится запрос логина и пароля. По умолчанию, это admin и admin (эту информацию можно посмотреть на наклейке снизу маршрутизатора).
Введите их, и войдите в панель управления. Или смотрите подробную инструкцию по входу в настройки на Tp-Link.
Должна открыться панель управления роутером TP-LINK.
Советуем вам перед настройкой проверить прошивку на которой работает роутер. И, если есть новая, то прошить роутер. Как найти и скачать прошивку для TP-LINK, читайте в этой статье. Инструкция по прошивке находится здесь. Если не желаете обновлять ПО, то продолжайте настройку по инструкции.
Отдельная инструкция по обновлению программного обеспечения на TP-Link TL-WR940N и TP-Link TL-WR941ND.
Настройка WAN
Это самый важный этап настройки. Нам нужно настроить роутер, что бы он смог подключатся к провайдеру и раздавать интернет на ваши устройства. Если мы укажем неправильные настройки на вкладке WAN, то интернет через роутер работать не будет.
Ваши устройства будут просто подключаться к Wi-Fi сети от TL-WR940N, или TL-WR941ND, но интернет работать не будет. Поэтому, здесь нужно все сделать очень внимательно.
Главное, вам нужно узнать технологию соединения, которую использует ваш интернет-провайдер. Скорее всего, это: Динамический IP, Статический IP, PPPoE, L2TP, PPTP и т. д. Так же, вам нужно узнать, делает ли провайдер привязку к интернету по MAC адресу. Всю это информацию вы можете узнать у поддержки вашего интернет-провайдера, на их сайте, или в договоре, который вам должны были дать при подключении.
Давайте на всякий случай клонируем MAC адрес с компьютера, к которому был привязан интернет. Если вы точно знаете, что ваш провайдер не делает привязку по MAС, то можете пропустить этот пункт. Инструкция под спойлером:
Клонируем MAC адрес на TL-WR940N/TL-WR941ND На вкладке Network — MAC Clone, нажмите на кнопку Clone MAC Address. Нужно, что бы роутер был подключен именно к тому компьютеру, MAC адрес которого указан у провайдера.
Перейдите на вкладку Network — WAN, и напротив пункта WAN Connection Type выберите технологию соединения, которую использует ваш провайдер.
Динамический IP
Если ваш интернет-провайдер использует технологию соединения Динамический IP (скорее всего так и есть, это очень популярная технология), то выберите ее «Dynamic IP«, и интернет сразу должен заработать. Но лучше все сохранить, нажав на кнопку Save и перезагрузить роутер.
Настройки для других технологий соединения:
Статический IP Выбираем Static IP, указываем IP, который нам выдал провайдер и нажимаем кнопку Save для сохранения настроек.
PPPoE Выберите PPPoE, и ниже укажите нужные параметры, которые вам выдал провайдер: логин, пароль, возможно еще IP адрес.
L2TP, или PPTP Выбираем одну из технологий, и задаем нужные параметры. Для сохранения настроек не забудьте нажать кнопку Save.
Если вы правильно укажите тип соединения, то интернет должен сразу заработать. Сохраните настройки, и перезагрузите роутер. Перезагрузить можно из панели управления System Tools — Reboot, кнопка Reboot. После перезагрузки, интернет на компьютере уже должен работать.
Возле значка сети, уже должен пропасть желтый треугольник, и статус соединения должен быть «Доступ к интернету». Если интернет через TL-WR941ND так и не заработал, то проверяйте настройки на вкладке WAN, скорее всего, вы там допустили ошибку. Проверьте, правильно ли клонировали MAC адрес (если нужно).
Если вы раньше на компьютере запускали какое-то соединение (высокоскоростное соединение), то его можно удалить.
Настройка Wi-Fi, установка защиты на сеть
Перейдите на вкладку Wireless — Wireless Settings.
Укажите имя для вашей Wi-Fi сети, и выберите в списке свой регион.
Дальше перейдите на вкладку Wireless — Wireless Security. Установим пароль на Wi-Fi, что бы к нашей сети никто не смог подключится.
Выделяем пункт WPA/WPA2 — Personal(Recommended). В поле Wireless Password, указываем пароль. Я рекомендую указать ровно 8 символов. Английские буквы и цифры.
Нажмите снизу на кнопку Save, что бы сохранить настройки.
Сменить пароль на Wi-Fi вы сможете в любой момент. Но, устанавливать его я советую стразу в процессе настройки роутера.
Настройка роутера TP-Link TL-WR940N на раздачу Wi-Fi
После настройки параметров доступа к интернету чтобы они заработали, может потребоваться перезагрузка маршрутизатора. Проверить наличие доступа к сети можно на компьютере, с которого осуществлялась настройка. Если всё в порядке, можно приступать к поднятию домашней сети.
Предлагаем вашему вниманию инструкцию, как вручную настроить беспроводную сеть для маршрутизатора TP-Link TL-WR940N:
- выбираем в главном меню пункт «Беспроводный режим» и подпункт «Настройки беспроводного режима»;
- в открывшейся странице в поле «Имя сети» вводим наименование, под которым ваша домашняя сеть будет видна окружающим, находящимся в пределах доступа сигнала роутера;
- следующий параметр – выбор региона, указываем «Россия»;
- в поле «Режим» рекомендуем выбрать значение «11bgn смешанный» (для гарантированной совместимости со старыми устройствами, функционирующими на протоколе 802.11b/g);
- правильное значение для следующих двух параметров – «Авто»;
- без галочки напротив строки «Включить беспроводное вещание» ваша сеть не заработает;
- а вот для параметра «Включить широковещание SSID» галочка не обязательна, но если её не будет, то и при определении доступных сетей вашей в списке не будет, а подключаться придётся, вводя название сети и пароль вручную;
- сохраняем настройки, нажав соответствующую кнопку;
- переходим в подраздел «Защита беспроводного режима»;
- ставим переключатель напротив параметра WPA/WPA2-Personal, обозначенного как рекомендуемый;
- заполняем поле «Пароль PSK» вашим паролем, который будет использоваться для подключения к Wi-Fi новых пользователей;
- жмём «Сохранить».
После выполнения этих манипуляций можно пробовать подключить к сети ваши устройства, перезагрузка роутера при этом не требуется.
Режим повторителя
По умолчанию роутер стартует в режиме «Стандартный Wi-Fi роутер». Проверить и настроить это можно в блоке «Рабочий режим».
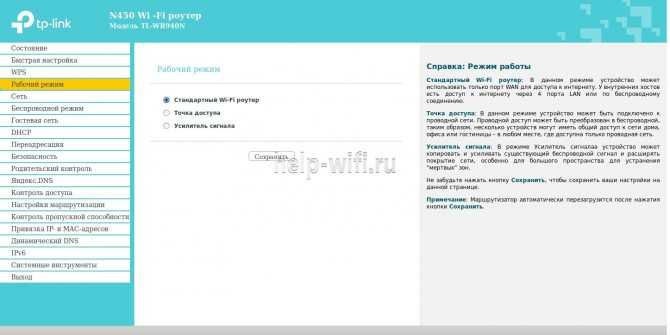
После перезагрузки роутера вид веб-интерфейса немного изменится, но настраивать нужно будет тот же блок, что и выше, – «Беспроводная сеть».
Вместо домашней сети нужно будет указать сеть, которую надо расширить.
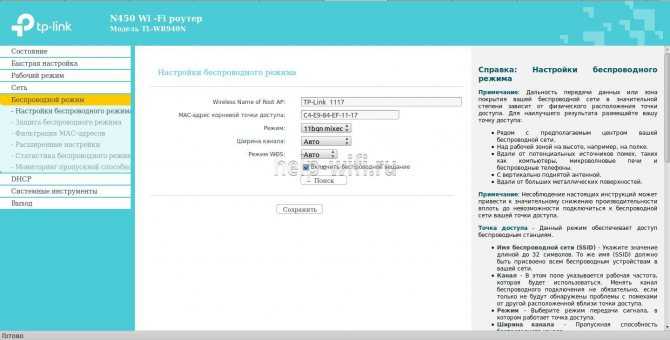
Её нужно будет найти посредством кнопки «Поиск».
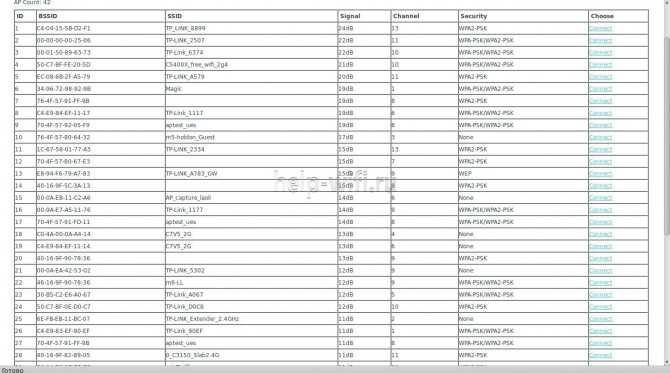
После выбора сети в списке найденных нажать кнопку «Connect» в правой части окна. Роутер попытается подсоединиться к выбранной сети, но не сможет. После этого, ещё раз открыв окно поиска, нужно скопировать настройки защиты основной сети и повторить их в своих настройках.
Естественно, пароль нужно установить идентичный паролю основной сети. Сохранив настройки, нужно перейти в блок «Сеть». Там нужно установить переключатель «Тип» в положение «Smart IP», это позволит основному роутеру назначать адреса всем устройствам расширенной сетки.
Первичная наладка
Учитывая тот факт, что на данный момент модель не является самой свежей, она может попасть к вам в руки уже с некоторыми предварительными настройками.
Чаще всего они сделаны либо предыдущим пользователем, либо оператором/провайдером для оптимизации параметров работы, которые вряд ли соответствуют требуемым вам.
Соответственно, чтобы убрать эти негативные моменты, потребуется обнуление параметров устройства до заводских настроек.
Делается это достаточно просто. Маршрутизатор подключается к сети электропитания и после того, как загорится вся индикация, потребуется на задней части корпуса нажать кнопку RESET.
Ее потребуется несколько секунд удержать и после того, как все светодиодные индикаторы мигнут – отпустить.
Важно: производитель прячет кнопку внутри корпуса в целях безопасности. Поэтому чтобы ее нажать, потребуется особое приспособление вроде скрепки, которая входит в комплектацию некоторых смартфонов для замены SIM-карт. Запуск WEB-интерфейса с помощью ПК
Запуск WEB-интерфейса с помощью ПК
После того как установлена физическая связь компьютера с маршрутизатором, а роутер подключен к сети, можно приступать к настройке связи.
Для этого требуется запустить WEB-интерфейс, который обеспечит необходимое взаимодействие. Для его запуска понадобится любой браузер, к которому вы привыкли.
В адресной строке интернет-браузера следует набрать адрес, указанный на стикере, расположенном в донной части корпуса.
Обычно срабатывает комбинация символов 192.168.1.1, но производитель ее может изменить на буквенный эквивалент в зависимости от сборки. Поэтому стоит еще раз обратиться к данным на стикере.
Важно: не удаляйте стикер с корпуса, даже если вы уже настроили роутер. Данные, находящиеся на нем, могут понадобиться в будущем, когда по какой-либо причине настройки маршрутизатора будут сброшены до заводских. После ввода адреса загрузится форма ввода, где потребуется указать логин с паролем в соответствующих ячейках
После ввода адреса загрузится форма ввода, где потребуется указать логин с паролем в соответствующих ячейках.
Обычно в обе ячейки заносится слово admin, если на стикере производитель не указал иное. В результате данных действий будет загружен WEB-интерфейс настроек.
Если этого не произошло, проверьте соединение, сделанное с помощью патч-корда, и наличие электропитания.
А также на этом этапе можно проверить версию прошивки и при необходимости обновить ее. В противном случае все далее внесенные настройки будут потеряны при обновлении прошивки.
Вывод
Модем WR940N от «ТП-Линк» — недорогое устройство с необходимым функционалом для подключения к сети. Link прост в использовании и легко настраивается.
Плюсы
Достоинства роутера следующие:
- Невысокая стоимость.
- Простота установки.
- Высокое качество материала корпуса.
- Стильный дизайн.
- Русифицированная справка.
- Широкий функционал.
- Широкий радиус действия.
- Наличие IPTV, правил трансляции, межсетевой экран.
Минусы
К недостаткам Link относятся показатели:
- В данной ценовой категории продаются более мощные устройства с улучшенными характеристиками.
- Невозможность закрепления на стене.
- Большие размеры.
- Длинные несъемные антенны.
- Периодические потери сигнала Wi-Fi.































