Типы и виды модемов и их отличие
На рынке представлено множество устройств, поэтому чтобы сделать правильный выбор, следует понимать в чем достоинства и недостатки каждого из них.
Внутренние и внешние модемы
Можно ли в WiFi-роутер вставить 4g-модем? Не всегда, все зависит от типа установки устройства.
Внутренний ставится непосредственно в разъем на материнской плате, что освобождает место вокруг, не нуждается в отдельном питании и портах, но увеличивает нагрузку на ПК в целом, сложен в установке для рядового пользователя и закреплен на одной конкретной машине. Также не имеет индикации состояния, перезапускается только вместе с компьютером.
Подключаемый снаружи modem поставляется в отдельном корпусе с дисплеем или диодной подсветкой для оценки работы, мобилен и занимает в отдельный разъем, что упрощает манипуляции с ним.
Аппаратные и программные модемы
Автономное, иначе аппаратное, оборудование практически не задействует вычислительные мощности компьютера, самостоятельно преобразуют сигнал сети, имеют собственную память и ПО для работы с протоколами. Удобны в высоконагруженных системах, но достаточно громоздки.
Софт-устройства все контрольные функции и управление передают процессору ПК, оставляя за собой только передачу сигнала, что позволяет делать их миниатюрными и легкими. Некоторые типы модемов передают только часть операций машине, базовые модуляции проводя самостоятельно.
Аналоговые и кабельные модемы
Аналоговый модем подключается через телефонную сеть и работает стабильно, но медленно. В настоящее время в классическом понимании устарел. На смену пришла АДСЛ-технология, которая, используя тот же способ взаимодействия, посылает и принимает сигнал асимметрично в своем диапазоне, что позволяет ускорить передачу трафика в обе стороны.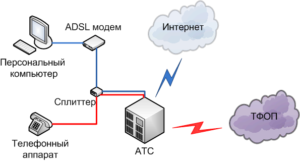
Распространена техника на основе мобильной Сети, которая работает через 3G/4G, крайне простая в обращении, с высоким уровнем качества.
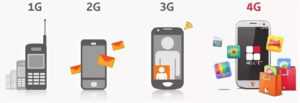
Кабельное соединение происходит через коаксиальный провод для широкополосного доступа в интернет. С ней все просто летает.

Возможные проблемы
В процессе установки могут возникнуть непредвиденные трудности и ошибки:
- отсутствует подключение. В качестве решения предлагается переустановить драйвера к модему;
- отсутствие подключения из-за недостатка питания. Для исправления на подключенных устройствах в панели управления открывают раздел «Электропитание» и выбирают «Высокая производительность»;
- несовместимость устройства и драйверов. Это наиболее часто встречается на старых персональных компьютерах. Выход — установка дополнительных драйверов и программ.
Важно! Если проблема не решается переустановкой драйверов, скорее всего, проблема в самом устройстве. Тогда его можно вернуть или обменять по гарантии
Таким образом, чтобы модем «Йота» проработал долго, необходимо грамотно его настроить. Только тогда пользователь получит высокое качество соединения, хорошую скорость передачи данных.
Скорость подключения
Если городская сеть предполагает подключение к Интернету со скоростью до 100 МБит в секунду, то модем таких скоростей точно не сможет предложить. Даже если он будет использовать сеть передачи данных четвертого поколения (4G), реальная скорость будет в районе 15-20 МБит в секунду, что, нужно признать, довольно круто. Но, скорее всего, модем будет использовать какую-нибудь технологию сети третьего поколения (3G), и если фактическая (а не рекламная) скорость будет хотя бы 5 МБит в секунду, то это уже неплохо. Как минимум, вы сможете смотреть фильмы онлайн на такой скорости. Поэтому перед тем, как подключать USB-модем к роутеру, убедитесь в настоящей скорости Интернета.
Какие модемы работают с роутерами Tenda?
Для подключения 4G модема к маршрутизатору Тенда необходимо соблюсти два условия:
- На роутере должна быть установлена самая последняя версия прошивки. В более ранних USB порт мог использоваться только для создания файлового сервера.
- Tenda должен поддерживать вашу модель 3G или LTE модема
С первым все понятно. На моем Tenda AC10U из коробки стояла уже устаревшее программное обеспечение, в котором не было возможности работать через сотовый модем. Для активации этой функции мне пришлось прошить роутер вручную на обновление V15.03.06.51_multi, после чего она появилась.
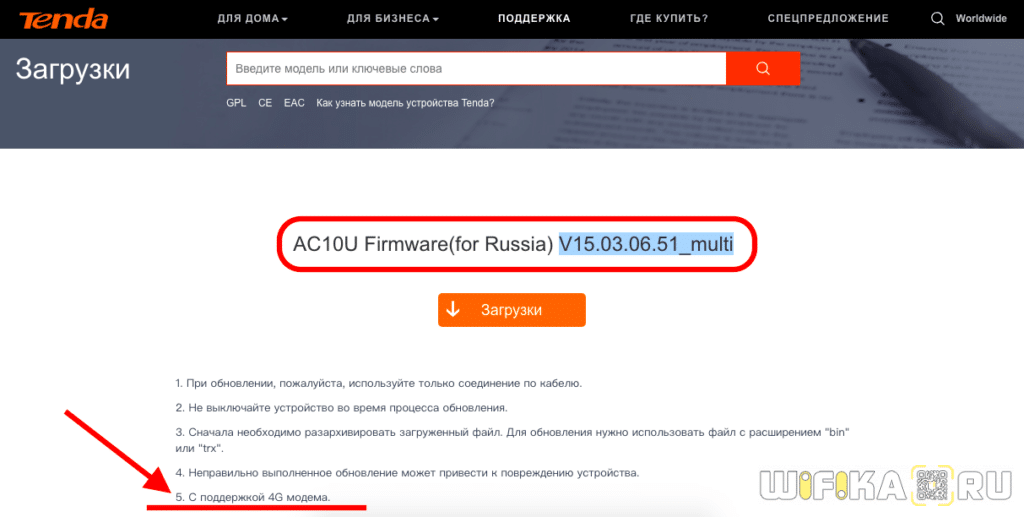
Со вторым пунктом пока сложнее, так как мне нигде в официальных спецификациях не удалось найти список поддерживаемых моделей 3G/4G модемов. Видимо, эта функция настолько новая, что на момент написания статьи разработчики даже не успели его подготовить. Поэтому будем действовать методом «научного тыка». У меня очень популярный модем Huawei E8372, поэтому надеюсь, что он заработает с роутером Tenda AC10U.
Как выбрать оборудование
Не каждый роутер поддерживает функцию на раздачи интернета с помощью модема, поэтому при выборе устройства следует это учесть. Даже если на приборе есть специальный разъем, раздача может не осуществляться.
Самым оптимальным вариантом является роутер TP-LINK. Есть несколько моделей, которые подходят для работы с модемами от Интертелеком, МТС, МегаФон, и других операторов. Два стандартных устройства: TL-MR3420 и TL-MR3220, и два портативных: TL-MR3020, и TL-MR3040. Это значит, что к этим устройствам можно подключить ваш 3G модем и получить интернет, например, для стационарного компьютера на даче.
Маршрутизаторы делятся на несколько типов. Чтобы выбрать подходящий, нужно знать в чем их отличия:
- Внутренний. Устанавливается непосредственно в разъем на материнской плате, что освобождает место вокруг. Не нуждается в отдельном питании и портах, но увеличивает нагрузку на компьютер. Его минус заключается в сложной установке для рядового пользователя.
- Подключаемый снаружи. Это устройство в отдельном корпусе с дисплеем или светящимися датчиками для оценки работы. Его удобно брать с собой. Устройство подключается в отдельный разъем, поэтому его легко использовать.
- Автономный или аппаратный. Самостоятельно преобразует сигнал сети, имеет собственную память. Удобно использовать для большой нагрузки, но имеет значительный вес.
- Софт-устройство. Маленького размера с минимальным весом. Такие характеристики получил благодаря тому, что используется только для передачи сети. Некоторые типы модемов поддерживают только часть операций, базовые модуляции проводят самостоятельно.
Проверка правильности настроек роутера
Иногда отсутствие Интернета связано с некорректными настройками мобильного модема. На вкладке 3G/4G в верхнем поле должна гореть надпись Identified. Это означает, что роутер определил модем, который вы подключили. Далее следует правильно ввести ключевые параметры:
- В меню Location укажите регион (например, Украина, Россия и так далее). В меню Mobile ISP следует выбрать из выпадающего списка вашего оператора. Если модем был куплен в фирменном магазине, проблем с этим пунктом не возникнет.
- В поле Connection Mode установите «автоматическое подключение» (см. рисунок).
- Тип аутентификации поставьте Auto.
- Кликните по кнопке Connect, а затем сохраните настройки.
Если мобильный провайдер предоставляет дополнительные настройки, ввести их можно через меню ручных настроек (кнопка Advanced Settings). Приведенные настройки являются универсальными, при этом используются на большинстве устройств.
Как установить MTS-modem на роутер
Чтобы раздавать трафик не на один, а на несколько девайсов, провайдер придумал специальные беспроводные роутеры-маршрутизаторы. На некоторые из таких моделей можно подключить флеш-модем, и он будет функционировать без дополнительных сетевых кабелей, а включаться только в розетку электросети.
Если у вас есть такая аппаратура от МТС-провайдера, настроим их совместное функционирование. Это возможно, если оборудование совместимо между собой, о чем пишется в инструкции к каждому из них. Пройдите такие этапы:

- Установите USB-флешку в разъем роутера на его корпусе.
- Запустите интернет-браузер на тот девайсе, к которому уже подключен MTS-роутер, и введите в адресной строчке такой набор: 192.168.0.1.
- Вы войдете в меню, где потребуется настроить 3G или LTE-сеть.
- Создайте точку доступа APN, для чего надо прописать код *99#, а в информации об адресе – internet.mts.ru.
- Отметьте галочкой «Автоматически подключаться к интернет-сети».
- Нажимайте «Сохранить» и уходите на перезагрузку.
Как только вы войдете в систему снова, Всемирная паутина станет доступна. К ней можно будет присоединиться с других гаджетов, как это обычно делается при раздаче интернет-соединения.
Этапы настройки
1. Берем ваш USB-модем от оператора мобильного интернета и вставляем и вставляем его в USB порт на роутере, а кабель Ethernet (или патчкорд), который идет в комлпекте с роутером, первым концом в разъем LAN на роутере, вторым — в сетевую карту вашего компьютера.
2. На вашем персональном компьютере (под управлением Windows 7) заходим в раздел сетевых настроек, делаем это по такому пути: Пуск => Панель Управления => Сеть и Интернет => Центр управления сетями и общим доступом => Управление сетевыми подключениями => Изменения параметров адаптера.
Нажимаем правой кнопкой мыши по пункту «Подключение по локальной сети» далее «Свойства» потом в пункт меню Протокол Интернета который «TCP/IPv4» и выбираем следующие пункты «IP автоматически» и «DNS сервера автоматически»
Сохраняем, нажимаем «ОК».
3. На роутера (с его обратной стороны) находим IP адрес, который используется для входа в админку роутера (как правило это — 192.168.0.1), и доступы (зачастую login:admin, password: admin)
4. Открываем ваш любимый браузер и пишем там где адресная строка — 192.168.0.1 (или тот другой, который указан на роутере), и залогиниваемся.
5. Смотрим на меню роутера и находим пункт «USB модем» ( или может быть 3G/4G или настройка USB и т.п. варианты), активируем его и вводим в указанные на изображении поля данные для вашего оператора.
Приведу список настроек для большинства мобильных операторов, но напомню актуальные настройки ищите у своего мобильного оператора.
Kcell-Activ
Некоторые модели роутеров поддерживают автоматическую настройку в зависимости от оператора мобильной связи.
Применяем настройки и перезагружаем роутер.
6. Открываем в меню роутера «Беспроводная сеть» и задаем следующие значения:
- SSID — имя вашей wifi сети.
- Защита вашей сети — WPA2-Personal
- Шифрование — AES или TKIP
- Пароль — секретный набор символов для Wi-Fi, не менее 8 символов.
7. Применяем и сохраняем настройки. Включаем ваш компьютер (с Wi-Fi модулем). Заходим в беспроводные соединения (в правом нижнем углу иконок Windows, там где часы). Ищем в списке вашу сеть и производит подключение.
8. Пьем чай, едим баранки — настройка закончена.
В ситуации, когда привычный кабельный доступ к Мировой сети недоступен, но соединение с ней необходимо сразу нескольким устройством, удобным вариантом подключения будет мобильный Интернет через роутер.
Не видит usb-модем
Usb-модем как и любое другое устройство может выйти из строя. Хотя зачастую модем не ломается, а просто утрачивается связь между ним и компьютером, в следствии чего, компьютер не видит модем. Решений этой проблемы может быть множество, но мы рассмотрим самые распространенные из них.
Важно также то, что вы понимаете под фразой «компьютер не видит модем», может быть у вас не запускается программа установщик или отсутствует ярлык диска в папке «Мой компьютер», а может что-нибудь еще. В любом случае, следующие манипуляции могут вам помочь
Переустановка модема
1. Зайдите в Панель управления компьютером/Программы/Удаление программы. Найдите в списке программ нужную вам (например МТС коннект) и удалите её. Если программы на компьютере нет, пропускаем этот шаг.
2. Удалим модем из списка устройств, для этого зайдите в Панель управления/Система и безопасность/Система/Диспетчер устройств. В списке устройств откройте вкладку Контроллеры Usb и найдите в ней свой модем (например Mobile connect) кликните по нему правой кнопкой мыши и выберите Удалить.
3. После этого скачайте программу CCleaner, установите её и откройте. Внутри программы зайдите в Реестр и найдите кнопку Поиск проблем. После того как ошибки найдены, нажмите Исправить, сделайте резервные копии и еще раз нажмите исправить.
4. Перезагрузите компьютер. Модем должен быть опознано ОС как новое устройство, если этого не произошло идем дальше.
Сбрасываем настройки модема по умолчанию
1. Чтобы сбросить настройки модема нам понадобится программа My huawey modem или Windows HyperTerminal. Как правило модемы от Мегафон и МТС от производителя Huawei, а так как наш подопытный модем от МТС E352, то воспользуемся первой программой. Скачиваем её.
2. Запускаем программу и выбираем в списке портов свой модем. Если вы не знаете какой, попробуйте методом тыка. Для того чтобы установить связь с модемом нажимаем Connect
3. После того, как связь установлена в нижней строке вводим специальную AT команду для сброса настроек. В нашем случае она такая — AT^SETPORT=»A1,A2;1,2,3,7,A1,A2″ нажимаем enter.
В случае если команда принята, вы увидите в ответ «OK”. Если же вернулось «error», значит необходимо попробовать другую команду, например эти:
AT^U2DIAG=1 — устанавливает режим модем+CD ROM
AT^U2DIAG=1 — устанавливает режим модем+CD ROM для модемов Huawei E1750
4. Вытащите модем из порта usb и вставьте обратно. На этом проблема должна быть решена.
Конечно не факт, что ваш модем не вышел из строя и поэтому данные действия могут оказаться бесполезны, но надеемся что вам пригодились наши советы. Удачи!
Можно ли подключить USB модем к ТВ напрямую
Модем — приемопередатчик информации, работающий через мобильную сеть. Для этого в устройство вставляется сим карта сотового оператора. Подобные устройства используются для выхода в сеть везде, где есть покрытие выбранной сотовой сети. Чаще всего их используют для ноутбуков, нетбуков, планшетов, т.е. мобильной техники.
Современные модели телевизоров от фирм Samsung, LG или BBK с функцией Smart ТВ содержат в корпусе разъем USB. Но программное обеспечение ТВ приемника позволяет использовать этот вход только для сопряжения с накопителем — флешкой. Получение сигнала 3G и 4G мобильных сетей от внешнего модема на USB разъеме ТВ не предусмотрено.
Некоторые специалисты меняют прошивку телевизора и расширяют функционал универсальной последовательной шины. Но большинство использует другие возможности для включения ТВ в сеть.
Почему роутер не видит модем
Масса публикаций посвящена беспроводным сетям, маршрутизаторам, настройке компьютеров, локальных сетей, браузерам и тому подобному
Однако те маршрутизаторы, которые могут взаимодействовать с ЮСБ-модемами, по неизвестной причине обделены вниманием
Иногда возникает проблема,: роутер не замечает модем или же вроде и обнаруживает его, но соединение с внешними сетями отсутствует. Потому идея раздать вайфай подобным образом оказывается на грани провала. Всё куплено, подключено, настройки вроде бы произведены, но работы добиться не получается.

Наиболее вероятная причина состоит в том, что именно данные модели роутера и модема находятся друг с другом в непримиримой вражде. Избежать её просто, надо лишь покупать взаимно дружественную технику.
Каждая выпускаемая на рынок модель роутеров может контактировать с определёнными провайдерами и модемами. Узнать об этом можно, заглянув на сайт производителя роутера (желательно, понятное дело, выбирать такой маршрутизатор, чтобы он мог обмениваться данными с возможно большим числом устройств).
При отсутствии своего модема в перечне проще всего обменять роутер, пока не истёк положенный для возврата срок. Можно, конечно, проводить эксперименты с прошивками, однозначно утрачивая гарантию и не имея стопроцентной вероятности успеха.
Подобный путь – для технически подкованных и имеющих свободные деньги людей. А лучше всего, озаботиться совместимостью ещё на этапе выбора моделей устройств.
Допустим, всё правильно. Модем в списке совместимых с роутером наблюдается. Но не наблюдается его работы в действительности. Тогда нужно скинуть настройки маршрутизатора до фабричных и заново, скрупулёзно следуя инструкции, изменить их в нужном направлении.
Иногда роутер и модем замечают друг друга, но контакта с сетью как не было, так и нет. Причина может быть в ошибочности настроек провайдера либо в плохом покрытии (нестабильном сигнале, сильных помехах, полном отсутствии связи).
Изредка помогает подключение устройств друг к другу напрямки, без использования удлинительных кабелей. И ещё – если никакие их этих методов толку не дали, не спешите проклинать всё на свете, опускать руки либо снова и снова тратить средства на новые модемы и роутеры. Возможно, помочь вашему горю сможет установка новейшей программной прошивки маршрутизатора.
Вы можете посмотреть так же записи
Как обходить блокировку запрещенных сайтов
Microsoft Teams — полезные советы для пользователей
Почему горят компьютеры — ремонт компьютера или предупреждаем причину
Как заставить силу Хэштэга работать на тебя
Обзор Fitbit Sense
Компьютер не запускается — возможные причины
Mozilla выпускает надстройку Firefox, которая запрещает Facebook шпионить за вами
Уязвимость macOS раскрывает пароли в виде обычного текста
Как восстановить удалённые данные на андроиде
Рабочее зеркало Вулкан казино
Как включить защиту от похожих URL в Google Chrome
Как отключить отчет об ошибках в windows 7
Откуда идет СПАМ
Facebook нанял компании для прослушивания личных аудио сообщений
Как сохранить быстродействие компьютера
Как замерить температуру процессора на компьютере?
Что такое модем?
Для начала определимся с понятиями. Некоторые не знают, что роутер и маршрутизатор – это одно и тоже, а вот модем – это другое устройство. Модем за счет модуляции и демодуляции сигналов передает цифровые данные через аналоговые каналы.
Виды модемов:
- Dial Up – самые первые модемы, которые многие помнят из своей молодости и детства. Маленький прибор втыкался в телефонную розетку, при этом сеть была постоянно занята, а скорость была медленнее черепахи.
- ADSL – модемы работающие с технологией ADSL, также через домашний телефон. Но тут можно использовать сплиттер для разделения линий, чтобы одновременно пользоваться интернетом и телефоном. Скорость передачи данных стала выше, но все равно меньше в сравнении с оптоволокном.
- 3G/4G/LTE модемы – мобильные устройства, выпускаемые чаще всего операторами связи.
Мы будем писать про вход в веб-интерфейс ADSL и 3G/4G/LTE модемов. Они также, как и роутеры, имею административную панель.
Зайти в Web-интерфейс интернет-центра
Вам не нужно устанавливать какие-то программы или дополнительный софт – достаточно просто подключиться к сети роутера. Это можно сделать двумя способами: по Wi-Fi, по проводу. Для подключения по WiFi нужно с телефона, планшета, ноутбука подключиться к сети, используя пароль от неё. Если вы подключаетесь первый раз и роутер новый, то пароль от сети будет под корпусом на этикетке. Строка со значение может иметь такое название или «PIN».
При подключении к сети аппарата по проводу, нужно один конец сетевого кабеля воткнуть в сетевую карту ноута или компа, а второй вставить в LAN порт маршрутизатора.
Вот вы попали в нутро интернет-центра, но вас должны спросить логин и пароль от админки. По умолчанию на старых моделях — это admin-admin. На новых, при первом подключении вас поприветствует мастер быстрой настройки или попросят придумать логин и пароль.
Далее инструкции будут немного отличаться от производителя роутера. Посмотрите название компании, которая выпустила ваш роутер и смотрите соответствующую главу ниже в статье. Также вам понадобятся дополнительная информация по настройке:
Все это должны били вам выдать вместе с SIM-картой. Также эта информация может находится в договоре или в коробке из-под модема. Без неё интернет вы не настройте.
Как подключить модем к Wi-Fi-роутеру
Рассмотрим теперь более детально, как настроить роутер для совместной работы с USB-модемом. При этом подразумевается, что оба устройства совместимы между собой. Настройка совместной работы осуществляется в несколько этапов:
- настройка домашней сети на компьютере;
- настройка параметров роутера.
О способах подключения модема к роутеру мы уже рассказывали (через порт ЮСБ, переходник). Роутер присоединяется к настольному ПК или ноутбуку с помощью патчкорда, обычно он входит в комплект поставки маршрутизатора. Правда, не всегда его длина достаточна, в таких случаях нужно приобрести патчкорд требуемой длины или изготовить его самостоятельно, как это сделать, можно узнать из соответствующей статьи.
Если у вас ноутбук, то танцы с патчкордом можно и не устраивать – он свяжется с роутерам через Wi-Fi-соединение.
Теперь нужно настроить сеть на ПК, для чего в меню «Пуск» выбираем пункт «Параметры», а в открывшемся окне – вкладку «Сеть и Интернет». Второй способ доступа к этой функции – через панель задач, на которой имеется иконка сетевого соединения. Кликнув по пиктограмме, выбираем опцию «Параметры сети».
В открывшемся окне щёлкаем по пункту «Центр управления сетями», а в левом блоке выбираем «Изменение параметров адаптера».
Выбираем рабочее соединение, щёлкаем по нему правой кнопкой мыши и в контекстном меню выбираем «Свойства».
В новом окне проверяем, стоит ли в разделе подключённых компонентов сети отметка напротив опции «IP версии 4» галочка, а в правом блоке выбрана ли опция автоматического получения IP и DNS-адреса. После сохранения настроек можно приступать ко второй стадии, настройке роутера для совместной работы с беспроводным модемом.
Рассмотрим последовательность действий на примере модема МТС и роутера D-link DIR-615 (такую же схему можно применить в отношении маршрутизаторов TP-Link):
- сбрасываем настройки роутера в заводские (превентивная мера, на случай, если он ранее использовался, и в нём сохранились старые профили и настройки). Обычно для этих целей на маршрутизаторе на тыльной стороне имеется специальная кнопка, в нашем случае она называется Reset;
- теперь на компьютере заходим в веб-интерфейс маршрутизатора, набрав в любом браузере адрес 192.168.0.1 (значение IP может быть и другим, оно указывается в инструкции и на самом устройстве).
- там же обычно приводятся логин и пароль для входа в настройки, вводим их в соответствующих полях;
- подключение модема можно осуществить вручную или с использованием мастера настройки, когда ПО роутера само определяет настройки сети;
- в нашем случае в маршрутизаторе уже введены профиль с APN и № доступа к модему;
- теперь можно проверить наличие доступа к интернету – если все предыдущие шаги выполнены правильно, результат будет положительным;
- но и это не всё, если вы хотите раздавать интернет через Wi-Fi, а ведь именно для этого мы используем роутер. Для этого выбираем в параметрах роутера LAN – «Общие настройки» и активируем беспроводное соединение;
- в правом окошке вписываем имя сети, которое будет отображаться на подключённых устройствах;
- в настройках беспроводного соединения устанавливаем тип WPA2-PSK, требующий при подключении к сети ввода пароля, а затем придумываем и указываем сам пароль;
- при выборе способа шифрования следует указывать AES либо TKIP;
- сохраняем профиль, перезагружаем роутер.
Точно такой же алгоритм нужно использовать и для других моделей маршрутизаторов. Приводим вводные данные основных отечественных мобильных операторов в формате APN/№ доступа/Имя пользователя/Пароль, позволяющие подключать модемы «Йота», «Мегафон», «Билайн», МТС к роутеру:
Подключаем USB-модем к маршрутизатору
Перед тем, как приступать к подключению двух устройств и настройкам синхронизации, необходимо проверить, что выбранный вами роутер предусматривает поддержку совместной работы с мобильным модемом того оператора, услугами которого вы пользуетесь. Старайтесь размещать оба прибора таким образом, чтобы между ними было как можно меньше препятствий. Проверьте, насколько стабилен прием на мобильном модеме. Чтобы обеспечить более стабильный и качественный сигнал от сотового оператора, можно выполнить подключение модема к маршрутизатору с использованием удлинителя. Когда вы определитесь с местом размещения приборов, можно переходить к следующему этапу – настройке раздачи сети.
Последовательность действий будет следующая:
- Устанавливаем модем в USB-разъем на маршрутизаторе.
- Провод Ethernet (обычно поставляется в одном комплекте с роутером) вставляем одним концом в порт LAN на маршрутизаторе, а вторым концом подсоединяем к ПК.
- На ПК через панель управления нужно зайти в раздел Сеть и интернет.
- Затем выбираем подраздел, который на Виндовс 7 называется Центр управления сетями и общим доступом.
- Затем заходим в пункт Изменения параметров адаптера.
- Наводим курсор мышки на «Подключение по локальной сети», кликаем правой кнопкой, вызывая контекстное меню.
- В «Свойствах» находим «Протокол интернета версии 4». Тут необходимо поставить отметки на автоматическом получении адресом IP и DNS-сервера.
- Обязательно сохраните выполненные изменения.
Теперь нам нужно выполнить вход в панель . Берем свой роутер и смотрим на информацию, напечатанную на этикетке внизу устройства. Здесь будет указан IP, логин и пароль для входа в веб-интерфейс маршрутизатора. Запускаем на ПК веб-обозреватель, в адресной строке прописываем актуальный адрес. Перед вами откроется окно, в котором в обоих полях необходимо ввести имя пользователя и пароль. В главном меню нужно выбрать раздел, который будет называться «USB-модем». Нам нужно выполнить его активацию, введя определенные данные. Узнать эти сведения можно на официальных веб-страницах операторов сотовой связи. Ниже мы приведем в качестве примера таблицу с основными параметрами, которые запросит система:
|
Оператор |
APN |
Номер доступа |
Имя пользователя |
Пароль |
|
Билайн |
internet.beeline.ru |
*99# или *99***1# |
beeline |
beeline |
|
Мегафон |
internet |
*99# или *99***1# |
gdata |
gdata |
|
МТС |
internet.mts.ru |
*99# или *99***1# |
mts |
mts |
|
Йота |
yota.ru |
*99# |
Не заполняем |
Не заполняем |
|
Скай Линк |
Не заполняем |
#777 |
mobile |
internet |
|
Теле2 |
internet.tele2.ru |
*99# или *99***1# |
||
|
U-Tel (Ростелеком) |
internet.usi.ru |
*99***1# |
Не заполняем |
Не заполняем |
|
Смартс |
internet.smarts.ru |
*99# или *99***1# |
internet |
internet |
|
МТС-Беларусь |
mts |
mts |
mts |
|
|
Beeline KZ |
internet.beeline.kz |
*99# |
beeline |
beeline |
Некоторые модели устройств, поддерживающих 3G-4G модемы, способны в автоматическом режиме определять оператора и настраивать эти параметры без запроса.
После того как вы ввели все необходимые сведения, нужно перезагрузить маршрутизатор.
Последующие действия:
В главном меню выбираем категорию «Беспроводная сеть».
Прописываем сетевое имя SSID для домашней сети. Это название будет отображаться в перечне доступных подключений.
Тип сетевой защиты лучше выбрать WPA2-Personal. Это самый надежный вариант.
Тип шифрования также нужно выбрать самый надежный – AES.
Задаем код доступа
Обратите внимание: пароль для вай-фай должен содержать минимум восемь символов.
Сохраняем новые параметры.
Включаем ПК или смартфон с вай-фай модулем. Нажимаем значок беспроводного соединения.
Ищем в перечне недавно заданное наименование сети и выполняем к ней подключение, применяя тот пароль, который вы только что создали.
В некоторых моделях маршрутизаторов, к примеру, у TP-Link, в настройках параметров нужно будет указывать, каким образом вы собираетесь пользоваться инетом – используя модем или кабельным способом. Схема настройки предельно проста, поэтому даже начинающий пользователь сможет быстро и грамотно настроить два прибора на совместную работу.
Подключаем интернет модем к планшету
Нет ничего сложного в том, как подключить 3G-модем к планшету Android. То же самое относится и к маршрутизатору 4G.
Поскольку большинство планшетов со встроенным (беспроводным) модемом имеют только небольшой порт mini USB (Android) или Lightning (Apple iPhone, iPad), вам понадобится OTG-адаптер для разблокировки и подключения USB-модема.

Этот адаптер представляет собой переходник с mini USB (вход для большинства планшетов) на стандартный большой USB (куда вставляется сам маршрутизатор). Поэтому ответ на популярный вопрос: «Можно ли подключить модем к планшету с помощью адаптера? — однозначно, да.
Инструкции по подключению модема:
- Поскольку все USB-модемы специально предназначены для работы на компьютерах, необходимо подготовить их к работе на планшете. Поэтому необходимо подключить маршрутизатор к компьютеру.
- После того как драйверы и программное обеспечение будут автоматически установлены на компьютер, откройте программу.
- В нем следует найти пункт о смене режима. Иди туда.
- Из режимов работы выберите «Только модем».
- Зайдите в настройки безопасности и отключите необходимость ввода пароля (обычно эта функция отключена или недоступна на современных маршрутизаторах).
- Теперь осталось только подключить модем к планшету. Сначала вставьте OTG-адаптер в разъем на вашем устройстве и подключите маршрутизатор с другого конца.
Это завершит подключение. Остается только настроить модем (описание ниже).
Настройка модема
После физического подключения маршрутизатора перейдите в раздел «Сети» или «Конфигурация сети». Следующий:
- Необходимо открыть вкладку «Передача данных».
- Извлеките модем и снова вставьте его в адаптер.
- Подождите некоторое время, пока маршрутизатор синхронизируется с планшетом.
- Перейдите к опции «Точка доступа APN».
- Выберите для создания новой точки (значок плюса в правом верхнем углу).
- Введите данные своей мобильной сети, которые зависят от конкретного оператора (их можно узнать на официальных сайтах).
Все готово. Вы можете пользоваться Интернетом.
Дополнительный метод
Существует и другой способ подключения 3G-модема к планшету Android. Это для случаев, когда на устройстве нет интерфейса 3G-модема, предназначенного для настройки мобильных сетей. В таких обстоятельствах он устанавливается отдельно. Для этого вам понадобятся права root.
Подключение 3G-модема к планшету начинается с загрузки приложения PPP Widget из Play Store.
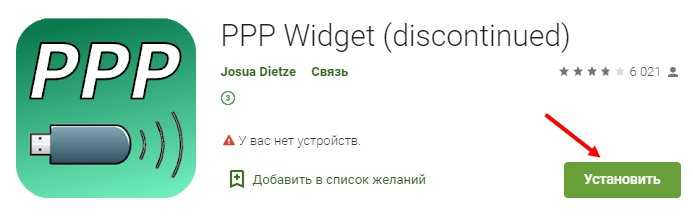
Затем выполните следующие действия:
- создать виджет установленной программы на рабочем столе устройства;
- найдите драйвер для вашего оборудования и поместите его на карту памяти в папку sdcard/pppwidget/lib;
- Используйте адаптер для подключения USB-устройства к планшету;
- войдите в раздел Настройки соединения и укажите настройки, предоставленные оператором.
Этих действий достаточно для подключения USB-модема к планшету Android. Если все сделано правильно, интернет должен работать с внешним устройством 4G или 3G. Если ни один из описанных выше способов не сработал, проверьте, совместим ли ваш USB-модем с планшетом. Эту информацию можно найти в Интернете или в технических характеристиках устройства.
Как к модему подключить Wi-Fi-роутер
Итак, рассмотрим способы, как к модему подключить WiFi-роутер.
Через ADSL-кабель
Как подключить USB-модем к роутеру без USB-входа, когда разъем не предусмотрен производителем? В этом случае есть две схемы соединения: когда роутер подключается к интернету либо когда это делает модем.
Адрес модема и маска остаются без изменений.
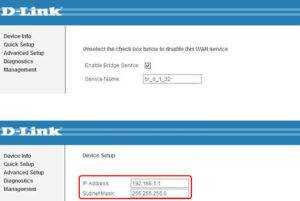
Второй способ, как раздать Интернет через роутер: в ноутбук включен модем, а к нему подцеплен router. Теперь в настройках нужно исправить профиль Сети и выбрать тип соединения с динамическим IP и распределение адресов через DHCP.
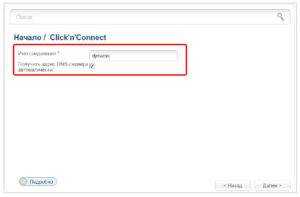
Через переходник WAN в USB
Требуется приобрести адаптер RJ-45 на USB, он вставляется в WAN-разъем маршрутизатора и без дополнительного программного обеспечения или других проблем превратить один вход в другой.
Зайти в Web-интерфейс интернет-центра
Вам не нужно устанавливать какие-то программы или дополнительный софт – достаточно просто подключиться к сети роутера. Это можно сделать двумя способами: по Wi-Fi, по проводу. Для подключения по WiFi нужно с телефона, планшета, ноутбука подключиться к сети, используя пароль от неё. Если вы подключаетесь первый раз и роутер новый, то пароль от сети будет под корпусом на этикетке. Строка со значение может иметь такое название или «PIN».
При подключении к сети аппарата по проводу, нужно один конец сетевого кабеля воткнуть в сетевую карту ноута или компа, а второй вставить в LAN порт маршрутизатора.
Вот вы попали в нутро интернет-центра, но вас должны спросить логин и пароль от админки. По умолчанию на старых моделях — это admin-admin. На новых, при первом подключении вас поприветствует мастер быстрой настройки или попросят придумать логин и пароль.
READ Как подключить ноутбук к телевизору через домашний кинотеатр
Далее инструкции будут немного отличаться от производителя роутера. Посмотрите название компании, которая выпустила ваш роутер и смотрите соответствующую главу ниже в статье. Также вам понадобятся дополнительная информация по настройке:
Все это должны били вам выдать вместе с SIM-картой. Также эта информация может находится в договоре или в коробке из-под модема. Без неё интернет вы не настройте.

































