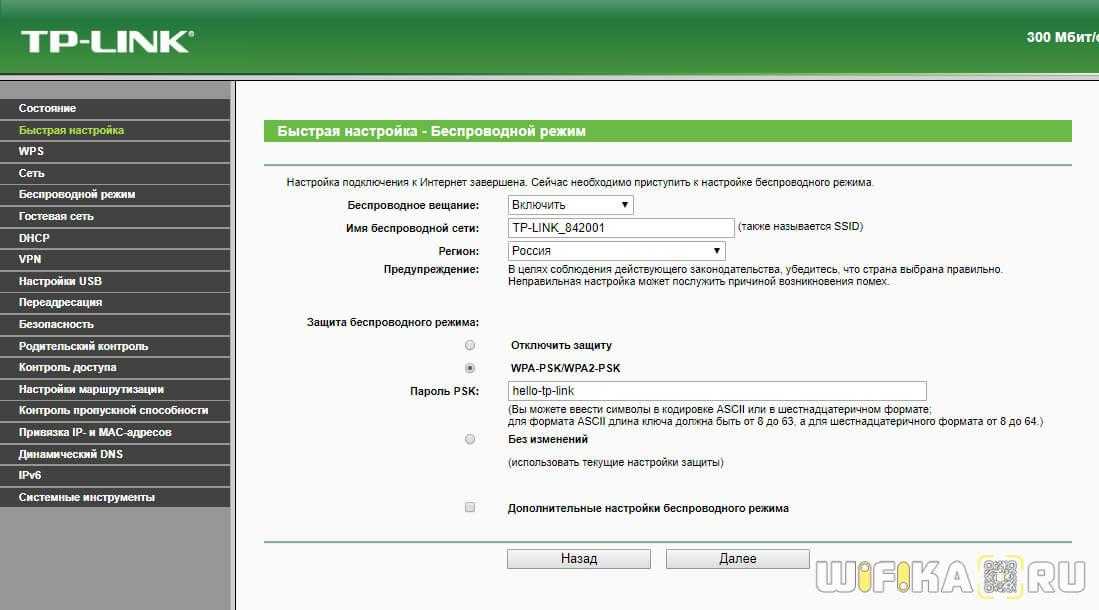Апгрейд ОС (прошивки) роутера TP-LINK TL-WR840N
Как поставить на модель новый вариант прошивки:
- Всё проходит в ручном режиме. Переходим на сайт производителя — находим ссылки для загрузки последней прошивки и скачиваем файл. Он будет в виде архива, поэтому после загрузки открываем его и извлекаем из него документ bin.
Скачайте прошивку с официального сайта
- В «админке» маршрутизатора в тех же системных инструментах выбираем третий пункт для апгрейда.
- Жмём на «Выбрать». Запускаем уже распакованный установочный файл ОС и начинаем апдейт. Ждём пару минут (может занять и 5), когда система всё поставит. Не трогаем гаджет, шнур из розетки не достаём, иначе рискуете остаться без роутера.
Загрузите прошивку на веб-страницу
Меняем параметры локальной сети LAN и сервера DHCP
Для тонкой настройки «локалки» нужно сделать следующее:
- В блоке «Сеть» заходим во второй раздел LAN. Здесь вы можете изменить адрес IP вашего роутера в «локалке» (по этому адресу вы переходите, чтобы попасть в настройки устройства).
Поставьте другой адрес роутера при необходимости
- Для настройки DHCP переходим в отдельный блок слева. Обязательно активируем сервер, чтобы он давал адрес каждому новому девайсу в сети.
- Указываем начальный и конечный адрес, которые будут определять диапазон этих локальных адресов. Жмём на «Сохранить».
В DHCP включите север и определите пул IP-адресов
TP-Link TL-WR842N

Плюсы TL-WR842N:
- внешний облик – оболочка сконструирована из матового пластика белого оттенка, отпечатки пальцев и мелкие царапинки здесь не видны;
- наличие резиновых ножек – аппарат устойчиво располагается даже на скользкой поверхности (например, стеклянном столике), а еще его можно подвесить на стену (есть крепления для этого);
- есть порт USB, к которому, кроме принтера или флэш-карты, можно подключить 3/4G модемы и оставаться в сети, даже если нет проводного инета. Например, можно взять с собой роутер для поездки на дачу (размеры позволяют: 192х134х33 мм);
- полезные опции: гостевая сеть – создание отдельного доступа для гостевых пользователей; туннель VPN – стабильное соединение между несколькими рабочими зонами.
Кроме всего вышеперечисленного, аппаратом можно управлять на расстоянии, ведь фирменный софт совместим со смартами на Android и iOS. Дистанционное управление не заменит пользование полноценным веб-интерфейсом, но текущие задачи поможет решить, например, задать черные списки сайтов, на которые доступ детям запрещен.
Работа TP-LINK TL-WR840N
Данный маршрутизатор ставился у нас провайдером Beeline, и его использование вызывает неоднозначные чувства. Настройка его простая — в интернете это вдоль и поперек расписано, потому я и не стал повторяться.
Большой недостаток — отсутствие кнопки включения/выключения питания… а маршрутизатор греется, не критично, но все же!
Еще недостаток — небольшая площадь покрытия, и слабоват перед бетонными стенами…
Во всем остальном — претензий нет. Все нормально, или — в рамках среднего ценового сегмента.
Михаил Дмитриенко, специально для RADIUS.kz
10.10.2021
Установка и настройка в Алматы: Спутниковое ТВ, интернет телевидение — OTT IPTV, медиаплееры, HTPC.
Домашние кинотеатры, проекторы, экраны, звук.
Системы безопасности, камеры видеонаблюдения. Абонентская плата, подписки, регистрации на сервисах.
НАШИ ТЕЛЕФОНЫ
Тел: 8701-245-8183 или 8777-801-3615
Автоматическое конфигурирование
Если вы никогда не настраивали беспроводной маршрутизатор, то необходимо воспользоваться опцией автоматического конфигурирования:
- Найти боковое меню параметров.
- Активировать опцию «Быстрая настройка».
- На новой странице появится сообщение, где пользователю будет предложено выполнить загрузку мастера настройки оборудования в автоматическом режиме.
- Необходимо нажать «Далее».
- Затем нужно выбрать режим, в котором будет осуществляться работа. В нашем случае — «Беспроводной роутер».
- Кликнуть по виртуальной кнопке «Сохранить».
- Пользователю будет предложено самостоятельно указать ряд параметров: «Страна», «Город или район», «Поставщик интернет-. Что касается последнего пункта, то необходимо выбрать пункт «Динамический IP». Практически все провайдеры, которые предоставляют доступ в Интернет физическим лицам, используют именно этот тип подключения по WAN.
- Нажать «Далее».
- Система предложит пользователю клонировать MAC-адрес. MAC — это уникальный идентификатор, который необходим для определения устройства в сети. Обычным юзерам опция клонирования никаких преимуществ не дает, она полезна только для администраторов. Поэтому нужно использовать параметр «Нет».
- После начинается процесс настройки беспроводной точки доступа, чтобы девайсы смогли определить сеть и подключиться к ней. Необходимо задать наименование для точки доступа, выбрать способ шифрования и пароль. В качестве защиты рекомендуется использовать метод WPA2-PSK. Ключ доступа должен состоять минимум из 8 символов.
- На последнем шаге появится сводная информация по параметрам беспроводной точки доступа. Если какие-либо настройки были заданы неверно, то достаточно нажать «Редактировать».
Далее рассмотрим настройку в ручном режиме для более опытных пользователей.
Внешний обзор
Коробка и комплектация этого устройства может несколько отличаться, даже само устройство иногда «разное»… то оно с «рожками», то без них…

У меня вот такое устройство: пластмассовая коробочка, сверху логотип производителя, затем вставка, где светодиодные индикаторы…

На торце сзади: две несъемные Wi-Fi антенны. Разъем для внешнего блока питания. Затем идут пять разъемов RJ45 — первый синий, именно к нему подключается кабель от интернет-провайдера. Остальные желтые — к ним подключаются прочие устройства по патч-корду, либо по «воздуху»… Затем кнопка WPS / RESET — автонастройка Wi-Fi устройств без ввода логинов/паролей и сброс настроек устройства. Обычно первая функция работает при нажатии и удержании кнопки не более 1 секунды (начинает мигать какой-то там индикатор). Если удерживать кнопку в нажатом состоянии 5 секунд — произойдет сброс всех настроек на дефолтные (заводские или по-умолчанию). Разумеется, питание устройства при этом должно быть включено.

Нижняя сторона: здесь четыре ножки по углам, места для монтажа на стену в вертикальном положении, вентиляционные отверстия… и посередине этикетка.
На этикетке устройства логотип производителя — TP-LINK, название устройства — беспроводной маршрутизатор серии N, скорость до 300 Мбит/с. Название модели TL-WR840N, требования для блока питания — постоянный ток, 9 вольт и 0,6 ампер… Затем указаны данные на вход в веб-интерфейс по умолчанию, для настроек. Потом на этикетке указан серийный номер, МАС-адрес и прочие «глупости»…
Подключение к сети интернет
Для быстрой настройки роутера TP-Link TL-WR840N удобно использовать одноименный алгоритм встроенного ПО. Чтобы в него попасть вводим в адресную строку браузера адрес http://192.168.0.1 и авторизуемся с логином и паролем «admin-admin».
Новичкам данный алгоритм особенно понравится, поскольку маршрутизатор TL-WR840N максимально локализован под страны СНГ. Кроме полной русификации здесь присутствуют предустановленные настройки для большинства присутствующих в данный момент на рынке провайдеров.
Нам нужно лишь выбрать страну и провайдера — роутер сам откроет все необходимые в каждом конкретном случае настройки для заполнения. Нам же потребуется лишь ввести предоставленные поставщиком интернет-услуг данные в соответствующие формы.
Если же вашего провайдера тут не обнаружится, то отмечаем галочкой ручной выбор и переходим к следующему шагу, где нужно определиться, какой именно тип используется в вашей интернет сети. Данные для подключения к ней вам необходимо узнать у поставщика услуг — обычно все это указано в соглашении на оказание услуг связи.
Ростелеком или Дом.Ру (PPPoE)
Если вашим провайдером является Ростелеком или Дом.Ру, то выбираем тип PPPoE. Я упоминаю именно эти два провайдера, так как они являются самыми массовыми — PPPoE могут использовать и более мелкие региональные поставщики интернет-услуг, все зависит конкретно от того, что указано в вашем договоре.
Билайн (L2TP)
Абонентам Билайн требуется установить в качестве типа подключения к интернету L2TP
Ваше мнение — WiFi вреден?
Да 22.85%
Нет 77.15%
Проголосовало: 39357
Настройка сети «Вай-Фай»: имя и пароль
Беспроводной режим настравивается следующим образом:
- Заходим в блок параметров «Беспроводной режим 2.4 ГГц». В первом пункте ставить чёрный кружок рядом с «Включить», чтобы в принципе активировать сеть.
- Если вам не по душе стандартное название сети, смело меняйте его. Даже русский вариант названия пишите английскими буквами — русские символы система не воспримет и покажет ошибку.
Ставим нужное название сети и включаем её
- В режиме (стандарте сети) лучше оставить смешанный вариант. Канал и его ширину без необходимости не меняем. Ставим широковещание точки доступа, чтобы её видели устройства поблизости, в том числе ваш компьютер, планшет, телефон и т. д. Кликнуть по «Сохранить».
- Во втором пункте про безопасность ставим значение, которое нам рекомендует сама система. Пишем код в пароле — лучше использовать не только цифры, но и буквы (опять же английские). Внизу страницы сохраняем изменения.
Устанавливаем рекомендованную защиту
Как перезагрузить роутер
Аппаратная перезагрузка производится следующим образом:
- Необходимо отсоединить устройство от сети.
- Подождать в течение 10 или 20 секунд.
- Подключить маршрутизатор к электросети.
- Выполнить вход в панель управления через адресную строку обозревателя.
Предусмотрен вариант перезапуска прямо из веб-интерфейса. Как это сделать, смотрите следующую инструкцию:
- Найти боковое меню и выбрать кнопку «Системные инструменты».
- Активировать подкатегорию «Перезагрузка».
- В правом верхнем углу экрана щелкнуть по вкладке «Перезагрузить».
- На корпусе роутера начнет работать соответствующая индикация.
- Рестарт в среднем занимает 30 секунд.
Технические характеристики Wi-Fi роутера TP-LINK TL-WR740N
| Поддержка Wi-Fi | Да |
| Стандарты Wi-Fi | EEE 802.11n*, IEEE 802.11g, IEEE 802.11b |
| Размеры (Ширина Длина Высота) | 174 x 118 x 33 мм |
| Диапазон частот (приём и передача) | 2400-2483,5 МГц |
| Скороcть передачи | 11n: до 150 Мбит/с (динамическая) 11g: до 54 Мбит/с (динамическая) 11b: до 11 Мбит/с (динамическая) |
| Мощность передатчика (мощность беспроводного сигнала) | 20 dBm |
| LAN порты | 4 |
| Протоколы | Поддержка IPv4 и IPv6 |
Особенностью роутера является его прямое назначение – использование только для домашних сетей
Это важно учитывать: если площадь дома достаточно велика или количество устройств, подключающихся одновременно к роутеру wr 740 n, велико, то он может не справиться
Несмотря на этот и прочие минусы, роутер превосходно зарекомендовал себя. Он обладает:
- Нейтральным оформлением;
- Исполнением в матовых неброских тонах;
- Опцией крепления на стену;
- Простотой конфигураций, что интересует именно нас.
Перейдем непосредственно к волнующим нас сегодня моментам – подключению, конфигурациям сети, wi-fi и т.п. Перед началом отметим важную деталь: в случае, если настройка уже осуществлялась, то предварительно нужно скинуть параметры. С этой целью рекомендуется при включенном питании зажать кнопку «Reset» на 10-15 секунд.
Описание бюджетной модели TP-LINK TL-WR840N: внешний вид, что в коробке
У этого роутера минималистичный дизайн. Корпус из пластика белого цвета. На верхней панели по переднему краю есть 5 световых индикаторов.

Спереди располагаются 5 индикаторов, которые показывают активность отдельных кнопок, портов и функций роутера
Сзади пара антенн серого цвета, 4 жёлтых гнезда для «локалки» по 100 Мбит/с и одно гнездо синего цвета для кабеля «инета». Справа от локальных выходов маленькая клавиша, которая соединяет в себе две функции — WPS (аппаратный вход в «Вай-Фай» без пароля) и Reset (возврат фабричных настроек).

Сзади находятся 5 сетевых портов и клавиша WPS/Reset
На нижней панели находится этикетка с комбинациями для входа в веб-оболочку роутера с настройками, а также крепёжное отверстие, с помощью которого можно зафиксировать девайс на стене.
В упаковке роутера стандартный комплект из устройства, шнура Ethernet для проводной связи с компьютером, зарядки и руководства по использованию и настройке. Средняя стоимость модели на «Яндекс.Маркете» — 1090 рублей.
Как попасть в настройки: адрес веб-странички, что вводить для входа
Как оказаться в настройках роутера: перейдите в любом веб-обозревателе («Опера», «Гугл Хром» и т. д.) по адресу 192.168.1.1. Если он не сработал, возьмите 192.168.0.1.
На панели для авторизации в «админке» с настройками пишем admin в две свободные строчки и подтверждаем вход.
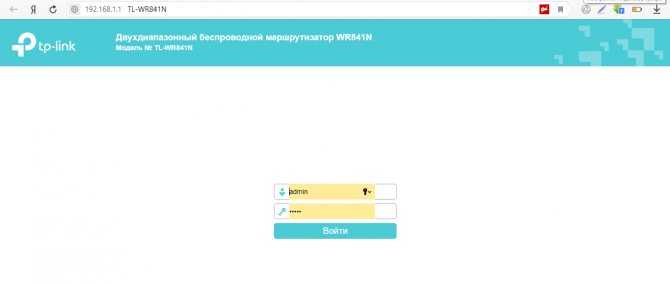
Войдите в настройки с помощью слова admin
Смена пароля на вход в настройки
Рекомендуем сразу же изменить коды для входа в «админку». Зайдите в системные инструменты (раздел в перечне слева) и откройте блок «Пароль». Напишите старые данные (слово admin) для авторизации, а затем сразу новые. Не забудьте сохранить информацию.
Укажите новый пароль для «админки»
TP-Link Archer-C50_V3
Аппарат укомплектован 4 внешними антеннами для покрытия сетью без проводов на максимально дальние дистанции. Это отличное приспособление для большой квартиры или офиса.

Основные фишки Archer-C50_V3:
- Поддержка стандарта 802.11ас. Такое устройство по скорости опережает девайсы со стандартом из серии N в 3 раза.
- Работа в 2-х диапазонах. Частота 5 ГГц на скорости 867 Mbit/сек и 2.4 ГГц – 300 Mbit/сек. С таким девайсом любые ресурсоемкие задачки пользователям по плечу: игры, видео, проги.
- Сеть для гостей. Можно обустроить отдельный доступ к сети для гостевых пользователей.
- Контроль родителей. Есть возможность настроить черные/белые списки сайтов для ограниченного доступа.
- Поддержка протокола IP версии 6. Одно из его преимуществ – повышенная безопасность при передаче инфо.
Можно установить на смарт или планшет фирменное приложение бренда и управлять маршрутизатором на расстоянии. Отсюда можно, например, установить ограничения на просмотр сайтов или проследить за состоянием роутера.
Как попасть в настройки: адрес веб-странички, что вводить для входа
Как оказаться в настройках роутера: перейдите в любом веб-обозревателе («Опера», «Гугл Хром» и т. д.) по адресу 192.168.1.1. Если он не сработал, возьмите 192.168.0.1.
На панели для авторизации в «админке» с настройками пишем admin в две свободные строчки и подтверждаем вход.
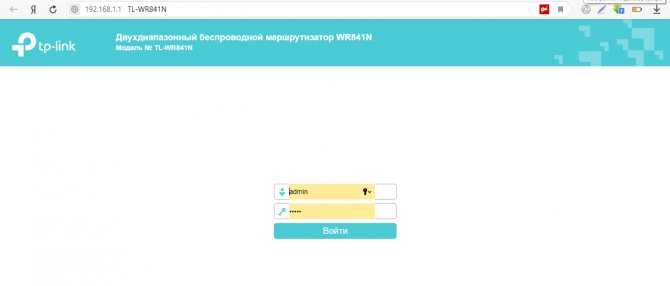
Войдите в настройки с помощью слова admin
Смена пароля на вход в настройки
Рекомендуем сразу же изменить коды для входа в «админку». Зайдите в системные инструменты (раздел в перечне слева) и откройте блок «Пароль». Напишите старые данные (слово admin) для авторизации, а затем сразу новые. Не забудьте сохранить информацию.
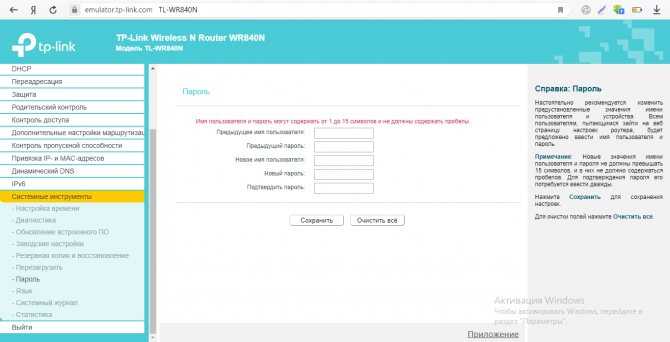
Укажите новый пароль для «админки»
Как наладить показ ТВ (функция IPTV)
Если вдобавок к «инету» вы подключили ещё и ТВ, выполните такие шаги:
- В блоке «Сеть» переходим на третью вкладку с параметрами IPTV. Теперь настройка зависит от вашего провайдера. Посмотрите в договоре, по какой технологии работает ваш оператор.
- Если он не поддерживает IGMP, выключаем опцию в выпадающем меню. Определяем режим в меню ниже.
Выберите режим в выпадающем меню
- Если укажите обычный мост, появится ещё одна панель — на ней поставьте номер гнезда LAN (жёлтое), к которому будете подключать шнур от приставки TV. Кликните по «Сохранить». После этого подключите приставку к маршрутизатору и включите её. Подождите, пока произойдёт синхронизация, и на телевизоре появится картинка.
Поставьте порт для приставки
Как открыть веб-интерфейс
Настройка роутера TP-Link модели TL-WR840N начинается с входа в веб-интерфейс. Именно здесь пользователь может задать нужные параметры:
- Открыть любой интернет-обозреватель.
- Активировать адресную строку.
- Необходимо вбить IP-адрес маршрутизатора. Обычно нужное значение можно найти на наклейке, которая расположена с обратной стороны устройства. Адрес имеет следующий вид: 192.168.0.1 или 192.168.1.1. Кроме этого, нужные сведения напечатаны в руководстве пользователя.
- На главной странице появится форма авторизации, где требуется указать логин и пароль. По умолчанию используется следующая комбинация: admin и admin.
- Щелкнуть по кнопке «Войдите».
На этом вход в интерфейс завершен. Далее рассмотрим автоматическую настройку.
Меняем параметры локальной сети LAN и сервера DHCP
Для тонкой настройки «локалки» нужно сделать следующее:
- В блоке «Сеть» заходим во второй раздел LAN. Здесь вы можете изменить адрес IP вашего роутера в «локалке» (по этому адресу вы переходите, чтобы попасть в настройки устройства).
Поставьте другой адрес роутера при необходимости
- Для настройки DHCP переходим в отдельный блок слева. Обязательно активируем сервер, чтобы он давал адрес каждому новому девайсу в сети.
- Указываем начальный и конечный адрес, которые будут определять диапазон этих локальных адресов. Жмём на «Сохранить».
В DHCP включите север и определите пул IP-адресов
Как наладить показ ТВ (функция IPTV)
Если вдобавок к «инету» вы подключили ещё и ТВ, выполните такие шаги:
- В блоке «Сеть» переходим на третью вкладку с параметрами IPTV. Теперь настройка зависит от вашего провайдера. Посмотрите в договоре, по какой технологии работает ваш оператор.
-
Если он не поддерживает IGMP, выключаем опцию в выпадающем меню. Определяем режим в меню ниже.
-
Если укажите обычный мост, появится ещё одна панель — на ней поставьте номер гнезда LAN (жёлтое), к которому будете подключать шнур от приставки TV. Кликните по «Сохранить». После этого подключите приставку к маршрутизатору и включите её. Подождите, пока произойдёт синхронизация, и на телевизоре появится картинка.
Быстрая настройка TP-Link TL-WR820N
В настройки маршрутизатора можно зайти через интернет браузер. Запустите любой браузер (желательно стандартный), в адресной строке наберите адрес http://tplinkwifi.net и перейдите по нему. Если не получается, то посмотрите статьи: как зайти на tplinkwifi.net или как открыть настройки роутера TP-Link. Так же для входа в настройки TL-WR820N можно использовать стандартный IP-адрес 192.168.0.1.
Роутер сразу предложит нам задать пароль для входа (для защиты настроек). Нужно придумать пароль и указать его 2 раза в соответствующих полях. Запишите пароль. Если забудете его, то придется делать Reset (сброс настроек), чтобы попасть в веб-интерфейс.
Сразу запустится мастер быстрой настройки. Он поможет нам быстро задать необходимые параметры. Его, конечно, можно закрыть (нажав на кнопку «Закрыть»), но не советую это делать. Так же в правом верхнем углу можно сменить язык панели управления.
На первом этапе можно попробовать выбрать свою страну, город, интернет-провайдера и тип подключения. Если нужных настроек вы не найдете, то поставьте галочку возле «Я не нашел подходящих настроек».
Выбираем тип подключения к интернету. Все зависит от вашего поставщика интернет услуг. Если не знаете какой выбрать – уточните у поддержки провайдера.
Если у вас подключение через PPPoE, PPTP, или L2TP, то на следующей странице нужно будет указать имя пользователя и пароль. А так же адрес сервера (для PPTP и L2TP). Все эти данные для подключения выдает ваш интернет-провайдер.
Если же «Динамический IP-адрес», то ничего вводить не нужно. Роутер предложит настроить IPTV. Если ваш провайдер предоставляет услугу цифрового телевидения, то можете задать необходимые параметры. Можно выбрать страну для автоматической настройки, настроить мост (указать LAN порт (1, или оба) куда будет подключена IPTV приставка), или же прописать все настройки вручную (VLAN ID). Подробнее о настройке IPTV на TP-Link TL-WR820N можно почитать в статье настройка IPTV на роутерах TP-Link.
Следующий шаг – настройка беспроводной сети. Тут нужно только сменить заводское имя Wi-Fi сети (SSID) и придумать пароль на Wi-Fi. Этот пароль так же советую записать. Чтобы потом не пришлось восстанавливать пароль своей Wi-Fi сети.
Нажимаем на галочку для завершения настройки и выполняем повторное подключение к Wi-Fi сети (уже с новым именем и паролем). Если вы изначально по Wi-Fi подключались, а не по кабелю.
Автоматически должна открыться панель управления (в том окне, где мы выполняли настройку). Если не откроется – просто зайдите на страницу tplinkwifi.net (может появится запрос пароля, который мы устанавливали в самом начале) заново. Убедитесь, что вы подключены к роутеру.
На вкладке «Устройство» будет отображаться список подключенных к TL-WR820N устройств.
При необходимости можно:
- Заблокировать устройство (после чего оно будет отображаться на вкладке «Заблокированные устройства», где его можно разблокировать).
- Ограничить исходящую и входящую скорость для конкретного устройства.
На вкладке «Сеть» можно изменить основные настройки подключения к интернету.
Или изменить основные настройки Wi-Fi в разделе «Беспроводной режим».
Ну и раздел «Дополнительные настройки» с множеством дополнительных настроек. Например, там можно найти расширенные настройки WAN.
Можно настроить гостевую Wi-Fi сеть. Там же можно настроить ограничение скорости для гостевой сети. И даже создать расписание работы гостевой Wi-Fi сети на TL-WR820N.
В разделе «Системные инструменты», например, можно обновить прошивку TP-Link TL-WR820N. Для этого скачайте с сайта TP-Link новую версию прошивки строго для этой модели и аппаратной версии (которая указана на наклейке снизу роутера), и обновите ее на вкладке «Обновление встроенного ПО».
Я думаю, что нет необходимости рассматривать каждую страницу веб-интерфейса. Разобраться в настройках очень просто. На каждой странице есть кнопка (?), нажав на которую появится окно с описанием настроек (откроется справка).
56
Сергей
TP-Link
Настройка роутера TP-Link TL-WR740N
Чтобы перейти к странице настроек, пользователь должен:
Перевернуть роутер и найти на нижней его стороне логин и пароль для первого доступа. Для модели TP-Link TL-WR740N это admin/admin — такую комбинацию и следует применить на следующем этапе.
Открыть любой подходящий браузер и набрать в адресной строке заданный производителем IP-адрес: 192.168.1.1 или 192.168.0.1 и перейти по нему.
Введя найденные ранее логин и пароль, владелец маршрутизатора окажется на главной странице настроек.
Быстрая настройка
Самый простой способ наладить беспроводное соединение — использование «Быстрых настроек». Следует:
Перейти с главной страницы в соответствующий раздел и нажать на кнопку «Далее».
В первом выпадающем списке нового окна выбрать свою страну.
Во втором — город.
В третьем — провайдера.
В четвёртом — тип соединения, после чего нажать на кнопку «Далее».
В верхнем разделе новой страницы определить, должен ли роутер раздавать Wi-Fi, указать регион проживания и имя беспроводной сети.
В среднем — режим соединения (рекомендуется использовать максимальный, то есть самый нижний в выпадающем списке), ширину и количество каналов — в обоих случаях лучше всего оставить параметр «Авто».
В нижнем — указать тип защиты данных и поставить пароль на вай-фай (он должен быть не короче восьми символов). Теперь можно нажимать на кнопку «Далее».
Настройка окончена. Кликнув по кнопке «Завершить», пользователь через несколько минут получит рабочее интернет-соединение.
При ошибке аутентификации рекомендуется перезагрузить роутер и попробовать снова; если не получается, следует обратиться за советом к провайдеру.
Ручная настройка
Ручная настройка маршрутизатора TP-Link TL-WR740N занимает чуть больше времени, зато позволяет предупредить возникновение ошибок. Чтобы наладить Wi-Fi этим способом, следует:
Перейти в подраздел WAN раздела «Сеть», выбрать в верхнем выпадающем списке тип соединения и при необходимости задать собственный DNS-сервер и нажать на кнопку «Сохранить». Другие настройки здесь менять не рекомендуется.
Если IP не динамический, а статический, потребуется вручную задать адрес, а также вписать DNS.
Если провайдер используется соединение PPPoE — ввести свои логин и пароль, после чего нажать на кнопку «Подключить» и дождаться авторизации — и так далее.
Бывает, что провайдер привязывает соединение к адресу сетевой карты. В этом случае поможет функция «Клонирование MAC-адреса», запустить которую можно в одноимённом подразделе. Нажав «Клонировать», пользователь перенесёт значения для стационарного компьютера на роутер TP-Link TL-WR740N — а значит, не придётся снова звонить в компанию.
Перейдя в подраздел «Настройки беспроводного режима» раздела «Беспроводной режим», владелец маршрутизатора сможет задать имя сети Wi-Fi, режим передачи данных (лучше использовать последний в выпадающем списке), количество и ширину каналов — изменять параметры «Авто» без весомых причин не следует.
В подразделе «Защита беспроводного режима» выбрать способ защиты, задать пароль и время обновления ключа. Здесь рекомендуется оставить без изменения все параметры, кроме самого пароля: в противном случае могут возникнуть проблемы с подключением к беспроводной сети некоторых моделей смартфонов.
В подразделе «Настройки времени» раздела «Системные инструменты» владелец маршрутизатора может установить свой часовой пояс, задать время и правила перехода на летнее время.
В «Пароле» — изменить стандартную пару admin/admin на любые другие логин и пароль.
А чтобы вернуться к параметрам роутера TP-Link TL-WR740N по умолчанию, достаточно нажать на кнопку «Восстановить» в подразделе «Заводские настройки».
На этом всё. Выбрав щелчком мыши кнопку «Выход», пользователь закончит с установкой соединения и сможет приступить к работе в Глобальной сети.
Как попасть в настройки: адрес веб-странички, что вводить для входа
Как оказаться в настройках роутера: перейдите в любом веб-обозревателе («Опера», «Гугл Хром» и т. д.) по адресу 192.168.1.1. Если он не сработал, возьмите 192.168.0.1.
На панели для авторизации в «админке» с настройками пишем admin в две свободные строчки и подтверждаем вход.
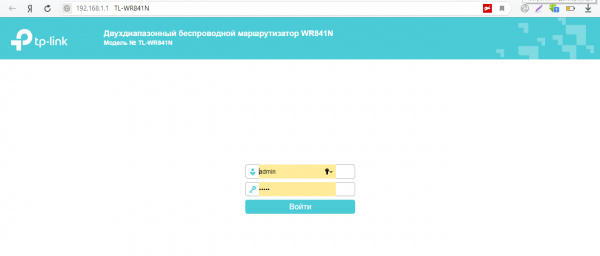
Войдите в настройки с помощью слова admin
Смена пароля на вход в настройки
Рекомендуем сразу же изменить коды для входа в «админку». Зайдите в системные инструменты (раздел в перечне слева) и откройте блок «Пароль». Напишите старые данные (слово admin) для авторизации, а затем сразу новые. Не забудьте сохранить информацию.
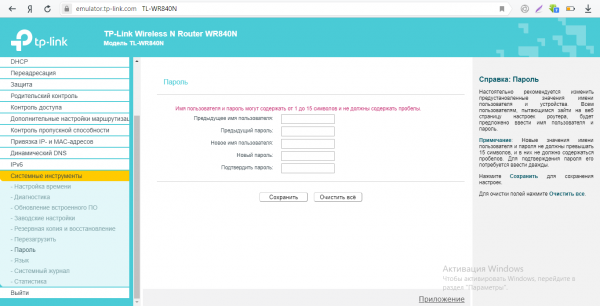
Укажите новый пароль для «админки»
Обновление прошивки
Иногда проблемы решаются установкой более свежей версии программного обеспечения. Поскольку USB-порта у TP-Link TL-WR840N нет, перепрошить устройство с помощью флешки не получится. Но это не проблема, поскольку данная операция может быть выполнена и с использованием веб-интерфейса.
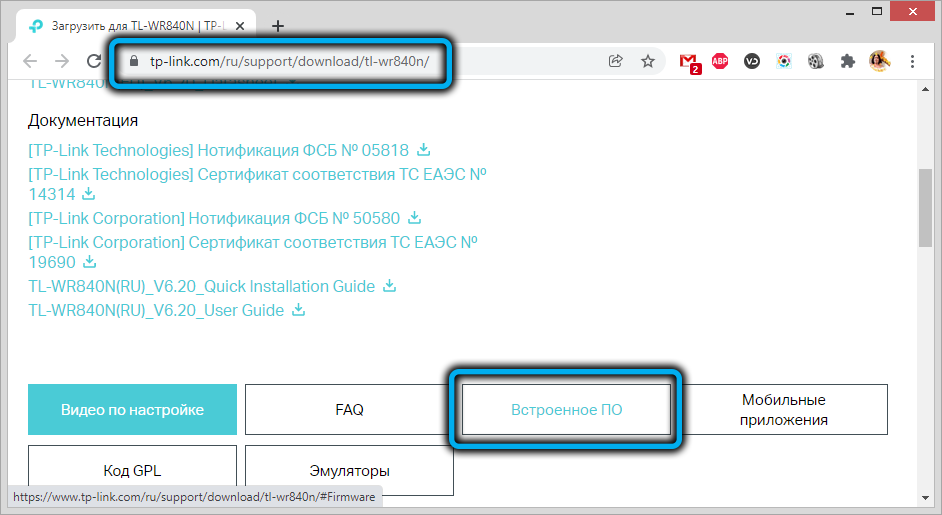
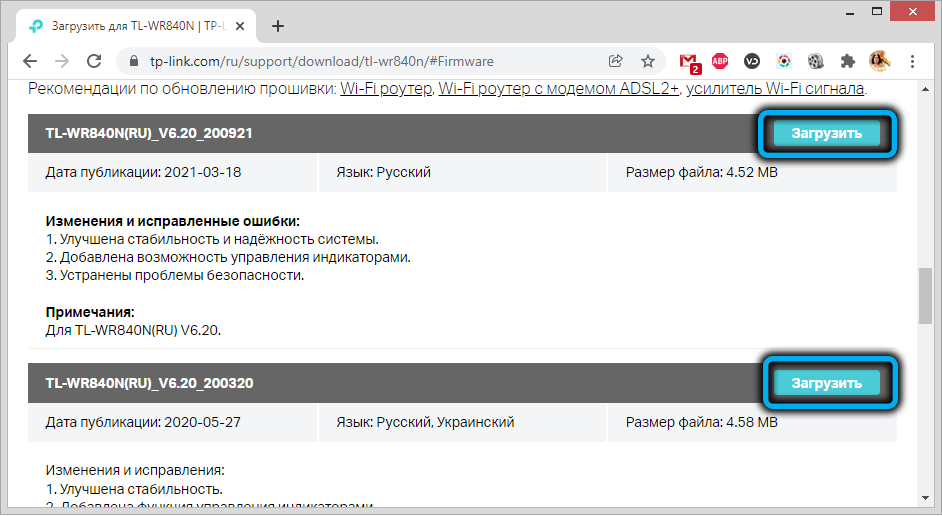
Для начала нам нужно скачать самую свежую прошивку на официальном сайте и распаковать её. Затем зайти в веб-интерфейс во вкладку «Системные инструменты» в подраздел «Обновление встроенного ПО», нажать на кнопку «Обзор», найти на диске распакованную прошивку и открыть её, нажать на кнопку «Обновить». Во время замены микропрограммы желательно больше никаких задач на компьютере не выполнять.
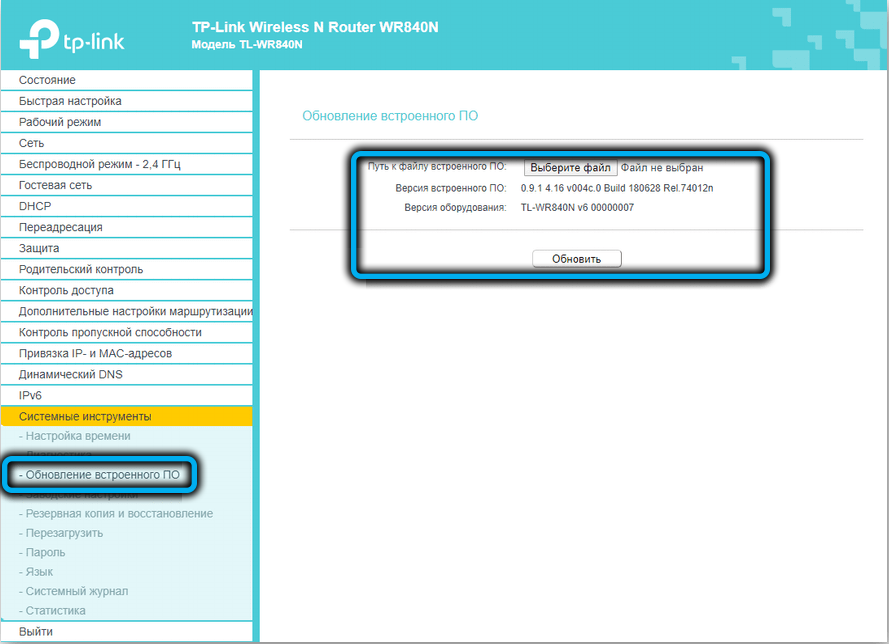
Прошить роутер можно и с помощью мобильного приложения TP-LINK Tether, алгоритм будет примерно таким же.
Как видим, в настройках TL-WR840N имеются некоторые особенности, которые нужно знать, чтобы использовать все возможности маршрутизатора по максимуму.
Проброс портов
Если вам понадобилось добавить новый виртуальный сервер (сделать проброс некоторых портов), следуйте такой инструкции:
- На странице настроек роутера нажимаем слева на «Переадресация». В обновившемся окне выберите «Добавить».
Кликните по «Добавить»
- Среди параметров настройки проброса портов в виртуальных серверах вы найдёте поля для заполнения: Порт сервиса — это порт, который будет использовать ваше устройство в локальной сети роутера для необходимого сервиса.
- Внешний порт — это порт, который будет использоваться для перенаправления трафика на порт сервиса.
Если вы не знаете какие порты выбрать, в этом вам поможет выпадающий список «Стандартный порт сервиса». Выберите сервис из списка, и порты проставятся автоматически. Выбранный IP адрес нужно указать в соответствующем поле (IP-адрес).
Заполните внимательно форму для создания сервера
Выбирать протокол необязательно, роутер автоматически решит, какой протокол ему использовать. Вам следует помнить, что UDP — это протокол без проверки целостности данных. Он используется там, где скорость важнее качества и целостности доставленных данных. Это потоковые видео, аудио, а также онлайн-игры. Сохраните изменения.