Меняем параметры локальной сети LAN и сервера DHCP
Для тонкой настройки «локалки» нужно сделать следующее:
- В блоке «Сеть» заходим во второй раздел LAN. Здесь вы можете изменить адрес IP вашего роутера в «локалке» (по этому адресу вы переходите, чтобы попасть в настройки устройства).
Поставьте другой адрес роутера при необходимости
- Для настройки DHCP переходим в отдельный блок слева. Обязательно активируем сервер, чтобы он давал адрес каждому новому девайсу в сети.
- Указываем начальный и конечный адрес, которые будут определять диапазон этих локальных адресов. Жмём на «Сохранить».
В DHCP включите север и определите пул IP-адресов
Настройка сети «Вай-Фай»: имя и пароль
Беспроводной режим настравивается следующим образом:
- Заходим в блок параметров «Беспроводной режим 2.4 ГГц». В первом пункте ставить чёрный кружок рядом с «Включить», чтобы в принципе активировать сеть.
- Если вам не по душе стандартное название сети, смело меняйте его. Даже русский вариант названия пишите английскими буквами — русские символы система не воспримет и покажет ошибку.
Ставим нужное название сети и включаем её
- В режиме (стандарте сети) лучше оставить смешанный вариант. Канал и его ширину без необходимости не меняем. Ставим широковещание точки доступа, чтобы её видели устройства поблизости, в том числе ваш компьютер, планшет, телефон и т. д. Кликнуть по «Сохранить».
- Во втором пункте про безопасность ставим значение, которое нам рекомендует сама система. Пишем код в пароле — лучше использовать не только цифры, но и буквы (опять же английские). Внизу страницы сохраняем изменения.
Устанавливаем рекомендованную защиту
Автоматическое конфигурирование
Если вы никогда не настраивали беспроводной маршрутизатор, то необходимо воспользоваться опцией автоматического конфигурирования:
- Найти боковое меню параметров.
- Активировать опцию «Быстрая настройка».
- На новой странице появится сообщение, где пользователю будет предложено выполнить загрузку мастера настройки оборудования в автоматическом режиме.
- Необходимо нажать «Далее».
- Затем нужно выбрать режим, в котором будет осуществляться работа. В нашем случае — «Беспроводной роутер».
- Кликнуть по виртуальной кнопке «Сохранить».
- Пользователю будет предложено самостоятельно указать ряд параметров: «Страна», «Город или район», «Поставщик интернет-. Что касается последнего пункта, то необходимо выбрать пункт «Динамический IP». Практически все провайдеры, которые предоставляют доступ в Интернет физическим лицам, используют именно этот тип подключения по WAN.
- Нажать «Далее».
- Система предложит пользователю клонировать MAC-адрес. MAC — это уникальный идентификатор, который необходим для определения устройства в сети. Обычным юзерам опция клонирования никаких преимуществ не дает, она полезна только для администраторов. Поэтому нужно использовать параметр «Нет».
- После начинается процесс настройки беспроводной точки доступа, чтобы девайсы смогли определить сеть и подключиться к ней. Необходимо задать наименование для точки доступа, выбрать способ шифрования и пароль. В качестве защиты рекомендуется использовать метод WPA2-PSK. Ключ доступа должен состоять минимум из 8 символов.
- На последнем шаге появится сводная информация по параметрам беспроводной точки доступа. Если какие-либо настройки были заданы неверно, то достаточно нажать «Редактировать».
Далее рассмотрим настройку в ручном режиме для более опытных пользователей.
Тесты скорости интернета
Чтобы наглядно показать, насколько быстро или медленно работает модель TP-LINK TL-WR840N, мы традиционно произвели несколько замеров скорости в разных режимах работы. При этом в качестве «спаринг-партнеров» в эксперименте участвовали беспроводные адаптеры TP-LINK TL-WN822N (до 300 Мбит/c) и Comfast CF-WU715N (до 150 Мбит/с).
Cначала проверим, не режет ли он скорость интернета. Для точки отсчета мы провели измерение скорости интернета, подключенного на компьютер на прямую от кабеля провайдера.
- Подключение роутера TP-Link TL-WR840N к ПК через кабель
- Подключение ПК с помощью адаптера со скоростью до 150 Мбит/сек
- Подключение ПК через wifi адаптер со скоростью до 300 Мбит/сек
Как видим из этих результатов, при выходе в интернет через данный роутер скорость как при кабельном подключении, так и при беспроводном практически равны и приближаются к максимальному показателю, который обеспечивался прямым подключением ПК к интернету через кабель провайдера.
Дизайн и компоновка элементов
TP-LINK TL-WR840N своим внешним видом продолжает футуристическое направление, которое взято на вооружение дизайнерами компании и реализовано во многих продуктах TP-LINK. В данном случае роутер очень напоминает какую-то летающую тарелку. Подобной ассоциации способствует и то, что из устройства «ничего не торчит» — антенны встроены в корпус, который изготовлен из глянцевого белого пластика.

На передней части TP-LINK TL-WR840N расположена информационная панель индикаторов. Сверху посередине размещен логотип производителя. Индикаторы на панели показывают состояние системы, модуля Wi-Fi, подключение портов LAN и WAN, а также работу протокола быстрого подключения беспроводных устройств WPS.

Снизу расположена наклейка с информацией об устройстве, четыре ножки и отверстия для крепления роутера на стену. Корпус хорошо вентилируется за счет перфорированной нижней крышки.

На задней панели TP-LINK TL-WR840N находятся кнопки включения и отключения Wi-Fi, запуска режима WPS и сброса настроек, кнопка питания, WAN-порт, четыре LAN-порта и разъем питания.

Подключение роутера WR740N к сети
Роутер WR740N имеет на тыльной стороне четыре жёлтых гнезда LAN, предназначенных для подключения компьютеров, и порт WAN синего цвета для подключения к провайдеру. А также разъём для штеккера блока питания от электросети.
К порту WAN нужно подключить интернет-кабель. А к одному из портов LAN — ваш компьютер или ноутбук. Разумеется, если ваше устройство оснащено модулем Wi-Fi, Вы можете использовать беспроводное соединение. Однако рекомендуется выполнять все манипуляции по настройке роутера через кабель — это обеспечит стабильность подключения, и предотвратит возникновение ошибок.
Установка
Перед подключением и настройкой прибора, нужно выбрать место для маршрутизатора TP-Link TL-WR840N. Аппарат лучше установить в центре квартиры подальше от металлических дверей и железобетонных перегородок. Прибор также «не любит» бытовую технику, потому что она создает помехи в работе роутера.
Теперь можно переходить к подключению. Сначала вилку вставляют в розетку, после чего нажимают на кнопку включения, расположенную на задней панели прибора. Об успешном подключении «скажут» зажегшиеся лампочки на лицевой панели роутера.
В разъем WAN подключают кабель провайдера домашнего интернета. Далее соединяют роутер с компьютером с помощью сетевого кабеля. Первичное подключение лучше сделать через провод. Это позволит лучше выполнить настройку TP-Link TL-WR840N. После провод можно отсоединить и установить беспроводное подключение.
С помощью кабеля к маршрутизатору можно присоединить 4 сетевых устройства. Один конец провода вставляют в разъем LAN на маршрутизаторе, другой – в сетевую карту прибора, с которым нужно выполнить соединение.
Все, что нужно сделать пользователю для подключения, – ввести пароль от роутера. Производитель указывает его на нижней панели прибора. Здесь написана и другая информация, которая потребуется для доступа к настройкам роутера:
Обновление прошивки
Перед настройкой специалисты советуют обновить прошивку аппарата. Обычно на момент приобретения уже выходит новая версия ПО. Лучше всего сразу воспользоваться ей, чтобы потом не возвращаться к этому вопросу.
В любом браузере можно поискать последнюю версию и скачать ее на компьютер, ноутбук или мобильное устройство. После этого соедините прибор с роутером с помощью кабеля и придерживайтесь указаний системы.
Wi-Fi и код доступа
Чтобы настроить беспроводное подключение Wi-Fi на TP-Link TL-WR840N, придерживайтесь такой инструкции:
- войдите в панель управления аппарата;
- найдите вкладку с беспроводным подключением;
- в поле с именем сети укажите данные. Имя можно придумать любое, оно не повлияет на дальнейшую настройку. Можно оставить вариант, предложенный системой;
- напротив слова «Регион» выберите место, где вы находитесь;
- ширину канала и канал ставим на автоматический вариант;
- режим рекомендуется выбирать 802.11b/g/n;
- ставим галочку напротив «Включить беспроводное вещание»;
- если не хотите каждый раз вводить пароль при подключении к Wi-Fi, о;
- сохраните введенные данные.
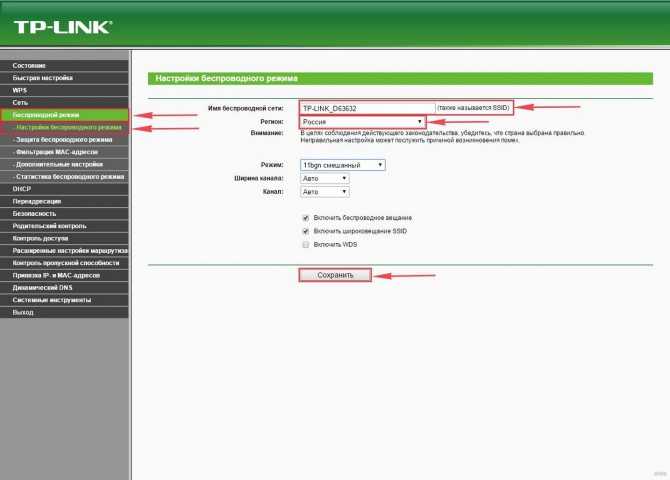
На этом настройка не закончена. После того, как вся введенная информация сохранится в системе, смените пароль от сети. Придерживайтесь инструкции:
- найдите раздел «Защита беспроводного соединения»;
- задайте значение WPA/WPA2 – Personal;
- раздел шифрования не изменяйте, оставьте указанное значение;
- напротив словосочетания «Пароль PSK» введите цифровой код, состоящий из восьми символов – такой пароль лучше всего записать на листочке, чтобы не забыть. Значение потребуется для подключения новых устройств к сети;
- сохраните внесенные изменения.
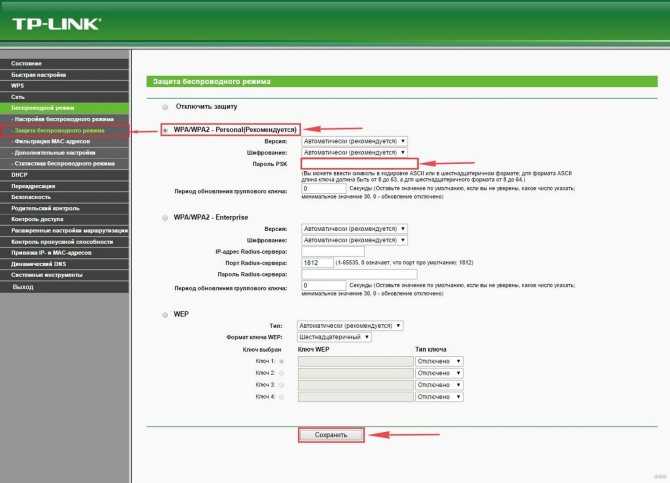
Теперь можно отключать кабель от компьютера и роутера и пользоваться беспроводным соединением.
Подключение к сети интернет
Для быстрой настройки роутера TP-Link TL-WR840N удобно использовать одноименный алгоритм встроенного ПО. Чтобы в него попасть вводим в адресную строку браузера адрес http://192.168.0.1 и авторизуемся с логином и паролем «admin-admin».
Новичкам данный алгоритм особенно понравится, поскольку маршрутизатор TL-WR840N максимально локализован под страны СНГ. Кроме полной русификации здесь присутствуют предустановленные настройки для большинства присутствующих в данный момент на рынке провайдеров.
Нам нужно лишь выбрать страну и провайдера — роутер сам откроет все необходимые в каждом конкретном случае настройки для заполнения. Нам же потребуется лишь ввести предоставленные поставщиком интернет-услуг данные в соответствующие формы.
Если же вашего провайдера тут не обнаружится, то отмечаем галочкой ручной выбор и переходим к следующему шагу, где нужно определиться, какой именно тип используется в вашей интернет сети. Данные для подключения к ней вам необходимо узнать у поставщика услуг — обычно все это указано в соглашении на оказание услуг связи.
Ростелеком или Дом.Ру (PPPoE)
Если вашим провайдером является Ростелеком или Дом.Ру, то выбираем тип PPPoE. Я упоминаю именно эти два провайдера, так как они являются самыми массовыми — PPPoE могут использовать и более мелкие региональные поставщики интернет-услуг, все зависит конкретно от того, что указано в вашем договоре.
Билайн (L2TP)
Абонентам Билайн требуется установить в качестве типа подключения к интернету L2TP
Ваше мнение — WiFi вреден?
Да 22.85%
Нет 77.15%
Проголосовало: 39357
Апгрейд ОС (прошивки) роутера TP-LINK TL-WR840N
Как поставить на модель новый вариант прошивки:
- Всё проходит в ручном режиме. Переходим на сайт производителя — находим ссылки для загрузки последней прошивки и скачиваем файл. Он будет в виде архива, поэтому после загрузки открываем его и извлекаем из него документ bin.
Скачайте прошивку с официального сайта
- В «админке» маршрутизатора в тех же системных инструментах выбираем третий пункт для апгрейда.
- Жмём на «Выбрать». Запускаем уже распакованный установочный файл ОС и начинаем апдейт. Ждём пару минут (может занять и 5), когда система всё поставит. Не трогаем гаджет, шнур из розетки не достаём, иначе рискуете остаться без роутера.
Загрузите прошивку на веб-страницу
ДЛЯ ОБНОВЛЕНИЯ
ВАЖНО: Чтобы избежать проблем при обновлении ПО, пожалуйста, прочитайте следующую информацию по процедуре обновления. Проверьте соответствие аппаратной версии и версии ПО. Установка неправильной версии ПО может повредить ваше устройство и аннулировать гарантию
(Обычно V1.x =V1)
Установка неправильной версии ПО может повредить ваше устройство и аннулировать гарантию. (Обычно V1.x =V1)
Проверьте соответствие аппаратной версии и версии ПО. Установка неправильной версии ПО может повредить ваше устройство и аннулировать гарантию. (Обычно V1.x =V1)
НЕ рекомендуется устанавливать версию ПО, не предназначенную для вашего региона. Нажмите здесь для выбора региона и загрузите наиболее актуальную версию ПО.
- НЕ отключайте питание во время процесса обновления, поскольку это может нанести урон маршрутизатору
- НЕ обновляйте ПО маршрутизатора по Wi-Fi, за исключением тех случаев, когда это является единственно возможным способом.
- Рекомендуется, чтобы все пользователи прекратили использовать все интернет-приложения на компьютере или отключили сетевой кабель от клиентских устройств перед обновлением.
Примечание: Конфигурационные файлы могут быть некорректно установлены на новые версии встроенного ПО, требующие сброса на заводские настройки.
Рекомендации по обновлению ПО: Wi-Fi роутер, Wi-Fi роутер с модемом ADSL2+, Усилитель Wi-Fi сигнала
| TL-WR840N_V2_150929_RU | |||||
| Дата публикации: 2015-09-29 | Язык: Русский | Размер файла: 3.69 MB | |||
|
Настройка маршрутизатора tp link tl wr740n
После осуществления подсоединения самое время задуматься о том, как настроить роутер tp link tl wr740n. При необходимости можно установить свежую прошивку. Для этого рекомендуется обратиться к сетевому ресурсу заранее и скачать необходимые файлы.
Знаете, как настроить роутер Ростелеком ? Описаниенастройкиздесь
Важно! Если для осуществления подключения требовалось проводить запуск высокоскоростного варианта, то теперь необходимость отпадает: оно будет устанавливаться роутером после настройки. Также важно учесть, что в случаях, когда интернет функционирует через роутер wr740n без запуска разнообразных сред и протоколов, то поставщиком услуг используется технология динамического ip
В таком случае конфигурация требуется лишь в целях создания беспроводной сети.
Для решения поставленной задачи необходимо рассмотреть основные установки маршрутизатора tp link wr740n. Обратимся к адресной строке любого доступного браузера и введем цифровую комбинацию – 192.168.0.1. Нередко вместо 0 требуется вписывать 1, т.к. старые модели роутера поддерживают именно комбинацию с 1. Стандартные пароль и логин для входа в меню конфигураций – admin/admin
логин и пароль на задней стороне роутера
адресная строка браузера, скопируйте и введите http://192.168.0.1 или http://192.168.1.1. и вы войдете в интерфейс роутера
Рассмотрим подробно, как настроить роутер tp link wr740n для различных типов протоколов. Для корректной настройки оборудования рекомендуется предварительно уточнить у поставщика услуг необходимые данные: имя пользователя, комбинацию для входа — пароль, ip и т.п.
Окно ввода логина и пароля. Обычно admin/admin
Настройка PPPOE подключения
Настройка PPPOE подключения
Настройка PPPOE подключения
Обратившись к меню настроек, выбираем пункт «Network», далее «WAN». В разделе «тип соединения» или «Connection type» выбираем значение «PPPOE/Russia PPPOE». Также потребуется указать данные пользователя — имя и пароль с его последующим подтверждением.
После заполнения необходимых полей потребуется установить подтверждение напротив полей «Динамический ip» и «Подключаться автоматически» (или dynamic ip и connect automatically).
Сохранить конфигурации можно путем нажатия на «Сохранить» либо «Save».
Протокол PPPOE со статическим IP-адресом
PPPOE со статическим IP-адресом
PPPOE со статическим IP-адресом, прописываем IP-адрес
Рассмотрим, как настроить подключение PPPOE со статическим ip адресом в роутере wr740n. Порядок тот же, только вместо «Динамического ip» потребуется выбрать «Статический» или же «Static ip». Дополнительно потребуется указать непосредственно ай-пи адрес и маску подсети.
Настройка соединения PPTP
Чтобы осуществить настройку роутера wr740n для работы с протоколом PPTP, вновь обращаемся к меню «Network», а затем переходим во вкладку «WAN». Выбрав уже знакомый нам вариант, но для протокола PPTP – «Russia PPTP», указываем другие необходимые данные – имя пользователя, пароль, адрес сервера.
Прочие значения выставляются по аналогии с PPPoE протоколом.
Важно! Если тариф на пользование услугами сети – лимитный, то рекомендуется значение «Connect Automatically» изменить на «Connect on demand». Такой вариант означает следующее: подключение осуществляется по требованию, то есть в момент начала использования
В завершение – «Save».
Протокол PPTP со статическим IP-адресом
Порядок конфигурации тот же, что и для динамического ip, за одним лишь исключением – требуется выбор «Static ip», а затем указание адреса сервера и ай-пи адреса, а также маски подсети.
Прочие параметры выставляются аналогичным PPPOE образом.
Настройка протокола L2TP
Работаем уже знакомым нам образом:
- «WAN Connection type» — «L2T/Russia L2T»;
- Далее указываем имя пользователя и пароль, его подтверждение;
- После этого вводим адрес сервера;
- Выбираем способ подключения – автоматический, по требованию – тот, что необходим исходя из тарифного плана.
Настройка соединения L2TP со статическим IP-адресом
Все шаги аналогичны процедуре настройки роутера wr740n для работы с протоколом L2TP, однако потребуется дополнительно задать значения маски подсети, осинового шлюза, адреса сервера и напротив строки «Static ip» установить подтверждающую «галочку».
Описание бюджетной модели TP-LINK TL-WR840N: внешний вид, что в коробке
У этого роутера минималистичный дизайн. Корпус из пластика белого цвета. На верхней панели по переднему краю есть 5 световых индикаторов.
Спереди располагаются 5 индикаторов, которые показывают активность отдельных кнопок, портов и функций роутера
Сзади пара антенн серого цвета, 4 жёлтых гнезда для «локалки» по 100 Мбит/с и одно гнездо синего цвета для кабеля «инета». Справа от локальных выходов маленькая клавиша, которая соединяет в себе две функции — WPS (аппаратный вход в «Вай-Фай» без пароля) и Reset (возврат фабричных настроек).
Сзади находятся 5 сетевых портов и клавиша WPS/Reset
На нижней панели находится этикетка с комбинациями для входа в веб-оболочку роутера с настройками, а также крепёжное отверстие, с помощью которого можно зафиксировать девайс на стене.
В упаковке роутера стандартный комплект из устройства, шнура Ethernet для проводной связи с компьютером, зарядки и руководства по использованию и настройке. Средняя стоимость модели на «Яндекс.Маркете» — 1090 рублей.
Обзор модели
Все модели, выпускаемые компанией «ТП-Линк», похожи друг на друга. В первую очередь, это касается визуального восприятия, но и в других аспектах, вроде технической составляющей, они ни в чем не уступают роутерам конкурирующих компаний. Это касается и маршрутизатора TP WR840N.
Обеспечивает передачу данных до 300 мбит/с.
Внешний вид
Дизайн внешнего вида роутера WR840N разрабатывался исходя из общей стилистики, присущей компании-производителю. Он выкрашен в белоснежный цвет. Смотрится лучше, чем даже более дорогостоящие «собратья». Имеет прямоугольную форму, плавно изгибающуюся в углах. При этом нижняя плоскость существенно больше верхней. Комплект поставки стандартный для всех роутеров бюджетного сегмента, куда относится и WR840N. В него входят:
- сам маршрутизатор WR840N;
- адаптер, при помощи которого соединяется роутер и электрическая сеть;
- Ethernet-кабель, требующийся для того, чтобы осуществить подключение роутера WR840N к компьютеру;
- руководство по настройке.
Задняя панель WR840N имеет несколько элементов.
- Что удивительно, но там нет кнопки включения, маршрутизатор запускается самостоятельно после включения питания.
- Присутствует кнопка WPS/RESET, четыре порта LAN и один порт WAN скоростью 100 мбит/с, требующиеся для подсоединения к компьютеру. А также к кабелю оптоволоконной сети, проведенной провайдером в квартиру.
- Имеются две массивные антенны, обеспечивающие высокую скорость интернета даже при подключении нескольких устройств одновременно и при наличии помех и естественных препятствий. Для моделей бюджетного сегмента они не делаются съемными.
- Сверху есть несколько цветовых индикаторов зеленого цвета, стандартного для компании.
Подключение и подготовка к работе
Сложностей при установке и подключении WR840N к интернету не появится.
- В разъем для питания подключается кабель адаптера, вставляемого в сетевой фильтр.
- В специальный WAN-разъем подсоединяется оптоволоконный кабель, проведенный интернет-провайдером в дом или квартиру. На это действие роутер WR840N реагирует изменением цветовой индикации.
- После этого появится wifi-сеть. Подключиться к ней возможно при помощи ноутбука или другого гаджета.
- Напрямую роутер связывается с компьютером при помощи Ethernet-кабеля из комплекта поставки.
Вход в веб-интерфейс TP-Link Archer C6 и быстрая настройка
Чтобы открыть настройки маршрутизатора Archer C6, необходимо на устройстве (которое подключено к этому роутеру) запустить любой браузер и перейти по адресу tplinkwifi.net, или 192.168.0.1. Подробнее об этом можно почитать в статье tplinkwifi.net – вход в настройки маршрутизатора, или как зайти в настройки TP-Link. Адрес нужно вводить в адресной строке, а не в строке поиска, а то вместо странички роутера откроется страница поисковой системы. Если вы не сможете открыть настройки роутера, то посмотрите эту статью.
Должна появится страница, на которой нужно установить пароль роутера (пароль администратора). Этот пароль в дальнейшем нужно будет вводить каждый раз, когда вы будете заходит в настройки TP-Link Archer C6. Необходимо придумать пароль, указать его в соответствующем поле (2 раза) и нажать на кнопку «Приступить к работе».
Устанавливаем часовой пояс.
Дальше нужно настроить подключение к интернету. На Archer C6 есть возможность выбрать свою страну, город, провайдера, и тип подключения к интернету. Попробуйте.
Если вы не найдете своего провайдера, или другие настройки, то установите галочку возле «Я не нашел подходящих настроек». Откроется обычное меню, где нужно выбрать тип подключения к интернету. Очень часто пользователи не знают, какой тип подключения использует их провайдера. Если вы в их числе, то обязательно выясните это у поддержки провайдера, или посмотрите на их сайте.
Если у вас «Динамический IP-адрес», то дополнительно вводить параметры не понадобится (если нет привязки по MAC-адресу). Ну а если ваш интернет-провайдер использует PPPoE, L2TP, PPTP, то нужно будет указать имя пользователя и пароль (а так же адрес сервера для L2TP и PPTP) для подключения к интернету. Эта информация может быть указана в договоре о подключении к интернету.
В случае с «Динамический IP-адрес» роутер спросит, нужно ли клонировать MAC-адрес. Это уже зависит от вашего провайдера: делает они привязку, или нет.
Дальше у нас настройка Wi-Fi сети. Здесь все еще проще. Нужно сменить имя сети (SSID) для двух сетей (одна в диапазоне 2.4 ГГц, вторая в диапазоне 5 ГГц) ну и сменить пароль. Пароль желательно где-то записать и не забыть. Нажимаем «Далее».
Проверяем все настройки и нажимаем «Сохранить».
Начнется процесс сохранения настроек. Нужно немного подождать.
Если вы подключались к роутеру по Wi-Fi, то нужно подключится заново, так как имя сети и пароль мы сменили.
После чего должна открыться страница, на которой можно запустить тест интернет-соединения.
Если роутер подключен к интернету, то настройка роутера успешно завершена. Если появилась ошибка подключения к интернету, то изменить параметры подключения к провайдеру можно в разделе «Сеть» – «Интернет» на вкладке «Дополнительные настройки» в веб-интерфейсе.
Откроется карта сети. Возможно, понадобится перейти по адресу 192.168.0.1, или tplinkwifi.net вручную.
В веб-интерфейсе есть возможность настроить дополнительные функции маршрутизатора. Основные настройка находятся в разделе «Базовая настройка», а расширенные настройки в разделе «Дополнительные настройки».
Я не буду в очередной раз рассказывать о настройке IPTV, гостевой Wi-Fi сети и т. д., так как у нас на сайте есть отдельные инструкции по настройке этих функций. Найти их вы можете через поиск по сайту, или в категории TP-Link.
Оставляйте свои отзывы о TP-Link Archer C6 и задавайте вопросы!
115
Сергей
TP-Link
Установка
Перед подключением и настройкой прибора, нужно выбрать место для маршрутизатора TP-Link TL-WR840N. Аппарат лучше установить в центре квартиры подальше от металлических дверей и железобетонных перегородок. Прибор также «не любит» бытовую технику, потому что она создает помехи в работе роутера.
Теперь можно переходить к подключению. Сначала вилку вставляют в розетку, после чего нажимают на кнопку включения, расположенную на задней панели прибора. Об успешном подключении «скажут» зажегшиеся лампочки на лицевой панели роутера.
В разъем WAN подключают кабель провайдера домашнего интернета. Далее соединяют роутер с компьютером с помощью сетевого кабеля. Первичное подключение лучше сделать через провод. Это позволит лучше выполнить настройку TP-Link TL-WR840N. После провод можно отсоединить и установить беспроводное подключение.
С помощью кабеля к маршрутизатору можно присоединить 4 сетевых устройства. Один конец провода вставляют в разъем LAN на маршрутизаторе, другой – в сетевую карту прибора, с которым нужно выполнить соединение.
Все, что нужно сделать пользователю для подключения, – ввести пароль от роутера. Производитель указывает его на нижней панели прибора. Здесь написана и другая информация, которая потребуется для доступа к настройкам роутера:
Обновление прошивки
Перед настройкой специалисты советуют обновить прошивку аппарата. Обычно на момент приобретения уже выходит новая версия ПО. Лучше всего сразу воспользоваться ей, чтобы потом не возвращаться к этому вопросу.
В любом браузере можно поискать последнюю версию и скачать ее на компьютер, ноутбук или мобильное устройство. После этого соедините прибор с роутером с помощью кабеля и придерживайтесь указаний системы.
Опыт использования TP-LINK TL-WR840N
Роутер тестировался в условиях городской квартиры при следующих исходных параметрах:
Панельный дом;
Провайдер: NashNet
Заявленная скорость канала: до 100 Мбит/с
ОС: Windows 8.1 (x64)
Первым делом я протестировал скорость кабельного подключения ПК к Интернету при помощи веб-сервиса speedtest.net. Тормозов не замечено, потери в скорости, если и есть, то минимальны.
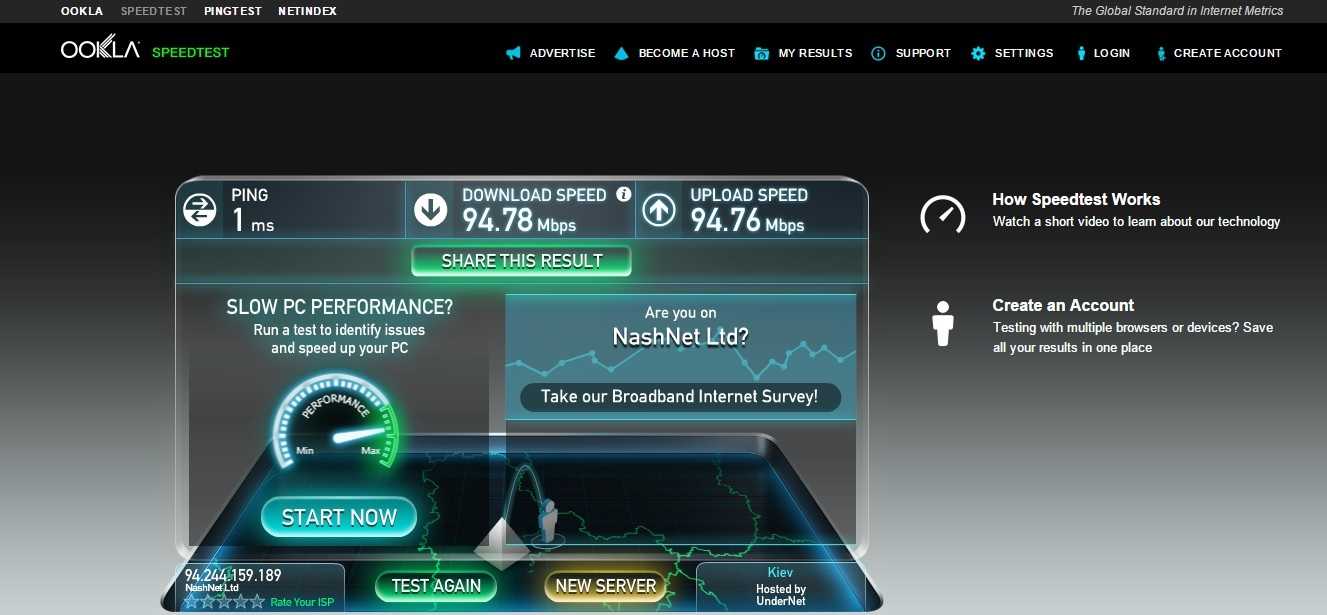
При подключении клиентов по каналу Wi-Fi скорость Интернет-соединения, конечно, ограничивается, как ПО роутера, так и пропускной способностью беспроводных адаптеров, которые к нему подключаются. Через одну стенку сигнал сети Wi-Fi практически не падает, через две теряется примерно половина начальной скорости.
За все время использования роутера TP-LINK TL-WR840N (неделя) никаких глюков замечено не было, устройство без проблем работает 24 часа в сутки, 7 дней в неделю.
Светодиодная индикация
Светодиодные индикаторы на передней панели роутера WR740N помогают понять что происходит с устройством. Знание их значения облегчит настройку и использование устройства.
Рассмотрим их по порядку, слева направо.
Power — индикатор показывает, что питание включено.
SYS «шестерёнка» — системный индикатор. Если он мигает — всё в порядке, а если не горит, значит произошёл системный сбой.
WLAN — индикатор сети Wi-Fi.
Индикаторы LAN — их четыре, по числу портов. Если он горит — к порту подключено устройство. Если мигает — идёт обмен данными.
WAN — индикатор интернет-подключения. Работает он точно так же, как и индикаторы LAN. Если он горит оранжевым светом — подключение без доступа к интернету или не настроено.
Индикатор WPS. Если он медленно мигает — идёт процесс подключения устройства по WPS. Мигает часто — подключение не удалось.
Подключение роутера TP-Link TL-WR840N к интернету
Для входа в веб-интерфейс на этой, как и на других моделях бренда, используется адрес 192.168.0.1 (или tplinkwifi.net) с дефолтными логином и паролем admin/admin.
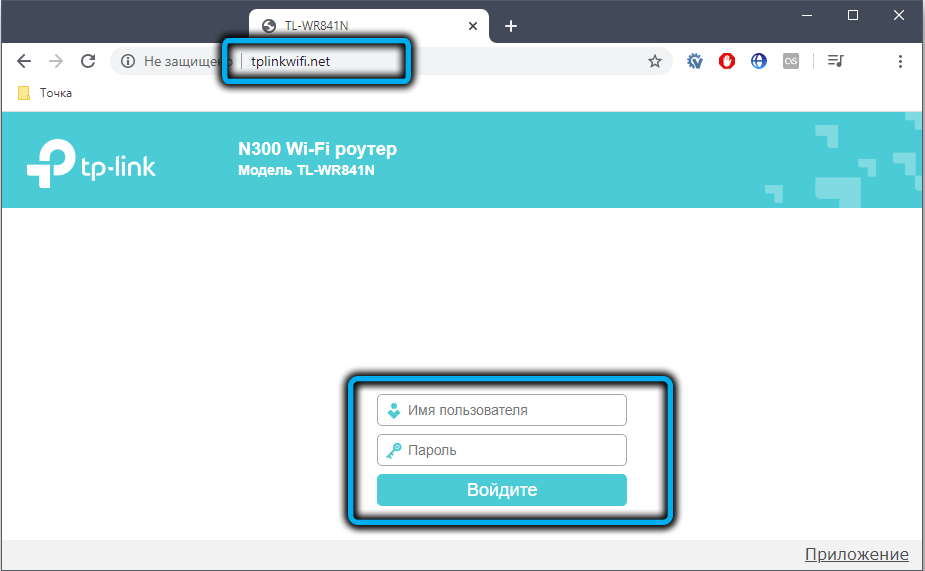
Настраивать интернет можно в автоматическом и ручном режимах, первый обычно используется при первичной настройке маршрутизатора.
Автоматическая настройка
После входа в веб-интерфейс появится стартовое окно, в котором нужно нажать кнопку «Быстрая настройка».
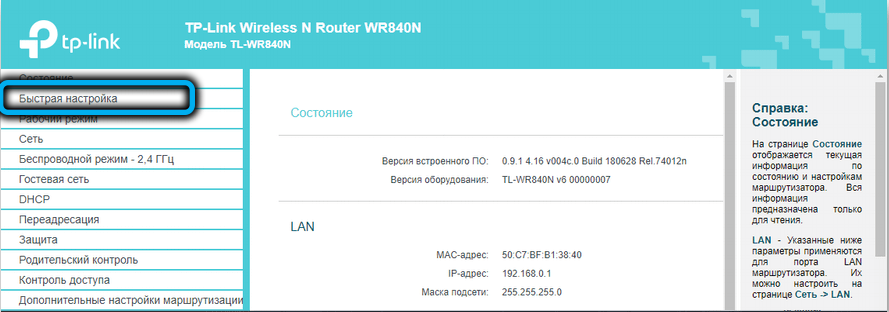
Запустится мастер, который поможет подключиться к интернету даже тем пользователям, которые никогда этим не занимались.
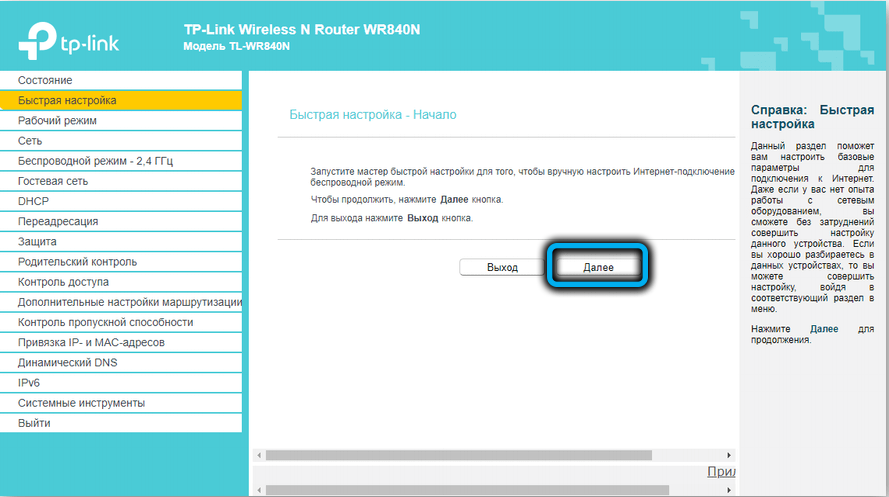
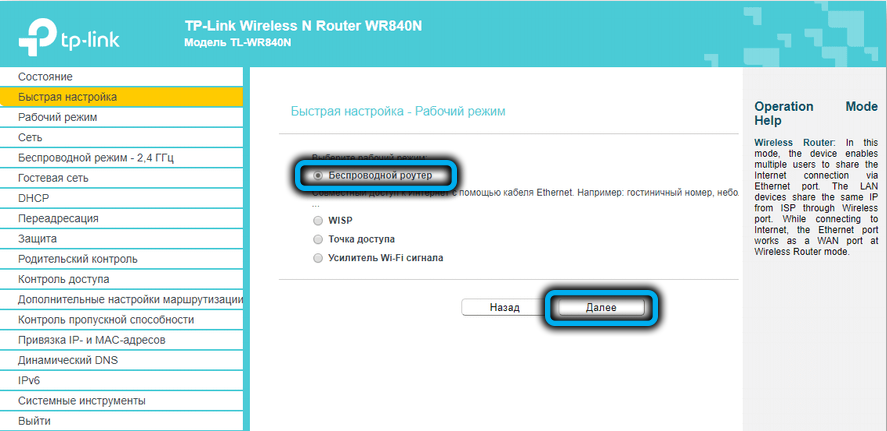
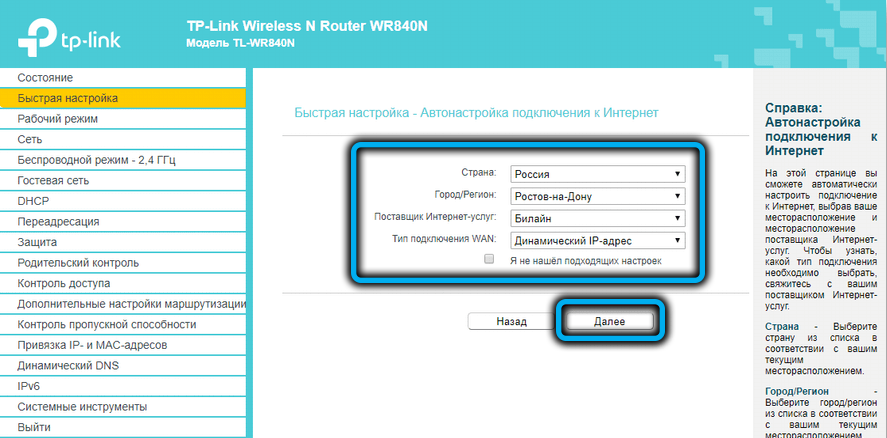
В принципе в этом режиме нужно просто следовать инструкциям, но мы на этом останавливаться не будем, поскольку гораздо больший интерес вызывает ручная настройка, где можно вводить больше параметров.
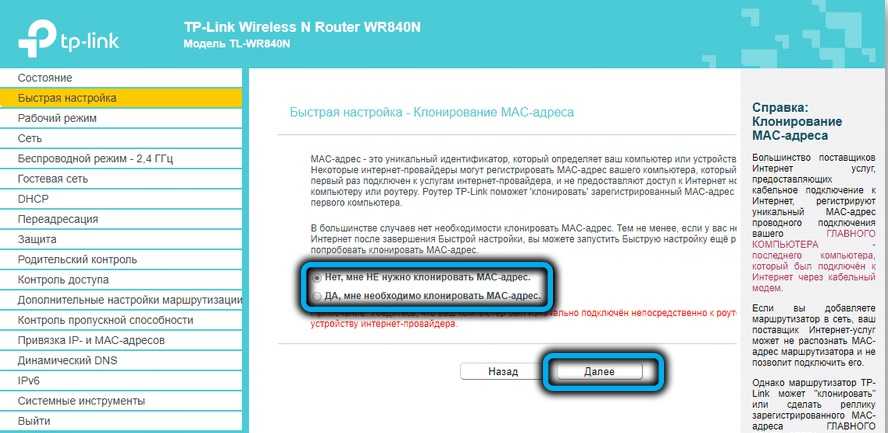
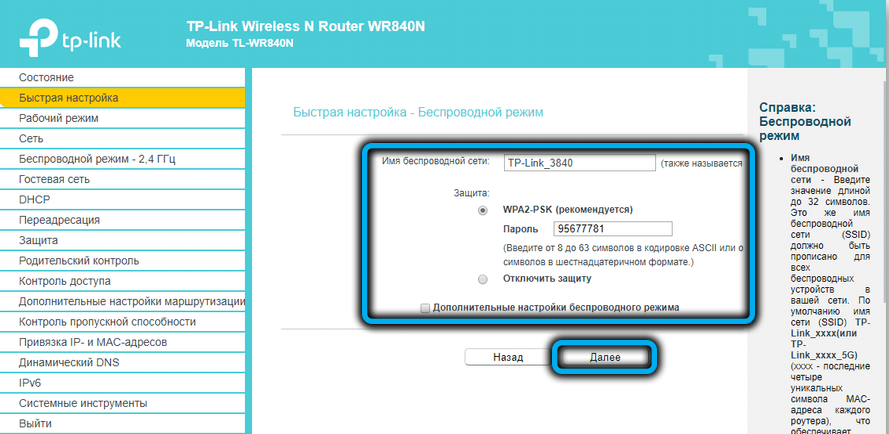
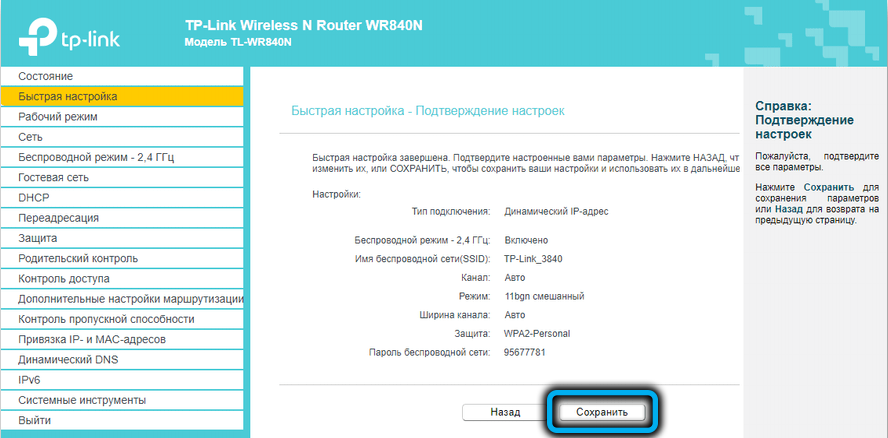
Подключение к интернету вручную
Некоторые данные, нужные для настройки, указаны на этикетке устройства, некоторые должен предоставить провайдер услуг интернет. Обычно они указываются в договоре или специальном буклете (логин, пароль для входа в сеть, IP-адрес сервера провайдера, шлюзы и т. д.).
Рассмотрим особенности подключения к наиболее популярным отечественным провайдерам.
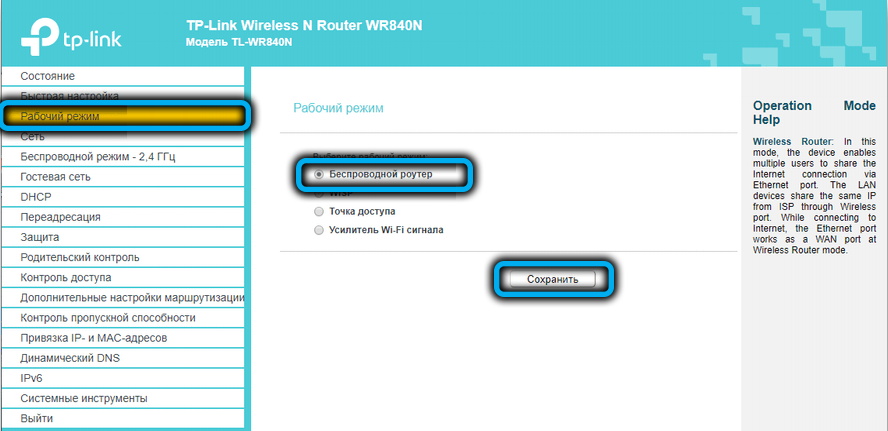
Как настроить интернет на роутере TP-Link TL-WR840N для Дом.ру
Пошаговая инструкция для одного из самых популярных российских провайдеров:
- заходим через любой браузер в веб-интерфейс маршрутизатора, переходим во вкладку «Сеть»;
- кликаем по пункту меню WAN;
- в поле «Тип подключения» выбираем PPPoE;
- вводим провайдерские логин и пароль, подтверждаем правильность набора пароля повторным его вводом;
- в поле «Вторичное подключение» ставим переключатель в положение «Отключено»;
- значение поля «Режим подключения» должно быть «Всегда активно»;
- поле «Тип аутентификации» не трогаем, там должно стоять значение «Автоматический»;
- кликаем кнопку «Сохранить».
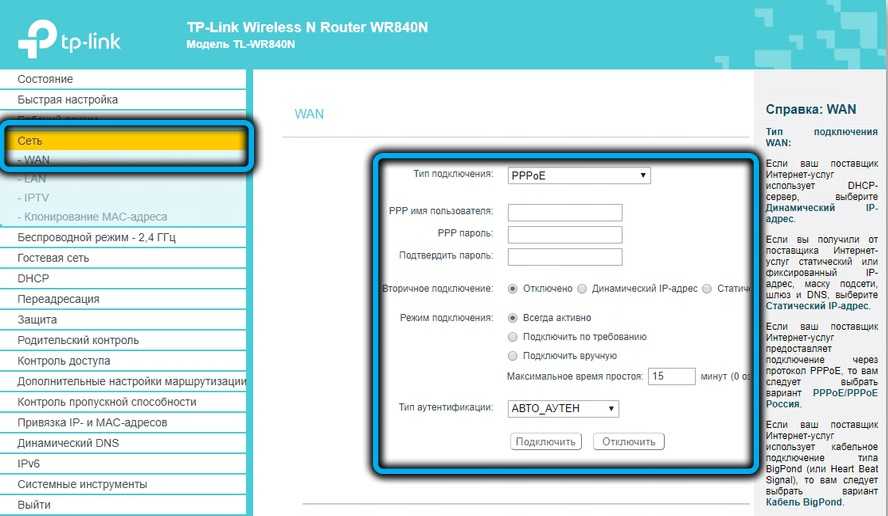
Настройка интернета через «Ростелеком»
Парадокс: этот провайдер по количеству абонентов является абсолютным лидером, но и по числу жалоб пользователей он впереди планеты всей: его ругают за плохую техническую поддержку, за сложность настроек и плохое качество связи. Правда, первичные настройки для подключения к интернету обычно выполняются без проблем.
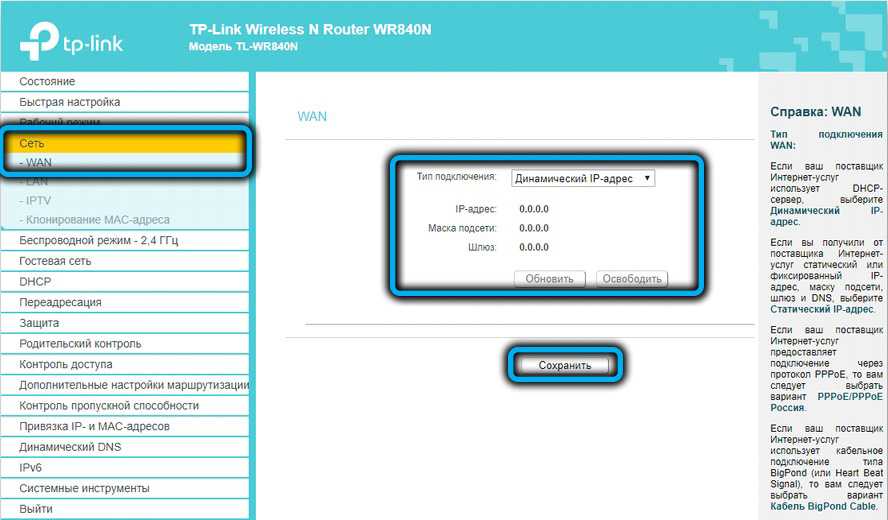
Как и в предыдущем случае, заходим во вкладку «Сеть» и выбираем подраздел WAN. Тип подключения может быть разным, чаще всего это PPTP. Кроме стандартных логина и пароля, нужно будет указать тип IP-адреса (обычно динамический, статический – за дополнительную плату), если статический, прописываем и его.
Все остальные параметры должны иметь такие же значения, как в примере выше.
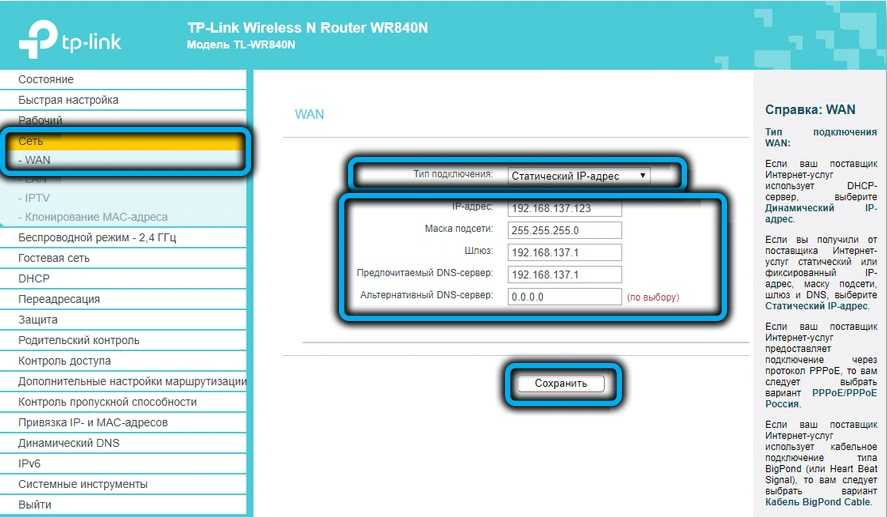
Как подключить TP-Link TL-WR840N к интернету от «Билайн»
Этот провайдер – один из немногих, использующих тип подключения L2TP. Но в части настроек он практически не отличается от PPPoE или PPTP, то есть нужно вводить те же данные, предоставленные провайдером, и не трогать остальные параметры, для которых оптимальными являются значения по умолчанию.
NetByNet
Он, как и Дом.ру, использует тип подключения PPPoE, так что и настройки будут идентичными. Убедитесь только, что в поле «Вторичное подключение» указано значение «Динамический IP». Остальные настройки не трогаем.
Подключение IP TV через роутер
Откройте интерфейс роутера на компьютере и перейдите на страницу сеть – IPTV.
Укажите подключаемый порт роутера — LAN4.
Теперь нужно приставку соединить с маршрутизатором через кабель к порту LAN.
Сохраните сделанные изменения, и сделайте рестарт приставки, телевидение должно заработать.
На личной странице роутера откройте вкладку системных инструментов.
Здесь нужно выбрать строку «Резервирование и восстановление».
Кликните по позиции резервирования настроек, укажите, где будет храниться ваш файл (например, на съемном носителе), и сделанные изменения следует обязательно сохранить.
Что делать клиентам Ростелекома, если не работает домашний телефон
Подключаем второй телевизор к приставке Ростелеком
Настройка пульта Ростелеком на телевизор и приставку
Как самостоятельно настроить модем Ростелеком: 2 способа
































