Wi-Fi адаптер TP-LINK Archer T4U
Двухдиапазонный режим работы. Поддержка стандарта 802.11ac. Интерфейс подключения USB 3.0. Удлинитель в комплекте.
Ограничивает доступ к соседнему USB-разъему при кучном расположении портов. Яркая светодиодная индикация.
Wi-Fi адаптер, подключение: USB 3.0, Wi-Fi: Wi-Fi 4 (N), Wi-Fi 5 (AC), 2.4 ГГц, 5 ГГц, Dual-band, MU-MIMO
Wi-Fi адаптер, подключение: PCI-E, Wi-Fi: Wi-Fi 4 (N), Wi-Fi 5 (AC), 2.4 ГГц, 5 ГГц, Dual-band, Bluetooth v 4.2, съемные
Wi-Fi адаптер, подключение: USB 3.0, Wi-Fi: Wi-Fi 4 (N), Wi-Fi 5 (AC), 2.4 ГГц, 5 ГГц, Dual-band, MU-MIMO
Wi-Fi адаптер, подключение: PCI-E, Wi-Fi: Wi-Fi 4 (N), Wi-Fi 5 (AC), 2.4 ГГц, 5 ГГц, Dual-band, съемные
Wi-Fi адаптер, подключение: PCI-E, Wi-Fi: Wi-Fi 4 (N), Wi-Fi 5 (AC), 2.4 ГГц, 5 ГГц, Dual-band, съемные, Beamforming
Wi-Fi адаптер, подключение: PCI-E, Wi-Fi: Wi-Fi 4 (N), Wi-Fi 5 (AC), Wi-Fi 6 (AX), 2.4 ГГц, 5 ГГц, 160 МГц, Dual-band, Bluetooth v 5.0, MU-MIMO, мощный передатчик
Wi-Fi адаптер, подключение: PCI-E, Wi-Fi: Wi-Fi 4 (N), Wi-Fi 5 (AC), 2.4 ГГц, 5 ГГц, Dual-band, съемные

11:15

15:33

2:48

2:18




Компания TP-LINK съела не одну собаку в сфере производства всевозможного сетевого оборудования. Устройство с именем Archer T4U расширяет возможности ПК или ноутбука, связывая его со Всемирной паутиной без проводов (если, конечно, в доме имеется рабочий роутер).
Высокоскоростной обмен данными
Девайс, который выглядит сродни крупной USB-флешке, обзавелся поддержкой стандарта 802.11ac, вместе с чем можно вести речь о высокоскоростном обмене данными. На частоте 5 ГГц адаптер кладет стрелку скоростемера на отметке в 867 Мбит/с, а в диапазоне 2.4 ГГц скоростные характеристики ограничены цифрой в 300 Мбит/с. Подключается адаптер через порт USB 3.0, сохраняя совместимость с предыдущими поколениями интерфейса.
Лоск и блеск
На глянцевый корпус устройства, подверженный появлению царапин при неаккуратном обращении, вынесена кнопка WPS для включения защиты соединения, а также выведен светодиодный индикатор состояния адаптера. Он подсвечивает зеленым полосу из прозрачного пластика. Из-за относительно крупных размеров девайс порой перекрывает доступ к соседнему USB-разъему при кучном расположении портов на панели интерфейсов подключения компьютера.
Удлинитель для уверенности
Внутренняя антенна накладывает некоторые ограничения на качество приема сигнала. Wi-Fi адаптер желательно располагать в зоне прямой видимости маршрутизатора. Слегка помочь в этом деле призван комплектный удлинитель со шнурком метровой длины для оптимизации положения девайса и его антенны . Чем ближе адаптер к источнику раздачи сигнала и чем меньше преград встретится на его пути, тем более уверенный прием будет обеспечен.
Подключение и настройка Wi-Fi адаптера к телевизору
В общем виде процесс подключения и дальнейшей настройки вай-фай модуля подразделяется на следующие этапы:
- Воткнуть устройство в USB-разъём на телевизоре. Большинство моделей можно подключать через HDMI. При этом скорость передачи данных будет немного выше.
- Перейти в меню ТВ, нажав на соответствующую кнопку на пульте дистанционного управления.
- Из списка открывшихся параметров выбрать пункт «Сеть и Интернет». Эта строка может называться по-разному в зависимости от модели телевизора.
- Откроется дополнительное окошко, где надо тапнуть по строчке «Настройка сети».
- Далее пользователю будет представлено несколько типов сетей. Здесь нужно выбрать «Беспроводной режим» и нажать «Ок» на пульте ДУ.
- Откроется окно с названиями сетей.
- Нажать на название своей точки доступа.
- Ввести пароль от Wi-Fi роутера в соответствующее поле.
- Начнётся процесс синхронизации устройств, по окончании которого нужно нажать «Ок». Соединение будет установлено.
Подключение вай-фай адаптера к телевизору
Таким образом, Wi-Fi адаптер для ТВ позволяет смотреть фильмы и сериалы в высоком разрешении. Это отличный вариант для тех, кто привык пользоваться Интернетом на большом экране. Информация, изложенная выше, позволяет понять, какой адаптер для телевизора для Wi-Fi лучше.
Как выбрать
Адаптер — это устройство, имеющее характеристики, которые учитывайте, чтобы обеспечить наилучший сигнал. Они указываются на самом устройстве или в руководстве
Рассмотрим на что обратить внимание при покупке:
- Стандарт связи. От него зависит скорость передачи информации. Купите устройство со скоростью до трехсот мегабит в секунду с поддержкой современного стандарта 802.11ac. Если роутер стандарта 802.11ac, а адаптер 802.11n к сети будет подключение, но скорость ограничится стандартом 802.11n;
- Диапазон частот: 2,4 или 5 гигагерц;
- Мощность измеряется в децибелах дБМ. Отвечает за стабильность подключения. Покупайте не меньше двадцати;
- Защитите данные от взлома. Надежный протокол — WPA/WPA2-PSK;
- Дальность. Для использования в квартире выбирайте модели, рассчитанные на расстояние пять метров. Это обеспечит полное покрытие квартиры связь будет стабильной. Ориентируйтесь на этот показатель в зависимости от того, где будет использоваться устройство. На открытой площади или в помещении.
Например, если домашний роутер не поддерживает 802.11ac, не покупайте устройство с поддержкой частоты пять гигагерц
При покупке обращайте внимание не на производителя, а на характеристики устройства и его стоимость. Смотрите информацию в онлайн магазинах, читайте отзывы о товарах
Linksys WUSB6100M – лучшая ультракомпактная модель
Рис. 4. Linksys WUSB6100M – один из самых компактных Wi-Fi адаптеров.
Серди все качественных и скоростных адаптеров для ПК этот можно назвать самым компактным.
По размеру он сравним даже не с флешкой, а с половиной стандартного накопителя.
Правда, из-за компактности и отсутствия антенны приём сигнала у него хуже по сравнению с большими устройствами.
Позитив:
- компактность;
- встроенную поддержку технологии MU-MIMO;
- вполне доступную цену.
Негатив:
- сравнительно невысокая скорость.
- отмечается и заметный нагрев адаптера при длительном использовании.
Быстрая настройка
Чтобы начать пользоваться Wi-Fi адаптером TP-Link Archer T2U AC600, нужно его подключить и настроить. Делается все в три шага:
- Подключите приемник непосредственно в порт USB на компьютере или используйте USB удлинитель (в комплекте отсутствует). Если у вас установлена ОС Windows XP, откроется Мастер установки. Не принимайте приглашение, нажмите «Отменить».
- Установите драйвера одним из способов: с компакт-диска или с официального сайта. Пользователи с Windows 10 отмечают, что адаптер начинает работать без скачивания микропрограмм.
- В открывшемся списке доступных подключений выберите свою беспроводную сеть, введите ключ безопасности и нажмите «Подключиться».
Вот и вся настройка. Если возникли сложности, напишите нам. Обязательно поможем!
Среди отзывов бросилось в глаза, что некоторые отмечают несовместимость приемника с актуальными версиями Mac OS и Linux. Еще советуют скачивать драйвера с сайта, потому что при установленных с диска отмечалась меньшая скорость передачи данных.
Мой вывод – хорошие возможности по доступной цене. Делитесь опытом, задавайте вопросы! Всегда рады обратной связи! До встречи!
Источник
Воспользуйтесь CD диском с драйверами
Первое и самое очевидное решение в данной ситуации — воспользоваться CD диском, идущим в комплекте с адаптером.
Почте все беспроводные адаптеры, выпущенные за последние десять лет, продаются вместе с дисками для автоматической установки драйверов. Когда вы вставите такой диск в привод своего компьютера, он запустит программу, которая установит нужные драйверы для адаптера, а так же предложит вам установить сторонний инструмент управления беспроводными сетями.
Чаще всего, лучше предоставить это стандартным утилитам Windows. Не стоит захламлять систему сторонним программным обеспечением, если Windows способна самостоятельно справиться с поставленной задачей.
Через программу
Как подключить вай-фай точку доступа на ПК или ноуте через программу? Создание раздачи беспроводного трафика программами происходит по тому же принципу. Правда пользователю не нужно вводить никаких лишних команд, создавать БАТ-файлы и прочее. Но сразу скажу, что после использовании данного софта вам никто не гарантирует, что они будут работать, так как нужно. Да «вифи» может и будет раздаваться, но кто знает, что программист дописал в код.
- Создать свою сеть легко. Для начала находим подобную программу. Их в интернете очень много, даже писать про это бессмысленно. Скачиваем программку на комп.
- Интерфейс у подобного ПО примерно одинаковый. Может отличаться дополнительными функциями. Для запуска вводим название сети и пароль от неё. На некоторых приложения можно дополнительно вести учет посещаемых сайтов и видеть подключенные устройства. Но зачастую это не нужно пользователю.
- https://help-wifi.com/nastrojka-virtualnoj-wi-fi-seti/kak-razdat-wi-fi-s-kompyutera-ili-noutbuka-bez-routera/
- https://help-wifi.ru/tekh-podderzhka/kak-razdat-wifi-s-noutbuka/
- https://wifigid.ru/nastrojka-wi-fi-na-pk-i-noutbuke/kak-razdat-wi-fi-s-kompyutera
- https://lanportal.ru/wifi/kak-sozdat-tochku-dostupa-wifi-na-windows-7-10.html
- https://wifigid.ru/nastrojka-wi-fi-na-pk-i-noutbuke/kak-vklyuchit-tochku-dostupa-na-kompyutere
Обзор USB WiFi Приемника TP-LINK Archer T4U (AC1300) Для Компьютера — Как Настроить Интернет 5 ГГц (802.11ac) на Windows?
Перед тем, как перейдем непосредственно к обзору wifi адаптера TP-Link Archer T4U (AC1300), стоит вспомнить, что данная фирма сегодня является лидером по распространению сетевых USB приемников на нашем рынке. Едва ли не каждый второй компьютер или ноутбук оснащен одной из их моделей беспроводных адаптеров — TL WN725N, WN823N, WN722N и другими. Некоторые из них также поддерживают частоту 5 ГГц, хотя двухдиапазонный wifi адаптер TP-Link для компьютера уже никого не удивит — большинство топовых устройств ведущих производителей сетевого оборудования умеют работать как на частоте 2.4 ГГц, так и поддерживают новейший стандарт беспроводной связи 802.11 АС с частотой 5 гигагерц. Однако стоимость их порой равна или даже выше многих более сложных в техническом плане роутеров.
Подводные камни
Главная проблема, с которой сталкивается человек, желающий превратить ПК в точку доступа Wi-Fi — это не скорость, а доступность. Дело в том, что при уходе компьютера в режим гибернации или вовсе отключения, сетевая карта отключается также, а если не отключается — допустим, в режиме Wake-On-Lan, то лишь для получения магического пакета, и ничего больше.

Чтобы не отключать ПК, его необходимо вводить в режим сна, где он потребляет меньше энергии. Но, к сожалению, не радикально меньше. В случае моего компьютера — характеристики которого есть здесь — даже в режиме сна он потребляет около 100 Вт. Что, суть, несколько лампочек Ильича. Просто ради Интернета.
Если что, Wi-Fi репитер жрёт не более 4 Вт под нагрузкой — а в связи с активным “озеленением” и оптимизацей энергопотребления в развитых странах, выбор становится очевиден…
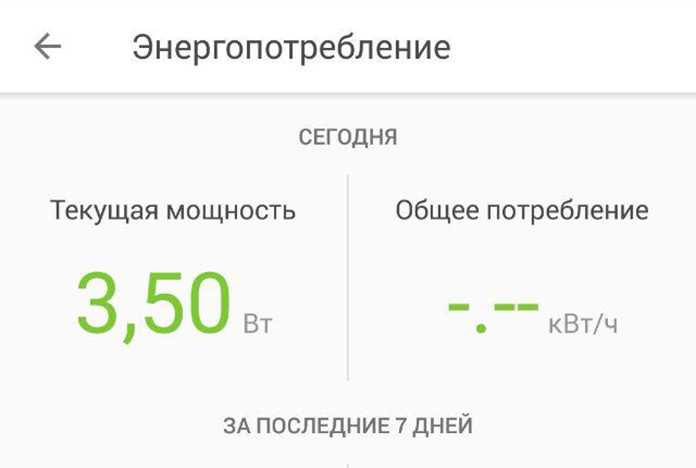
Разве что — вам нужен гипер-быстрый Интернет во время работы за ПК. А в свободное время хватит и 20-30 мбит, даже при помощи роутера через стену. Тогда вариант с сетевыми картами великолепен.
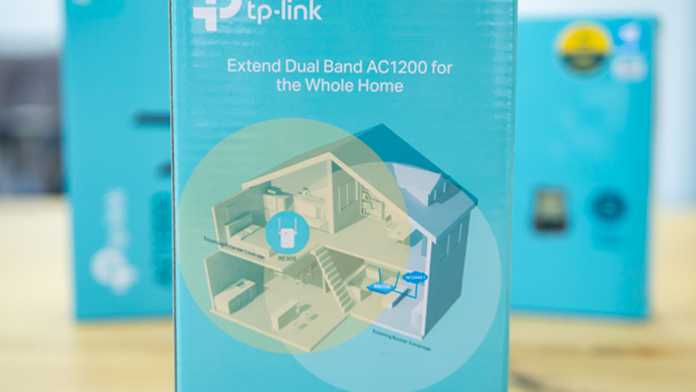
Или ваш ПК сам по себе слабый, вроде HTPC, тогда даже в режиме сна он будет потреблять всё ещё больше репитера, но в десятки раз больше геймерской станции, а вы получите высокие скорости Интернета с минимальным пингом.
Главное, что нужно запомнить и знать из этой статьи
USB Wi-Fi адаптер Archer T2UH видит только каналы 36, 40, 44, 48. Поэтому, если вы подключаетесь к роутеру, выберите в настройках один из этих четырех каналов!
Как это сделать
- Зайдите в настройки вашего маршрутизатора.
- Найдите настройки беспроводной сети 5 ГГц.
Если что-то не понятно, пожалуйста, читайте наши подробные инструкции по каждому шагу:
Источник
Количество устройств и требования к скоростям передачи данных в беспроводных сетях растут с каждым днем. И чем «плотнее» сети, тем ярче видны недостатки старых спецификаций Wi-Fi: падает скорость и надежность передачи данных. Чтобы решить эту проблему, был разработан новый стандарт — Wi-Fi 6 (802.11ax). Он позволяет развить скорость беспроводного соединения до 2.4 Гбит/с и работать одновременно с большим количеством подключенных устройств. Мы уже внедрили его в роутер Archer AX6000 и адаптер Archer TX3000E. В этой статье покажем их возможности.
Как настроить tp link ac1300
TP-LINK TL-WDR6500 AC1300 – обсуждение » Wi-Fi Router: 2.4GHz(450Mbit\s) — 5GHz(867Mbit\s) | 4•100Mbit\s | USB:нет
В теме действуют все Правила форума или 10 заповедей новичка, кому тяжело осилить Правила Форума Обсуждение устройств, не относящихся к данной теме, запрещено. Если нужной вам темы по конкретной модели не существует — создайте её. Вместо слов «Спасибо!» используйте Если у вас меньше 15 постов — нажмите на кнопку под тем сообщением, где вам помогли, и напишите благодарность. Полезные темы на заметку: FAQ по форуму, Как искать на форуме?, Как убирать изображения под спойлер.

В теме нет куратора. По вопросам наполнения шапки обращайтесь к автору в QMS или к модераторам раздела через кнопку под сообщениями. Как это сделать правильно, что бы вас поняли с первого раза, хорошо описано здесь .
Сообщение отредактировал WinSSLioN — 09.11.20, 10:22
На обратной стороне логин и пароль введи его у меня было TP-LINK_5247 это и логин и пароль.
Роутер не плохой но китайский язык учить надо.
Попался в руки, интуитивно настроил, поменял ему IP, настроил WAN статика, настроил WIFI причем 3 сети 2.4 5 и гостям
пробросил порты в мир, пока полет нормальный
murena1967oleg,
Сообщение отредактировал slavka70 — 23.12.17, 20:15
slavka70,
Сообщение отредактировал murena1967oleg — 24.12.17, 09:28
Добрый день.Тоже столкнулся с китайской прошивкой данного роутера, но нашёл шикарное решение, которым решил поделиться с вами:Своровано из https://www.itworks.hu…ng-chinese-routers-ui/
1. Скачиваем на Chrome аддон Tapermonkey.2. Добавляем в него скрипт из https://github.com/gpa…030R-WebUI-translation.3. Профит.
Отдельные вещи не переводит, но всё нужное работает.Всё на Английском, но в теории скрипт можно отредактировать и на Русский.
Сообщение отредактировал Ladrick — 14.12.18, 12:01
Если на Google Chrom поставить расширение Translate из магазина и перевести страницу админки, то интерфейс выглядит так.
Если скачать на мобильный приложение по QR коду — оно на китайском (мониторить активность еще получится, но настраивать вряд ли)Из магазина Android приложение TP-Link Tether это устройство не видит (нет в списке совместимых)
Для простой квартирной сетки на 5-10 устройств норм. Раз включил и забыл
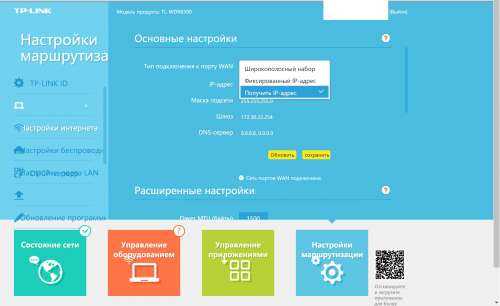
В общем купил я этот роутер с рук ,продавали потому что не смогли настроить ,в коробке есть инструкция хоть и на китайском но понять можно как настроить .напишу и тут как настроить . 1.для начала нужно сбросить роутер к заводским настройкам.2 . У вас появится открытая сеть wifi ,вам нужно подключиться к ней .3. И вам сразу предложит открыть браузер и придумать пароль для админки будет 2 строчки в них и записываем свой пароль 2 раза . 4.дальше вам нужно будет создать интернет подключение ,заполнить логин пароль или ИП от провайдера .5. Следующий пункт будет настройка wifi ,на 2,4 и 5 ghz придумаете название на обе сети и пароли к ним .На этом ваш роутер настроен .
Также нашел приложение на русском которое может управлять вашим роутером там все понятно думаю любой разберётсяГлавное придумать пароль от админки ,а так все можно настроить в приложении
Источник
Тесты на скорость wi-fi TP-Link Archer T4U на 2.4 и 5 ГГц (802.11ac, AC1300)
При замерах скорости Archer T4U откровенно порадовал. В качестве партнера выступил его коллега, гигабитный роутер Archer C2, поэтому результаты теста близки к максимально возможным в реальных условиях
- Интернет от провайдера напрямую к компьютеру по кабелю (PPPoE, тариф до 100 Мбит/с)
- Интернет через роутер, когда ПК подключен по кабелю
- Интернет по WiFi с использованием USB приемника TP-Link Archer T4U на частоте 2.4 ГГц
- То же самое, но на 5 ГГц
- Замер в локальной сети между 2 компьютерами. 1 ПК подключен к роутеру по кабелю, 2 — по WiFi через Archer T4U на 2.4 GHz
- Локальная сеть. 1 ПК по кабелю, 2 — по WiFi на 5 GHz
Обзор на Адаптер TP-LINK Archer T3U
Адаптер TP-LINK Archer T3U. Приобретал данное изделие преимущественно из-за малых габаритных размеров (40.5 ×19.72 ×10.29 мм), что существенно при использовании с ноутбуками в стационарном или походных условиях. Он реально маленький. И очень шустрый.

У меня, к сожалению не такой скоростной интернет, но адаптер TP-LINK Archer T3U заявляет нам скорость до 856Mbps (на канале 5MHz) и до 400Mbps (на канале 2.4MHz) . К слову, частотных каналов для работы на данном устройстве два: 2.4 ГГц, 5.0 ГГц . И, естественно, подобные скоростные характеристики достигаются в том числе благодаря использованию (поддержке) порта USB стандарта 3.0.

Собственно, сочетание всех этих факторов (плюс маркетинговая политика производителя) приводят к достаточно высокой цене. Бонусом идут 3 года гарантии.
На операционной системе Windows 10 устройство встало быстро, работает стабильно. При установке устройства в настольный ПК корпусного исполнения, имеющего много рразных версий, устройство по какой-то причине не определялось в некоторых из них или не давало выбрать канал работы, четко задавая канал (среди доступных Wi-Fi сетей) или 2.4 ГГц, или 5.0 ГГц только.
При установке в разъем формата USB 3.0 на лицевой панели ПК проблем не наблюдалось.
Уровень сигнала хороший (в сравнении с некоторыми другими аналогичными адаптерами), устойчивый, однако наличие антенны (возможности ее подключения) не помешало бы за эти деньги. Но для ноутбука — это оптимальный вариант. Быстрый, маленький, двухканальный, с работой через порт USB стандарта 3.0. Размеры адаптера (40.5 ×19.72 ×10.29 мм) при установке его в разъем USB не мешают установить, например адаптер беспроводной мыши.

В комплекте идет диск с программным обеспечением и инструкция. Коробка, как это обычно бывает, существенно больше самого адаптера (наверное, для оправдания цены )
Есть поддержка mu-mimo (технология увеличения спектральной эффективности радиоканала (его пропускной способности и помехоустойчивости), но с моим интернетом от МГТС я пока не заметил ее влияния.
TP LINK TL WN822N
- Стандарт Wi-Fi 802.11: b, a, g, n
- Частотный диапазон устройств: 2.4 ГГц
- Макс. скорость беспроводного соединения: 300 Мбит/с
- Интерфейс подключения адаптера: USB 2.0
- Количество внешних антенн: 2
- Тип внешней антенны: несъемная
- Коэффициент усиления внешней антенны: 3 дБи
- Мощность передатчика: 20 дБм
Начну с адаптера от распространённого китайского производителя TP-Link. У него много предложений на этом рынке, но далеко не все из них достойные. Конкретно эту модель можно назвать компромиссной, она включает в себя малую цену и неплохие аппаратные характеристики. Хотя в этом ценовом сегмента железо так или иначе почти идентично.
Если разбирать конкретнее, то диапазон частот приёма и передачи равен 2400 — 2483.5 МГц, а максимальная скорость 300 Мбит/c, это для стандарта 11n. Подключение производится с помощью USB версии 2.0. Имеется две внешние антенны с коэффициентом усиления 3 дБи. Антенны несъёмные, но подвижные благодаря конструкции.
Внешний вид максимально простой, плата находится в небольшом корпусе белого цвета. С передней части есть один индикатор зелёного цвета, который моргает в зависимости от выполняемых процессов.
В целом, аппарат неплохой, хорошо ловит и с приличным радиусом действия. Но качество драйверов оставляет желать лучшего. Особенно это касается новых сборок Windows 10, где у некоторых пользователей ситуация даже доходит до постоянных BSoD, что намекает на критические конфликты драйвера с системой. Вероятно, проблема в отсутствии должной поддержки. Решается подобное нахождением кастомных прошивок, но не для всех моделей они существуют.
Делаем из ПК на Windows точку доступа Wi-Fi
Это — самое интересное. Стандартные средства Windows 10 позволяют сделать из компьютера точку доступа Wi-Fi в случае, если у вас есть беспроводное соединение. С одной стороны, вам не нужно будет ловить сигнал роутера, слегка сдобренный усилителем и приправленный задержкой. Ваш компьютер становится роутером!
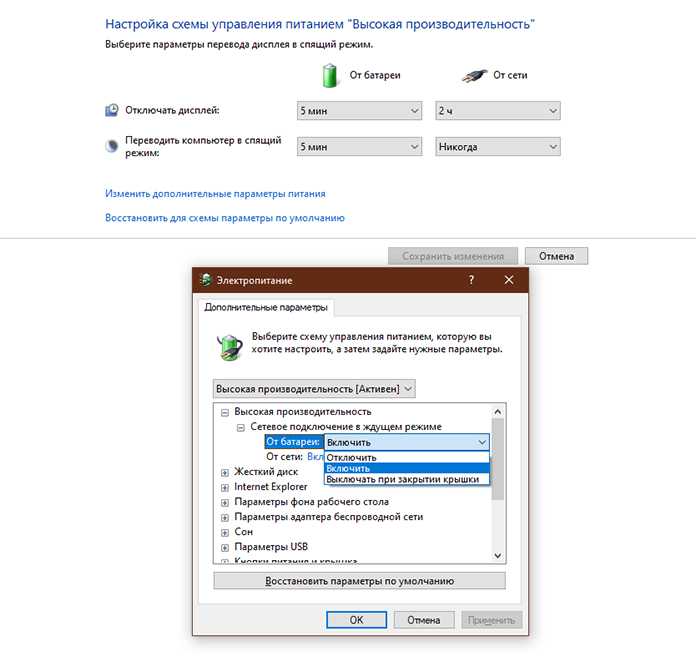
С другой стороны, настоящий роутер работает постоянно, а компьютер нужно отключать. И нет, в режиме гибернации точка доступа тоже будет выключаться. Выход? Идём в параметры энергопитания (“Выполнить” -> powercfg.cpl), заходим в “Изменить дополнительные параметры питания”, ищем “Сетевое подключение в ждущем режиме”.
Если такого параметра нет — запускаем командную строку в режиме администратора и вбиваем туда “powercfg -attributes F15576E8-98B7-4186-B944-EAFA664402D9 -ATTRIB_HIDE” без кавычек. Если параметр появился, и включён — всё нормально. Если нет, то включаем и всё становится нормально.
Теперь — превращаем ПК в точку доступа. Допустим, что у вас уже установлен беспроводной сетевой адаптер, потому что без оного опция даже не появится. В настройках «Сеть и Интернет» идём в «Мобильный Хотспот». Выбираем подключение, которое будем шарить, настраиваем пароль, имя сети, и включаем точку доступа.
Ранее требовалось после этого идти в свойства адаптера, открывать сетевое соединение, которое будет раздавать Интернет, и в опциях разрешать ему раздавать Интернет на свежесозданную точку доступа. В свежем обновлении Windows 10 эту проблему поправили. Очень радует, что обновления не только скриншоты и набор текста поганят, хех.
Поддерживаемые стандарты, скорость
TP-Link Archer T2U AC600 работает в двух диапазонах: 2,4 ГГц и 5 ГГц, обеспечивая теоретическую скорость по беспроводному каналу до:
- 150 Мбит/с – для просмотра потокового видео, навигации по страницам, прослушивания музыки;
- 433 Мбит/с – воспроизведение видео в FullHD и 4K, сетевые игры и загрузка файлов через торрент.
Среди совместимых стандартов беспроводных сетей IEEE 802.11, кроме классических a, b, n, g, присутствует и новейший – ac. IEEE 802.11ac поддерживает динамическую скорость при работе в частотном диапазоне 5 ГГц до 433 Мбит/с в обоих направлениях.
Wi-Fi приёмник TP-Link Archer T2U совместим со всеми современными алгоритмами шифрования беспроводных сетей и работает на всех операционных системах Windows, дистрибутивах Linux и Mac OS v 10.7. Подключается к компьютеру посредством USB порта 2.0.
Тестирование адаптера смотрите в следующем видео:
Как настроить телевидение IPTV на TP-Link Archer C6
Современные маршрутизаторы ТП-линк Арчер позволяют подключить цифровое телевидение IPTV практически любого провайдера. В России на сегодня есть две основных схемы подключения IPTV:
- Обычный мост (Bridge) без указания номера VLAN ID;
- Мост (Bridge) с указанием номера VLAN ID.
Узнать какую схему использует Ваш провайдер можно через обращение в его техническую поддержку. Я покажу как настроить IPTV на Acher C6 по каждой из этих схем. Для этого надо в главном меню личного кабинета роутера открыть раздел «Дополнительные настройки» ⇒ «Сеть» ⇒ «IPTV/VLAN». Там нужно поставить галочку «Включить IPTV/VLAN».
Обычный мост (Bridge)
В списке «Режим» выберите значение «Мост». Затем, когда ниже появятся настройки каждого LAN-порта, надо поставить значение IPTV для того порта, в который будет включен ТВ-приёмник STB. Обычно это порты LAN3 или LAN4. Нажмите кнопку «Сохранить», чтобы применить настройки.
Настройка IPTV с VLAN ID
Для того, чтобы настроить цифровое телевидение на TP-Link Archer C6 с использованием идентификатора VLAN ID, надо в поле «Режим» поставить значение «Указать вручную»:
Дальше надо поставить галку «802.1Q tag» в строке «Идентификатор VLAN для IPTV». В остальных строчках галки надо снять — см. рисунок. Затем вводим номер VLAN ID, который узнали в технической поддержке провайдера, в поле, как на картинке. Приоритет для телевидения ставьте равным «4». Остаётся только выбрать LAN-порт, в который будет включена приставка и поставить ему значение «IPTV». Всё! Нажимаем на кнопку «Сохранить» и подключаем ТВ-приёмник к роутеру.
Как установить драйвер на TP-Link TL-WN725N?
Не спешите устанавливать. Вполне возможно, что система сама установила драйвер и адаптер уже готов к работе. В моем случае, Windows 10 автоматически установила драйвер для TL-WN725N и все сразу заработало. Статус подключения будет таким:
Это значит, что компьютер уже видит Wi-Fi сети и можно к ним подключатся.
Если в вашем случае статус подключения не поменялся, или появилось сообщение что Windows не удалось установить устройство (драйвер) , то нужно поставить его вручную. Здесь есть два способа:
- Поставить драйвер с диска, который идет в комплекте. Там все просто, запускаем диск и следуем инструкциям. Так же с диска можно поставить утилиту. Но в ней нет особой необходимости.
- Скачать драйвер (вместе с утилитой) с сайта TP-Link и установить.
Если вы выбрали второй вариант, то нужно сначала узнать аппаратную версию адаптера. Там есть V1 и V2. Она указана на упаковке:
Если необходимо, меняем аппаратную версию адаптера (если у вас не V2) .
Ниже, на вкладке «Драйвер» скачиваем драйвер для Windows.
Там так же есть отдельный драйвер для Windows 10. Качайте самый новый.
Открываем загруженный с сайта архив и запускаем файл setup.exe. Установка очень простая.
В процессе установки будет окно, в котором можно выбрать один из двух вариантов: устанавливать только драйвер, или еще утилиту. Выбирать вам. Через утилиту можно управлять Wi-Fi сетями, некоторыми настройками и запускать точку доступа. Но все это так же можно делать средствами Windows.
После завершения установки желательно перезагрузить компьютер.
В диспетчере устройств должен появится адаптер TP-Link Wireless USB Adapter (до установки, в диспетчере устройств был адаптер с названием самого чипа, на котором построен адаптер) .
Как раздавать Wi-Fi через адапте TL-WN725N?
Точно так же, как и через все другие адаптеры и встроенные Wi-Fi модули. Ничего не отличается. Если к вашему компьютеру подключен интернет по кабелю, или через USB-модем, то вы можете раздать его на другие устройства по Wi-Fi сети с помощью адаптера TP-Link TL-WN725N.
Если вы устанавливали фирменную утилиту, то можете через нее попробовать. Настраивается там все на вкладке SoftAP.
Если нет, то пробуйте все настроить стандартными средствами. По инструкциям:
Там много информации. Все подробно расписано и показано.
Возможные проблемы
Рассмотрим самые частые случаи, когда адаптер не работает, или появляются какие-то ошибки.
Что делать, если:
TP-Link TL-WN725N не видит сеть Wi-Fi? Если после установки, Windows по прежнему не видит Wi-Fi сети, но адаптер есть в диспетчере устройств, то проверьте службу автонастройки WLAN. Или смотрите статью что делать, если не работает Wi-Fi на ноутбуке (для ПК так же подходит) .
Компьютер не подключается к Wi-Fi сети через TL-WN725N? Здесь уже проблема скорее всего не в адаптере, а в самой Windows, или точке доступа. Все зависит от ошибки (которая появляется в процессе подключения) , и от того, подключается ли компьютер к другим сетям. О решении многих ошибок и проблем я писал здесь: почему ноутбук не подключается к Wi-Fi.
Не устанавливается драйвер? Это очень вряд ли, так как драйвера есть для всех версий Windows. Попробуйте скачать другой драйвер, или установить с диска. Убедитесь, что адаптер подключен к компьютеру. Посмотрите, мигает ли на нем зеленый индикатор. Если нет, то попробуйте подключить в другой USB-порт
Или к другому компьютеру.
Очень низкая скорость по Wi-Fi? Главный вопрос – насколько низкая? Какая скорость на других устройствах? Это очень важно. В любом случае, для нормальной скорости и стабильной работы, должен быть хороший сигнал Wi-Fi
Проблема очень тонкая, и здесь все нюансы не объяснить. Для начала выясните, в адаптере проблема, или нет. Если в адаптере, то первым делом обновите драйвер. Можно попробовать более старую версию. С диска, например.
Вопросы/ответы:
- Будет ли TP-Link TL-WN725N работать с телевизором? Скорее всего нет, так как все телевизоры обычно поддерживают только оригинальные (фирменные) Wi-Fi модули. Вот со спутниковым ресивером может работать. Но снова же, нужно читать отзывы и т. д. Нет никакой гарантии, что все заработает. Так же может заработать с Android приставками. Если в них есть поддержка чипа. Во второй аппаратной версии установлен чип Realtek RTL8188EUS.
- Может ли этот адаптер раздавать Wi-Fi? Да, может. Писал об этом выше в статье.
- Есть ли драйвер для Mac OS и Linux? Да, на официальном сайте все есть.
Я постарался собрать как можно больше полезной информации по TP-Link TL-WN725N. Если будут какие-то новые популярные вопросы и моменты связанные с этим адаптером, то буду дополнять статью.
Источник
Виды wifi адаптеров для компьютера и ноутбука
В ноутбуке в подавляющем большинстве случаев встроен уже с завода. Он помещен внутри самого корпуса, а на крышке или в инструкции обязательно будет присутствовать типичный значок вай фай. У стационарного компьютера чаще всего его нет. Особенно если вы его собрали сами. В этом случае можно использовать внешний беспроводной адаптер, подсоединяемый через разъем USB. Также этот тип подходит и для ноутбука, если встроенный модуль вышел из строя, что бывает довольно часто.
Так что если вы решили, что вам нужен вайфай адаптер, то прежде, чем пойти в магазин за этим устройством, давайте познакомимся с их видами.
-
PCI адаптер — это встроенный приемник сигнала wifi, предназначенный для установки внутрь корпуса компьютера. Он подключается напрямую в слот PCI на материнской плате — отсюда и происходит его название.
Плюсы такого типа в том, что скорость и стабильность взаимодействия его с процессором максимально высокая, а значит и подключение к беспроводной сети будет таким же надежным. Характерным признаком установленного в ПК PCI адаптера являются наружные антенны, торчащие из задней части корпуса.
- USB адаптер — это сетевое устройство, которое имеет те же самые характеристики, но подсоединяющееся к компу через порт USB. Как вы понимаете, это менее надежно, так как и расстояние больше, и лишние связующие звенья в виде этих портов, и не слишком плотных контактов внутри них явно не улучшают качество приема сигнала.
Несмотря на все недостатки, для дома я бы выбрал вариант с USB, поскольку его можно использовать не только на ПК, но и на любом ноутбуке, где есть данный порт. Выглядит он как флешка, а по размеру бывают от очень маленьких, до достаточно объемных.
Характеристики Wi-Fi адаптеров
Кроме классификации по типу встроенный/внешний, при выборе сетевого wifi адаптера необходимо обратить внимание на его технические характеристики
Во-первых, нужно выбирать такое устройство, которое поддерживает самый последний стандарт передачи данных — на частоте 2.4 ГГц со скоростью до 300 мбит в секунду — 802.11 N.
Если же у вас роутер двухдиапазонный, то есть поддерживающий диапазон частот 5 ГГц, то вы можете значительно повысить скорость и стабильность соелинения — до 700 мбит/c по стандарту 802.11 АС
И хотя они стоят чуть дороже, выбирая себе такую вещь вы избавляете от возможных проблем в будущем — техника очень быстро стареет.
Во-вторых, нужно обратить внимание на мощность принимающей антенны. Самый оптимальный вариант — от 20 dBM
Эта характеристика указывается в инструкциях. Выбирая по этому параметру вы обеспечиваете себе более стабильный прием не очень сильны сигналов.
Хорошей характеристикой является наличие разъема для подключения внешней антенны. В более дорогих моделях беспроводных адаптеров wifi она уже есть в комплекте, чаще всего, несъемная. В дешевых же наоборот, она спрятана внутрь корпуса устройства. Однако наличие такого разъема позволит докупить более мощную антенну отдельно. Для такого типа антенн рекомендуется усиление 3 dBi (децибел).
На рисунке ниже — самый недорогой вариант со встроенной антенной. Скорость в таких моделях обычно не превышает 150 мбит/с, поэтому они подойдут только для выполнения в интернете несложных офисных задач
Больше размер — мощнее начинка
Более производительный — с внешней съемной антенной
И самая мощь — несколько антенн + USB удлинитель
Еще одним положительным моментом является наличие в комплекте адаптера USB удлинителя. Это удобно, когда компьютер стоит где-то под столом, вывести сам блок приемника на поверхность для улучшения качества связи.
Кстати, выносной модуль с антеннами встречается и на PCI моделях
Поддержка типов шифрования WPA/WPA2 и WPA-PSK/WPA2-PSK. Это самые совершенные на сегодня стандарты обеспечения безопасности для беспроводной сети, которые позволяют надежно оградить е от злоумышленников
Поддержка различных режимов соединения. Основным режимом любого wifi адаптера беспроводной сети является от точки доступа к клиенту, то есть вы получаете на него сигнал от роутера, благодаря чему на компьютере есть интернет. Но есть и еще один режим — Ad-Hoc (клиент-клиент). Он позволит напрямую связать два клиентских компьютера минуя роутер.
Различные дополнительные характеристики































