Стандартные методы активации тачпада на ноутбуке с Windows 10
Как правило, тачпад отключается и включается двумя стандартными способами: с помощью сочетания определённых клавиш и через «Панель управления». Также существуют отдельные утилиты от самих производителей ноутбуков, с помощью которых можно включать, отключать и настраивать сенсорную панель.
С помощью клавиатуры
Активировать сенсорную клавиатуру, если она внезапно отключилась и не работает, можно с помощью специального сочетания клавиш, которое, к сожалению, зависит от производителя ноутбука. Единой комбинации не существует.
В это сочетание обязательно входит кнопка Fn. Она находится обычно слева от кнопки Windows, которая запускает системное меню «Пуск». Второй клавишей выступает одна из функциональных кнопок: от F1 до F12. Определить кнопку можно с помощью нарисованного на ней значка в виде панели, которая может быть и перечёркнута. К примеру, для устройств Sony сделали сочетание Fn + F1.
На кнопке для включения и отключения тачпада обычно нарисована иконка в виде перечёркнутой сенсорной панели
Представим ещё несколько соответствий производителей и сочетаний:
- Для Asus есть два варианта: Fn+F9 или Fn+F7.
- Для Lenovo — Fn+F8 или Fn+F5.
- Для Acer — Fn+F7.
- Для Dell используйте Fn+F5.
- В Toshiba — Fn+F5.
- Для Samsung также используют сочетание Fn+F5.
На портативных компьютерах от HP в левом углу сенсорной панели есть обычно кнопка, которая включает и отключает тачпад. Для активации необходимо просто сделать двойной тап.
С помощью «Панели управления»
Ваша сенсорная панель может отключаться, если к компьютеру подключается съёмное устройство «Мышь» при соответствующем активированном параметре в настройках системы. Как отключить этот параметр и включить тачпад?
С помощью системного меню «Пуск» запускаем на экране окно «Панель управления».Откройте «Панель управления» с помощью меню «Пуск»
В списке основных блоков кликаем по «Оборудование и звук».Запустите один из главных разделов под названием «Оборудование и звук»
Обращаем внимание сразу на ссылки в первом разделе «Устройства и принтеры». Нам необходима «Мышь»
Щёлкаем по ней один раз левой кнопкой.Кликните по разделу «Устройства и принтеры»
Теперь переключаемся сразу на вкладку ClicPad или ELAN в зависимости от модели вашего ноутбука. Ещё одно возможное название раздела — «Параметры устройства».Кликните по кнопке «Активировать устройство»
Во вкладке щёлкаем по «Активировать устройство». С пункта «Отключение при присоединении внешней USB-мыши» убираем отметку.
В стандартной программе от производителя
Производители ноутбуков, например, Dell и ASUS, часто выпускают своё ПО, с помощью которого можно включать и настраивать тачпад. Для ASUS эта утилита называется Smart Gesture. Обычно она уже предустановлена. Её необходимо просто запустить, а в ней уже отключить функции деактивации тачпада с подключением мыши.
- С помощью «Поиска Windows» найдите программу Smart Gesture, если у вас ноутбук от ASUS. Утилиту можно также запустить через «Проводник Windows». Откройте системный диск и папку Program Files. В ней должен быть раздел ASUS. Отыщите в ней файл с приложением утилиты и откройте его.Откройте Asus Smart Gesture в папке Program Files на системном диске
- В окне стандартной утилиты от компании переходим сразу на вкладку «Обнаружение мыши».Снимите отметку с пункта «Отключение сенсорной панели при подключении мыши» и нажмите на «Применить»
- Убираем отметку с пункта «Отключение сенсорной панели при подключении мыши».
- Чтобы изменения настроек вступили в силу, кликаем по кнопке «Применить», расположенной в правом нижнем углу окна.
Что делать, если тачпад всё равно не работает
Нажатие определённых клавиш на клавиатуре ноутбука и его настройка в «Панели управления» часто не решает проблему выключенного тачпада. В таких случаях необходимо обновить драйвер сенсорной панели или включить её с помощью меню BIOS. Если и эти два способа не дают результата, необходимо просканировать ПК на наличие вредоносного ПО. Возможно также, что у тачпада физическая поломка.
Установка или обновление драйвера
Во многих случаях переустановка или обновление драйверов тачпада в окне «Диспетчер устройств» помогает его снова активировать. Что конкретно необходимо сделать?
Настройка в BIOS
BIOS представляет собой набор определённых микропрограмм, необходимых для работы аппаратной части ПК и подключаемых к нему устройств. Это меню загружается отдельно от Windows. Все изменения в нём необходимо вносить очень аккуратно, со знанием дела, так как неправильные настройки могут привести к сбоям в работе ПК.
Тачпад может оказаться просто выключенным в меню BIOS. Если все предыдущие способы активации вам не помогли, воспользуйтесь следующей инструкцией:
- Во время запуска своего портативного компьютера зажмите одну из двух клавиш: F2 или Del. Это позволит открыть синее меню BIOS.
- Переключаемся сразу на раздел Advanced.
- Находим параметр под названием Internal Pointing Device. Если стоит значение Disabled («Откл.»), то сразу же меняем его на Enabled («Вкл.»).В параметре Internal Pointing Device установите значение Enabled
- Теперь выходим из меню BIOS с сохранением. Для этого нажимаем на кнопку Exit with Saving или Save & Exit. Так, изменения параметров вступят в силу с последующей загрузкой Windows.
Проверка на вирусную активность
Сенсорная панель может не реагировать на касания, если на компьютере есть вредоносное ПО, которое и блокирует её работу. В этом случае необходимо воспользоваться антивирусом, который установлен у вас на ПК. У каждого антивируса свой интерфейс, однако, как правило, в нём легко разобраться даже новичку. В частности, нужно найти раздел для сканирования системы. Рассмотрим пошаговую инструкцию на примере Avast:
- В правом нижнем углу экрана на «Панели задач» есть так называемый трей. Официально он называется «Область уведомлений». На нём расположены значки запущенных утилит, в том числе и иконка вашего антивируса. В данном случае это антивирус Avast. Кликаем по нему левой кнопкой мыши, чтобы на экране появилось его окно.Откройте Avast через трей Windows
- Сразу переходим на вкладку «Защита» и выбираем пункт «Сканирования».В разделе «Защита» открываем блок «Сканирования»
- В открывшемся разделе выбираем тип сканирования: интеллектуальное или полное.Запустите интеллектуальное или полное сканирование
- Avast в процессе сканирования может выявить вредоносное ПО. При этом он сам его изолирует (добавит в карантин) от других файлов или же удалит его.
Проверка на физическую поломку
Если все вышеперечисленные способы не решают проблему отключённого тачпада, возможно, дело в том, что сенсорная панель физически не может работать из-за поломки. В этом случае необходимо заменить тачпад или отремонтировать его. Для диагностики и устранения проблемы необходимо отнести ноутбук в сервис по ремонту компьютеров.
Если ваш ноутбук недавно разбирали и чистили, возможно, тачпад у вас перестал работать из-за того, что штекер сенсорной панели не был обратно вставлен в разъем. Если его подключить, тачпад заработает. В этом вопросе вам также помогут в сервисном центре.
Метод для устройства с сенсорным дисплеем
Существуют так называемые гибридные ноутбуки: это одновременно и планшет с сенсорным дисплеем, и ноутбук с обычной клавиатурой. Если это ваш случай, возможно, ваш тачпад не хочет работать из конфликта служб сенсорного экрана и сенсорной панели для управления курсором.
В этом случае необходимо принудительно выключить службу сенсорного экрана в «Диспетчере задач».
- Кликаем по «Панели задач» правой клавишей мыши и выбираем в перечне на чёрном фоне раздел «Диспетчер задач».Откройте «Диспетчер задач» в меню «Панели задач»
- Это же окно можно открыть с помощью комбинации трёх клавиш: Ctrl + Alt + Delete.
- Перейдите сразу же на вкладку «Службы». Нажмите на колонку «Состояние», чтобы работающие службы были в начале списка — так вам будет легче искать нужный пункт.Откройте вкладку службы и найдите пункты TabletInputService или Tablet PC Input Service
- В большом списке постарайтесь найти одну из двух служб: TabletInputService или Tablet PC Input Service. Теперь кликаем по ней правой кнопкой мыши и выбираем опцию «Остановить».
style=»text-align:justify;»>Видео: как несколькими методами активировать тачпад на Windows 10
Не работает тачпад на ноутбуке
Распространенная причина того, что не работает тачпад, сводится к его загрязнению. Со временем, панель покрывается пылью, на нее налипают различные частицы, и она может стать не чувствительной. Кроме того, касания влажными пальцами также могут негативно влиять на работоспособность. Следует убедиться, что ваши пальцы без загрязнений, а поверхность тачпада сухая и чистая. Также нужно очистить панель, воспользовавшись специальными салфетками для очистки техники, или же обычными влажными салфетками. После этого нужно вытереть ноутбук насухо и воспользоваться тачпадом
Важно отметить, что все работы по очистке следует выполнять с выключенным ноутбуком
Способы исправить тачпад, который не отвечает в Windows 11
Используйте диспетчер устройств для обновления драйверов и исправления сенсорной панели
Диспетчер устройств — это эффективный инструмент управления внутри Windows, с помощью которого вы можете легко обновлять и исправлять устаревшие драйверы сенсорной панели. Таким образом, вы можете вернуть правильную функциональность сенсорной панели в свою систему Windows 11. Выполните следующие действия для простого исправления.
Нажмите клавишу Windows и найдите приложение «Диспетчер устройств», чтобы открыть его.
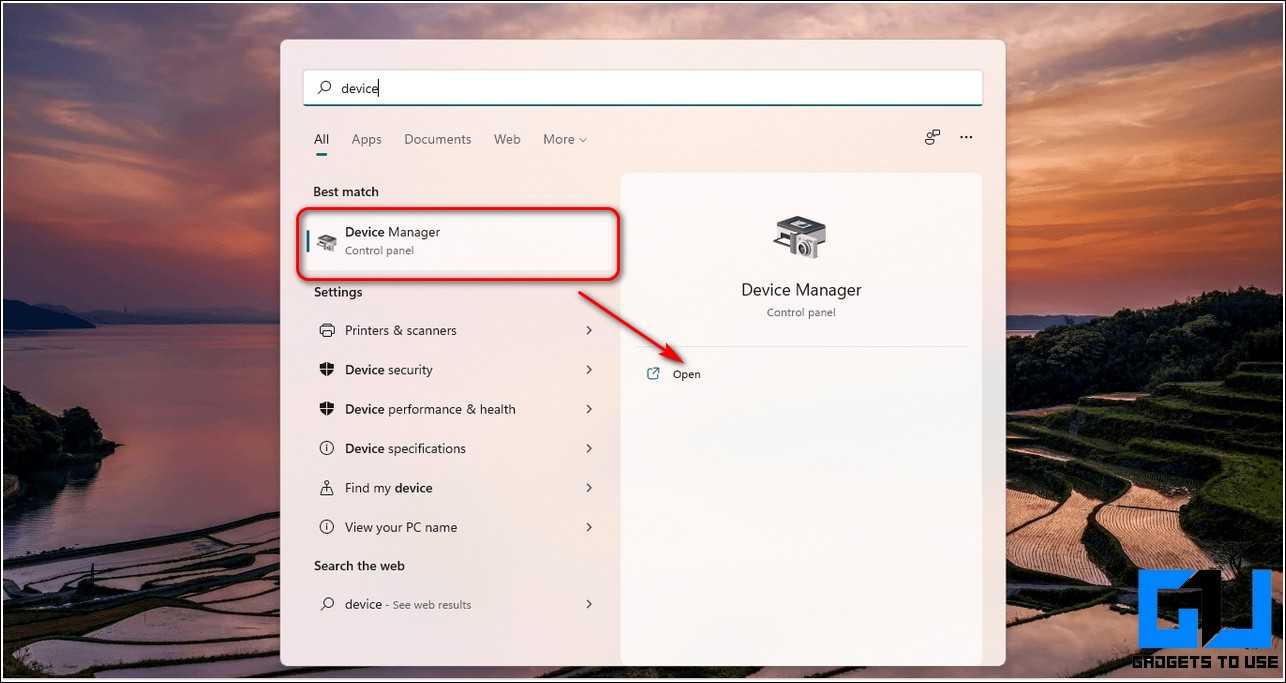
- В окне Диспетчера устройств найдите и разверните Мыши и другие указывающие устройства.
- Щелкните правой кнопкой мыши имя устройства с сенсорной панелью и выберите «Обновить драйвер».
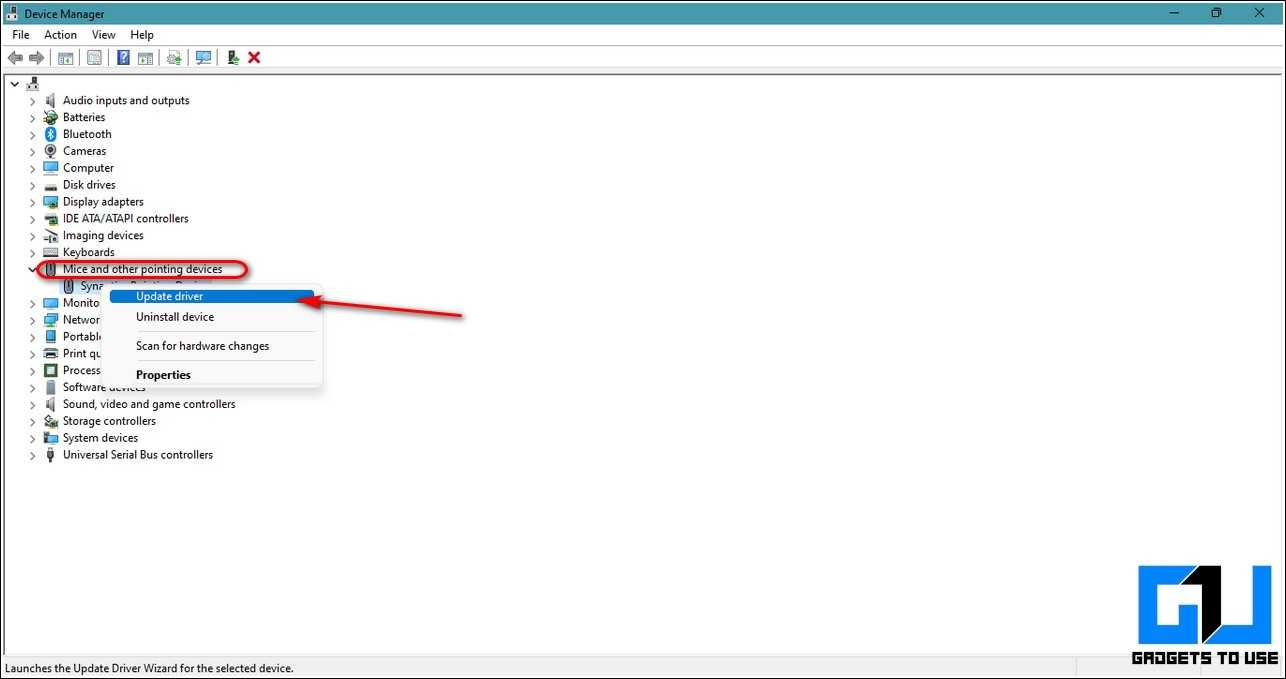
Вы можете обновить драйверы через Интернет или просмотреть систему, чтобы обновить ее вручную.
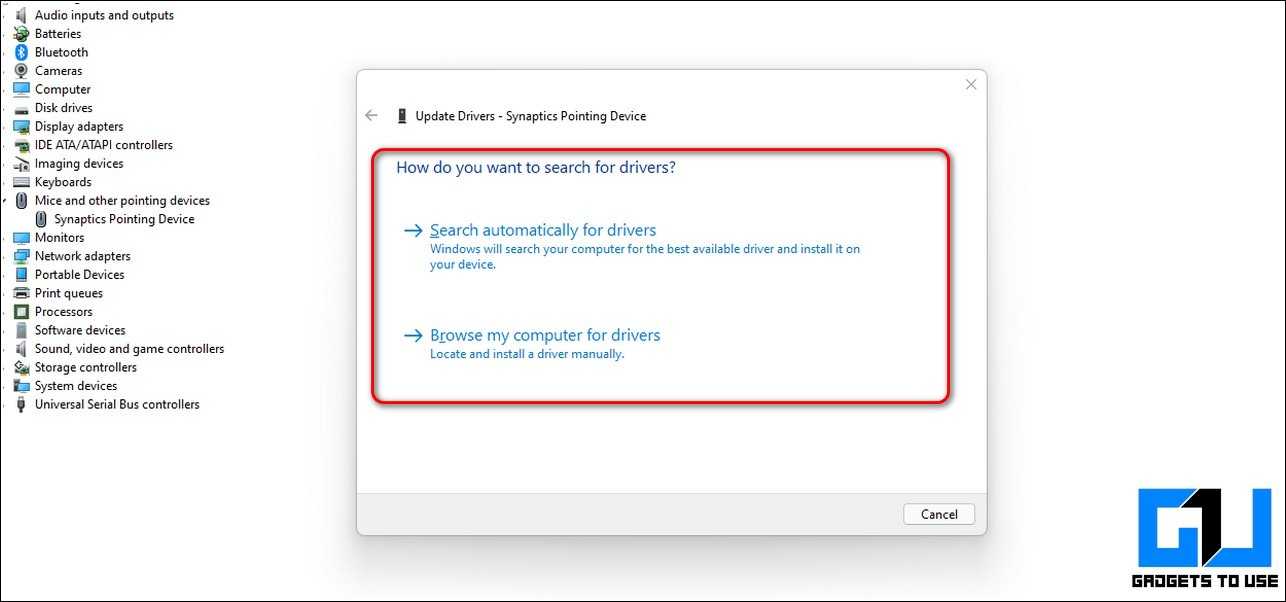
Выберите предпочтительный вариант обновления драйверов сенсорной панели и перезагрузите систему после завершения установки обновления.
Сброс конфигурации сенсорной панели путем восстановления настроек по умолчанию
Возможно, ваша сенсорная панель вышла из строя из-за изменения ее предопределенных конфигураций при недавней установке/обновлении приложения. Чтобы решить эту проблему, вам необходимо вручную восстановить настройки сенсорной панели по умолчанию. Следуйте этим простым шагам, чтобы добиться того же.
Нажмите клавишу Windows и найдите «Настройки сенсорной панели», чтобы открыть ее.
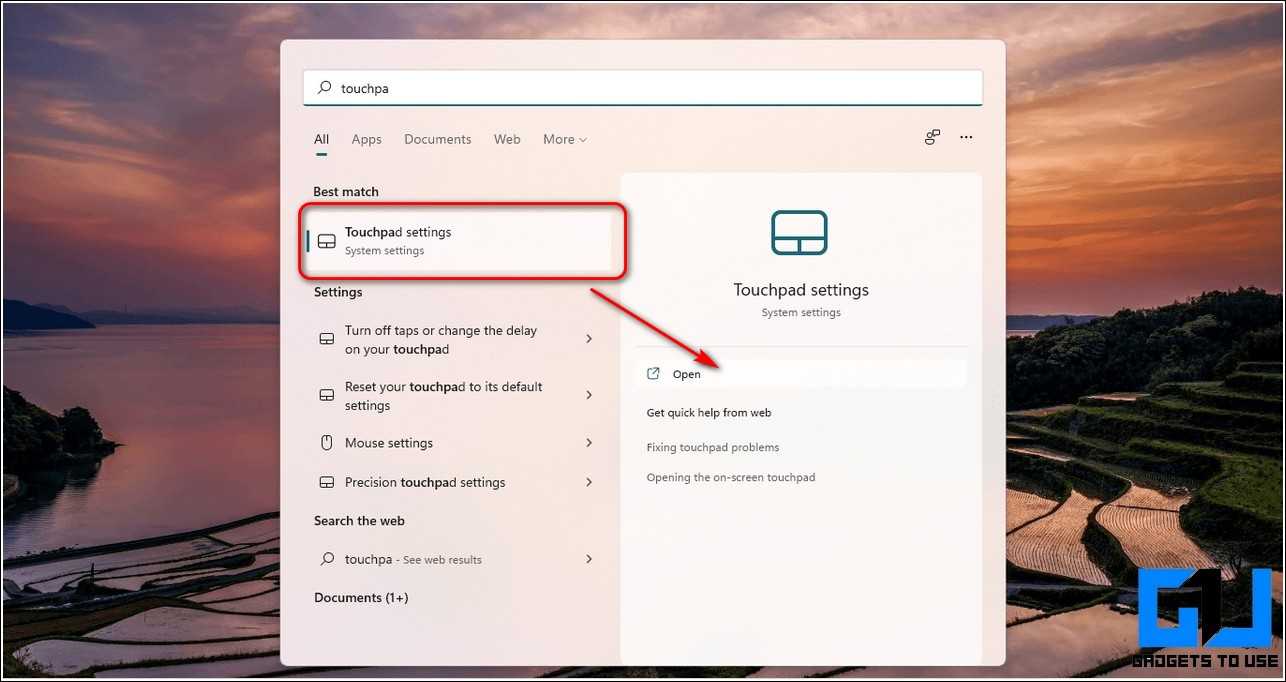
Нажмите «Дополнительные настройки сенсорной панели».
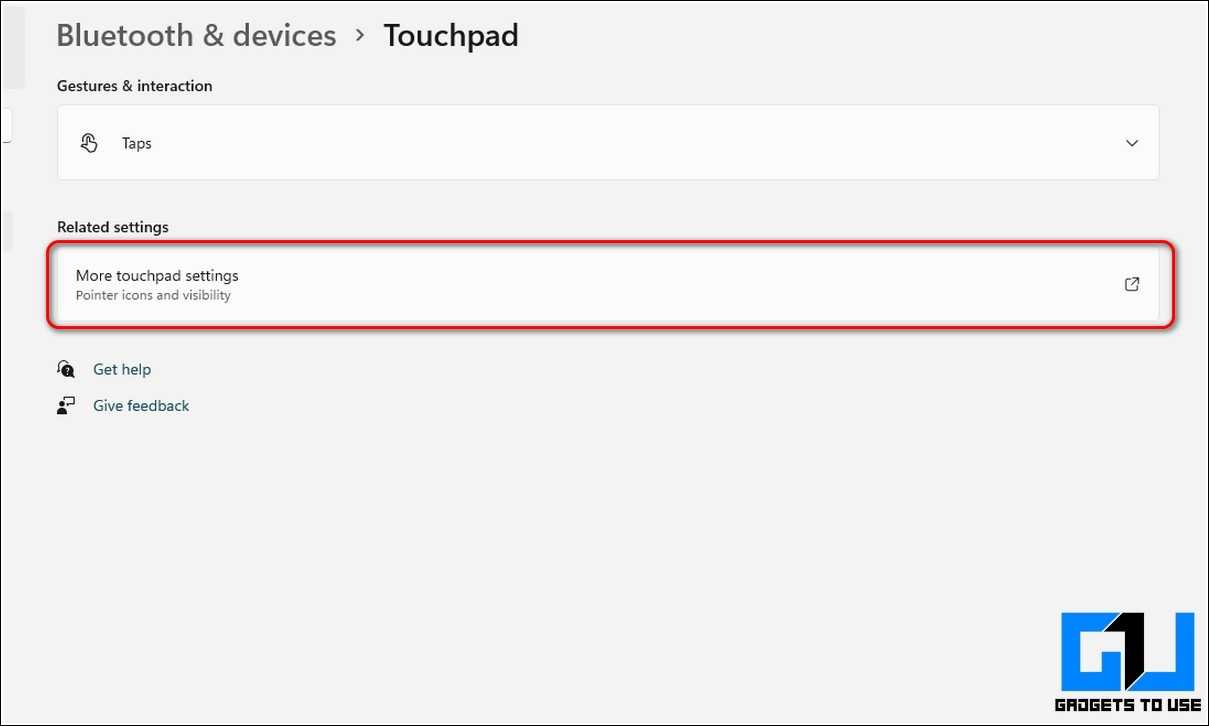
Выберите имя сенсорной панели и нажмите «Настройки».
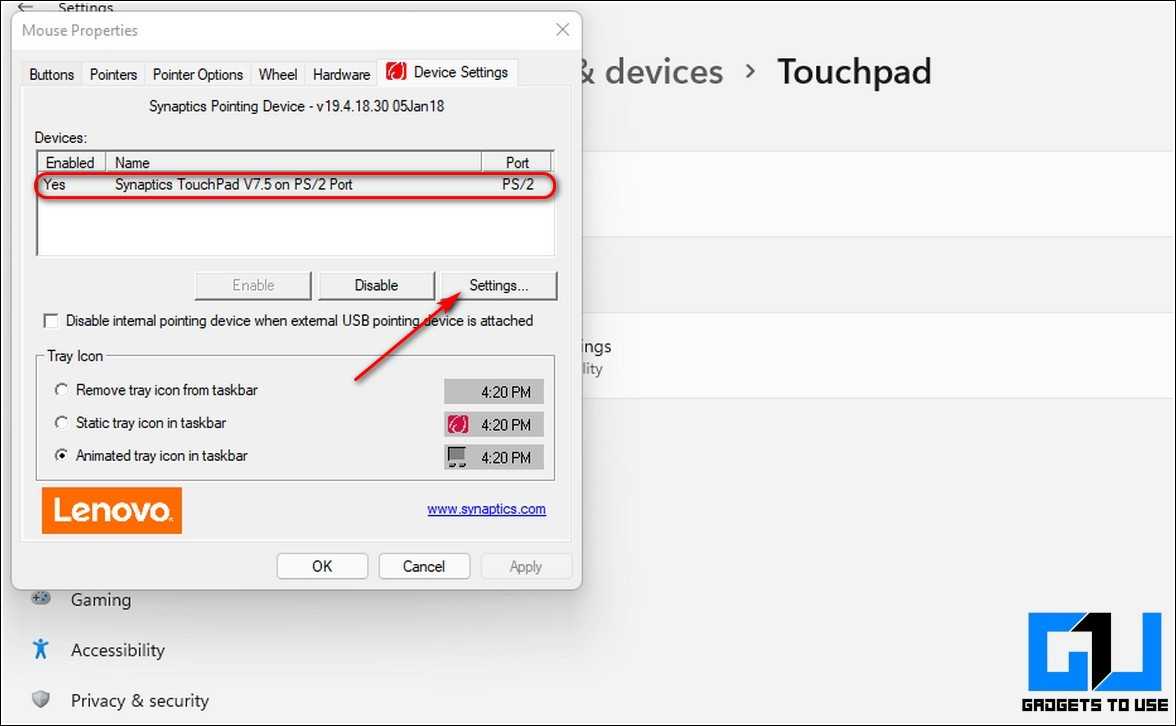
Нажмите кнопку «Восстановить все значения по умолчанию», чтобы восстановить заводские настройки сенсорной панели.
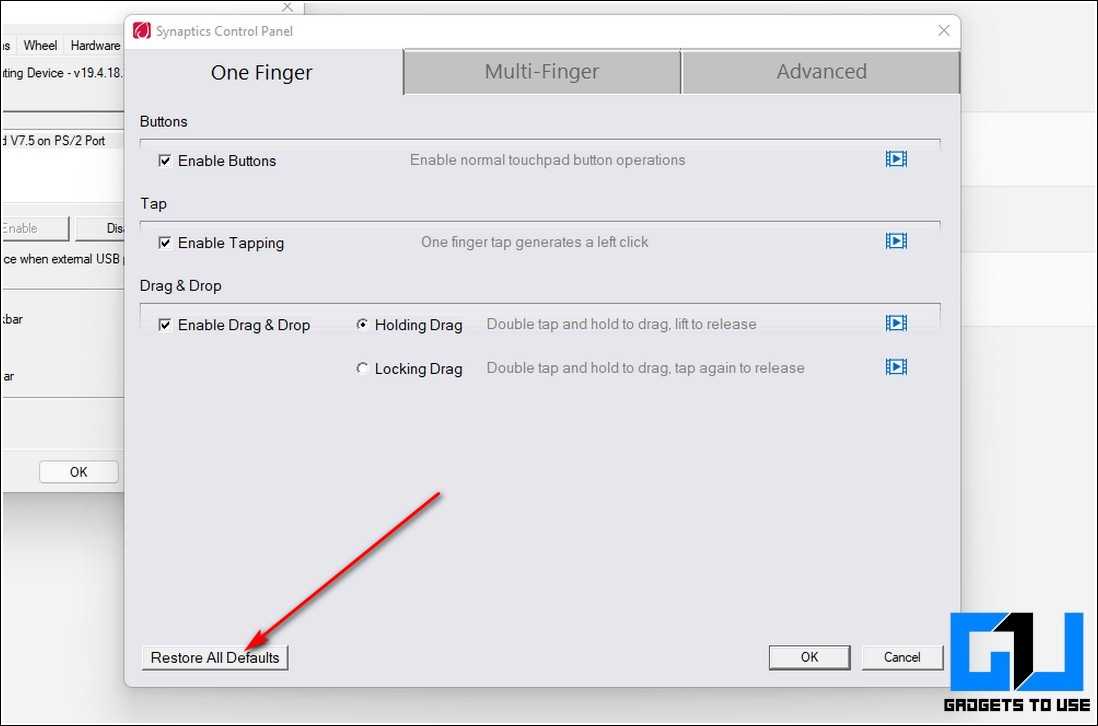
Поздравляю. Вы успешно восстановили заводские настройки сенсорной панели, чтобы исправить это.
Убедитесь, что сенсорная панель включена
Некоторые пользователи Windows сообщают, что их сенсорная панель автоматически отключается после обновления их системы до Windows 11. Чтобы решить эту проблему и вернуть сенсорную панель в нормальное рабочее состояние, вам необходимо вручную включить сенсорную панель, открыв соответствующие настройки. Выполните следующие действия для простого исправления.
Нажмите клавишу Windows и найдите настройки сенсорной панели, чтобы открыть ее.
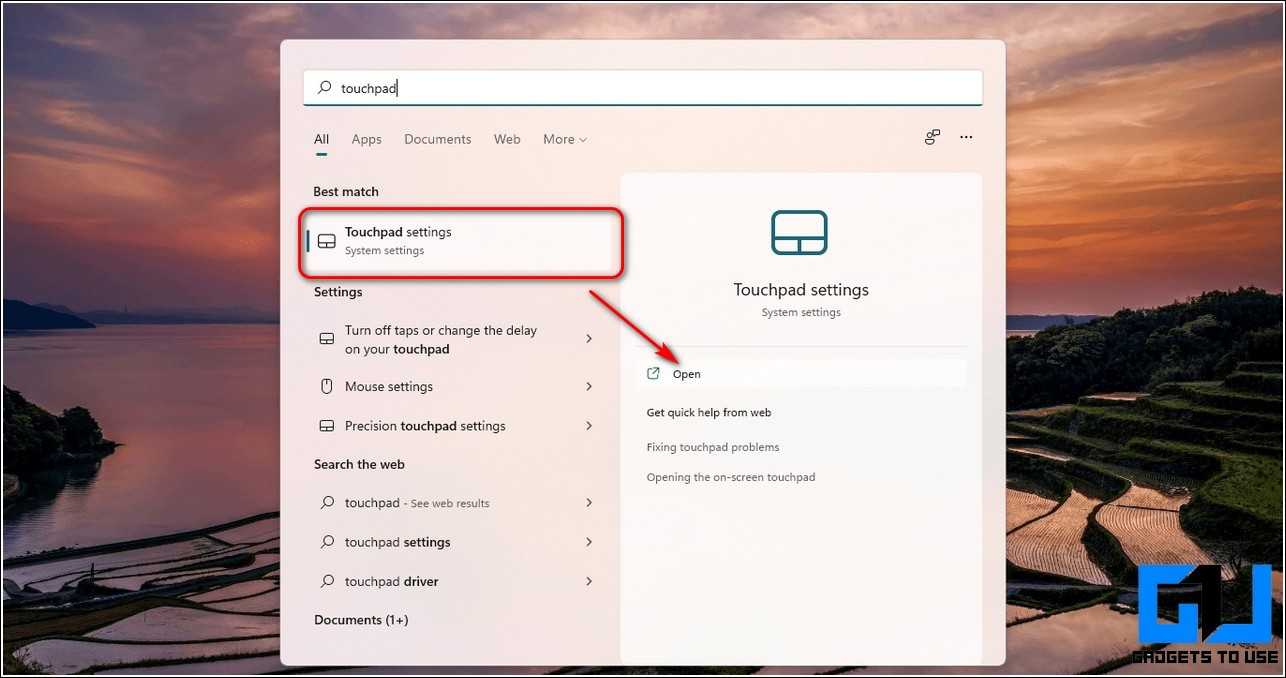
Далее нажмите кнопку «Дополнительные настройки сенсорной панели».
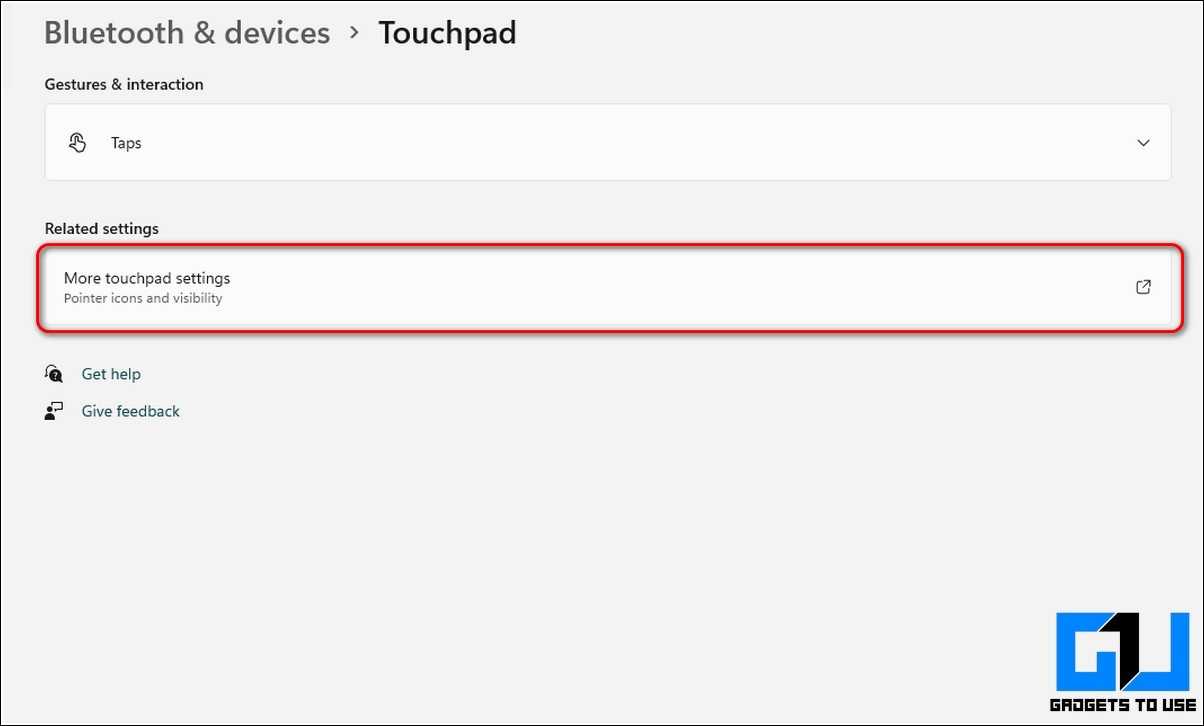
Выберите имя своей сенсорной панели и нажмите кнопку «Включить» под ней, чтобы снова включить ее в Windows 11.
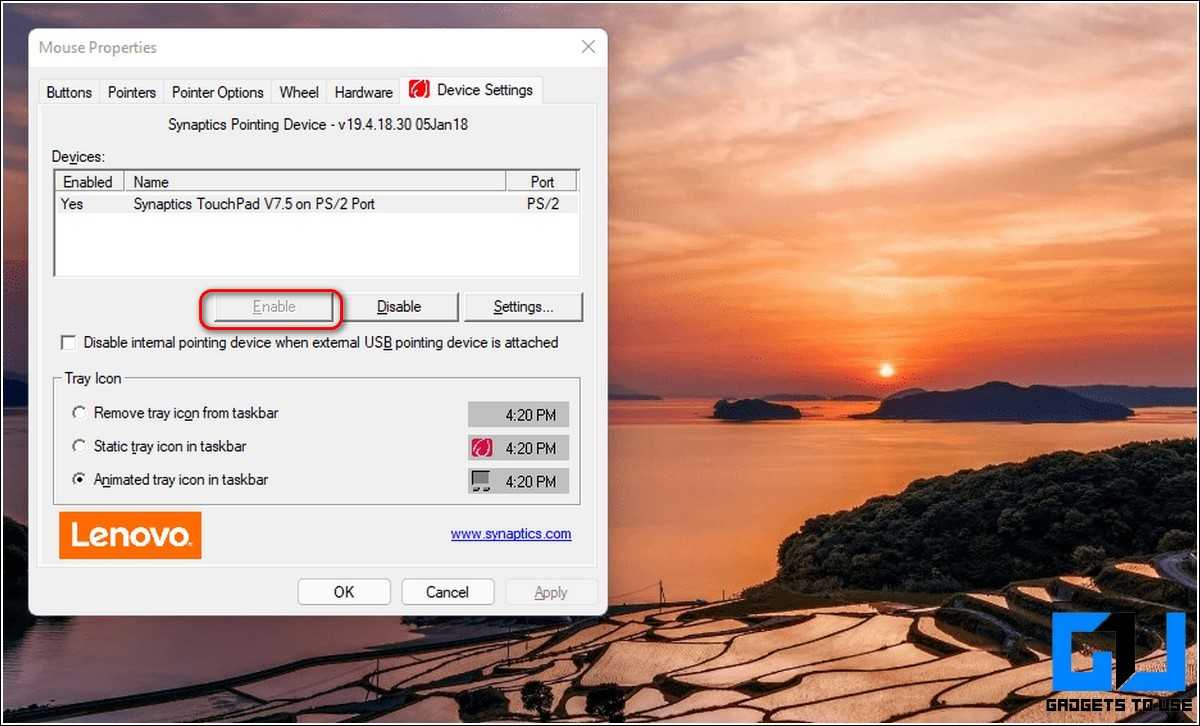
Перезагрузите систему, чтобы применить изменения.
Удаление/откат последнего обновления Windows
Если сенсорная панель на вашем ноутбуке недавно перестала работать после обновления системы Windows 11, это может быть связано с установкой несовместимого драйвера сенсорной панели, который был установлен вместе с Центром обновления Windows. Чтобы решить эту проблему, вам необходимо вручную откатить/удалить последнее обновление, которое вы применили к своей системе Windows 11.
Выполните следующие действия, чтобы сделать то же самое:
Откройте приложение «Настройки» на ноутбуке с Windows 11.
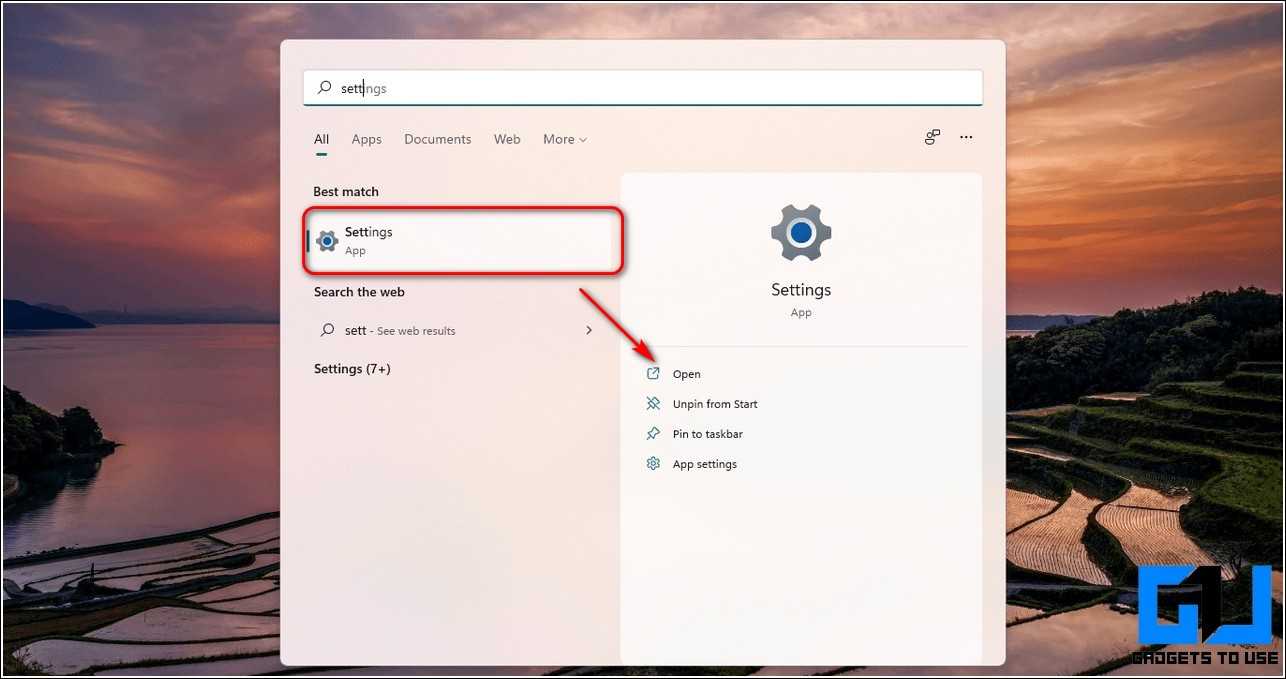
Нажмите на Центр обновления Windows на левой боковой панели, а затем нажмите на опцию «История обновлений».
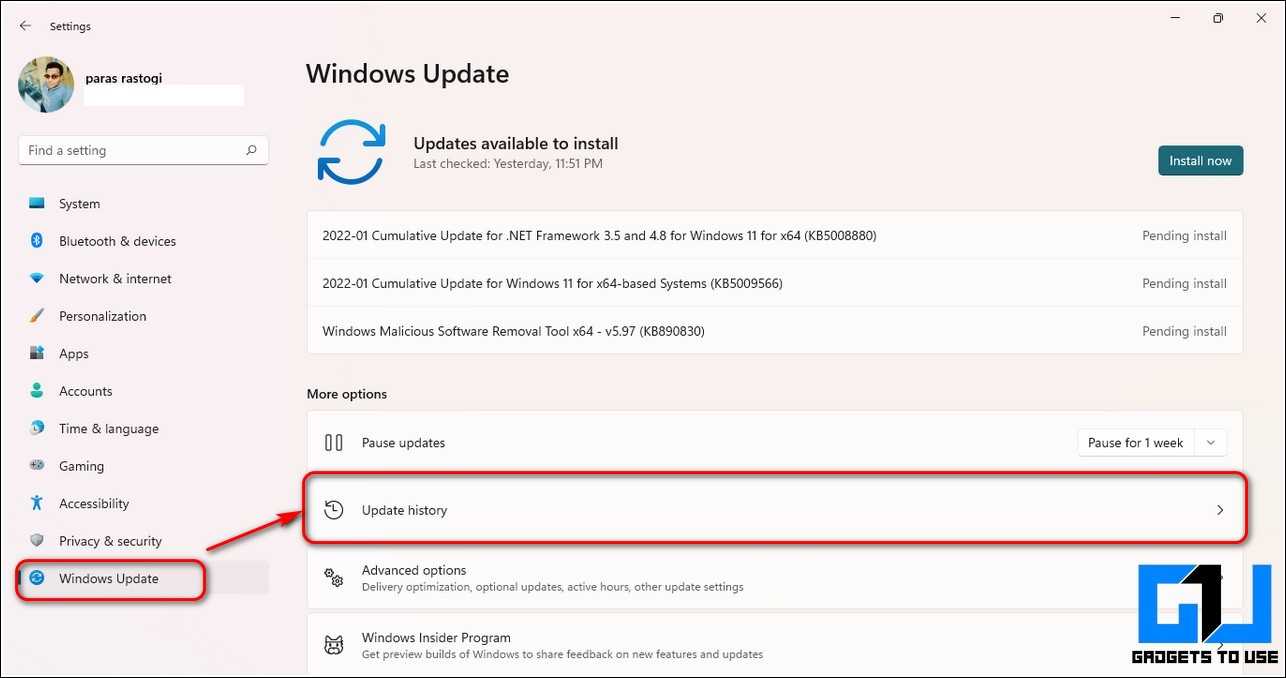
Нажмите на опцию «Удалить обновления».
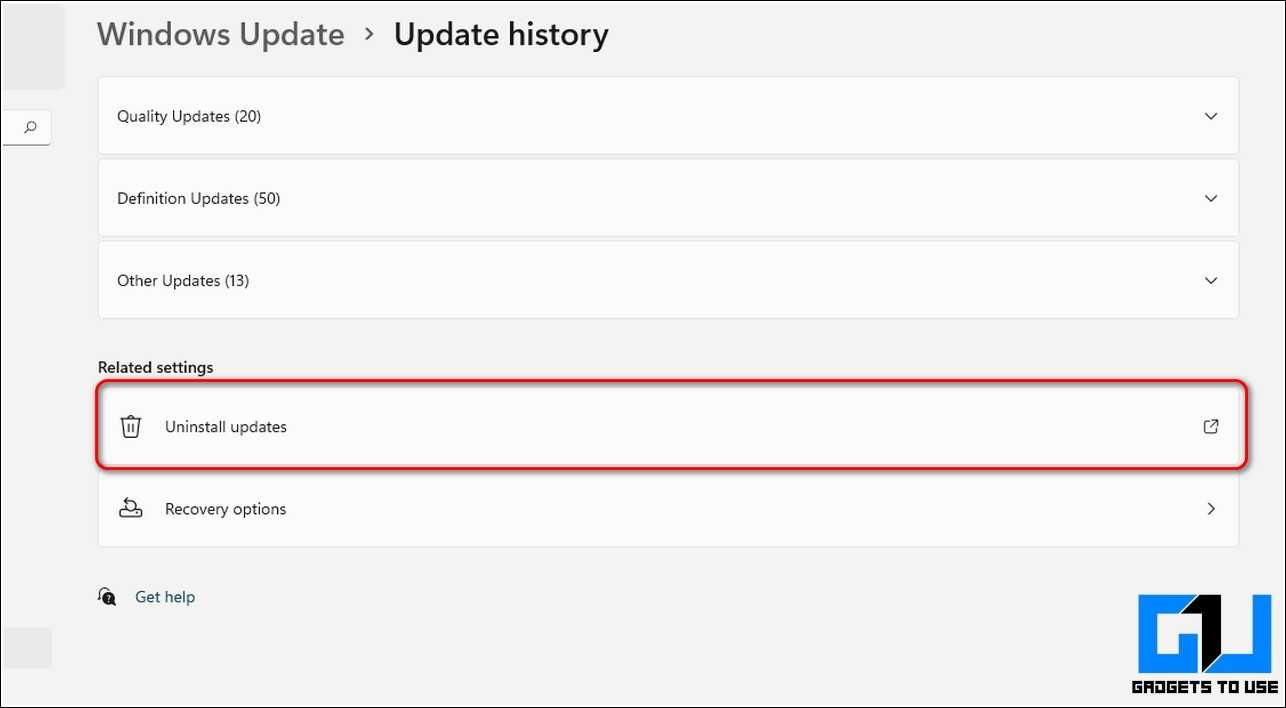
Выберите последнее обновление, посмотрев на отметку времени, а затем нажмите «Удалить».
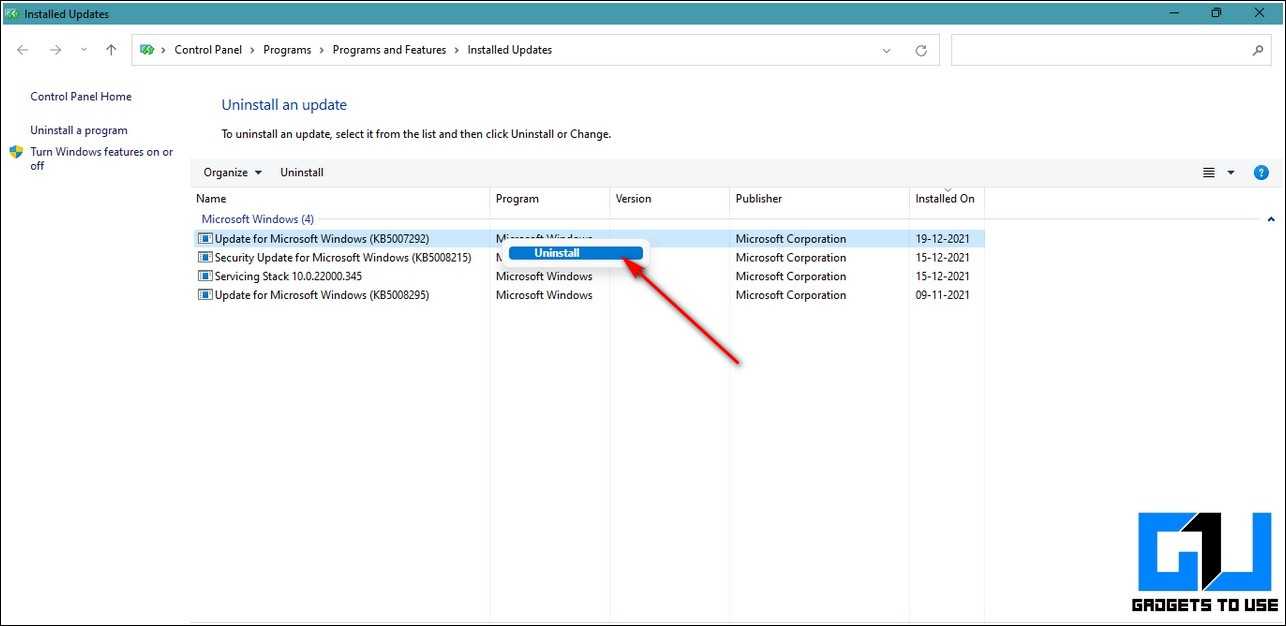
Перезагрузите систему, чтобы применить изменения.
Бонус: отключите режим планшета в вашей системе Windows 11
Если у вас есть ноутбук с сенсорным экраном и вы сталкиваетесь с проблемами при использовании физических кнопок сенсорной панели, это может быть связано с конфликтом между драйверами обоих устройств ввода. Чтобы решить эту проблему, вам нужно вручную отключить TabletInputService в Windows 11, что вызывает этот конфликт.
- Откройте окно «Выполнить», одновременно нажав клавиши Windows + R.
- Введите « Regedit » и нажмите кнопку ввода.
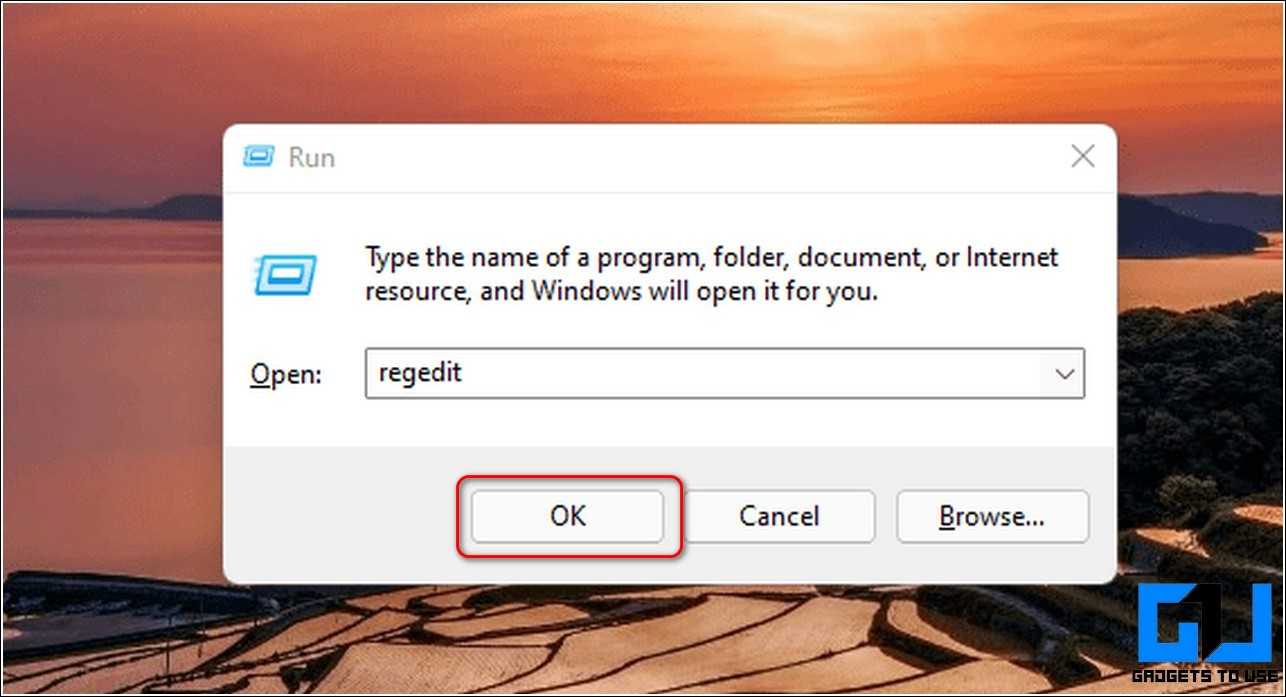
Перейдите по следующему пути:
КомпьютерHKEY_LOCAL_MACHINESYSTEMCurrentControlSetServicesTabletInputService
Нажмите на атрибут Start и измените его значение с 3 на 4, чтобы отключить эту службу.
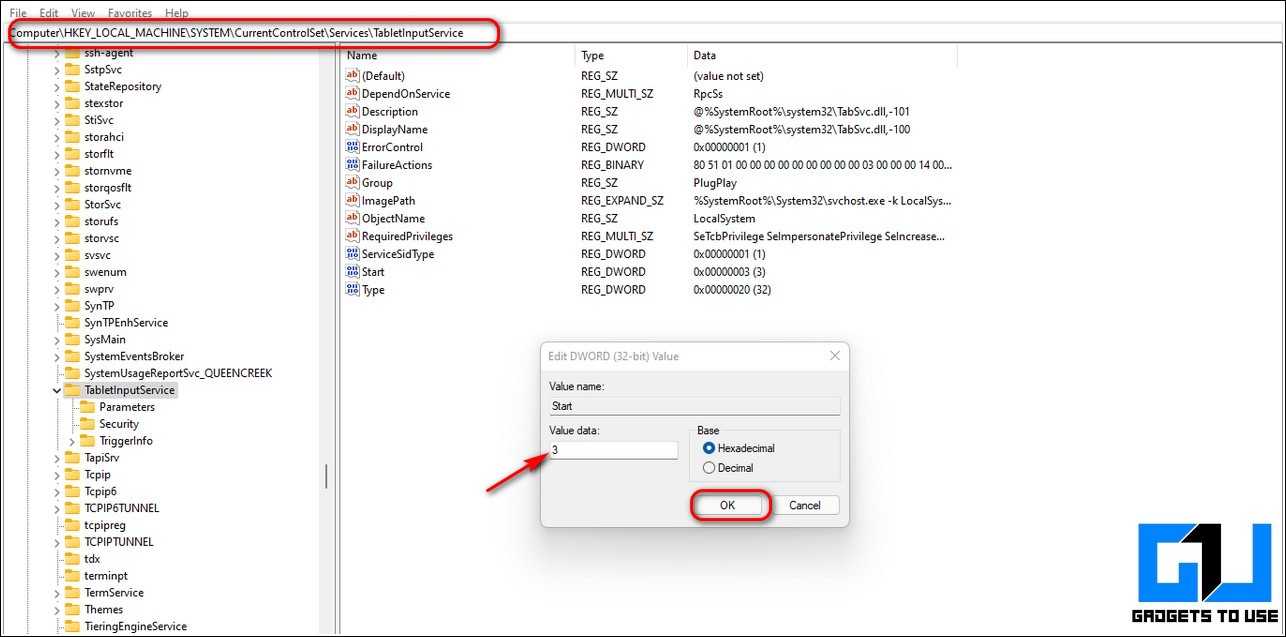
- Перезагрузите систему.
- Если проблема не устранена, повторите этот шаг и измените значение обратно на 3 с 4, а затем снова перезагрузите систему, чтобы проверить работу сенсорной панели.
Настройка жестов и чувствительности тачпада на ноутбуке с Windows 10
Как настроить тачпад на ноутбуке под себя после его включения? Как увеличить или уменьшить чувствительность и включить те или иные жесты?
- В окне «Свойства: Мышь» запустите одну из возможных вкладок: ClicPad, ELAN или «Параметры устройства». Для этого воспользуйтесь инструкцией из раздела «С помощью «Панели управления» этой статьи.
- Чтобы перейти к настройкам сенсорной панели, кликаем по кнопке «Параметры» или «Опции» рядом с клавишами включения и отключения.Кликните по кнопке «Параметры»
- На ноутбуках могут быть установлены сенсорные панели разных производителей, поэтому меню настроек может отличаться. Тем не менее, обычно они предлагают для изменения одни и те же параметры. Каждый из них детально описывается в окне, поэтому настроить тачпад сможет даже новичок. Рассмотрим настройку на примере тачпада Synaptics.В окне «Свойства для Synaptics» есть несколько разделов, в которых можно настроить команды для управления
- Для начала настроим чувствительность. Откройте один из главных разделов в левой части окна под названием «Указание». Теперь щёлкните по первому пункту «Чувствительность» — появятся два блока. В первом параметре «Контроль касания ладонью» можно установить минимальный уровень, передвинув бегунок, если вы часто нечаянно дотрагиваетесь до сенсорной панели, чтобы в результате она не реагировала на случайные касания.Отрегулируйте уровень параметра «Контроль касания ладонью»
- Во втором блоке «Чувствительность касания» отрегулируйте силу нажатия на тачпад, которую он будет воспринимать и в результате давать команду системе выполнять те или иные действия. Вы вправе передвинуть бегунок на значение «Очень сильное давление», если ваш тачпад очень чувствительный и реагирует даже на небольшое трение.Установите необходимый уровень чувствительности касания, используя бегунок
- Жесты, которые будет воспринимать сенсорная панель вы можете настроить в таких разделах, как «Прокрутка», «Касание лёгким ударом пальца» и «Жесты приложений». В первом разделе можно включить параметры прокрутки страницы одним или двумя пальцами, масштабирование щипком. В разделе «Жесты» можно активировать команду вращения, перелистывания тремя пальцами и щелчки.Установите необходимые жесты в разделе «Прокрутка» и «Жесты приложений»
- В каждом изменённом разделе необходимо кликать по кнопке «Применить», чтобы сохранились все изменения.
- Если вы захотите вернуть изначальные значения всех параметров, кликните по одной из кнопок: «Стандартные», «Восстановить все настройки по умолчанию» или «Настройки по умолчанию» в зависимости от того, какой изготовитель у вашего тачпада и портативного ПК.
Сенсорной панели довольно легко вернуть работоспособность: вы можете просто зажать определённое сочетание клавиш или активировать функцию через «Панель управления». Если проблема не решается, необходимо обновить драйвера и убедиться, что тачпад включён в настройках BIOS. Если ни один из способов не срабатывает, проверьте ПК на наличие вирусов и отнесите ноутбук в сервис по ремонту компьютеров. Возможно, что ваш тачпад необходимо починить или заменить, если он неисправен.
Екатерина Васильева
Использование сторонних программ
И напоследок еще один способ отключить тачпад. Для этих целей существуют специальные утилиты. Их немного и некоторые из них могут не работать на старших версиях Windows. Самой популярной из них является Touchpad Blocker. После установки эта небольшая бесплатная программка поселяется в системном трее, автоматически блокируя случайные нажатия на сенсорную панель.
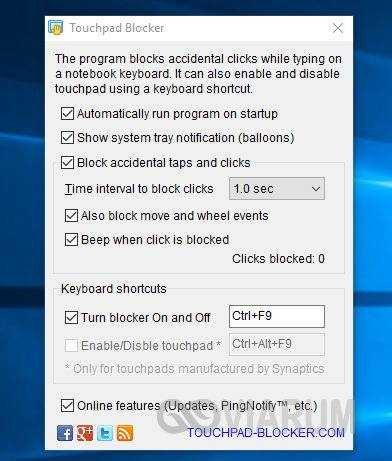
В настройках Touchpad Blocker можно включить автозагрузку, задать время блокирования тачпада и установить необходимые для этого «горячие» клавиши.
TouchFreeze – утилита для блокирования тачпада, используемая еще до появления Windows XP. Весьма маловероятно, что она будет работать в Windows 7/10, но как вариант, можно попробовать и ее. Утилита полностью лишена каких-либо настроек, включается в работу сразу после установки. Закрыть ее можно из системного трея.
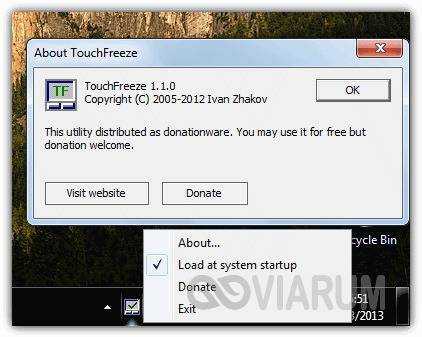
Touchpad Pal — похожая функционалом на TouchFreeze программа, только отключает тачпад она в момент ввода текста. Настроек лишена, управляется из области уведомлений.
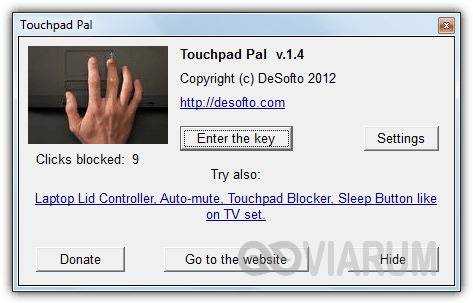
Если описанные выше инструменты вас не устраивают, попробуйте установить драйвер Synaptics TouchPad Driver. По идее, после его установки в свойствах мыши у вас должна появиться дополнительная вкладка «Параметры устройства», а в ней — инструменты управления сенсорной панелью. По большому счету, TouchPad Driver служит тем же целям, что и управляющий тачпадом драйвер Microsoft Windows, но при этом он еще и предлагает ряд дополнительных возможностей, поддерживая отключение тачпада, использование трех пальцев при управлении, вращение и некоторые другие функции.
Как включить тачпад на ноутбуке?
Итак, первый и самый простой способ. Скорее всего, тачпад нормально функционирует, просто в данный момент находится в выключенном состоянии. Для того, что бы его подключить, внимательно посмотрите на то место, где находится сенсорная панель. Рядом с ней может находиться отдельная кнопка, которая отвечает за включение и выключение панели. Соответственно, вам необходимо на нее нажать.
Если данная кнопка отсутствует, посмотрите на тачпад — возможно, в одном из углов вы обнаружите светодиод. Это тоже кнопка, отвечающая за работу сенсорной панели. Тапните по ней два раза, что бы тачпад включился. Таким же образом его можно отключить. Это относительно недавнее изобретение, которое встречается в основном на новых лэптопах.
Многие производители не хотят использовать как механические, так и сенсорные кнопки, тем более, что в этом есть свои плюсы — значительная экономия средств. Они предпочитают работать, так сказать, по старинке. Сейчас вы поймете о чем я говорю.
Взгляните на клавиатуру устройства. В верхней ее части вы можете увидеть кнопки F1, F2, F3 и так далее. На них также нанесены дополнительные знаки (как правило, синего или голубого цвета). Активируются они вместе с одновременным нажатием на кнопку Fn. Так вот, зачастую тачпад активируется нажатием на одну из этих клавиш. Например, на моей немолодой уже «Тошибе» используется команда Fn+F9. Соответственно, тем же самым образом вы можете отключить тачпад.
Если ничего не выходит, то необходимо попробовать запустить сенсорную панель с помощью специальной утилиты, которая отвечает за ее работоспособность. Для этого зайдите в панель управления и найдите нужную программу. Так, в моем случае она называется «Двумя пальцами» (уж не знаю, почему почему ее название так перевели на русский язык). В ее настройках можно увидеть, что тачпад банально отключен. Возможно, что это происходит при подключении мыши — это вполне нормальная ситуация. Отключить выключение панели при подключении мышки можно через ту же самую программу.
Существует еще один способ, который может помочь запустить вам тачпад. Для этого перезагружаете свой ноутбук, после чего заходите в БИОС (обычно для этого необходимо нажать на клавишу DEL при загрузке устройства). Оказавшись в БИОСе, откройте вкладку Advanced, найдите раздел Internal Pointing Device и поменяйте режим его работы из Disabled в Enabled.
Наконец, существует небольшая вероятность того, что тачпад был отключен механическим способом, то есть путем отключения шлейфа. В этом случае придется разбирать ноутбук и подключать шлейф на место. Но я не думаю, что это касается вашей ситуации, а потому пользоваться указанным способом строго не рекомендую.
Диспетчер устройств
Диспетчер устройств — это раздел панели управления, который отображает всё подключённое оборудование и предлагает возможности по его настройке. В разделе можно сделать следующее:
- просмотреть свойства оборудования и провести его диагностику;
- обновить, откатить или удалить драйверы;
- включать и отключать оборудование;
- просмотреть технические характеристики.
Обращение к диспетчеру устройств является первым шагом при неполадках какого-либо девайса, и сенсорная панель не исключение:
- Включите ноутбук и запустите Диспетчер устройств из меню Пуск (Для Windows 10) или из раздела Панели управления для более старых версий.
- Оборудование должно отображаться в разделе «Мыши и иные указывающие устройства».
- Если его там нет, посмотрите в разделе «Неизвестное оборудование».
- Если и такого раздела нет, в меню «Вид» нажмите «Показать скрытые устройства».
- В случае, когда оборудование не работает или работает неправильно, возле его значка стоит жёлтый восклицательный знак. Причём название девайса при ошибке в его работе может отображаться совершенно не похожим на реальное.
Далее возможны разные варианты действий:
- Если вы нашли оборудование с восклицательным знаком, значит, возникли проблемы с драйвером.
- Если его, вообще, там нет, то, вероятно,тачпад просто отключён.
Такие проблемы обычно возникают при установке на ноутбук новой ОС либо после обновления до последних версий. Бывает так, что производители ноутбука ещё не успели создать драйвер под новую версию ОС, а стандартный Windows работает некорректно. В этом случае у вас всегда есть вариант отката системы. Но помните, что удалятся не только обновления, поставленные на ноутбук, но и все изменения, произошедшие после точки восстановления.
Шаг 1. Включение и выключение тачпада на клавиатуре
Первая и самая простая проблема почему не работает тачпад на ноутбуке — он отключен. Такое часто бывает при покупке нового устройства, при возврате лэптопа из ремонта и даже при чистой случайности. Например, некоторые сборки Виндовс 10 направлены на сохранение заряда батареи ноутбука и в настройках у них все энергозатратные устройства отключены. В нашем случае — это тачпад.
В принципе, для ноутбуков Асус это не является проблемой. Каждая современная модель имеет в функциональном ряду на клавиатуре специальную клавишу для его включения. Конечно, простым нажатием клавиши здесь не отделаться — необходимо нажать комбинацию кнопок совместно с кнопкой «Function» («Fn»).
Однако, у компании Асус есть сотни разных моделей ноутбуков и у большинства функциональные клавиши включения тачпада отличаются:
- ZenBook – F6.
- Republic of Gamers – F9.
- VivoBook – F7.
- PixelBook – F8.
Если в ноутбуке отсутствуют или не работают такие клавиши, то сенсорная панель также включается через настройки. А вот в устройствах от производителя Hewlett-Packard на рабочей панели лэптопов существует отдельная специализированная кнопка, которая включает и выключает сенсорную панель.
Не работает тачпад на ноутбуке Леново
Нашел решение своих проблем выше указанных после бубном с Ленойвой. Нужно:
1. Загрузить операционную систему Windows 10 в режиме UEFI.
2. Официальную версию и последню сборку желательно.
Заработала сразу и тач с установки экрана и установились без проблем все Дрова. Особенно не вставал с Видеокарты
- Subscribe to RSS Feed
- Ненадлежащее содержание доклада
- Permalink
214413 Вид страницы
- Posts: 10020
- регистрация: 10-08-2013
- место: Russian Federation
- Замечания: 214413
- Message 2 of 8
Re: Lenovo Ideapad S340-15IWL не работает тачпад
Какой дистрибутив Windows 10 использовали официальный или самопальную сборку?
- Subscribe to RSS Feed
- Ненадлежащее содержание доклада
- Permalink
42 Вид страницы
- Posts: 3
- регистрация: 08-15-2019
- место: Russian Federation
- Замечания: 42
- Message 3 of 8
Re: Lenovo Ideapad S340-15IWL не работает тачпад
Пиратку. Пробовал ставить win7, win8, win10. Та же история. Хотелось бы понять брак и стоит сдавать в магазин или мои кривые руки что-то не понимают.
- Subscribe to RSS Feed
- Ненадлежащее содержание доклада
- Permalink
214413 Вид страницы
- Posts: 10020
- регистрация: 10-08-2013
- место: Russian Federation
- Замечания: 214413
- Message 4 of 8
Re: Lenovo Ideapad S340-15IWL не работает тачпад
Попробуйте установить официальную версию Windows 10
- Subscribe to RSS Feed
- Ненадлежащее содержание доклада
- Permalink
30 Вид страницы
- Posts: 3
- регистрация: 08-25-2019
- место: Kazakhstan
- Замечания: 30
- Message 5 of 8
Re: Lenovo Ideapad S340-15IWL не работает тачпад
Добрый день! Та же история. Уже при установке не работал тач. И после установки не работал тач. Не устанавливается Драйвера на Видео карту (Не соответсвует версия Windows говорит). Как можно понять брак или системно? Стоит ОФИЦИАЛЬНАЯ Сборка Windows 10 Pro x64.
- Subscribe to RSS Feed
- Ненадлежащее содержание доклада
- Permalink
30 Вид страницы
- Posts: 3
- регистрация: 08-25-2019
- место: Kazakhstan
- Замечания: 30
- Message 6 of 8
Re: Lenovo Ideapad S340-15IWL не работает тачпад
Нашел решение своих проблем выше указанных после бубном с Ленойвой. Нужно:
1. Загрузить операционную систему Windows 10 в режиме UEFI.
2. Официальную версию и последню сборку желательно.
Заработала сразу и тач с установки экрана и установились без проблем все Дрова. Особенно не вставал с Видеокарты
0 Это решение оказалось полезным.
- Subscribe to RSS Feed
- Ненадлежащее содержание доклада
- Permalink
30 Вид страницы
- Posts: 3
- регистрация: 08-25-2019
- место: Kazakhstan
- Замечания: 30
- Message 7 of 8
Re: Lenovo Ideapad S340-15IWL не работает тачпад
и забыл написать Дрова с официально сайта ставьте.
- Subscribe to RSS Feed
- Ненадлежащее содержание доклада
- Permalink
214413 Вид страницы
- Posts: 10020
- регистрация: 10-08-2013
- место: Russian Federation
- Замечания: 214413
- Message 8 of 8
Re: Lenovo Ideapad S340-15IWL не работает тачпад
Какой дистрибутив Вы использовали ранее, когда не работал тачпад?
- Сообщество Lenovo
- Часто задаваемые вопросы
- Общая дискуссия
- Сервис и гарантия
- Ноутбуки IdeaPad
- Серия 1 и 100
- Серия 3 и 300
- Серия 5 и 500
- Серия 7 и 700
- Серия G
- Серия S
- Серия V
- Другие серии
- Legion
- Ноутбуки Legion cерия 5 и 500
- Ноутбуки Legion cерия 7 и 700
- Настольные компьютеры Legion
- Ноутбуки ThinkPad
- ThinkPad: Серия X1
- ThinkPad: Серия X
- ThinkPad: Серия T
- ThinkPad: Серия E
- ThinkPad: Серия L
- ThinkPad: Серия P
- Thinkbook
- Другие серии
- Планшеты
- Планшеты на базе ОС Андроид
- Планшеты на базе ОС Виндовс
- Ноутбуки Yoga
- Смартфоны
- Настольные компьютеры
- Настольные компьютеры IdeaCentre
- Настольные компьютеры ThinkCentre
- Серверы
- Мониторы и дополнительное оборудование
- Мониторы ThinkVision
- Мониторы и дополнительное оборудование
- Операционные системы и ПО
Не работает тачпад на ноутбуке ASUS
Нажмите на эту кнопку и убедитесь, что всё функционирует, как и раньше.
При отсутствии аппаратной клавиши, ноутбук может быть оснащён сенсорной кнопкой. В большинстве случаев её располагают в одном из верхних уголков тачпада и отмечают небольшой точкой контрастного цвета. Применить её возможности можно дважды кликнув по ней (как при открытии папки).
Использовалось сочетание клавиш
Если первый вариант не подошёл, то для включения сенсорной панели можно применить специальную клавишную комбинацию. Следует учесть, что у разных моделей ноутбука она различна.
Конкретно для продукции фирмы ASUS применяется следующее сочетание: Fn + F9 (либо F7).
Для отключения тачпада применялась Панель инструментов
Функции включения/отключения также можно регулировать через Панель инструментов. Для этого через Панель управления нужно добраться до раздела «Оборудование и звук – Мышь». Там вы увидите окно, в котором будут обозначены все свойства мыши.
Вам потребуется вкладка «Параметры устройства» (либо «ELAN»), там и располагается кнопка «Включить». Потом нужно подтвердить свой выбор, нажав на «ОК», окно автоматически закроется, а сенсорная панель будет доступна для пользования.
Отключение в BIOSе
Другая возможная причина нерабочего состояния элемента может крыться в настройках BIOSа. Чтобы проверить эту версию нужно войти в BIOS и выяснить состояние функции «Internal Pointing Device», регулирующей функционирование сенсорной панели и расположенной во вкладке «Advanced».
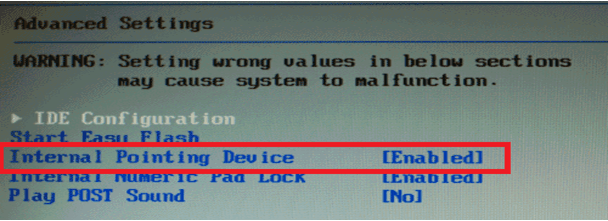 Отсутствуют необходимые драйверы
Отсутствуют необходимые драйверы
Преимущественно для правильной и бесперебойной работы тачпада не нужен драйвер. Но предугадать всё невозможно и в самом крайнем случае можно попробовать скачать и установить все необходимые программы (найти их можно на официальном сайте компании-производителя ноутбука).
Ошибка в работе системы
Проблему можно решить, просто перезагрузив устройство. Вне зависимости от того, какая система на нём установлена, есть риск возникновения единовременной ошибки, но она исчезает после перезапуска ноутбука.
Другие причины того, что не работает тачпад на ноутбуке ASUS
Единственной причиной неисправности элемента, с которой не может справиться обычный пользователь – это обычная поломка. В подобной ситуации можно положиться только на помощь работников хорошего сервисного центра.
Заключение
Используя вышеприведённую информацию можно включить сенсорную панель, если она не работает, и выключить её, если она тем или иным образом мешает нормальной работе с ноутбуком. Вы всегда сможете правильно отрегулировать работу устройства.
P.S. Прикладываю скриншоты моих заработков в партнёрских программах. И напоминаю, что так зарабатывать может каждый, даже новичок! Главное — правильно это делать, а значит, научиться у тех, кто уже зарабатывает, то есть, у профессионалов Интернет бизнеса.

Вы хотите узнать какие ошибки совершают новички?99% новичков совершают эти ошибки и терпят фиаско в бизнесе и заработке в интернет! Посмотрите, чтобы не повторить этих ошибок — «3 + 1 ОШИБКИ НОВИЧКА, УБИВАЮЩИХ РЕЗУЛЬТАТ».
Вам срочно нужны деньги?Скачайте бесплатно: «ТОП — 5 способов заработка в Интернете». 5 лучших способов заработка в интернете, которые гарантированно принесут вам результат от 1 000 рублей в сутки и более.
Здесь готовое решение для вашего бизнеса!А для тех, кто привык брать готовые решения, есть «Проект готовых решений для старта заработка в Интернет». Узнайте, как начать свой бизнес в Интернете, даже самому «зеленому» новичку, без технических знаний, и даже без экспертности.
Многие пользователи ноутбуков иногда сталкиваются с проблемой неработающего тачпада. Он внезапно отключается и не реагирует ни на какие касания. В результате вы не можете управлять курсором, если у вас нет съёмной мышки. Что в таком случае делать? Как вернуть работоспособность сенсорной панели?











![Не работает тачпад на ноутбуке – 5 советов по устранению проблемы [2020]](http://zv-prhost.ru/wp-content/uploads/5/5/a/55a4018ca924b988e883d0df799a2a30.jpeg)




















