Режим повторителя
В некоторых случаях, например, на большом расстоянии от основного подключения у пользователя может возникнуть необходимость включения роутера в режим повторителя.
Делается это в системных настройках, в окне «параметры устройства»:
- Нужно выбрать какой из диапазонов станет повторителем, а затем в соответствующем окне установить галочку «Включить мост WDS».
- Ниже через кнопку поиска выбрать сеть для усиления, прописать МАС основного устройства (обычно подставляется автоматически).
- Настроить защиту, такую же, как на основном девайсе.
- На вкладке «Сеть» в окне «LAN» выключить DHCP сервер, так как все адреса будут выдаваться основным устройством.
Так как адрес роутера тоже изменится, для выключения режима нужно будет смотреть его адрес уже в настройках беспроводной сети основного устройства.
Совместимость, дополнительное оборудование и условия использования
Ознакомился со спецификациями. Отметил — оборудование завтрашнего дня, но вендор предусмотрел совместимость со старыми ОС. Помимо «десятки» поддерживаются и более старые версии Windows. Предусмотрено использование с macOS, Linux, UNIX и NetWare.
Wi-Fi сам по себе — не интернет. Даже не доступ к Глобальной Сети. Необходимо подключение через провайдера и проведенный кабель или DSL-модем.
Недопустимо использование устройства при минусовых температурах по Цельсию и жаре выше 40 градусов тепла. Не устанавливают там, где образуется конденсат, а влажность ниже 10 или выше 90 процентов.
Как подключить роутер
Расскажем далее, как осуществляется подключение прибора в сеть. Перед тем как настроить роутер TP-Link модель Archer C6, надо подключить его к интернет-сети (напрямую или при помощи модема) и ПК. Все планируемые устройства для подсоединения должны быть обязательно выключены. Сначала надо подсоединить роутер к интернет-сети. Чтобы сделать это, втыкаем один конец сетевого кабеля от провайдера в синий разъем «Internet» («WAN»), а другой в розетку интернет-сети.
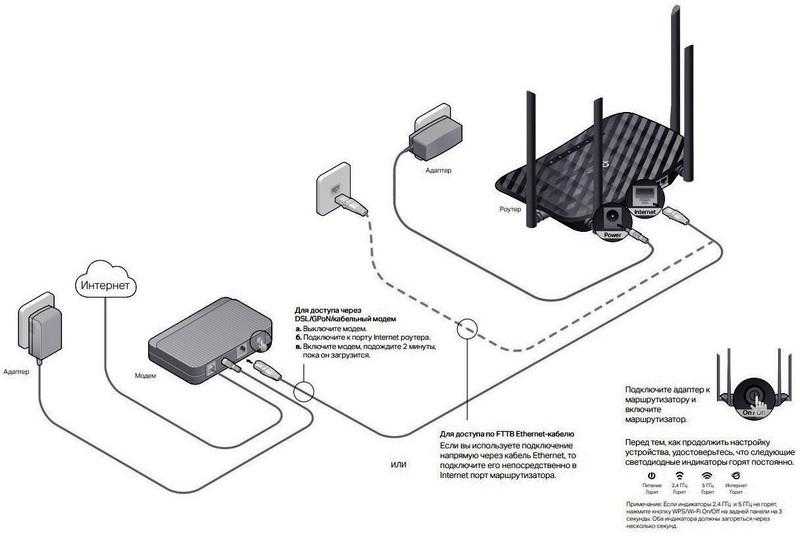
Когда интернет заведен внутрь квартиры через модем, алгоритм действий будет такой. Один конец патч-корда подсоединяем к порту модема, а другой к синему порту «Internet». Затем надо будет подсоединить маршрутизатор к компьютереу при помощи сетевого кабеля. Используется аналогичный сетевой провод, который надо просто подсоединить к любому сетевому разъему желтого цвета.
Когда надо подсоединить настраиваемый маршрутизатор к ПК по Wi-Fi сети, надо будет сделать следующие шаги. Сначала надо включить все устройства. Маршрутизатор подключается к интернет-розетке кабелем, потом нажимается кнопка питания. Ожидаем пока он загрузится. Если все сделано правильно, то на устройстве начнут светиться следующие индикаторы: питание, интернет и светодиоды частотных диапазонов (2.4 и 5 GHz). Если светодиоды частотных индикаторов не светятся, это говорит о том, что на маршрутизаторе отключена передача Вай-Фай. Чтобы включить передачу Wi-Fi, надо нажать и удерживать около трех секунд комбинированную клавишу «WPS/Wi-Fi On/Off» сзади устройства.

На ноутбуке или компьютере должен быть установлен адаптер для беспроводных сетей. Надо включить данный модуль, потом открыть раздел с сетевыми подключениями и подключиться к сети «Archer C6». Пароль для подсоединения к данной сети есть на информационной наклейке снизу прибора. Ниже в статье опишем, как настроить роутер TP-Link Арчер C6.
Вход в веб-интерфейс TP-Link Archer C6 и быстрая настройка
Чтобы открыть настройки маршрутизатора Archer C6, необходимо на устройстве (которое подключено к этому роутеру) запустить любой браузер и перейти по адресу tplinkwifi.net, или 192.168.0.1. Подробнее об этом можно почитать в статье tplinkwifi.net – вход в настройки маршрутизатора, или как зайти в настройки TP-Link. Адрес нужно вводить в адресной строке, а не в строке поиска, а то вместо странички роутера откроется страница поисковой системы. Если вы не сможете открыть настройки роутера, то посмотрите эту статью.
Должна появится страница, на которой нужно установить пароль роутера (пароль администратора). Этот пароль в дальнейшем нужно будет вводить каждый раз, когда вы будете заходит в настройки TP-Link Archer C6. Необходимо придумать пароль, указать его в соответствующем поле (2 раза) и нажать на кнопку «Приступить к работе».
Устанавливаем часовой пояс.
Дальше нужно настроить подключение к интернету. На Archer C6 есть возможность выбрать свою страну, город, провайдера, и тип подключения к интернету. Попробуйте.
Если вы не найдете своего провайдера, или другие настройки, то установите галочку возле «Я не нашел подходящих настроек». Откроется обычное меню, где нужно выбрать тип подключения к интернету. Очень часто пользователи не знают, какой тип подключения использует их провайдера. Если вы в их числе, то обязательно выясните это у поддержки провайдера, или посмотрите на их сайте.
Если у вас «Динамический IP-адрес», то дополнительно вводить параметры не понадобится (если нет привязки по MAC-адресу). Ну а если ваш интернет-провайдер использует PPPoE, L2TP, PPTP, то нужно будет указать имя пользователя и пароль (а так же адрес сервера для L2TP и PPTP) для подключения к интернету. Эта информация может быть указана в договоре о подключении к интернету.
В случае с «Динамический IP-адрес» роутер спросит, нужно ли клонировать MAC-адрес. Это уже зависит от вашего провайдера: делает они привязку, или нет.
Дальше у нас настройка Wi-Fi сети. Здесь все еще проще. Нужно сменить имя сети (SSID) для двух сетей (одна в диапазоне 2.4 ГГц, вторая в диапазоне 5 ГГц) ну и сменить пароль. Пароль желательно где-то записать и не забыть. Нажимаем «Далее».
Проверяем все настройки и нажимаем «Сохранить».
Начнется процесс сохранения настроек. Нужно немного подождать.
Если вы подключались к роутеру по Wi-Fi, то нужно подключится заново, так как имя сети и пароль мы сменили.
После чего должна открыться страница, на которой можно запустить тест интернет-соединения.
Если роутер подключен к интернету, то настройка роутера успешно завершена. Если появилась ошибка подключения к интернету, то изменить параметры подключения к провайдеру можно в разделе «Сеть» – «Интернет» на вкладке «Дополнительные настройки» в веб-интерфейсе.
Откроется карта сети. Возможно, понадобится перейти по адресу 192.168.0.1, или tplinkwifi.net вручную.
В веб-интерфейсе есть возможность настроить дополнительные функции маршрутизатора. Основные настройка находятся в разделе «Базовая настройка», а расширенные настройки в разделе «Дополнительные настройки».
Я не буду в очередной раз рассказывать о настройке IPTV, гостевой Wi-Fi сети и т. д., так как у нас на сайте есть отдельные инструкции по настройке этих функций. Найти их вы можете через поиск по сайту, или в категории TP-Link.
Оставляйте свои отзывы о TP-Link Archer C6 и задавайте вопросы!
91
Сергей
TP-Link
Обновление прошивки
Как и любое сетевое оборудование роутер C60 тоже необходимо обновлять. В актуальных версиях прошивок заложены исправления, а также добавляются новые функции. Расскажем о том, как провести «апдейт» текущего ПО.
Через веб-интерфейс
Для маршрутизатора Archer актуальные версии программного обеспечения размещены на официальном сайте. Ссылка: .
Заходим в главное меню устройства, выбираем вкладку «Системные инструменты», подраздел «Обновление встроенного ПО»:
Откроется рабочая область. Указываем вручную файл, загруженный с официального сайта вендора. Нажимаем «Обновить»:
Процесс займет не более пяти минут, после чего роутер C60 перезагрузится. Некоторые версии сбрасывают состояние маршрутизаторов Archer на заводское. Об этом говорится в аннотации к дистрибутиву «апдейта» на официальном сайте.
Через мобильное приложение
Мобильное приложение не поддерживает обновление встроенной микропрограммы оборудования Archer AC1350. Оно предназначено только для управления и изменения некоторых параметров.
Скачать его можно по следующим ссылкам.
- Android — https://play.google.com/store/apps/details?id=com.tplink.tether
- iOS — https://itunes.apple.com/us/app/tp-link-tether/id599496594?ls=1&mt=8
На странице описания приложения находится список совместимых устройств с TP-Link Tether.
Настройка PPTP со статическим IP-адресом
Настройка подключения PPTP со статическим IP-адресом на роутере TP-Link Archer C50 AC1200. Статический ip адрес предоставляется в двух случаях: вы юридическое лицо, либо вы заказали доп. услугу у провайдера.
- Заходим во вкладку “Сеть“, затем “WAN“.
- В “Тип подключения WAN:” выбираем “PPTP/PPTP Россия“, внизу укажем имя пользователя (в строке “Имя пользователя:“), пароль (в строке “Пароль:“).
- После того как вы занесли все данные в поля, нажмите на кружок рядом с “Подключить автоматически” ( Это позволит установить постоянное подключение к интернету, но если у вас тариф с ограниченным трафиком, то лучше поставить отметку напротив “Подключить по требованию“, тогда интернет будет работать только во время его использования ).
- В самом конце нажимаем на кнопку “Сохранить“.
Внешний обзор TP-Link Archer A6
Archer A6 — это представитель среднего ценового сегмента роутеров TP-Link AC1200 — AC1350 нового поколения. Обзор начнем с его упаковки и экстерьера. Коробка выполнена в новых корпоративных оттенках ТП-Линк цвета морской волны.
Если внимательно ее рассмотреть, то сразу становятся понятны основные технические характеристики, которые в наглядном виде перечислены как на главной, так и оборотной стороне обложки.
Внутри находим базовую комплектацию — шнур, адаптер и инструкцию.
Сам роутер Archer A6 v2 имеет традиционную для многих моделей TP-Link форму с чешуйчатой верхней панелью. Однако здесь она сделана более «богато» — поверхность глянцевая и красиво играет на свету. Также логотип компании покрыт серым металликом и выступает над поверхностью, что смотрится намного дороже, чем просто краска.
Комплектация, внешний вид и возможности
Уже по достаточно объемной коробке можно сказать, что внутри лежит что-то серьезное. Недавно компания произвела ребрендинг, поменяв логотип и освежив свои фирменные цвета — теперь их устройства упакованы в стильные коробочки мятного оттенка. На обложке перечислены основные функции роутера
и наглядно изображены его возможности
Открываем упаковку и находим джентельменский набор — роутер, шнур питания, кабель Ethernet и пошаговое руководство по настройке на русском языке
Маршрутизатор действительно оказался довольно-таки тяжелым по весу, что говорит о том, что внутри он до упора напичкан «железом» и объем корпуса сделан не для чисто внешнего эффекта. Кстати, экстерьер его весьма стильный и может гармонично вписаться в интерьер комнате.
Поверхность основной крышки глянцевая — поверхность буквально зеркальная. Смотрится красиво, но честно говоря, не знаю, отнести ли это к достоинствам или недостаткам, так как после первых минут использования на него липнет пыли, а в процессе длительной эксплуатации не избежать царапин и потертостей, которые заметны даже после легкого протирания влажной тряпочкой — перфекционисты будут огорчены.
Спереди светодиодная панель, но при первом включении по умолчанию она светилась очень тускло — возможно, до нас кто-то уже настраивал ее яркость выставил ее на минимальный уровень, чтобы свет не раздражал в темное время суток — такая функция тоже здесь присутствует.
Расположение разъемов и кнопок классическое — на задней грани. Здесь мы видим порты WAN и LAN, которые все гигабитные, то есть работают на скорости до 1 Гбит/c (1000 Мбит/с). Далее имеется кнопка питания и кнопка WPS, которая здесь непривычно совмещена с функцией включения и выключения WiFi. И наконец, «Reset» для сброса настроек — она здесь утоплена внутрь корпуса для защиты от случайного нажатия.
Также присутствует порт USB 2.0 — именно его я имел в виду, когда в самом начале сказал, что роутер TP-Link Archer С1200 способен справляться «почти» со всеми современными задачами. Дело в том, что создание файлового сервера на нем ограничено скоростью стандарта USB 2.0 и подойдет лишь для обмена не слишком тяжелых документов — текстовых или графических. Если же зарядить в него видео с более-менее достойной картинкой для онлайн трансляции по локальной сети wifi, например, на тот же телевизор, то удовольствия вы получите мало — картинка будет постоянно притормаживать, дергаться и отставать от звука.
Зато проблем со скоростью WiFi вы не испытаете — 3 мощных антенны отлично добивают даже в диапазоне 5 ГГц до самой дальней локации №3 через 2 межкомнатных стены, где производится наш традиционный замер. Результаты тестов вы увидите в конце статьи.
Кроме того, в нашем случае порт USB умеет работать с модемами от сотовых операторов, благодаря чему роутер превращается в универсальное устройство, которое можно поставить не только в городе, но и где-нибудь на даче.
В самом конце статьи я привожу текущий список совместимых с моделью Archer C1200 сотовых модемов, однако самый актуальный вариант вы всегда сможете найти на официальном сайте TP-Link.
На днище маршрутизатора, как всегда, находится наклейка с основными данными для входа в настройки роутера TP-Link. Кроме стандартных адреса админки и названий сетей, отметим, что wi-fi изначально запаролен — ключ для подключения также указан на этикетке.
К плюсам модели также можем отнести поддержку мобильного приложения TP-Link Tether, благодаря которому настроить маршрутизатор TP-Link Archer С1200 можно без его подключения к компьютеру или ноутбуку, а сразу по WiFi с телефона — очень удобно, если под рукой нет ПК.
Настройка PPTP со статическим IP-адресом
Настройка подключения PPTP со статическим IP-адресом на роутере TP-Link Archer C50 AC1200. Статический ip адрес предоставляется в двух случаях: вы юридическое лицо, либо вы заказали доп. услугу у провайдера.
- Заходим во вкладку “Сеть“, затем “WAN“.
- В “Тип подключения WAN:” выбираем “PPTP/PPTP Россия“, внизу укажем имя пользователя (в строке “Имя пользователя:“), пароль (в строке “Пароль:“).
- После того как вы занесли все данные в поля, нажмите на кружок рядом с “Подключить автоматически” ( Это позволит установить постоянное подключение к интернету, но если у вас тариф с ограниченным трафиком, то лучше поставить отметку напротив “Подключить по требованию“, тогда интернет будет работать только во время его использования ).
- В самом конце нажимаем на кнопку “Сохранить“.
Внешний вид

На задней панели устройства производитель разместил все порты и клавиши, которые требуются для его подключения. Если смотреть слева направо:
- Разъем питания «Power».
- Клавиша включения и выключения питания «Power On/Off».
- Утопленная кнопка «Reset» (сброс настроек).
- Комбинированная кнопка «WPS/Wi-Fi On/Off».
- Пять Ethernet-разъемов — один «Internet» (синий) и четыре «Ethernet» (желтые, с нумерацей от одного до четырех). Порт синего цвета используется, чтобы подключаться к модему или сети поставщика услуг. Подключение к ПК, телевизору и другой домашней технике осуществляется через LAN-порты желтого цвета. Все порты прибора гигабитные, а это можно смело отнести к преимуществам устройства.
Wi-Fi роутер TP-Link имеет 5 антенн — 4 внешние и 1 внутренние. В углах задней панели расположены две несъемные антенны, а две другие размещены на боковых панелях. Все внешние антенны прибора рассчитаны на частоту 5 ГГц, а вот внутренняя антенна работает на частоте 2.4 ГГц. Особенность внешних антенн заключается в том, что их можно поворачивать в одной плоскости на 180, а в другой отклонять на 45 и 90 градусов соответственно.
Вращение и поворачивание внешних антенн позволяет увеличить радиус действия Wi-Fi и обеспечить прием устойчивого радиосигнала. При настройке маршрутизатора Archer C6 TP-Link, рекомендуется ставить их строго вертикально.

На нижней крышке есть прорезиненные ножки (х4) (установка на горизонтальной поверхности), отверстия (х2) (размещение на стенке), информационная наклейка. На эту наклейку производитель разместил данные для входа в админпанель устройства — IP-адрес, имя пользователя и пароль. Кроме того, на нижней крышке и боковых гранях устройства размещены вентиляционные отверстия, позволяющие охлаждать электронные компоненты.

TP-Link Арчер C6 двухдиапазонный агрегат, который обеспечивает высокую скорость передачи данных. Это идеально решение, которое позволит обеспечить беспроводным интернетом большую просторную квартиру или двухэтажный домик. Надо заранее решить, где будет размещаться данный аппарат. Идеальный вариант размещения — это центр беспроводной сети. При таком варианте радиосигнал сможет беспрепятственно передаваться на все клиентские устройства в доме. Кроме того, необходимо продумать подключение проводных устройств к маршрутизатору (длина кабелей и их прокладка в доме). На пути следования сигнала не должно быть никаких препятствий, поэтому учитывайте это при проектировании своей сети. Избегайте соседства с устройствами, которые работают на одинаковых частотах с вашим роутером.

На верхней панели по центру размещен красочный логотип производителя, а ближе к ее краю находятся светодиодные индикаторы. Цвет светодиодов во время активности зеленый. Всего на панели есть 5 светодиодных индикаторов:
- Питание. Когда прибор включен, он горит, а во время отключения гаснет. Если он моргает, значит идет обновление ПО.
- Отдельные индикаторы для 2.4 ГГц и 5 ГГц. Есть два варианта для этих индикаторов — горит (диапазон работает) и не горит (диапазон отключен).
- Порты Ethernet — горит (к сетевому разъему подключено работающее устройство) и не горит (нет подключенных устройств к сетевому разъему).
- Интернет — зеленый цвет (интернет работает), оранжевый цвет (роутер подключен к интернету, но сам сервис недоступен), не горит (интернет отключен).
А вот USB-порты данному Арчеру производитель решил не давать. В этом и заключается отличие данной модели от Арчера C5 v4, у которого такой порт имеется. Объясняется это только тем, что производитель решил не удорожать стоимость Арчера C6 за счет добавления этого ненужного функционала на его взгляд.
Настройка L2TP
Настраиваем L2TP подключение на роутере TP-Link Archer C50 AC1200 .
- Заходим во вкладку в меню “Сеть“, после “WAN“.
- Где “Тип подключения WAN:” выберем “L2T/L2T Россия“, внизу укажите имя пользователя (в строке “Имя пользователя:“), пароль напишите (в строку “Пароль:“).
- Теперь нужно ввести ip-адрес сервера (в строке “IP-адрес/Имя сервера:“). Все эти данные должен вам предоставить провайдер, то есть те у кого вы заказали услугу интернет. Проверьте ваш договор с провайдером, эти данные там должны быть. Если их нет, то свяжитесь с ним, например, по телефону и спросите про них.
- После того как вы занесли все данные в поля, нажмите на кружок рядом с “Подключить автоматически” ( Это позволит установить постоянное подключение к интернету, но если у вас тариф с ограниченным трафиком, то лучше поставить отметку напротив “Подключить по требованию“, тогда интернет будет работать только во время его использования ).
- В самом конце нажимаем на кнопку “Сохранить“.
Настройка TP-Link M7200
Пользоваться TP-Link M7200 можно вообще без настройки. Просто открываем заднюю крышку, вставляем SIM-карту (при необходимости используем переходник и фиксируем ее наклейкой), вставляем аккумулятор, включаем роутер и через секунд 30 можно подключаться к Wi-Fi сети и пользоваться интернетом. В большинстве случаев настройка под оператора происходит автоматически.
Но давайте по порядку. В любом случае сначала вставляем SIM-карту, батарею и включаем модем (крышку пока-что можете не закрывать).
Если кроме индикатора питания и Wi-Fi загорелся индикатор подключения к интернету, то роутер уже раздает интернет. Но несмотря на это нужно подключится к его Wi-Fi сети. Заводское имя (SSID) и пароль указаны на наклейке под крышкой.
Просто выберите Wi-Fi сеть из писка доступных на своем мобильном устройстве, или компьютере, введите пароль и подключитесь. После подключения с любого устройства, через любой браузер можно зайти в настройки TP-Link M7200. Для этого перейдите по адресу http://tplinkmifi.net. Заводской пароль для входа в настройки — admin.
В веб-интерфейсе нам сразу предложат сменить заводской пароль admin на другой. Сделайте этого. Только запомните (а лучше запишите) пароль.
В настройках разобраться не сложно. Но я предлагаю более подробно рассмотреть настройку именно через приложение tpMiFi. Так как в большинстве случаев такие устройства покупают для подключения именно мобильных устройств. А в таком случае управлять настройками TP-Link M7200 через приложение будет намного удобнее.
Установите на свой iPhone, или Android-устройство приложение tpMiFi с магазина приложений. Подключите телефон к Wi-Fi сети TP-Link M7200 (если он еще не подключен).
Запустите приложение tpMiFi. Если роутер будет обнаружен, то понадобится ввести пароль администратора роутера. Напомню, что заводской пароль (если вы его не меняли) – admin. На главной странице мы сразу видим информацию об операторе, сети в которой работает роутер, уровню сигнала и использованных данных. Ниже находится информация об аккумуляторе, раздел с SMS-сообщениями, подключенные клиенты и «Обмен СД» (эта модель не поддерживает SD-карты). Так же на нижней панели есть вкладка «Клиенты», где можно посмотреть список подключенных устройств, установить для каждого (нажав на него) лимит на использование данных (мегабайт), задать ограничение на входящую и исходящую скорость.
Все основные настройки находятся на вкладке «Инструменты». Первый в списке мастер быстрой настройки. С его помощью можно изменить все основные настройки роутера (пошагово). В разделе «Настройка беспроводного режима» можно сменить имя сети и/или пароль, а так же сделать Wi-Fi сеть скрытой. А в разделе «Параметры интернет соединения» есть возможность отключить мобильную передачу данных, включить передачу данных в роуминге, выбрать режим сети, вручную изменить APN, выполнить необходимые операции с PIN-кодом и выбрать оператора (по умолчанию стоит автоматический выбор). Как я уже писал в начале статьи, TP-Link M7200 автоматически определяет оператора и настраивает подключение к интернету.
Дальше у нас идет раздел с настройками аккумулятора (можно посмотреть уровень заряда, включить режим энергосбережения, сменить диапазон Wi-Fi и настроить отключение Wi-Fi сети, когда роутер не используется). Есть так же отдельная страница, где можно просматривать/отправлять SMS-сообщения и USSD команды. Например, для проверки состояния счета, бонусов, смены тарифных планов.
А на вкладке «Системные утилиты» можно выполнить обновление прошивки TP-Link M7200, сменить язык, пароль администратора, перезагрузить роутер, выключить его, или выполнить сброс настроек.
Рекомендую настраивать TP-Link M7200 именно через приложение tpMiFi. Очень удобно. Можно не только сменить необходимые настройки, но и контролировать расход трафика, устанавливать лимит трафика с предупреждением об пользовании определенного процента данных от общего лимита по вашему тарифному плану.
Тест скорости в сети LTE
К сожалению, продемонстрировать все возможности TP-Link M7200 в плане скорости у меня не получится. LTE есть, но работает он очень плохо. Сигнал слабый, базовые станции скорее всего перегружены (сейчас тарифы позволяют использовать мобильный интернет вовсю), и это все в центре города. Но раз я уже сделал замеры, то поделюсь ими. Скорость через TP-Link M7200:
И примерно такая же скорость напрямую с телефона (когда SIM-карта в телефоне).
Как видите, все совсем грустно. Вот такая скорость в сети LTE у Киевстар.
Сергей
TP-Link
Лучший Wi-Fi роутер TP-LINK с СИМ-картой 4G
3 место. TP-LINK TL-MR150
В роутер можно установить одну SIM-карту формата Micro, которая позволит подключиться к интернету на даче или в загородном доме, где нет возможности провести проводной интернет. Встроенный модем поддерживает 3G/4G. Он справится с созданием беспроводной сети в доме или квартире с небольшой площадью. Особенно полезной будет функция резервирования канала, когда при проблемах со стороны провайдера происходит автоматическое переключение на модем.
Скорость по 4G ограничена 150 Мбит/с, но в реальных условиях будет ниже. По Wi-Fi она также не велика. Есть только диапазон 2.4 ГГц, где пропускная способность ограничена 300 Мбит/с. На корпусе расположено 4 порта, любой из которых может быть как WAN, так и LAN. Правда их скорость небольшая — всего 100 Мбит/с. Конструкция дополнена двумя съемными антеннами и передатчиком с мощностью 20 dBm. Поддерживается технология MIMO 2х2.
Плюсы:
- В комплекте переходник для SIM-карты и Ethernet-кабель;
- Для подключения к интернету достаточно вставить СИМ-карту. Настройка происходит автоматически;
- Привлекательный дизайн;
- Компактные размеры;
- Любой порт может стать WAN;
- Функция резервирования канала;
- Работает в широком температурном диапазоне — от 0 до + 40 градусов.
Минусы:
- Порты только 100 Мбит/с;
- Цена слишком высока для таких характеристик;
- Только Wi-Fi 4.
2 место. TP-LINK Archer MR400
MR400 в отличии от TL-MR150 умеет работать в двух диапазонах, выдавая скорость до 400 Мбит/с при 2.4 Ггц и до 867 Мбит/с при 5 ГГц. При невозможности проводного подключения доступен LTE-модем, позволяющий установить 3G/4G SIM-карту любого мобильного оператора. Это актуально, когда вы живете за городом, где нельзя провести проводной интернет или для создания резервного канала на случай проблем со стороны поставщика интернет-услуг. Надежный роутер TP-LINK Archer MR400 при 4G-подключении выдает скорость до 150 Мбит/с.
Простоте настройки способствует удобное приложение для телефона. Вариантов настройки несколько — от самого простого и до продвинутого, где можно изменить каждый параметр. Еще больше возможностей представлено в web-интерфейсе. При использовании SIM-карты вовсе не придется ничего делать, все настройки мобильных операторов предустановлены с завода.
Для проводного подключения предусмотрено 4 LAN-порта со скоростью до 100 Мбит/с, любой из которых может быть WAN. Всего антенн 5 — три внутренних и две съемные внешние для 4G. В сочетании с мощным передатчиком 23 dBm получаем отличную зону покрытия.
Плюсы:
- Моментальная настройка;
- Работает в двух диапазонах;
- Широкая зона покрытия;
- Стабильность и надежность;
- Широкий диапазон входного напряжения — от 100 до 240 В;
- Можно прикрутить внешнюю уличную антенну;
- Компактный;
- Не греется.
Минусы:
- Только 100 Мб порты;
- Недостаточно хорошая фиксация съемных антенн.
1 место. TP-LINK Archer MR600
Лучший роутер TP-Link Archer умеет работать в сетях 4G+ Cat6, что дает скорость загрузки до 300 Мбит/с и отправки в пределах 50 Мбит/с. Возможно создание бесшовной Mesh-сети с несколькими устройствами, но все они должны быть производства TP-LINK. Во встроенный LTE-модем устанавливается СИМ-карта формата Micro, которая может быть любого оператора сотовой связи. Это актуально на даче и во многих загородных домах, куда не проводят кабельный интернет.
Возможно подключение по проводу, для чего представлено четыре гигабитных порта со скоростью 1 Гбит/с. Любой из них может стать WAN. Общее количество антенн — 5, из них две внешних под 4g и три внутренние для Wi-Fi. Он работают в двух диапазонах, выдавая до 300 Мбит/с при 2.4 ГГц и до 867 Мбит/с при 867 Мбит/с.
Плюсы:
- Готов к использованию сразу после установки SIM-карты;
- Высокая скорость по 4G lte cat6;
- Много настроек через приложение для телефона или web-интерфейс;
- Не занимает много места;
- Четыре гигабитных порта, любой из которых может быть как WAN, так и LAN;
- Безотказность;
- Хороший радиус действия;
- Отключаемые индикаторы;
- Дизайн.
Минусы:
- Дорогой;
- Глянцевый, а значит притягивает к себе пыль.
Смена учетной записи на доступ к настройкам
После того как Вы полностью настроили роутер, нужно обязательно сменить пароль на вход в WEB интерфейс.
В меню слева выбираем Системные инструменты, затем Пароль. Вводим старые admin/admin, затем новый логин и два раза новый пароль. Я логин оставил старым admin, а вот пароль заменил. Рекомендую установить достаточно сложный пароль, а не 123456789 состоящий как минимум из 10 символов (большие буквы+маленькие буквы+цифры+спец символы) на пример такой DASDfcd@45.
Роутер TP-Link Archer C50 AC1200 можно настроить традиционным способом, а можно управлять им через приложение TP-LINK Tether. Разберемся в характеристиках и настройках маршрутизатора.
Настройка IPTV
Если вы купили у провайдера услугу цифрового ТВ, делаем следующее:
- В разделе «Сеть» выбираете предпоследнюю вкладку IPTV.
- Включаете или отключаете IGMP в зависимости от того, поддерживает ваш провайдер опцию или нет (информацию можно найти либо в договоре, либо через службу поддержки компании).
- Выбираете режим подключения: мост или VLAN (если требуется идентификатор — он прописывается опять же в соглашении).
Укажите в меню режим IPTV
- Если это просто мост, выбираете номер жёлтого локального выхода, к которому будете подключать приставку.
Поставьте локальный порт на приставку
- Если VLAN, пишете сначала идентификатор и сопутствующие данные из договора, а затем так же указываете номер локального порта.
- Сохраняете изменения, включаете приставку, ТВ и проверяете работу услуги.
Как подключить и настроить роутер с Wi-Fi 6
- iOS (iPhone, iPad).
- Android — по состоянию на январь 2021 является ОС большинства смартфонов и планшетов. Исключения — устройства компании Apple.
Веб-интерфейс — для продвинутых пользователей. Доступ к максимуму настроек. Выглядит актуально в 2021 году. Без изысков, но не старомодно. На мысли о древних компах или биосе не наводит.
Есть функция Smart Connect. Если режим включен, пользователь не задумывается, какую сеть использовать — 2,4- или 5-гигагерцевую. К какой подключить девайс определяет маршрутизатор. 5-гигагерцевый явно в приоритете. Удобно. Исключение — опытный пользователь точно уверен, какому девайсу к какой сети нужно подключаться.
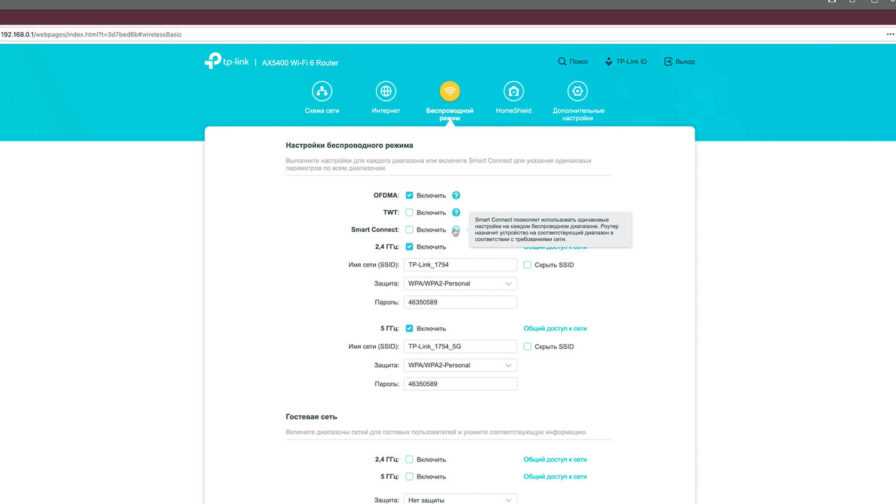
График работы беспроводных модулей в главном меню. Не нужно, чтобы в ночное время был интернет — настройте автоматическое отключение. Не стал бы включать. К сети подключены не только ПК и мобильные девайсы. Без Wi-Fi не смогу управлять умным отоплением и освещением. И Алиса из умной колонки не обратится к серверам Яндекса.
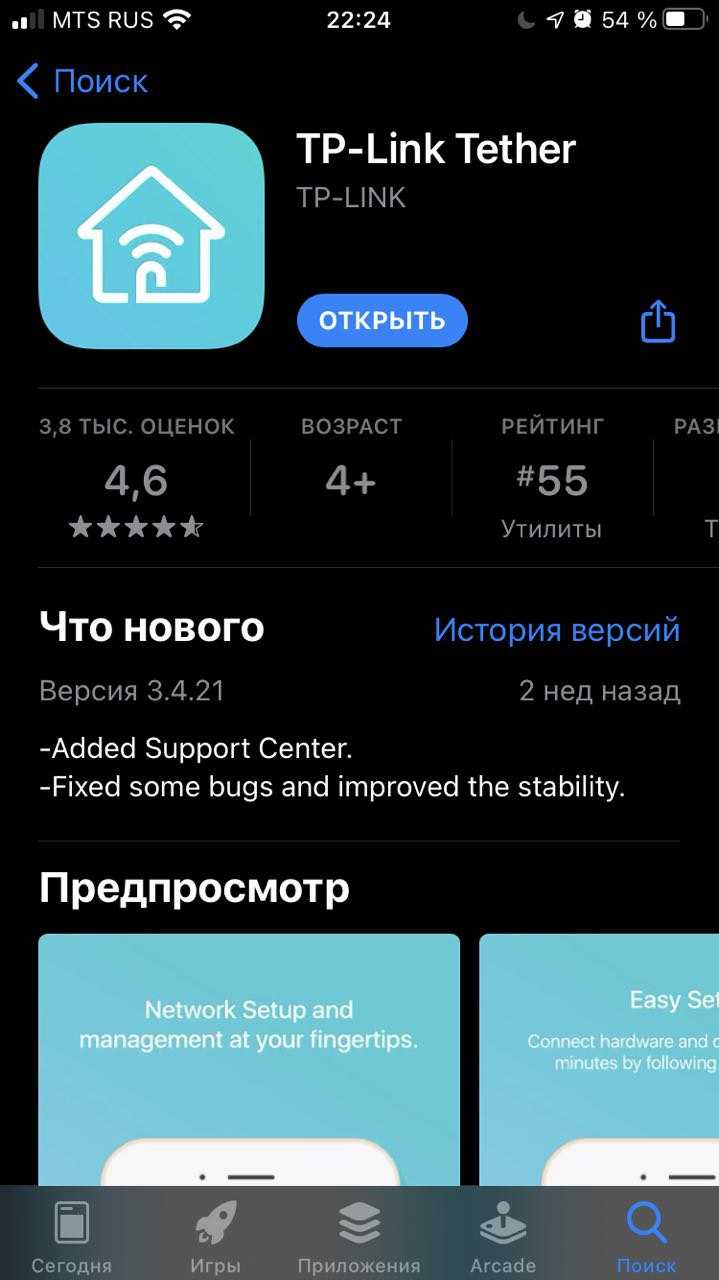
Приложение для телефона Tether — возможность управлять домашней сетью из любой точки мира. По детализации настроек уступает браузерной консоли.
Итого
Когда берешь новенький роутер в руки, профессиональная деградация заставляет сразу же его оценить в рублях. А тут особо придраться не к чему для использования дома: все работает более чем достаточно, есть большой запас наперед, Wi-Fi 6, AX5400, OneMesh. Предварительно я ему предсказал 12000 рублей…
Какого же было мое удивление, когда TP-Link поставила рекомендуемую цену до 7000 рублей, а прямо сейчас в старт продаж в том же DNS он продается за 6000 рублей (а то и дешевле). И не придраться, просто разрыв шаблона. В сравнении с моим AX10, это просто ТОП за свои деньги. Может быть что-то плохое и всплывет в далеком будущем в процессе наглой эксплуатации, но я сомневаюсь. А текущие выделенные недостатки меня не останавливают, конечно, хотелось бы получить идеальный образец, но это скорее за разумную цену невозможно. Рекомендовал бы? Лично я уже успел порекомендовать его к покупке паре своих знакомых, и сам нахожусь в процессе преодоления себя, ибо OneMesh очень сильно подкупает.
И вот в таком приятном последумии в момент расставания с этой моделью, я и прощаюсь с вами! Не забываем про комментарии, всегда на связи, ваш WiFiGid.

































