Настройка WiFi сети на модеме Huawei E8372H-153
В отличие от E3372, на модеме Huawei E8372h-153 имеется отдельный блок конфигураций, связанных с настройкой беспроводной сети для раздачи интернет по wifi на другие компьютеры, ноутбуки или смартфоны.
- В «Основных настройках WiFi» можно поменять имя сети (SSID), назначить новый пароль и сделать сеть невидимой для других пользователей.
- В «Дополнительных» также можно сменить регион и выбрать оптимальный WiFi канал.
- «Фильтр MAC адресов» позволяет отсечь от интернета нежелательных клиентов по уникальному идентификатору устройства.
- В разделе «WPS» активируется функция автоматического присоединения к сигналу или по пин-коду с других девайсов.
- Наконец, в DHCP — задается IP адрес модема, диапазон доступных значений для выдачи другим компьютерам и время аренды этих адресов.
В отдельный раздел меню вынесено управление режимом «wifi репитера». Если его включить, то модем Huawei сможет выбирать, откуда брать интернет — от другого маршрутизатора или с СИМ-карты. Это удобно, если вы подключили модем к ноутбуку. Чтобы не тратить мобильный трафик, при нахождении в зоне известного вай-фай сигнала предпочтение будет отдаваться именно ему.
Доступ к SD-карте
И еще одна интересная особенность модема Huawei E8372h — это поддержка работы с микро SD картами. Она, также как и симка, устанавливается внутрь корпуса. На ее базе можно создать сетевой FTP сервер и открыть в него доступ для всех гаджетов, подключенных к его WiFi сети. Находится эта настройка в разделе «Общий доступ».
По умолчанию активирован режим «Только USB», то есть она используется как обычная флешка, подключенная к компьютеру. Но если переставить флажок на «Доступ по FTP», то открываются описанные выше возможности.
Можно дать права только на чтение файлов или также на запись. Плюс выбрать каталог, в который будет открыть доступ — ко всей карте памяти или же к отдельной папке.
Это основные настройки модема, которые можно найти по адресу http://192.168.8.1 или 192.168.3.1 в личном кабинете Huawei. Теперь вы знаете, как в них зайти и изменить.
Модем как отдельное устройство: стоит ли покупать?
Как мы уже упоминали, помимо устройств с интерфейсом USB существуют и независимые устройства, не требующие физического подключения к компьютеру. Недавно мы протестировали одну из них, новую модель ZTE MF927U – читайте дальше, чтобы узнать больше. Несмотря на наличие аккумулятора, такие устройства ненамного дороже «свистков». Например, тот же ZTE MF927U можно купить примерно за 3500 рублей.
Самое замечательное в этих автономных устройствах то, что их можно переносить и включать по мере необходимости. Например, положите модем в рюкзак и включите – никаких дополнительных предметов на ноутбуке, вы просто пытаетесь что-то поймать.
Автовладельцы очень любят мобильные модемы 4G. Коробочку можно спрятать где угодно в салоне, при желании можно включить ее (или просто «выкинуть» кабель из USB-разъема) и наслаждаться своим Wi-Fi. К этой сети можно подключить, например, автомагнитолу с навигатором или видеомагнитофон. Конечно, внутри модема нужно установить симку любого оператора.
Модельный ряд 4G USB-модемов, предлагаемых компанией «Мегафон»
USB-модемы, изготовленные по технологии 4G и предлагаемые на потребительском рынке компанией «Мегафон», считаются среди аналогичных устройств одними из самых высоких. Вместе с другими операторами мобильной связи компания использует утвержденный правительством РФ частотный диапазон для доступа в Интернет. Отличие заключается в том, что «Мегафон» передает сигнал в частотном диапазоне 2,6 ГГц и использует более широкую полосу пропускания – 40 МГц, что на четыре порядка превышает параметры других операторов мобильной связи. Это дает возможность значительно опередить ближайших конкурентов по скорости передачи информации в сети. Еще одно преимущество сети 4G компании – довольно большое количество базовых станций, работающих в 83 регионах России. По этому параметру «Мегафон» уступает только лидеру рынка: оператору мобильной связи МТС».
«Мегафон» первым в России начал использовать базовые станции LTE в своей сети мобильной связи, модифицированные для работы с использованием технологии 4G и нового стандарта высокоскоростной беспроводной передачи данных. У компании около 28 000 станций, что всего на две тысячи меньше, чем у ближайшего конкурента.
В настоящее время Мегафон предлагает два типа 4G-модемов, разработанных и произведенных китайской компанией Huawei Technologies:
- USB-модем M150-2. Это современная модификация предыдущих устройств, ранее входившая в модемную линейку для сети 4G. Одно из главных его преимуществ – скорость приема и передачи информации до 150 мегабит в секунду. Имеет два разъема CRC9 для подключения более мощных внешних антенн. Подключение к компьютеру осуществляется через интерфейс USB. Модем M150-2 можно использовать как флешку. Для этого в нем есть специальный слот для установки карты памяти microSD до 32 ГБ, расположенный в слоте для SIM-карты.
Внутри модема M150-2 4G USB есть слоты для установки SIM-карты и карты памяти
- 4G + (LTE) / Wi-Fi МегаФон Турбо модем. Это улучшенная модификация предыдущей модели, которая отличается от нее возможностью использования в режиме точки доступа. Через него к Интернету могут одновременно подключаться до 8 устройств со встроенным адаптером Wi-Fi. Но по скорости передачи и приема информации этот модем ниже, чем M150-2 – его заявленная скорость составляет 100 мегабит в секунду. Модем поддерживает работу с Интернетом в мобильных сетях, работающих по устаревшим стандартам 2G и 3G. Для подключения к ним необходимо установить режим автоматического поиска и регистрации в сети. Как и в предыдущей версии, вы можете использовать флеш-карту microSD емкостью до 32 гигабайт.
Модем «Мегафон Турбо» может работать как Wi-Fi роутер, обеспечивая доступ в Интернет до 8 мобильных устройств
Внешний вид и комплектация 4G USB-модемов
По внешнему виду и упаковке оба модема Мегафон мало чем отличаются друг от друга.
В набор каждого из них, выставленных на продажу, входят:
- гарантийный сертификат.
В комплекте модема уже есть SIM-карта с активированным тарифом для подключения к мобильной сети Мегафон
- упаковка;
- сам USB-модем;
- руководство по эксплуатации;
- SIM-карта с включенным тарифом «Мегафон-Онлайн»;
Стоимость устройств варьируется от 2590 рублей до 2899 рублей. 4G USB-модемы реализованы двумя способами:
Заявленные компанией «Мегафон» технические параметры 4G USB-модемов соответствуют работе устройств в идеальных условиях. В каждом конкретном случае скорость приема и передачи информации зависит от:
- тарифный план.
- наличие естественных препятствий на пути радиосигнала;
- зоны покрытия сигнала 4G в регионе;
- мощность передатчика базовой станции;
- близость к базовой станции;
Лучшие мобильные 4G-модемы
Huawei E8372
5 000
Huawei E8372 – это модем 4G и маршрутизатор Wi-Fi в одном устройстве. Такой модем незаменим в поездках, за городом, в качестве экстренного и временного решения
Отдавая предпочтение Huawei E8372, следует обратить пристальное внимание на его модификацию, которая определяет список поддерживаемых диапазонов LTE. Не хотите когда-нибудь оказаться без интернета? Так что остановитесь на модели E8372-h153 с поддержкой Band 20
Второй вариант – купить такое же устройство в автосалоне МТС. Правда там он называется иначе – МТС 8211F. Несомненным плюсом рекомендованного устройства является наличие альтернативных прошивок, а также очень активное сообщество пользователей.
Основные преимущества:
- возможность подключения внешней антенны.
- поддерживает до 10 подключений Wi-Fi;
- компактный размер;
- со сторонней прошивкой позволяет менять IMEI и TTL;
Недостатки:
- нет частотной агрегации.
- не поддерживает диапазоны LTE TDD;
9,2 / 10 рейтинг
Alcatel Link Zone
3990
В «полевых» условиях обычно проще установить временную точку доступа на смартфоне. Но что, если Интернет можно «поймать», только сидя на крыше дачи или сидя на вершине дерева на заднем дворе? Условно, конечно, даже если для кого, может быть, буквально. Кроме того, ни один смартфон не прослужит долго при непрерывном развертывании в режиме 24/7, а рекомендуемый модем Alcatel Link Zone прост. Только из него лучше сначала вынуть аккумулятор, а еще стоит выбрать более мощный адаптер питания – производитель откровенно сэкономил на комплектном. Наконец, этот мобильный роутер легко помещается в вашем кармане, позволяя играть в онлайн-игры с друзьями практически в любом месте. В целом устройство достаточно удобное и универсальное. Из важных недостатков стоит отметить заметное потепление при длительном обмене через LTE, а также невозможность заменить IMEI и установить необходимые параметры для использования тарифов смартфона.
Основные преимущества:
- есть разъемы для подключения внешних антенн.
- питание от аккумулятора или адаптера;
- компактность;
Недостатки:
- слабое полноценное вскармливание.
- значительное потепление при низком уровне сигнала;
Оценка 8.5 / 10
Настройка LTE модема
Сегодня все крупные сотовые операторы России, такие как Мегафон, МТС, Билайн, Теле2, перешли на использование Интернета 4G, и соответственно, выпускают 4G LTE модемы с подключением по USB разъему к интернету, чтобы мы с вами имели возможность подключить к нему ноутбук.
- Установите модем в USB-порт вашего ПК.
- ОС автоматически обнаружит и распознает новое оборудование, а затем запустит Мастер установки. Если Мастер установки не запускается автоматически, найдите файл AutoRun.exe в папке установки. Запустите программу установки двойным щелчком мыши на AutoRun.exe.
- Следуйте подсказкам мастера установки.
- После того, как программа установлена, на экране будет отображен ярлык программы.
После установки 4G-LTE модема программа управления запустится автоматически. В дальнейшем, при каждом подключении модема к ПК, программа управления будет запускаться автоматически. Также Вы можете запустить программу управления двойным щелчком мыши по иконке на рабочем столе.
Для извлечения модема:
- Дважды щелкните по значку в области пиктограмм панели задач, отобразится интерфейс Безопасное извлечение устройства.
- Выберите оборудование, которое относится к модему, и нажмите «Остановить».
- Когда отобразится сообщение «Оборудование может быть удалено», извлеките модем. Перед тем, как извлечь модем, необходимо закрыть программу управления.
Зачем в 4G модеме карта памяти
Во многих моделях 3G и 4G модемов, помимо слота для SIM, есть слот для карты памяти — формата microSD. C SIM все понятно: она нужна непосредственно для работы устройства. А вот зачем в модеме карта памяти, очевидно далеко не всем пользователям. Причем бывают случаи, что в инструкции к устройству об этом не сказано ни слова.
На самом деле все не так уж и сложно. Чаще всего, при подключении к компьютеру такой модем будет работать в том числе как обычная флешка. То есть SD-карта отображается как отдельный накопитель в общем списке раздела «Этот компьютер».
Это может быть довольно удобно, так как модемы часто используются на ноутбуках, где количество портов USB ограничено. Таким образом, вам не нужно отдельно подключать USB-накопитель.
Такие слоты встречаются не только на модемах, которые выглядят как большая флешка и вставляются непосредственно в USB-порт, но и у портативных Wi-Fi роутеров. В таком случае его необходимо подключить к ПК стандартным проводом USB.
Кроме того, в зависимости от модели устройства производителем может быть реализован доступ к карте памяти посредством веб-интерфейса. Это удобно, так как любое устройство, подключенное к сети, сможет получить доступ к карте памяти. Для этого даже не обязательно заходить в настройки роутера. Достаточно ввести в браузере адрес, например, 192.168.0.1 и зайти на титульную страницу.
Получается своеобразный сервер с файлами, которые доступны всем устройствам в сети. Зайти можно даже со смартфона. Единственное условие, что на устройстве должен полноценно работать браузер. То есть поддерживать загрузку файлов.
Последний этап
На нем нужно синхронизировать систему с iTunes. Откройте этот ресурс на компьютере. Нажмите на иконку Apple TV, а затем на надпись «Нажмите для настройки». Последует процесс автоматической настройки. Он потребует ввода пароль из пяти знаков. Введите его. И после этого процесса он отобразится на телевизоре. Назовите эту сеть, как пожелаете. Сохраните изменения.
Ситуация: модема нет, есть кабель.
Когда модем отсутствует, а есть лишь кабель, предоставленный компанией-провайдером, ситуация осложняется. Для решения дилеммы есть два пути:
- Прямое подсоединение к телевизору с помощью кабеля. Обязательные условия: формат подключения от провайдера через «Динамический» или «Статический» айпишник. При втором варианте прописывайте вручную необходимые данные, предоставляемые провайдером. Это адреса шлюзов, DNS и т. д.
- Применение роутера. К этому пути необходимо прибегнуть, когда для выхода в сеть требуется вводить логин и пароль.
Рейтинг популярных моделей с частотным диапазоном 2.4 ГГц
HUAWEI E5573
2020 год стал для компании тяжелым, но она не отказалась от инновационных идей и представила множество интересных продуктов. Особого внимания заслуживает маршрутизатор с сим-картой. Изделие выполнено в минималистичном стиле, ничего лишнего здесь нет. Включение простое и занимает минимум времени.
Коробка изготавливается из прочного материала. Не выгорает на солнце и не царапается. Посередине присутствует красивый логотип, выполненный в сером цвете. Частотный диапазон – 2.4 ГГц. Поддерживает работу 3G/4G.
Средняя стоимость – 3 900 рублей.
HUAWEI E5573
Достоинства:
- Автономность, время работы от аккумулятора – 4 часа;
- Наличие внешней антенны;
- Компактные габариты;
- Надежность;
- Оптимальная скорость работы;
- Быстрая настройка.
Недостатки:
Не обнаружено.
Alcatel HH41V
Качественная модель, которая легко подключается к сети и имеет максимальную скорость беспроводного соединения – 300 мбит в секунду. Присутствует две съемные антенны, поэтому при возникновении проблем, пользователь может легко их заменить. Объем флеш-памяти – 256 мб. Имеется встроенная поддержка 3G и 4G.
Web-интерфейс настраивается быстро и справится с этим любой. Для большей безопасности применяется три метода шифрования сигнала. Присутствует порт для подключения к стационарному телефону, что может быть преимуществом для некоторых. Небольшие габариты дают возможность без проблем взять устройство на дачу.
Alcatel HH41V
Достоинства:
- Срок службы;
- Надежный корпус;
- Небольшая масса;
- Функциональность;
- Понятный интерфейс;
- Порт RJ11;
- 3 метода шифрования.
Недостатки:
Не выявлено.
TP-LINK TL-MR6400
Популярная модель, которая подойдет тем, кто хочет получить высокую скорость соединения. Конструктивное исполнение стандартное, никаких сложных решений и лишних разъемов нет, что упрощает использование. Микросхема располагается в прочной пластиковой коробке черного цвета, которая не царапается.
Две съемные антенны и две внутренние антенны дают возможность применять устройство удобным способом. Присутствует гостевая сеть и режим моста, что делает продукт универсальным. Для полноценной защиты применяется межсетевой экран. Мощность передатчика 20 дБм.
TP-LINK TL-MR6400
Достоинства:
- Два типа соединения;
- Удобное подключение;
- Прочный корпус;
- Хорошая передача данных;
- Соотношение цены и качества.
Недостатки:
Не выявлено.
ZTE MF283
Удобный и практичный вариант для тех, кто собирается использовать роутер на даче. Никаких сложных настроек здесь нет, достаточно вставить симку и подключить Wi-Fi-роутер к ноутбуку или ПК. Максимальная скорость соединения – 300 Мбит в секунду, при этом значение портов в три раза ниже и составляет всего 100 Мбит в секунду.
Межсетевой экран защитит от взлома и нежелательного контента. Для быстрой и простой установки используется Web-интерфейс. Масса продукта – 300 грамм. Присутствует 4 LAN-порта, что делает изделие универсальным.
Средняя стоимость – 6 500 рублей.
ZTE MF283
Достоинства:
- Длительный срок службы;
- Удобное подключение;
- Производительность;
- Скорость соединения;
- Красивое оформление;
- Межсетевой экран.
Недостатки:
Существенных нет.
ELARI SmartWiFi Lite
Особенность этой модели – наличие дисплей и автономная работа на протяжении 12 часов. Присутствует полноценная поддержка различных сим-карт. Устройство работает в частотном диапазоне – 2.4 ГГц. Для настройки не требуется подключение к компьютеру, что является удачным решением.
Имеется поддержка карт памяти до 32 Гб. Масса продукта – 167 грамм. Можно устанавливать как внутри, так и снаружи, никаких потерь прочностных характеристик не будет.
Средняя цена – 4 990 рублей.
ELARI SmartWiFi Lite
Достоинства:
- Наличие экрана;
- Длительный срок службы;
- Прочность;
- Поддержка главных режимов;
- Простое применение.
Недостатки:
Не обнаружено.
Зачем нужен карманный роутер
Сегодня мобильный интернет всё ещё остаётся дорогим и самым в сравнение с проводным способом передачи данных. Однако он незаменим в дороге или, например, за городом на даче, где недоступно проводное подключение. Везде, где есть покрытие вашего мобильного оператора, интернет так или иначе будет работать.
Практически все пользователи мобильной связи используют на своих телефонах мобильный интернет. Для этого не нужно приобретать дополнительные устройства – любой современный смартфон отлично справляется с этой задачей. Тогда зачем нужен карманный Wi-Fi роутер?
Рассмотрим основные причины использования:
- Портативный роутер позволяет организовать доступ к интернету с нескольких устройств сразу, независимо от того, какой тариф какого оператора на них используется. И даже на тех устройствах, которые к мобильной сети не подключены, например, на планшетах без встроенной функции 3G.
- Все устройства, подключенные к такому роутеру, пользуются интернетом в рамках установленного на нём тарифного пакета. То есть если на роутере оплачен безлимитный пакет, он будет безлимитным для всех устройств, подключенных к нему. Не нужно отдельно оплачивать безлимит для каждого смартфона.
- К портативному роутеру можно подключить не только смартфон или планшет, но и любое устройство, оснащённое Wi-Fi модулем. Например, ноутбук. И комфортно пользоваться интернетом там, где нет доступа к услугам кабельных провайдеров.
При этом карманные роутеры весят немного, компактны и могут длительное время работать за счёт аккумуляторной батареи, что делает их по настоящему мобильными.
Советы по использованию
- Вы должны понимать, что чем дальше вы находитесь от города, где есть вышки 3G и 4G, тем медленнее будет скорость. Но здесь вопрос только в компании. В целом скоростью доволен, но далеко от города ехать не стал. Уважаемые читатели, напишите в комментариях какая у вас скорость и подходит ли она вам.
- Судя по всему, батарея у него довольно слабая. Но и понятно: размер небольшой. Поэтому, если вы сильно к нему пристрастились, купите для зарядки дополнительный внешний аккумулятор.
- Если вы собираетесь куда-то за город или будете надолго вне дома, полностью зарядите его.
- Я не рекомендую использовать его в качестве стационарного роутера. Во-первых, таким образом вы убьете аккумулятор. Во-вторых, для таких целей есть обычные домашние роутеры 3G и 4G. Но это для тех, кто живет в загородных домах.
В целом модель неплохая, но очень узкоспециализированная, то есть ее можно использовать только в полевых условиях: за городом, в лесу, в поездках на поезде и т.д. Также в городе много мест с бесплатный Wi-Fi.
И пользоваться телефоном в этом плане комфортно. Если вы не используете его часто, в этом нет смысла, так как вы можете раздавать Интернет и Wi-Fi с любого смартфона и планшета. Ну цена, на мой взгляд, завышена на 1000 руб.
Еще хочу отметить одно: другие сим-карты сторонних операторов роутер не поддерживает. Все дело в прошивке, специально сделали. Понятно, компания борется за своих клиентов, но сам роутер настолько тесен в настройках конфигурации, что за такую цену это ограничение можно было бы снять.
Устраняем проблему с обнаружением модема
Причин того, что компьютер или ноутбук не обнаруживает модем, несколько. Например, отказ USB-порта, старые драйверы, вирусы и так далее. И если в случае аппаратной неисправности сделать можно немногое, то при программном сбое любому пользователю вполне по силам самому устранить досадную неприятность и попасть, наконец, в интернет. Давайте вместе последовательно пройдём несколько шагов для восстановления нормальной работы модема.
Шаг 1: Проверка индикации
Почти все модемы оснащены световым индикатором на корпусе. Посмотрите, горит ли он? Вполне возможно, что в месте вашего нахождения банально отсутствует надёжное покрытие сотовой сети и поэтому модем не работает корректно и не выполняет свою главную функцию. Переместитесь в другую точку местности и проблема решится сама собой, устройство обнаружит устойчивый сигнал с базовой станции провайдера и появится доступ в интернет.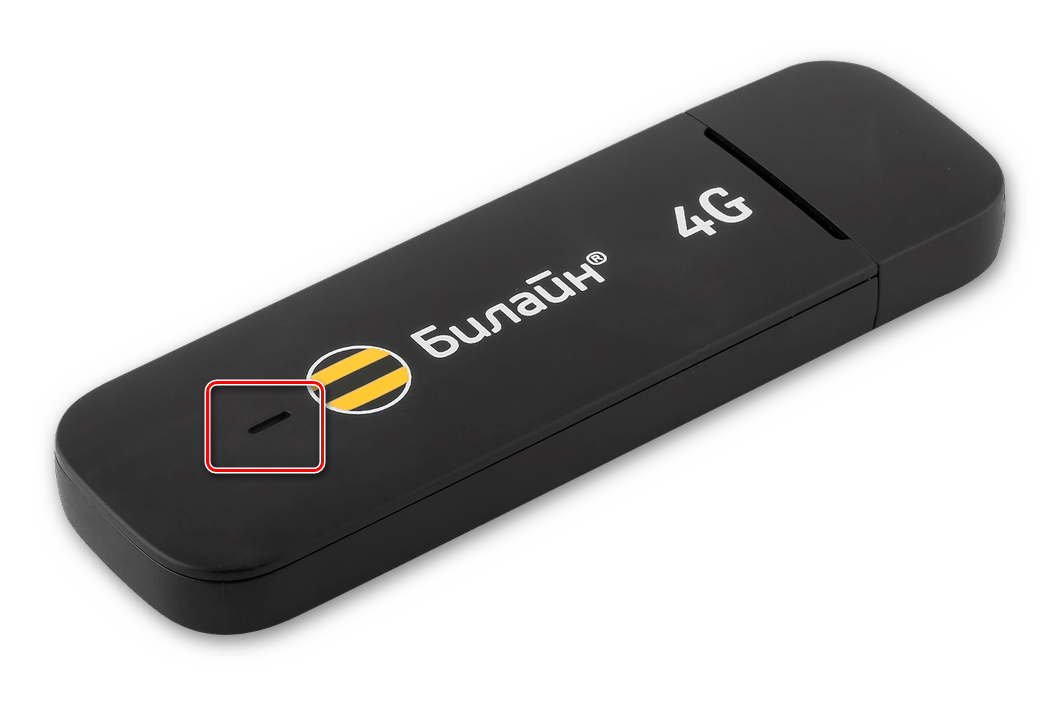
Шаг 2: Проверка USB-разъёма
Подключение модема к компьютеру обычно осуществляется через порт USB, поэтому логично предположить, что неисправен данный разъём на вашем ПК. Попробуйте воткнуть устройство в другой аналогичный порт. Если применяется удлинитель USB, то при наличии такого же кабеля, поменяйте его. Не задействуйте для модема разъёмы на лицевой панели корпуса системного блока, так как это приводит к потере питания и силы принимаемого сигнала.
Шаг 3: Обновление драйверов
Есть вероятность, что безнадёжно устарели драйверы вашего USB-модема и их нужно срочно обновить. Чтобы посмотреть состояние девайса заходим в «Диспетчер устройств» на ПК. Для примера возьмём компьютер с Виндовс 8 на борту, в остальных операционках от Майкрософт алгоритм действий будет похожим.
- Правой кнопкой мыши совершаем клик по «Пуск» и в открывшемся контекстном меню выбираем пункт «Диспетчер устройств».
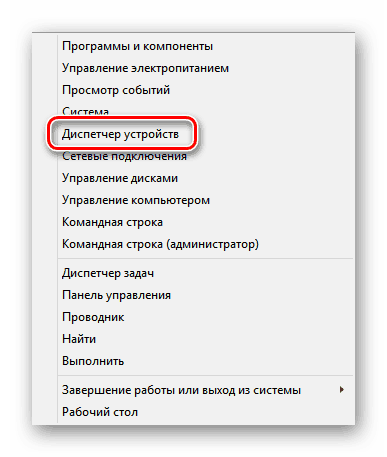
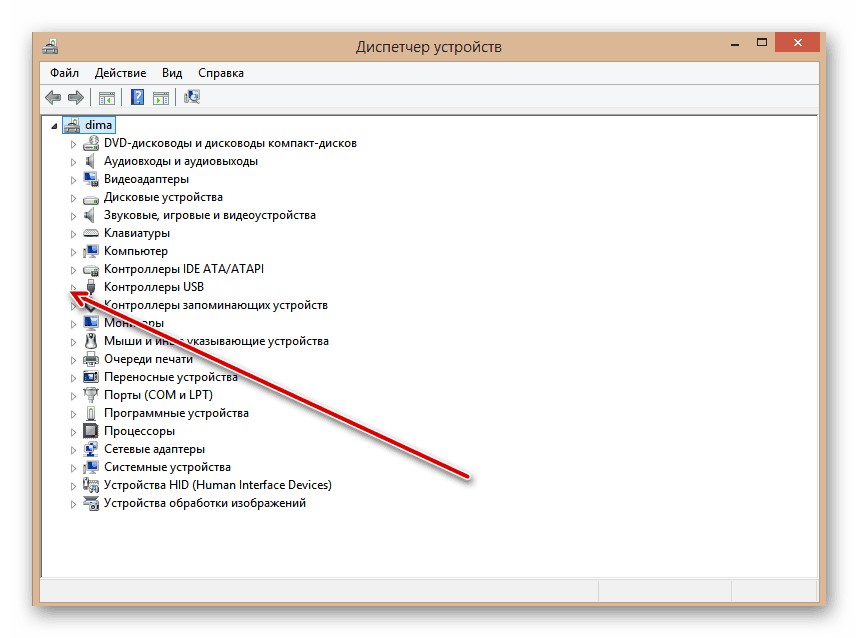
В развернувшемся перечне устройств находим свой USB-модем. Щёлкаем по этой графе ПКМ, в меню решаем «Обновить драйверы».
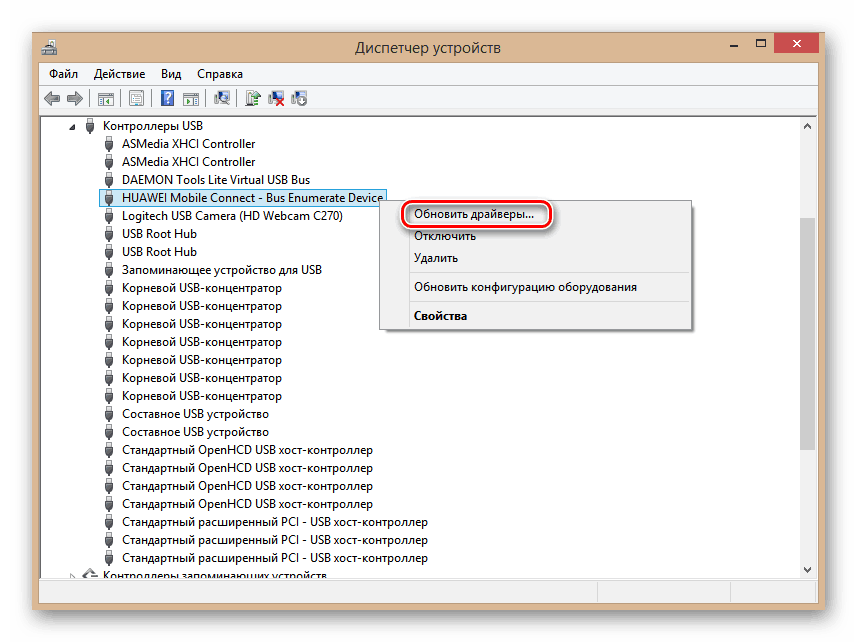
Сначала попробуйте осуществить автоматический поиск драйверов в интернете.
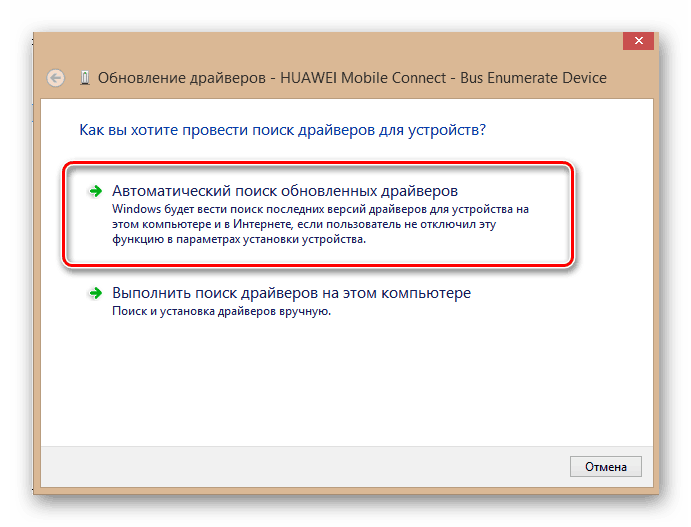
Если система сама не находит корректные управляющие файлы для устройства, то тогда заходим на сайт производителя оборудования и вручную скачиваем последнюю версию драйверов. Сохраняем и устанавливаем их.
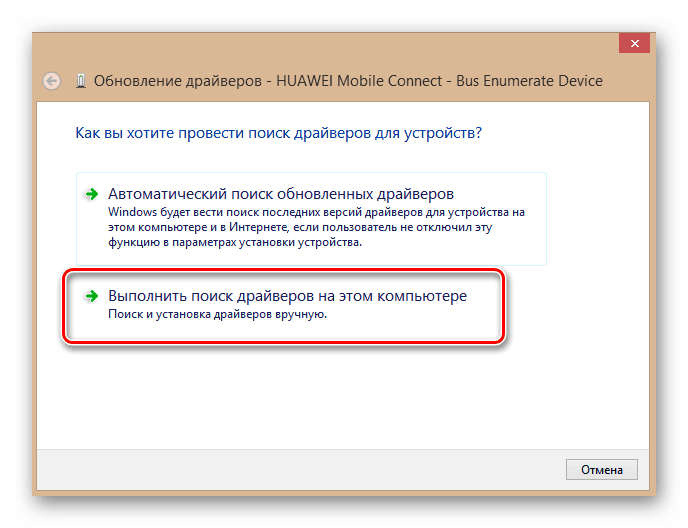
Шаг 4: Обновление конфигурации оборудования
Иногда случается, что операционная система неправильно распознаёт некоторые устройства и здесь может помочь обновление конфигурации оборудования. По аналогии с Шагом 3 открываем «Диспетчер устройств» и запускаем процесс нажатием на соответствующий значок на верней панели инструментов. Не помогло? Тогда идём дальше.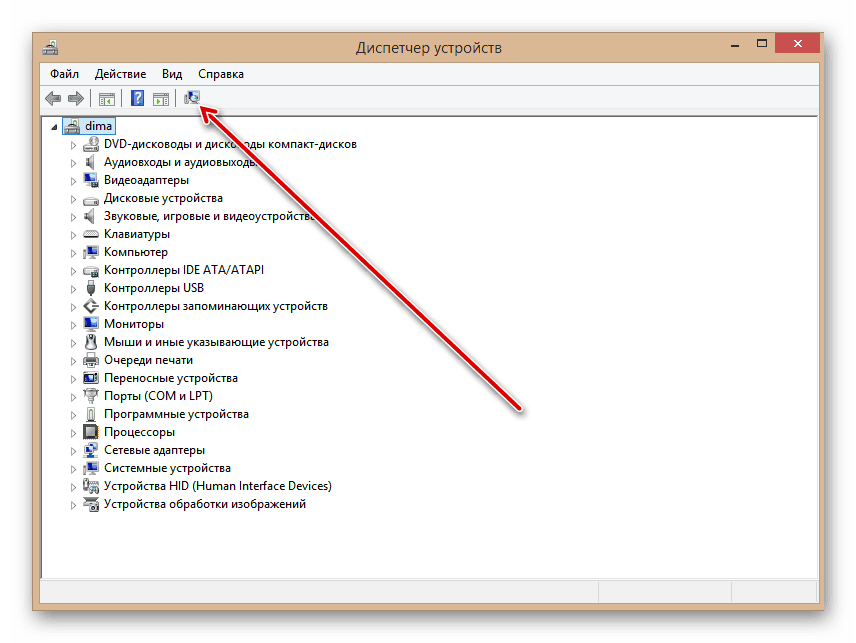
Шаг 5: Обновление операционной системы
Майкрософт часто выпускает важные обновления для Виндовс и выкладывает их для скачивания на свои серверы. Старайтесь своевременно устанавливать их, ведь новые устройства могут функционировать некорректно без свежих пакетов и даже не определяться системой. Поэтому не отключайте автоматическое обновление ОС и поддерживайте программное обеспечение в актуальном состоянии.
Шаг 6: Чистка реестра
Засоренность и переполненность реестра на компьютере могут вызвать сбои в работе оборудования, в том числе и модема. Периодически очищайте жёсткий диск от ненужного мусора. Ручное редактирование реестра доступно только очень опытным юзерам. Остальным можно порекомендовать различные программы сторонних разработчиков, например CCleaner.
Шаг 7: Проверка на вирусы
Вредоносные коды способны вызвать неполадки в работе различных устройств на компьютере. Обязательно установите антивирусное ПО и запустите сканирование ПК. В случае обнаружения вирусов помещайте их в карантин и безжалостно удаляйте. Не пренебрегайте повторением этих несложных манипуляций. И не отключайте автоматический мониторинг антивирусных программ.
Если ничего из указанных выше способов не помогает в устранении проблемы с видимостью модема, то, скорее всего, он аппаратно неисправен. Стоить ли его ремонтировать? Это решать только вам. Но учитывая постоянное пополнение модельного ряда таких девайсов, наверное, самый разумный выбор — это приобретение нового устройства с лучшими характеристиками. Заявленный производителями ресурс такого железа составляет 3 года и за это время USB-модем успевает технически и морально устареть.

Подключение и настройка
Разберемся, как правильно произвести настройку 4G роутера Мегафон – первая часть инструкции предназначена для операционной системы Виндовс:
Убедитесь, что синий индикатор мобильного вай-фай роутера от Мегафон горит синим;
- Откройте меню «Пуск»;
- Справа нажмите на Доступ к интернету;
Выберите соединение, чье имя соответствует вашему устройству и кликните иконку «Подключить»;
Введите ключ и его подтверждение в соответствующие строки. Найти данные можно под батареей оборудования.
Теперь разберемся, как настроить роутер Мегафон на компьютерах Мак:
Подключите AirPort. Нажмите на соответствующую иконку и выберите строку «Включить»;
- Откройте окно с доступными беспроводными сетями;
- Выберите то соединение, чье имя совпадает с названием вашего оборудования;
- Введите ключ, который напечатан под батареей и нажмите на кнопку подключения.
Если AirPort включен:
- Нажмите на его иконку;
- Выберите нужное вам сетевое соединение;
- Пропишите ключ и нажмите иконку подключения.
Мы разобрались с тонкостями настройки, теперь рассмотрим интерфейс устройства.
Первоначальная настройка
При первом подключении может появиться сообщение об отсутствии доступа к инету – это значит, что роутер не смог в автоматическом режиме подхватить настройки, и их нужно задать руками:
- перейти в «Центр управления сетями и общим доступом»;
- открыть текущее устройство широкополосной связи;
- выбрать свойства и перейти к протоколу IPv4;
- открыть настройки данного протокола. В разделе «Общие» установить получение IP-адреса и DNS-сервера в автоматическом режиме
После этого инет должен появиться. Теперь можно переходить по адресу 192.168.Х.1 и менять параметры подключения.
Можно ли к телевизору подключить модем
Вопрос, как подключить телевизор к интернету, является на сегодня более чем популярным среди людей среднего и молодого поколения. Стандартные телепрограммы, которые предлагает потребителю эфир, давно перестали быть признанными среди молодёжи. Причин этому несколько — низкий рейтинг транслируемых телевидением программ, дефицит на телеэкранах новых фильмов, насыщенность каналов вышедшими из моды сериалами и огромный контингент рекламы. Подключение телевизионного приёмника к Всемирной паутине позволит потребителю смотреть тот спектр передач, который является для него интересным.
Подключение 3G и 4G модемов
Роутеры, оснащенные USB-портами, способны выходить в интернет не только по проводной технологии типа “FTTB”, но и по беспроводному каналу связи. Речь идет о возможности соединения с интернетом посредством использования беспроводных сетей мобильных операторов связи — 3G/4G. Для этого достаточно подключить модем в USB-порт с установленной в него SIM-картой. После выполнения несложных настроек, роутер сможет выходить во внешнюю сеть, обеспечивая связью всех участников сети.
Данная функция может оказаться полезной в различных ситуациях. Например, если внезапно пропал доступ в интернет, предоставляемый обычными интернет-провайдерами, роутер по-прежнему сможет обеспечивать выходом во внешнюю сеть. Также данная функция будет полезной для тех, кто проживает или работает в районах, куда еще не проложены оптические кабели связи, но вышки связи мобильных операторов функционируют.
Обзор – внешний взгляд
После покупки нас радостно встречает голубовато-зеленая упаковка с наименованием модема-роутера. Лично меня такая коробочка чего-то не впечатлила:
И правильно – после извлечения все меняется кардинально. Приятный пухленький образец в белом матовом цвете очень даже радует глаз – сразу же видно кто тут главный модем. Он чуть толще народного 3372, но лишний вес ему даже идет.
Одно из главных преимуществ модема – поддержка своей Wi-Fi точки доступа(до 10 подключенных устройств). И даже первичную настройку можно производить через нее без каких-то ограничений. Но и функции обычного «свистка» никто не отменял – откинули крышку и появился USB для вставки:
Через USB по моим же тестам все работает отлично и с отдельными роутерами. На моих устройствах модем был распознан успешно, а интернет полз с уверенной скоростью
Один из примеров вынес в раздел настроек, рекомендую обратить внимание
Дальнейший важный элемент панели – индикаторы. Их здесь всего три, но информации хватает более чем за глаза (слева-направо):
- Подключение к сети. Мигает при подключении, горит в случае успеха. Есть три цвета: зеленый (2G), синий (3G), голубой (3G+ и 4G LTE).
- SMS. Если есть СМС – загорится. Для прочтения можно воспользоваться или стандартным настройщиком, или мобильным приложением (смотрите раздел настроек).
- Wi-Fi. Загорается при активации точки доступа. По умолчанию включено.
Еше один интересный, а для кого-то и очень важный элемент – два разъема TS9 для подключения внешних антенн. Такие разъемы используют усилители 3G/4G сигнала, но есть возможность и подключения внешних телевизионных антенн через переходники (пигтейлы) или даже автомобильных. При этом если у вас два разъема – подключайте оба, а если один – первый и не беспокойтесь.
Обзор – под крышкой
Теперь переходим к внутрянке. Аккуратно сдвигаем крышку:
Здесь из неинтересного – лоток для SD-карты (до 32 Гб). Можно поставить телефонную флешку и использовать модем в качестве кардридера. На самый черный день, в мирное время лично я использующих эту возможность не видел.
Чуть ниже лоток под SIM-карту. Отмечаю сразу минус – лоток исключительно под стандартный размер симки, а в мире всех этих «нано» запихать туда ее прямо из телефона не получится. И в комплекте нет никаких адаптеров! Благо у меня валялся целый комплект этих переходников (производитель не рекомендует их использовать), видимо, ждал появления этого модема
Сразу же обратите внимание на правильное положение, а то наоборот ничего работать не будет:
Еще один важный элемент – отверстие RESET. Оно пригодится для сброса модема на заводские настройки(чтобы отменить все настройки на умолчания в случае возникших проблем в настройке или работе модема). Для сброса включаете модем (через USB или адаптер от телефона), нажимаете в отверстие чем-то тонким и держим, пока лампочки не моргнут.
В продолжение информации по сбросу упомяну, что после него все данные затираются на заводские, а имя сети Wi-Fi и пароль подключения к ней соответствуют данным на наклейке под этой же крышкой. Эта же сеть доступна и при первом включении – можно вообще не париться с настройками при известном операторе, а просто вставить симку, включить модем и подключиться сразу к сети.
Полное название – HUAWEI E8372h-153
И вроде бы здесь все. Устройство очень простое, но функционально до неприличия. Для любого применения, где необходимо использование интернета от мобильных сетей (дома, на даче, в гараже, автомобиле или офисе), это одно из лучших решений. Напоследок напомню про способы подключения – работает от всего, где есть необходимое питание (5 V, 1 A) – меньше не рекомендую, в моей практике были из-за этого непонятки с вечными перезагрузками модема от Йоты, так что рекомендую к адаптеру отнестись чуть ответственнее. Возможные сценарии применения:
- Через USB-порт компьютера или ноутбука (раздаст интернет еще и по USB).
- Через USB зарядки телефона.
- Через пауэрбанк.
- Через магнитолу автомобиля.
- И еще много чего неочевидного (видел, как используют ТВ-приставку просто для питания).
Подведём итоги
Если есть необходимость и желание подключить телевизор современного образца к интернету, однако, нет в наличии стационарного проводного или беспроводного источника сети, осуществить подсоединение телеаппаратуры к Всемирной паутине можно через USB-модем. Благодаря простым рекомендациям, предоставленным в этой статье, даже человек, ранее не сталкивавшийся с технологией синхронизации современных устройств, сможет разобраться, как подключить модем к телевизору.
С целью получения интернета хорошего качества на ТВ, стоит выбрать тарифный план модема с хорошей скоростью передачи данных и приобрести маршрутизатор достойной мощности.
Ещё несколько лет назад телевизор выступал только средством для просматривания телепрограмм, мог принимать до десятка каналов и имел большие габариты. С развитием технологий, изменился не только внешний вид телевизионного приёмника, но и значительно повысились его функциональные характеристики. Теперь пользователи могут смотреть любимые телепрограммы в совершенном качестве, и имеют возможность получать более широкий спектр каналов.

Многие устройства нового образца разрешают потребителю не только просматривать эфирные телепрограммы, но и активизировать интернет и смотреть те фильмы или передачи, каковы интересны потребителю в режиме онлайн без рекламы. В этой статье расскажем, как подключить телевизор к интернету через модем.

































