Как открыть настройки модема от мобильного оператора?
Среди пользователей, предпочитающих активный образ жизни и часто бывающих на выезде, особой популярностью пользуются модемы с симками от сотовых провайдеров: МТС, Билайн, Мегафон и т. д.
Эти компактные устройства выглядят примерно одинаково, в виде пластикового бокса размером с мобильный телефончик. Наиболее распространены модели от и «ZTE».
Как правило, их минимальное внешнее оснащение включает в себя USB-разъем, светоиндикаор состояния и клавишу «Вкл./Выкл.».
Принцип входа в их окно управления примерно одинаков. После подсоединения к USB-порту компьютера инсталлируется драйвер, и затем, в сетевых подключениях отображается новое соединение.
Обычно все настройки уже сохранены провайдером и сразу начинается раздача интернета, но при желании допускается выполнение более тонкой настройки. Внешне меню web-конфигураторов будет разным у всяческих компаний, но суть процедуры входа не отличается.
Требуется запустить интернет-обозреватель и напечатать «192.168.1.1» либо другой, который прописан в инструкции к аппарату. После того, как пользователь щелкнет «Ввод», появится меню с запросом кода и имени (они написаны в документации, идущей с устройством).
Пройдя авторизацию, на дисплее появится нужное меню, которое на стартовой странице содержит сведения о состоянии модема.
Как открыть настройки модема Huawei?
Сначала необходимо подключить модем к компьютеру. Если у вас есть обычный USB-модем (например, Huawei E3372), просто подключите его к USB-порту ноутбука или настольного компьютера.

Мобильные Wi-Fi маршрутизаторы также обычно можно подключить к компьютеру с помощью USB-кабеля.
Когда вы подключите модем к компьютеру с помощью кабеля, он будет обнаружен как виртуальная сетевая карта (адаптер RNDIS).

Если у вас есть модем (мобильный маршрутизатор) с возможностью совместного использования Wi-Fi, вы можете подключиться к нему в сети Wi-Fi — не только с компьютера (через адаптер Wi-Fi) или ноутбука, но и с планшета или смартфона. Заводское имя сети (SSID) и пароль (Key) обычно находятся под крышкой самого модема Huawei.

После подключения модема к компьютеру с помощью кабеля может потребоваться установка драйвера. В большинстве случаев вам потребуется выполнить установку только в окне, которое появляется сразу после подключения модема.

В большинстве случаев ваш браузер откроется автоматически и загрузит страницу http://192.168.8.1, которая приведет вас на домашнюю страницу модема. Это будет выглядеть примерно так
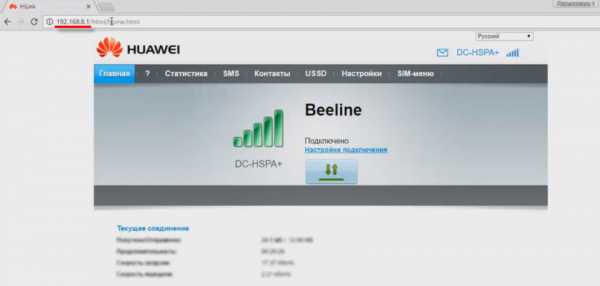
Если веб-интерфейс модема не открывается автоматически, вы можете открыть его вручную.
Подключение и настройка USB-модема
Покажем, как настраивать модем с USB-портом. При указании конкретных параметров конфигурации будем ориентироваться на инструкции «Билайн» для аппаратов, поставляемых этой компанией клиенту при заключении с ним договора. Итак, по шагам:
- Воткните только что приобретенный модем в любой из USB-портов вашего компьютера.
- Сразу после этого должен запуститься процесс инсталляции драйверов, управляемый специальным мастером. Если программа не запустилась, то отыщите устройство в перечне накопителей окна «Мой компьютер» и откройте его как обыкновенную флешку. Там должна быть папка с программой установки драйверов и сама программа, запускаемая по ярлыку с названием наподобие «autorun.exe». Щелкните по значку программы и она запустится.
- После этого отвечайте на вопросы мастера. Ничего сложно в них нет – практически все сведется к нажатию кнопки «Далее».
Выше мы описали наиболее простой способ инсталляции. Вся работа производится на вкладке «Подключение» мастера.
Вот как это выглядит:
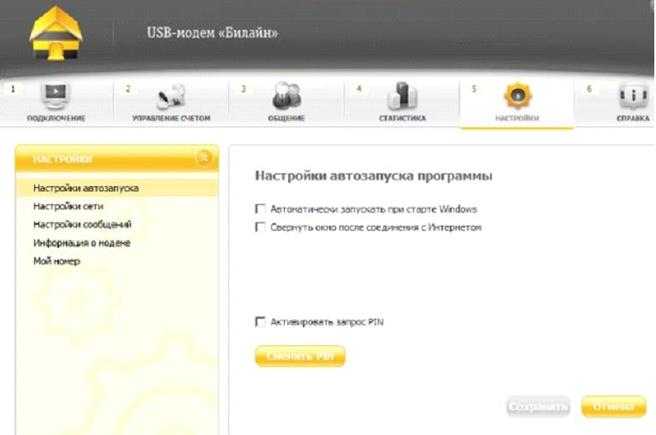
Слева имеется панель, группирующая все параметры по категориям. Справа вы можете настраивать конкретные значения данных параметров. В категории «Информация о модеме» перечислены все созданные профили. При инсталляции создается первичный профиль, далее можно добавлять профили самостоятельно — каждый со своей конфигурацией:
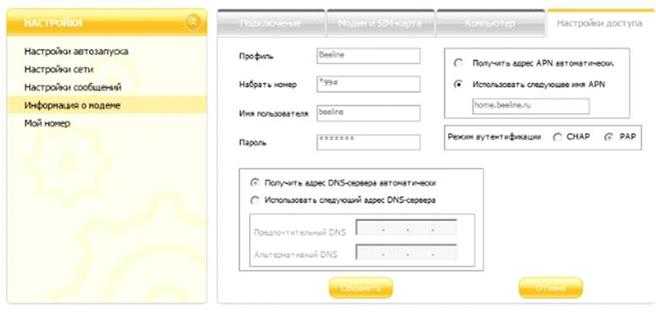
Если не одного профиля вами не обнаружено, то просто создайте новый. В рассматриваемом окошке можно указать несколько пунктов конфигурации: имя пользователя, точку доступа APN, пароль, адрес DNS сервера (который обычно получается автоматически) и некоторые другие характеристики. Имя пользователя и пароль прописаны у вас в договоре, а имя точки APN разное для всех провайдеров, для сети Билайн оно устанавливается в значение internet.beeline.ru.
В группе «Настройки автозапуска» можно установить флажки так, что вход в сеть будет осуществляться немедленно после запуска Windows. Также можно потребовать, чтобы окно программы сворачивалось сразу после подключения. В группе «Настройки сети» можно выбрать приоритетный тип сети. Выбор делается из таких вариантов: 3G (по умолчанию) и GSM, причем можно сделать так, чтобы искалась сеть только одно из указанных типов. Те, кто хотят выбирать сеть вручную могут проставить флажок «Вручную» секции «Режим выбора сети». Вот поясняющая картинка:
Что делать, если не получается зайти в настройки модема
Выше мы рассмотрели, как зайти в с модема в личный кабинет с помощью ПК или мобильного телефона через Вай Фай или сетевой кабель. Но часто происходят ситуации, когда войти с помощью указанных выше IP не получается. К примеру, человек вводит 192.168.0.1 или 192.168.1.1, но ничего не происходит. На экране появляется ошибка, свидетельствующая об отсутствии доступа или невозможности открыть страницу.
![]()
Причина неисправности — невозможность зайти на сайт модема. Подобная проблема может появиться при любом варианте — с помощью Вай Фай или сетевого кабеля. Для начала посмотрите вниз на статус подключения. Если вы используете кабель, должен появиться значок ПК. Он может быть с желтым символом, что является обычной практикой. Если вы подключаетесь по беспроводной сети, должно быть несколько полосок, сигнализирующих о подключении по WiFi. Если уровень низкий, попробуйте усилить сигнал 3G/4G модема. Кроме того, здесь также может появляться восклицательный знак.
![]()
Чтобы зайти в свойства модема, можно использовать несколько решений. Выделим основные:
Проверьте настройки сети на ПК. Ошибкой может быть указание несоответствующих статических настроек IP или других параметров. Выставьте автоматическое получение DNS и IP. При подключении по кабелю попробуйте поменять последний. Зачастую зайти в модем не удается из-за физических повреждений элемента. Для диагностики подключитесь через Вай Фай. Если вы соединяетесь с роутером с помощью сетевого кабеля, а параллельно работает WiFi, отключите беспроводное соединение. При подключении по Вай Фай выключите провод. При отсутствии результата сделайте сброс настроек и вернитесь к заводским параметрам. Возможно, ранее были заданы нестандартные настройки
Обратите внимание на состояние модема. Роутер, как и любая другая «железка», может выйти из строя из-за перенапряжения или по иным причинам

Бывают также ситуации, когда страница модема не открывается из-за других ошибок. В окне может появиться надпись о неверном логине и пароле. Бывает, что после нажатия ссылки Войти ничего вообще не происходит.
В таком случае пользователь не может зайти в настройки, но и диагностировать причину неисправности также не удается. Причина может быть в ошибке логина и пароля. Еще раз посмотрите на нижнюю часть маршрутизатора и убедитесь, что данные введены верно. Если ничего не происходит, попробуйте следующие шаги:
- Вбейте несколько вариантов логина и пароля. Чаще всего в качестве этих данных применяется слово admin. В графе Пароль нередко прописывается простой набор символов 1234.
- Откройте другой веб-проводник и попробуйте зайти в настройки модема с его помощью.
Если ничего не помогает, сделайте полный сброс роутера путем нажатия специальной кнопки, а после войдите в него, используя информацию на бирке.
5G-роутер и пауэрбанк с беспроводной зарядкой в одном корпусе
Модель Huawei E6878-370 оснащена аккумулятором емкостью 8000 мАч, что позволяет эксплуатировать роутер в автономном режиме и поддерживать работу WiFi-сети для множества пользовательских устройств.
Еще одна уникальная функция роутера — возможность использования в качестве беспроводного или проводного пауэрбанка! Huawei 5G Mobile WiFi Pro поддерживает быструю беспроводную зарядку по технологии FastCharge (15 Вт). Проводная зарядка производится через полноформатный порт USB Type-A по технологии SuperCharge (22,5 Вт).
Роутер Huawei 5G Mobile WiFi Pro (E6878-370) — инновационный и практичный гаджет, сочетающий в себе стильный дизайн, удобство и высокие технологии. Опережая время, роутер от Huawei приглашает заглянуть в мир мобильной связи завтрашнего дня. Небольшой вес и габаритные размеры, предельная эргономичность и дружественность к пользователю — все это Huawei 5G Mobile WiFi Pro!

Как зайти на 192.168.8.1
Обзор и настройка модема D-Link Dir-320
Инструкция, как зайти в настройки роутера Huawei, включает этапы от физического соединения двух гаджетов до изменения стандартных условий в 192.168.8.1 admin: пароль, вход, Wi-Fi, имя сети.
Шаг 1. Подключение к стационарному компьютеру, ноутбуку или телефону
В Huawei-модеме 4G-настройка зависит от выбранной в качестве «базы» техники: ПК, ноут или смартфон, для каждого из них предусмотрена собственная схема.
Для компьютера или ноутбука требуется:
- подключить LAN-провод в разъем входа в модем «Хуавей»;
- соединить компьютер или ноутбук LAN-кабелем с маршрутизатором;
- либо вставить модем напрямую в USB-порт.
Подключение через телефон, планшет осуществляется через Wi-Fi, для этого необходимо:
- Убедиться, что включен мобильный вайфай в меню «Настройки» либо, открыв шторку, кликнуть на соответствующем значке.
- В перечне сетей найти нужную, войти.
- В большинстве моделей пароль не потребуется, но если устройство его запросит, информация указана на обороте модема.
- После входа в сеть Huawei доступ к роутеру через admin. Панель откроется.
Шаг 2. Подключение к личному кабинету по адресу 192.168.8.1
Открыть браузер: Safari, Internet Explore, Opera или любой другой.
Ошибка при входе в веб-интерфейс
Частая ошибка, которая возникает при входе по этому адресу в написании символов. Могут быть напечатаны буквы вместо цифр, стоять лишний пробел или ошибочная цифра. Ввести admin как логин и пароль. Это заводской пароль, в дальнейшем его можно поменять. Чтобы избежать взлома и после сброса настроек кнопкой Reset по какой-то причине, потребуется придумать новый пароль. Количество символов должно быть не короче шести, обязательно использование латинских букв.
Шаг 3. Авторизация в личном кабинете роутера
Вид страницы личного кабинета зависит от типа, модели или мобильного оператора. Однако большинство маршрутизаторов имеют единую оболочку, в том числе с помощью mobile WiFi вход в систему осуществляется, как на ПК. Модем WiFi имеет дополнительную защитную функцию с обязательным вводом логина и пароля при попытке входа в любой пункт.
Шаг 4. Изменение настроек
После того как вход в роутер «Хуавей» произведен, настраивается более детально тип соединения в зависимости от состояния IP-адреса, динамического или статического.
Для WAN порядок действий следующий:
- Ставить галочку «WAN connection».
- Прописать значения VPI/VCI, которые присвоены услуге в регионе у провайдера. Как правило, для Интернета VPI равен 0, для кабельного телевидения — 2. Информация указана в договоре либо на официальном сайте, форуме.
- Тип соединения указать «PPPoE».
- Ввести логин и пароль.
- По кнопке Submit сохранить профиль.
Динамический IP на некоторых типах модемов настраивается так же и разнится всего в трех переменных:
- В строке типа соединения (Connection type) выбрать IPoE.
- Выбрать из списка «DHCP» в строке Address Type.
- Активировать NAT, если предоставлен выбор, то прописать NAPT.
Следующий этап — настройка WiFi-сети происходит через вкладку WLAN:
Выбрать первую по порядку Сеть с индексом «1». Она будет основной сетью
Дополнительная информация! У роутера доступно несколько WiFi-профилей. Количество зависит от прошивки, а последние по списку сети будут считаться гостевыми.
- Поле SSID заполнить названием новой сети. Имя отображается затем на всех устройствах.
- Поставить галку «WMM».
- Значение «40МГц» ставится в строке Width (частота канала).
- Тип безопасности выбрать WPA2-PSK c шифрованием AES.
- Обязательно условие – ввод пароля на доступ к сети в строку «WPA pre-shared key» для предотвращения посторонних доступов.
- https://wifigid.ru/huawei/hg8245h-login-i-parol
- https://flackgames.ru/routery/huawei-wifi.html
- https://flackgames.ru/instrukcii/zabyl-parol-ot-modema-huawei.html
- https://vpautinu.com/nastrojki-routerov/obshchee/192-168-8-1-vhod-v-router-huawei
Как зайти в Web-интерфейс
Зайти туда можно с любого браузера, на любом устройстве: телефон, планшет, компьютер, ноутбук или даже телевизор с Web OS. Самое главное перед этим к нему подключиться. Это можно сделать двумя способами:
- По кабелю – берём сетевой кабель и вставляем один конец в роутер или модем. Самое главное вставить кабель в один из LAN портов. Они обычно так и обозначаются.
- По Wi-Fi – просто включаем аппарат и ищем роутер с нужной сетью. Если вы ранее его не настраивали, то имя сети и пароль по умолчанию – будет на этикетке под интернет-центром.
Пару слов об этикетке – там есть почти вся информация, которая может вам пригодиться. Например для подключения по WiFi смотрим две строчки: «WLAN – NAME (SSID)» – это имя сети; «WLAN – Key (WPA/WPA2)» – это пароль от неё.
Но некоторых моделях этой информации нет. Тогда зайти можно по-разному. Если вы подключаетесь с компьютера или ноутбука, то нужно заранее выставить нужные настройки сетевого модуля, чтобы комп и ноут видели роутер при подключении:
- Найдите две клавиши как на картинке выше и одновременно нажмите на них;
- Всплывет вот такое окошко – далее надо будет ввести «ncpa.cpl» и нажать «ОК»;
Теперь очень важно выбрать именно то подключение, по которому вы подключены к маршрутизатору. Если у вас ноутбук, вы должны ещё увидеть беспроводное подключение
Выберите нужное, правой кнопкой и нажмите «Свойства»;
- Нажмите на 4 протокол и далее на «Свойства». Установите галочки как на скриншоте выше и нажмите «ОК».
Теперь надо открыть любой браузер и в адресную строку вбить IP или DNS адрес маршрутизатора, который вы нашли на корпусе. Если на корпусе на той самой бумажке ничего нет, то пробуем один из этих адресов:
- http://homerouter.cpe;
- 192.168.1.1
- 192.168.100.1
- 192.168.3.1
- 192.168.8.1
Не перепутайте, нужно вбить адрес именно в адресную строку, а не в поисковую, которая обычно находится ниже.
После этого вас попросят ввести логин и пароль от администраторской панели. По умолчанию это:
- Логин: admin;
- Пароль: admin; или пустая строка;
Если логин и пароль не подходит, то значит он уже ранее был изменен при первой настройке. Обычно его также меняют и работники провайдера, когда настраивают. Поэтому можно попробовать позвонить им и узнать, какой пароль они поставили. Также пароль и логин находится на той самой этикетке, про которую мы говорили ранее.
По настройке отдельных роутеров и модемов смотрите в нашем отдельном разделе «Huawei». Просто заходим туда и ищем свою модель, а далее читаем инструкцию, написанную нашими специалистами. Можно также воспользоваться и поиском на сайте – просто впишите полное название модели в поисковую строку.
- https://19216811.ru/192-168-8-1
- https://help-wifi.com/huawei/192-168-8-1-vxod-v-nastrojki-modema-huawei-otkryvaem-lichnyj-kabinet-3g-4g-routera-huawei-cherez-admin-admin/
- https://vpautinu.com/nastrojki-routerov/obshchee/192-168-8-1-vhod-v-router-huawei
- https://wifigid.ru/sovety-po-nastrojke-routerov/192-168-8-1
- https://wifigid.ru/huawei/lichnyj-kabinet-huawei
Как получить доступ к личному кабинету?
Процесс входа в личный кабинет одинаков независимо от того, используется ли маршрутизатор от провайдера или нет. Также не имеет значения, используется ли выделенный маршрутизатор или комбинированный модем/маршрутизатор.
Важно! Описанные ниже шаги могут быть выполнены через любой веб-браузер как на настольных, так и на мобильных устройствах
- Узнать адрес, логин и пароль. Для этого перевернуть маршрутизатор и посмотреть, что написано на стикере, который приклеен к его нижней части.
- Следует убедиться, что компьютер подключен к роутеру с помощью кабеля Ethernet или беспроводного соединения.
- В адресную строку вставить IP-адрес (в большинстве случаев – 192.168.1.1).
- Для входа в админ-панель вписать в соответствующие поля логин и пароль (по умолчанию – admin и admin).
- Загрузится стартовое окно личного кабинета, и можно выполнять настройки.
Обзор – внешний взгляд
После покупки нас радостно встречает голубовато-зеленая упаковка с наименованием модема-роутера. Лично меня такая коробочка чего-то не впечатлила:
И правильно – после извлечения все меняется кардинально. Приятный пухленький образец в белом матовом цвете очень даже радует глаз – сразу же видно кто тут главный модем. Он чуть толще народного 3372, но лишний вес ему даже идет.
Одно из главных преимуществ модема – поддержка своей Wi-Fi точки доступа(до 10 подключенных устройств). И даже первичную настройку можно производить через нее без каких-то ограничений. Но и функции обычного «свистка» никто не отменял – откинули крышку и появился USB для вставки:
Через USB по моим же тестам все работает отлично и с отдельными роутерами. На моих устройствах модем был распознан успешно, а интернет полз с уверенной скоростью
Один из примеров вынес в раздел настроек, рекомендую обратить внимание
Дальнейший важный элемент панели – индикаторы. Их здесь всего три, но информации хватает более чем за глаза (слева-направо):
- Подключение к сети. Мигает при подключении, горит в случае успеха. Есть три цвета: зеленый (2G), синий (3G), голубой (3G+ и 4G LTE).
- SMS. Если есть СМС – загорится. Для прочтения можно воспользоваться или стандартным настройщиком, или мобильным приложением (смотрите раздел настроек).
- Wi-Fi. Загорается при активации точки доступа. По умолчанию включено.
Еше один интересный, а для кого-то и очень важный элемент – два разъема TS9 для подключения внешних антенн. Такие разъемы используют усилители 3G/4G сигнала, но есть возможность и подключения внешних телевизионных антенн через переходники (пигтейлы) или даже автомобильных. При этом если у вас два разъема – подключайте оба, а если один – первый и не беспокойтесь.
Обзор – под крышкой
Теперь переходим к внутрянке. Аккуратно сдвигаем крышку:
Здесь из неинтересного – лоток для SD-карты (до 32 Гб). Можно поставить телефонную флешку и использовать модем в качестве кардридера. На самый черный день, в мирное время лично я использующих эту возможность не видел.
Чуть ниже лоток под SIM-карту. Отмечаю сразу минус – лоток исключительно под стандартный размер симки, а в мире всех этих «нано» запихать туда ее прямо из телефона не получится. И в комплекте нет никаких адаптеров! Благо у меня валялся целый комплект этих переходников (производитель не рекомендует их использовать), видимо, ждал появления этого модема
Сразу же обратите внимание на правильное положение, а то наоборот ничего работать не будет:
Еще один важный элемент – отверстие RESET. Оно пригодится для сброса модема на заводские настройки(чтобы отменить все настройки на умолчания в случае возникших проблем в настройке или работе модема). Для сброса включаете модем (через USB или адаптер от телефона), нажимаете в отверстие чем-то тонким и держим, пока лампочки не моргнут.
В продолжение информации по сбросу упомяну, что после него все данные затираются на заводские, а имя сети Wi-Fi и пароль подключения к ней соответствуют данным на наклейке под этой же крышкой. Эта же сеть доступна и при первом включении – можно вообще не париться с настройками при известном операторе, а просто вставить симку, включить модем и подключиться сразу к сети.
Полное название – HUAWEI E8372h-153
И вроде бы здесь все. Устройство очень простое, но функционально до неприличия. Для любого применения, где необходимо использование интернета от мобильных сетей (дома, на даче, в гараже, автомобиле или офисе), это одно из лучших решений. Напоследок напомню про способы подключения – работает от всего, где есть необходимое питание (5 V, 1 A) – меньше не рекомендую, в моей практике были из-за этого непонятки с вечными перезагрузками модема от Йоты, так что рекомендую к адаптеру отнестись чуть ответственнее. Возможные сценарии применения:
- Через USB-порт компьютера или ноутбука (раздаст интернет еще и по USB).
- Через USB зарядки телефона.
- Через пауэрбанк.
- Через магнитолу автомобиля.
- И еще много чего неочевидного (видел, как используют ТВ-приставку просто для питания).

































