Что это такое?
Новый режим разработан для ноутбуков, которые используются в местах, где нежелательны сторонние радиоизлучения, мешающие функционированию аппаратуры (например, во время полёта излучаемые ноутбуком радиосигналы влияют на точность показателей ряда датчиков самолёта). В число таких модулей входят:
- NFC для бесконтактной оплаты;
- Wi-Fi;
- Bluetooth;
- GPS и прочие сервисы для навигации.
Отключить режим полета на ноутбуке можно несколькими способами.
Центр уведомления
После деактивации всех радиомодулей в трее появляется иконка самолёта. Кликаем по ней, а затем – по подсвечиваемой пиктограмме для включения работы всех беспроводных интерфейсов.
Сочетание горячих клавиш
На многих моделях портативных компьютеров предусмотрена комбинация клавиш для быстрой активации и деактивации режима полёта. Обычно это – сочетание кнопки Fn и одной из функциональных клавиш: F12, F7 или прочая. Она обозначается иконкой с самолётом.
- Вызываем меню «Параметры» удобным способом, в окне кликаем «Сеть и Интернет».
- Переходим во вкладку «Режим в самолёте» и переносим переключатель в положение «Откл». Также активируем беспроводные устройства.
В случаях, когда режим «В самолете» на Windows 10 не отключается, кнопка не реагирует на клики мышью, необходимо перезагрузить компьютер, подсоединить модем и убрать данный режим. Ситуация замечена после отключения модема от ноутбука в режиме полёта.
Когда виновник – драйвер сетевой платы
Внимание! Для этого способа потребуется интернет! Даже при режиме “В самолете” его можно получить через подключение провода до роутера или же через USB (модем или телефон). Разработчики сетевых адаптеров постоянно обновляют драйверы для своих устройств, однако программное обеспечение далеко от идеала. Если не удалось достичь успеха приведёнными выше способами, попробуйте обновить драйвер до новой версии (в случае неудачи – откатить до предыдущей, если это возможно)
Если не удалось достичь успеха приведёнными выше способами, попробуйте обновить драйвер до новой версии (в случае неудачи – откатить до предыдущей, если это возможно)
Разработчики сетевых адаптеров постоянно обновляют драйверы для своих устройств, однако программное обеспечение далеко от идеала. Если не удалось достичь успеха приведёнными выше способами, попробуйте обновить драйвер до новой версии (в случае неудачи – откатить до предыдущей, если это возможно).
Лучше всего загружать драйвер с сайта поддержки вашей сетевой или материнской платы либо ноутбука. Драйверпаки и программы для этих целей лучше обойти стороной. Мы остановимся на загрузке актуальной версии сетевого драйвера через встроенные в Windows 10 инструменты.
- Вызываем «Свойства» каталога «Мой компьютер».
- Открываем «Диспетчер устройств». Это можно сделать и иными способами.
- Разворачиваем ветку устройств под названием «Сетевые адаптеры», где через контекстное меню своей сетевой карты вызываем команду «Обновить драйверы».
- Указываем автоматический поиск, чтобы установщик искал новую версию ПО в интернете.
- Закрываем окно после инсталляции драйвера.
Теперь можете отключать режим полёта.
Режим питания
Из-за задействования опции продления времени автономного функционирования ноутбука сетевая плата при низком заряде аккумулятора отключается. Это может стать причиной отсутствия интернета, даже когда не включён режим полёта.
- В «Диспетчере устройств» вызываем «Свойства» сетевой платы.
- Во вкладке «Управление электропитанием» убираем галочку возле опции «Разрешить отключение устройства…».
- Сохраняем новую конфигурацию.
После перезагрузки ПК всё должно решиться.
Служба автонастройки WLAN
В целях оптимизации работы Windows многие приложения и пользователи отключают данную функцию, что может отразиться на функционировании беспроводных сетей. Если предложенные выше способы не помогли отключить режим «В самолёте», проверяем, включен ли данный сервис.
- Жмём Win + R, вводим «services.msc» и выполняем команду.
- Вызываем свойства «Службы автонастройки WLAN», переключаем тип её запуска на «Вручную» либо «Автоматически», запускаем службы и сохраняем настройки.
На этом вопрос исчерпан. В иных случаях, скорее всего, поможет только восстановление системы. Расскажите, какой способ использовали вы? Пишите комментарии и задавайте вопросы! Также будем рады, если вы напишите, какую тему хотели бы видеть на нашем портале. Всем пока!
Режим «В самолете» в Windows 10: что это за режим и как его отключить
В функционале операционной системы Windows 10 присутствует особенный режим, который имеет название «В самолете». Стоит только пользователю активировать его — на устройстве будут отключены все беспроводные модули, т.е. модуль сотовой связи, Wi-Fi и Bluetooth-адаптеры и прочие модули.
Идея этого режима, как уже можно было догадаться, зародилась из необходимости отключать устройства, способные вызывать проблемы при авиаперелетах. Если вы летали на самолете(или просто видели такие сценки в кинематографе), то вы наверняка слышали просьбу от бортпроводника об отключении всех электронных устройств при взлете и посадке.
Итак, давайте же подробно рассмотрим этот режим в операционной системе Windows 10. Учитывая, что эта ОС может быть установлена на широком ассортименте, материал этой статьи сможет пригодиться множеству пользователей. Тем не менее мы будем концентрироваться на режиме «В самолете» в Windows 10, установленной на компьютерах и ноутбуках.
Как включить или отключить режим «В самолете» в Windows 10

Стоит сказать, что режим «В самолете» большинство пользователей Windows 10 активируют по совершенной случайности, причем, владельцы ноутбуков подвержены этому чаще других. Понятное дело, что случайно обрезать себе на устройстве все средства коммуникации — это далеко не самое приятное событие. Также стоит указать, что, по утверждениям некоторых пользователей, режим «В самолете» в Windows 10 может включаться сам по себе. Возможно, это происходит в результате какого-то бага в системе или вмешательства программного обеспечения, установленного на компьютере.
Не смотря на все вышесказанное, режим «В самолете» в Windows 10 можно как включить так и выключить с помощью пары или нескольких кликов. Всего существует три способа по переключению режима «В самолете»:
- в Центре уведомлений;
- в Параметрах системы;
- с помощью комбинации клавиш на клавиатуре ноутбука.
Мы с вами рассмотрим все три способа. Для начала начнем с самого просто — переключатель в Центре уведомлений.
Режим «В самолете» в Центре уведомления
Самый простой способ включить или выключить Режим «В самолете» — это использование переключателя, который находится в Центре уведомления. Некоторые пользователи, порой, даже и не знают, что собой представляет этот элемент системы, и где он вообще находится.
Получить доступ к Центру уведомлений невероятно просто: нажмите левой кнопкой мыши на значок диалогового облака на краю панели Пуск, после чего перед вами появится ряд опций, среди которых и будет находиться режим «В самолете». Просто кликните на режим и он активируется либо деактивируется, если он был включен.
Режим «В самолете» в Параметрах системы
Второй способ, с помощью которого можно включать и выключать режим «В самолете», — это непосредственно через Параметры системы. Нажмите левой кнопкой мыши на Пуск и выберите «Параметры». Далее откройте раздел «Сеть и Интернет». Найдите в левой части окна вкладку «Режим в самолете». Чтобы активировать или деактивировать режим, передвиньте соответствующий ползунок на нужное вам положение.
Активация режима «В самолете» с помощью комбинации клавиш на клавиатуре ноутбука
Последний способ активации режима «В самолете» относится только к пользователям ноутбуков. Некоторые производителей ноутбуков позволяют с помощью определенной комбинации на клавиатуре. Обычно, на одной из клавиш будет нарисован значок режима «В самолете», и ее нужно будет нажать одновременно с клавишей Fn, например, Fn+F3 или Fn+F4.
Осмотрите хорошенько свою клавиатуру и найдите функцию режима «В самолете». Тем не менее данной функции может и не быть на вашем ноутбуке. Если это так, то вам придется воспользоваться вышеописанными способами включений/отключения режима «В самолете».
Отключение режима «В самолёте»
Обычно отключить рассматриваемый режим труда не представляет – достаточно повторно нажать на соответствующую иконку в панели беспроводной связи. 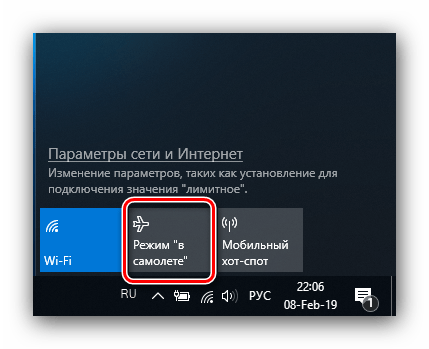 Если же не получается это сделать, причин у проблемы может быть несколько. Первая – указанная задача попросту зависла, и для устранения неполадки достаточно перезагрузить компьютер. Вторая – перестала отвечать служба автонастройки WLAN, и решением в этом случае будет её перезапуск. Третья – неполадки неясного происхождения с аппаратным выключателем рассматриваемого режима (характерно для некоторых устройств производителя Dell) или же адаптером Wi-Fi.
Если же не получается это сделать, причин у проблемы может быть несколько. Первая – указанная задача попросту зависла, и для устранения неполадки достаточно перезагрузить компьютер. Вторая – перестала отвечать служба автонастройки WLAN, и решением в этом случае будет её перезапуск. Третья – неполадки неясного происхождения с аппаратным выключателем рассматриваемого режима (характерно для некоторых устройств производителя Dell) или же адаптером Wi-Fi.
Способ 1: Перезагрузка компьютера
Самой частой причиной неотключаемого состояния режима «В самолёте» является зависание соответствующей задачи. Получить к ней доступ через «Диспетчер задач» не получится, поэтому понадобится перезагрузить машину для устранения сбоя, подойдёт любой удобный способ.
Способ 2: Перезапуск службы автонастройки беспроводных сетей
Второй вероятной причиной проблемы является сбой в работе компонента «Служба автонастройки WLAN». Для исправления ошибки данную службу следует перезапустить, если перезагрузка компьютера не помогла. Алгоритм следующий:
- Вызовите окно «Выполнить» комбинацией Win+R на клавиатуре, напишите в нём services.msc и воспользуйтесь кнопкой «ОК».
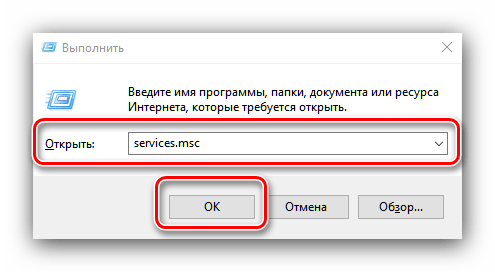
Появится окно оснастки «Службы». Отыщите в перечне позицию «Служба автонастройки WLAN», вызовите контекстное меню нажатием правой кнопки мыши, в котором кликните по пункту «Свойства».
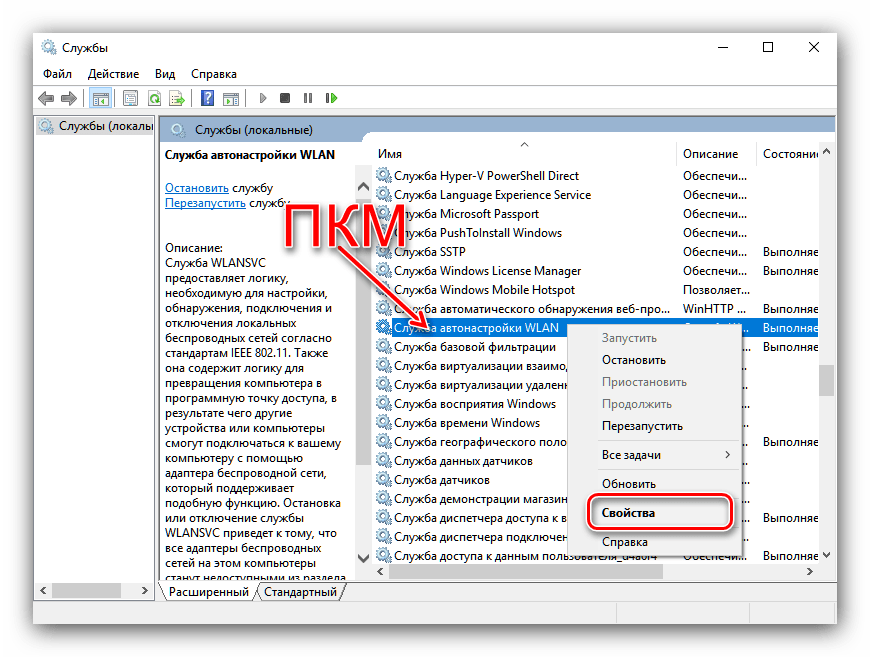
Нажмите кнопку «Остановить» и дождитесь, пока служба будет остановлена. Затем в меню «Тип запуска» выберите «Автоматически» и нажмите на кнопку «Запустить».
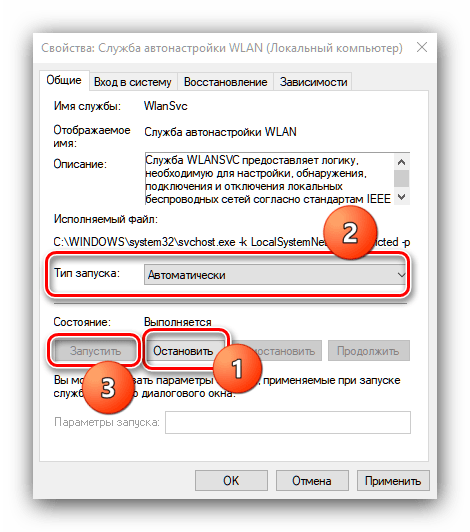
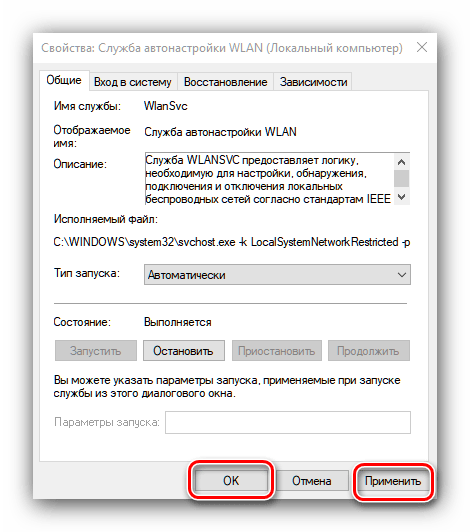
Также стоит проверить, находится ли указанный компонент в автозагрузке. Для этого снова вызовите окно «Выполнить», в котором напишите msconfig. Перейдите на вкладку «Службы» и убедитесь, что пункт «Служба автонастройки WLAN» отмечен галочкой или отметьте его самостоятельно. Если вы не можете найти этот компонент, отключите опцию «Не отображать службы Майкрософт». Завершите процедуру нажатием на кнопки «Применить» и «ОК», затем перезагрузитесь.
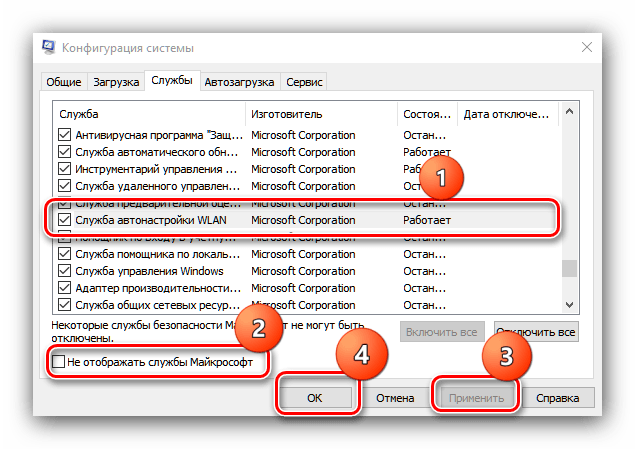
Когда компьютер полностью загрузится, режим «В самолёте» должен быть отключён.
Способ 3: Устранение неполадок с аппаратным переключателем режима
В новейших ноутбуках Dell присутствует отдельный переключатель для режима «В самолёте». Поэтому, если эта функция не отключается системными средствами, проверьте положение переключателя. 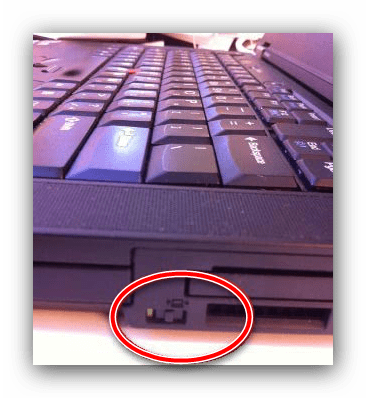 Также в некоторых ноутбуках за включение этой возможности отвечает отдельная клавиша либо комбинация клавиш, обычно FN в сочетании с одной из F-ряда. Внимательно изучите клавиатуру ноутбука – нужная обозначена иконкой самолёта.
Также в некоторых ноутбуках за включение этой возможности отвечает отдельная клавиша либо комбинация клавиш, обычно FN в сочетании с одной из F-ряда. Внимательно изучите клавиатуру ноутбука – нужная обозначена иконкой самолёта. 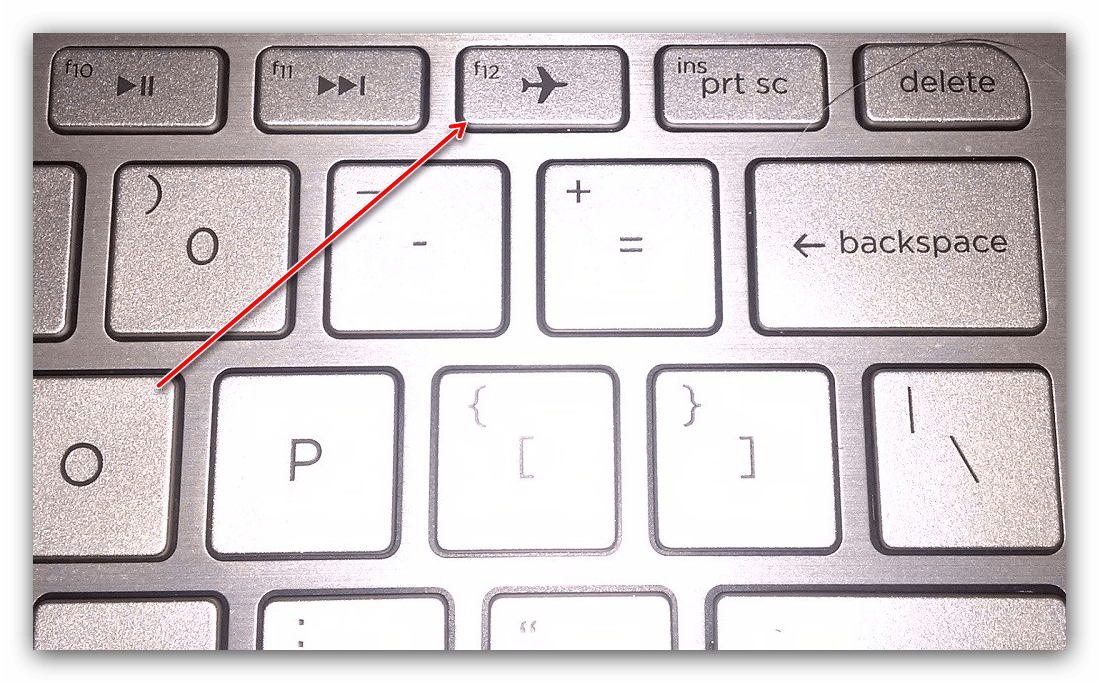 Если же тумблер находится в положении «Отключено», а нажатие клавиш результата не приносит, налицо неполадка. Попробуйте выполнить следующие действия:
Если же тумблер находится в положении «Отключено», а нажатие клавиш результата не приносит, налицо неполадка. Попробуйте выполнить следующие действия:
- Откройте «Диспетчер устройств» любым доступным способом и найдите в списке оборудования группу «Устройства HID (Human Interface Devices)». В указанной группе есть позиция «Режим «в самолете»», кликните по ней правой кнопкой. Если позиция отсутствует, убедитесь, что установлена последняя версия драйверов от производителя.
- В контекстном меню позиции выберите «Выключить». Подтвердите это действие.
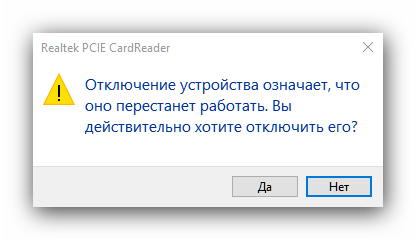
Подождите несколько секунд, затем вызовите контекстное меню устройства снова и воспользуйтесь пунктом «Включить».
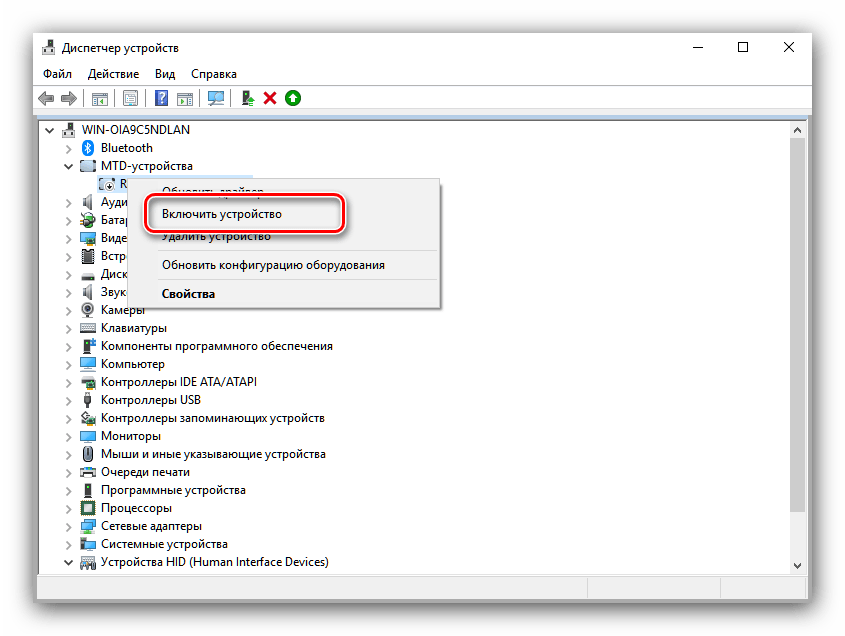
Перезапустите ноутбук для применения изменений.
С большой долей вероятности эти действия устранят неполадку.
Способ 4: Манипуляции с адаптером Wi-Fi
Часто причина проблемы кроется в неполадках с адаптером WLAN: её могут вызвать некорректные или поврежденные драйверы, или программные сбои в работе оборудования. Проверить адаптер и переподключить его вам помогут инструкции из следующей статьи.
Заключение
Как видим, проблемы с постоянно активным режимом «В самолёте» устранить не слишком сложно. Напоследок отметим, что её причина может также быть аппаратной, поэтому обратитесь в сервисный центр, если ни один из приведённых в статье методов вам не помог.
Несмотря на то, что режим «В самолёте» крайне редко используется на портативных устройствах на базе Windows 10, он вызывает много вопросов и проблем у начинающих пользователей. Именно поэтому я и решил затронуть эту тему. После случайного отключения модулей беспроводных сетей пользователь не может зайти в интернет, а с деактивацией данного режима могут возникнуть проблемы. Рассмотрим, как отключить режим «В самолете» на ноутбуке с Windows 10.
Видео-инструкции по отключению режима полета смотрите здесь:
Windows 10 не выключается режим полета
Режим полета может понадобиться, если вы хотите мгновенно отключить всю беспроводную связь на вашем компьютере, включая Bluetooth, Wi-Fi, GPS и даже передачу данных по сотовой сети. Эта ограничивающая связь функция может быть включена или отключена с помощью значка на панели задач в разделе «Уведомления», сочетанием клавиш, через интерфейс «Сеть и Интернет» или даже при помощи фактического переключателя, найденного на некоторых ПК.

К сожалению, Windows 10 может время от времени не отключать, зависать в режиме «В самолете», что ставит нас в действительно трудное положение, поскольку компьютер больше не сможет ловить сеть и выходить в интернет или общаться с другими устройствами. Ознакомьтесь ниже с руководством по устранению неполадок, если вы оказались в этой ситуации, которая начинается с самых простых решений и переходит к некоторым продвинутым методам, если те не сработают.
Отключаем режим полета с помощью сочетания клавиш
Самый простой способ выключить режим «В самолете» — использовать сочетание клавиш. Во-первых, внимательно осмотрите клавиатуру на клавиатуре найдите значок, похожий на радиомачту, излучающую сигналы. Это зависит от модели и обычно представляет собой одну из функциональных клавиш (например, F2-F3) или другую клавишу, расположенную в верхнем ряду, например PrtScr (PrintScreen).
Удерживайте нажатой функциональную клавишу (Fn), а затем нажмите клавишу, содержащую вышеупомянутый значок. В случае успеха в верхнем левом углу экрана должно появиться уведомление о том, что режим «В самолете» отключен, а ваш Wi-Fi и другие подключения должны быть немедленно восстановлены.
Отключаем режим полета через панель задач Windows
Еще один довольно простой способ отключить режим «В самолете» — использовать ярлык на панели задач Windows, расположенный в разделе «Уведомления» в правом нижнем углу экрана и показанный на скриншоте. Просто нажмите на значок самолета, чтобы появился следующий всплывающий экран.
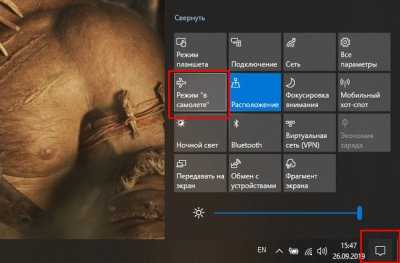
Затем выберите кнопку режима полета. В этот момент он должен быть немедленно отключен и появится список доступных подключений (Wi-Fi и др). Если какая-либо из ранее настроенных вами сетей Wi-Fi настроена на автоматическое подключение и находится в радиусе действия, вы также должны снова подключиться к сети в течение нескольких секунд.
Отключить режим полета через настройки системы
Режим «В самолете» также можно включать и выключать в интерфейсе системных настроек, к которому легко получить доступ через окно поиска Windows 10, расположенное в левой нижней части экрана рядом с кнопкой «Пуск».
1. Для начала введите следующий текст в поле поиска: «Режим в самолете».
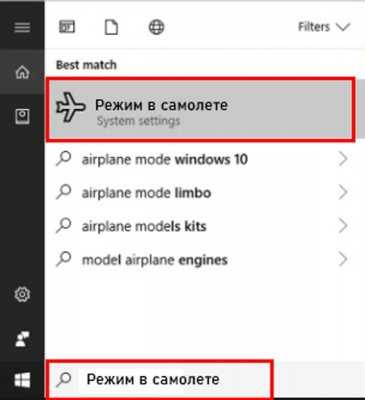
2. Когда появится всплывающее окно с результатами, нажмите на «Режим в самолете».
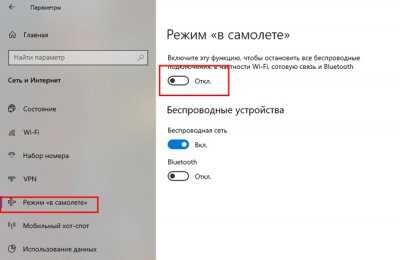
3. Интерфейс настроек режима полета теперь должен отображаться поверх вашего рабочего стола. Нажмите на кнопку найденную под самолетным режимом, она имеет функцию переключается с «Вкл. на Откл.». В случае успеха, вы заметите, что кнопка с надписью Wi-Fi будет автоматически изменяться с Откл. на Вкл.
Отключить режим полета через пользовательскую кнопку
Некоторые ПК (в основном ноутбуки) на самом деле поставляются с кнопкой «Режим полета», иногда называемой кнопкой «Сеть», расположенной где-то на самом устройстве. Нажатие на эту кнопку включает и отключает режим полета. Обратитесь к руководству производителя вашего ПК за дополнительной информацией о том, есть ли у вас эта кнопка и где она находится.
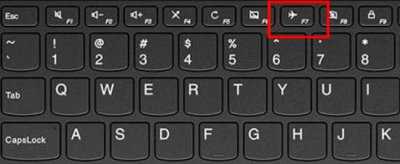
Другие методы устранения неполадок
Если ничего из вышеперечисленного не сработало, и вы все еще не можете выключить режим полета, есть и другие вещи, которые вы можете попробовать, в крайнем случае. Выполнить «Сброс BIOS вашего компьютера к настройкам по умолчанию». Это рекомендуется только для опытных пользователей.
Вы также можете переустановить Windows 10 с помощью функции «Сбросить этот ПК», но это более масштабный ремонт (поэтому, надеюсь, идеи, изложенные выше, сработали).
Windows 10 режим в самолете не отключается
Главная » Windows 10 » Windows 10 режим в самолете не отключается Юзеры, которые пользуются ноутбуками или планшетами, не раз видели на своем устройстве режим работы «В самолете». Его можно включить во время полета. Но при этом нужно знать, как отключить режим «В самолете» на Windows 10, чтобы использовать после этого гаджет без ограничений.
Что такое режим «В самолете»?
Режим «В самолете» в Windows 10 обеспечивает полное отключение всех беспроводных соединений на ноутбуке или планшете.
Особенно удобно использовать его во время перелетов, чтобы не повлиять на работу приборов авиалайнера.
Эта функция отключает следующие беспроводные сети: Wi-Fi (как его включить вы можете узнать в статье Как настроить Wi-Fi на Windows 10), GPS (ГЛОНАСС), NFC, GNSS или другие типы адаптеров, если они есть на устройстве.
Отключение
Отключение этого состояния работы гаджета осуществляется в приложении Параметры.
- Меню Пуск → Параметры → Сеть и Интернет.
- Выберите в левой части окна пункт «Режим в самолете» → переместите переключатель в положение «откл.».
При необходимости, для работы можно включить определенное оборудование. Сделать это можно в том же окне в списке «Беспроводные устройства». Переведите переключатель нужного адаптера в положение «вкл.».
Важно! Некоторые приложения самостоятельно включают беспроводную связь без предварительного уведомления юзера
Проблемы
Иногда гаджеты некорректно работают после выхода из режима «В самолете». Как результат – не включается беспроводной адаптер.
Такая ситуация возникает, если быстро включить и выключить эту функцию, или же включить ее и отправить устройство в «сон» (прочитайте Отключение и настройка режима сна на компьютерах с Windows 10).
В этом случае сбивается синхронизация в работе между адаптером и режимом работы.
Для устранения проблемы перейдите в настройки режима «В самолете» и включите все адаптеры, которые должны работать в штатном состоянии. Также посмотрите статью Как настроить Bluetooth на ноутбуке Windows 10.
- В строке Поиск введите «Диспетчер устройств» и запустите утилиту.
- Перейдите в пункт «Сетевые адаптеры». Здесь указан производитель и модель адаптера. Обновите драйвера автоматически средствами Windows или зайдите на сайт производителя адаптера, выберите нужные драйвера для Windows 10, скачайте и установите их на гаджет.
Полезно знать! Драйвера для сетевых адаптеров можно найти и на сайте создателя вашего ноутбука или планшета.
Вывод
Режим «В самолете» на ноутбуке или планшете отключает все беспроводные адаптеры. Он отключается и включается в приложении Параметры в Windows 10. Также здесь настраивается работа каждого беспроводного устройства по отдельности.
WindowsTen.ru
Многие слышали, что существует такой режим на устройствах, как режим в самолете Windows 10. Сегодня ознакомимся подробнее о таком режиме. Для чего он? Как его включать и что делать, когда нужно отключить
Важно не только уметь его включать, но и своевременно отключать, чтобы использование устройства было без ограничений
Что представляет режим «В самолете»?
Режим под названием «В самолете» обеспечивает не частичное, а именно полное выключение всех его беспроводных соединений. Это может быть как на ноутбуке, так и на планшете.
Достаточно удобно использовать такой режим для перелетов на самолете. Это помогает, пользоваться устройством и одновременно его использование никак не повлияет на работу данного авиалайнера.
Такая простая функция отключит такие сети, как:
- Wi-Fi;
- NFC,
- GNSS;
- GPS;
- другие типы адаптеров.
Вот и всё, пожалуй, отключенные сети, которые так нежелательны на борту авиалайнера.
Инструкция по отключению интернета на операционной системе Windows 10
Еще можно заблокировать доступ. Главной особенностью hosts есть то, что он не только разрешает, но и может запретить доступ до интернета для программ и приложений.
Соответственно, чтобы ответить на вопрос, как отключить интернет на Windows 10 при помощи hosts, необходимо выполнить последовательность действий, приведенных ниже:
Для начала следует установить на свой технический носитель специальную программу Fiddler2 согласно разрядности системы — 32х или 64х.
Открыть приложение, которое самостоятельно использует сеть в своих целях.
Обратить внимание на адрес, с которым работает Fiddler2? Предварительно запустив его. Например, программа Skype часто использует адрес rad.msn.com с целью рекламы.
Нужно открыть Hosts с помощью блокнота и ввести «0.0.1 rad.msn.соm» После чего сохранить и перезагрузить устройство.. Обратите внимание! Непосредственно на системе Windows 10 процедура выключения доступа до сети не отличается по сравнению с другими ОС этой же платформы
Все зависит от вида интернет соединения — через кабель или без
Обратите внимание! Непосредственно на системе Windows 10 процедура выключения доступа до сети не отличается по сравнению с другими ОС этой же платформы. Все зависит от вида интернет соединения — через кабель или без
Отключение от сети WiFi
Беспроводная сеть, на сегодня — единственная возможность выхода в Интернет для ноутбуков и мелких гаджетов. Классический вариант отключиться от сети, это задействовать встроенную функцию штатного списка сетей. Она расположена в правом нижнем углу монитора и имеет рисунок антенны с волнами.
Нажав на нее можно увидеть список сетей, которые в досягаемости ноутбука. Следует выбрать ту, к которой он подключен на данный момент и нажать на кнопку сбоку, чтоб отключить его.
Есть еще второй метод, когда нужно отключить соединение на время или в самолете, исходя из названия режима. Его включение находится сразу по соседству с предыдущей иконкой сети. Достаточно просто нажать на значок, чтоб он засветился голубым цветом.
Отключение от проводного интернета
Ниже Подробное описание как выключить интернет на Виндовс 10 при кабельном соединении
Обратите внимание! При подключении интернета через кабель к стационарному компьютеру, возможен только один вариант его отключения. Следует снова взглянуть на нижний правый угол монитора, там будет иконка, которая отвечает за подключение, но рисунок будет в виде компьютера
Нажав на нее откроется список видимых сетей. Обычно та, к которой подключен ПК в самом вверху. Нужно выбрать ее
Следует снова взглянуть на нижний правый угол монитора, там будет иконка, которая отвечает за подключение, но рисунок будет в виде компьютера. Нажав на нее откроется список видимых сетей. Обычно та, к которой подключен ПК в самом вверху. Нужно выбрать ее.
В пункте «Ethernet», отыскать категорию с параметрами сети и интернета и найти настройку параметров адаптера. Следующий шаг, выделение сетевой карты, которая обычно называется «Ethernet». На нее нужно нажать правой клавишей мышки и отключить. Этот метод, как один из вариантов, также подходит для отключения беспроводной сети.
Программные способы
Если описанные в первом разделе методы физического устранения неисправности не помогли, переходим к программным.
Настройки сети
Вызываем панель параметров Windows клавиатурной комбинацией «Win+i». Заходим в выделенный на снимке экрана блок настроек.
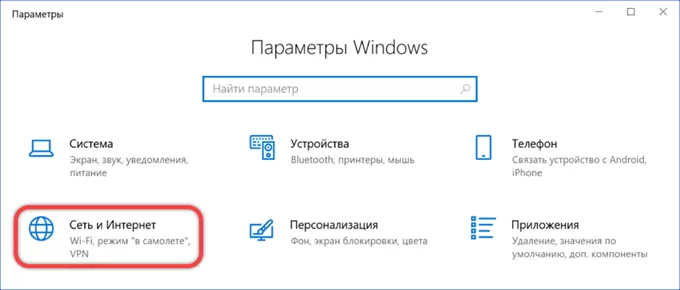
В боковом меню нажимаем обозначенную единицей строку. В правой части окна отображаются три переключателя. Верхний предназначен для активации режима «В самолете». Два нижних, в отмеченных цифрой «3» области, управляет работой Bluetooth и Wi-Fi адаптеров. Верхний переводим в положение «Отключено», а нижние включаем.
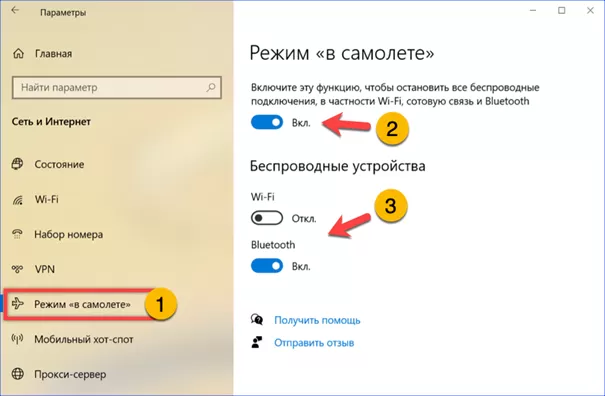
Не закрывая панель параметров, выбираем в том же разделе строку Wi-Fi. Опускаемся в правой части окна вниз до самого конца. Щелкаем по отмеченной цифрой «2» гиперссылке.
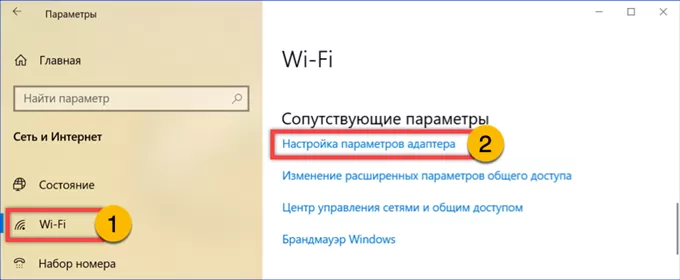
Откроется окно с сетевыми подключениями из классической панели управления Windows. Выделяем мышкой беспроводное соединение. Щелкаем правой кнопкой вызывая контекстное меню. Заходим в свойства модуля связи.
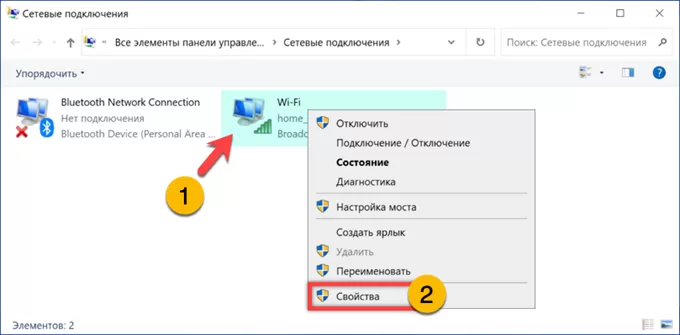
В появившемся апплете управления кликаем по выделенной рамкой кнопке.
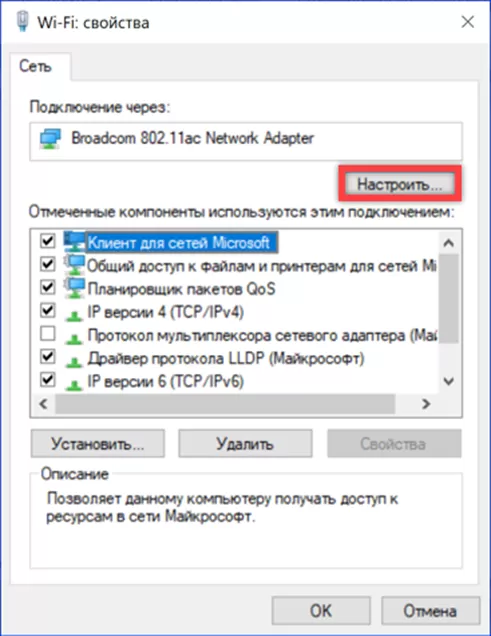
Переходим на обозначенную единицей вкладку. Снимаем указанную стрелкой галочку, разрешающее отключение адаптера для экономии заряда батареи. Проверяем возможность отключения авиарежима.
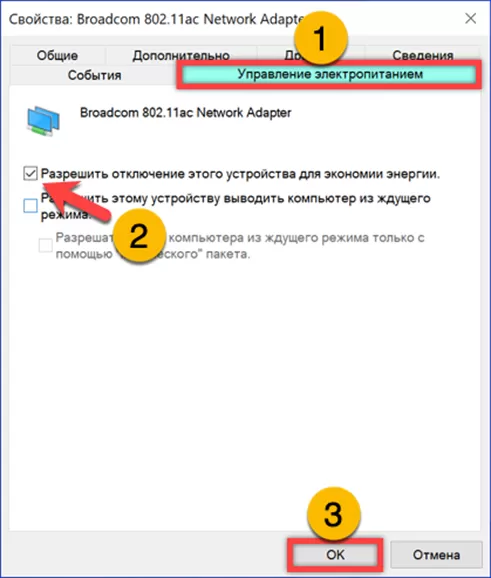
Перезапуск службы
Вызываем диалоговое окно «Выполнить» комбинацией клавиш «Win+R». Набираем в текстовом поле «services.msc». Жмем «ОК» или физическую клавишу Enter запуская апплет управления системными службами.
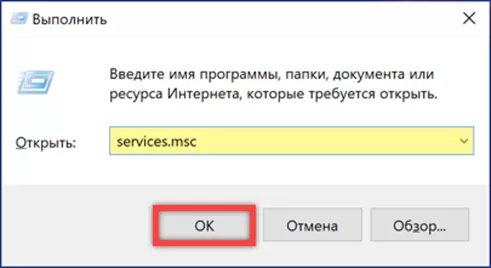
Находим в общем списке строку, подсвеченную на снимке экрана маркером. Дважды щелкаем по ней мышкой вызывая диалог редактирования параметров.
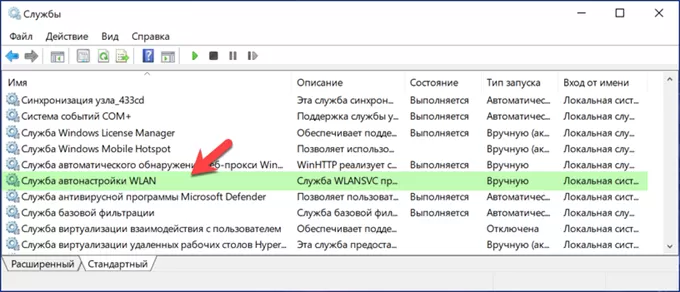
Используем указанное стрелкой выпадающее меню, чтобы выставить значение «тип запуска» в положение «Автоматически». Запускаем службу и применяем внесенные изменения. Кнопка отключения режима «В самолете» должна сразу стать активной, но возможно потребуется выполнить перезагрузку компьютера.
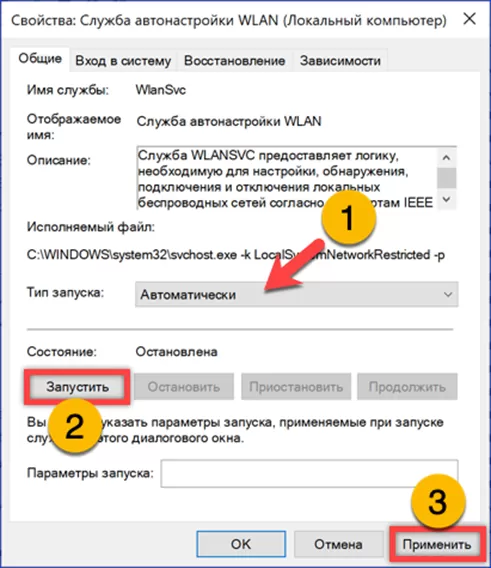
Драйвер адаптера
Вызываем расширенное меню «Пуск» комбинацией клавиш «Win+X». Кликаем по выделенной рамкой строке запуская диспетчер устройств.
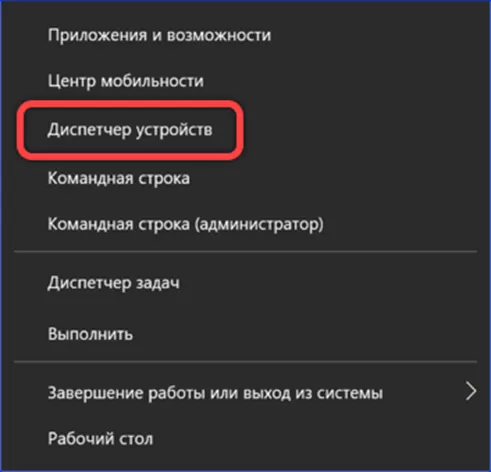
В открывшемся окне находим и разворачиваем пункт «Сетевые адаптеры». Выделяем в списке строку с названием модуля беспроводной связи. Щелкаем правой кнопкой вызывая контекстное меню. Выбираем пункт, отмеченный на скриншоте двойкой.
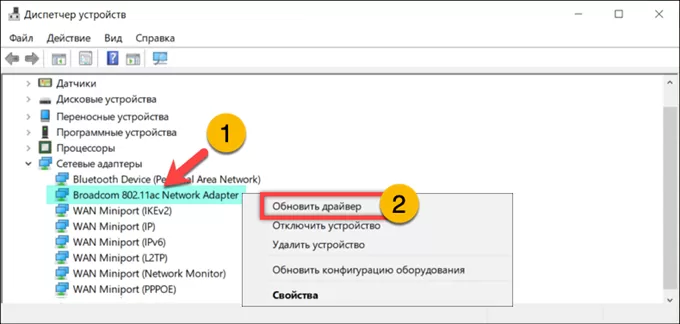
Кликаем по выделенной рамкой области запуская автоматический поиск обновленного драйвера.
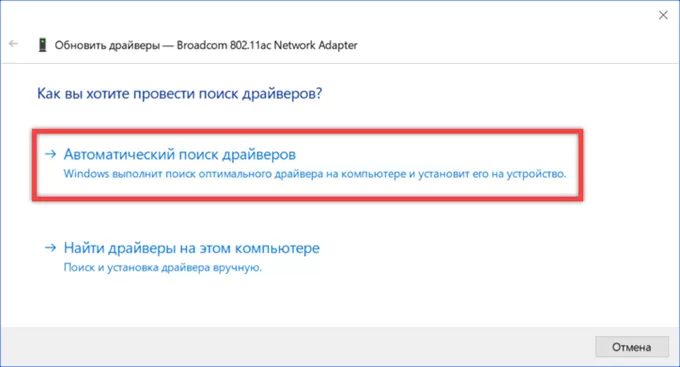
Если была найдена и установлена новая версия программного обеспечения, проверяем работоспособность функции авиарежима.
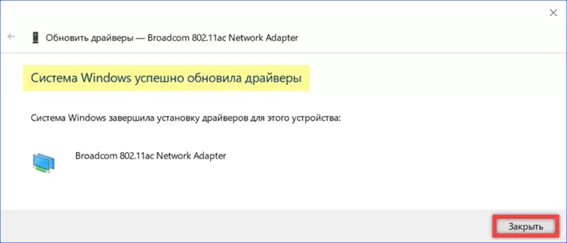
Как в ноутбуке отключить режим «в самолёте»
Когда данный инструмент действует, беспроводные сети (Wi-Fi, Bluetooth) перестают работать. Это создаёт неудобства владельцу ПК. Есть два метода, позволяющих устранить проблему:
- средства Windows (область уведомлений, параметры);
- использование клавиатуры.
Рассмотрим подробней эти решения.
Область уведомлений
Это самый быстрый метод в среде Windows.
Открываем Панель уведомлений (находится в правой части рабочего стола). Среди плиток находим инструмент с изображением самолёта. В неактивном состоянии он окрашен в бледный цвет. Яркий окрас указывает на рабочее положение.
@reedr.ru
Левой кнопкой мыши один раз нажимаем на плитку. Функция сразу отключается.
Параметры Windows
Этот способ пригодится, если по каким-то причинам нужный значок в Области уведомлений не отображается или требуется провести дополнительные регулировки соединений. Он занимает чуть больше времени.
Проходим путь «кнопка Пуск – Параметры». В новом окне щёлкаем раздел «Сеть и интернет».
@reedr.ru
В левой части интерфейса раскрываем строчку «режим «В самолёте». Верхний регулятор перемещаем в выключенное положение, остальные пункты при необходимости задействуем.
@reedr.ru
Клавиши
Кнопка на клавиатуре мгновенно отключает данный инструмент. Расположение переключателя определяется производителем. Это может быть клавиша из ряда F2-F12, срабатывает только в комбинации с Fn (располагается в нижнем ряду).
@steamuserimages-a.akamaihd.net
Устранение неполадок
Инструмент отключается без труда. Но бывает так, что после его выключения беспроводные протоколы не могут вернуться в рабочее состояние. Это часто происходит, когда пользователь включает и затем резко выключает функционал. Или происходит сбой после выхода ноутбука из режима «сна». Как результат – нарушение синхронизации между адаптером и системой.
Рассмотрим возможные решения проблемы.
-
- Перезапускаем ноутбук. Это действие устраняет зависшую задачу и восстанавливает работу сети.
- Настраиваем беспроводной интернет. Для этого в Области уведомлений жмём значок Wi-Fi.
@reedr.ru
Сначала пробуем активировать связь вручную.
@reedr.ru
Если интернет не появляется, ещё раз нажимаем на плитку. Затем переходим на автоматическую настройку.
@reedr.ru
- Сетевые драйверы некорректно функционируют. Чтобы их проверить, заходим: Параметры – Диспетчер устройств. В каталоге щёлкаем на нужном оборудовании правой кнопкой мыши. В выпадающем меню указываем пункт «Обновить драйверы». Действуем согласно указаниям программы-мастера.
@reedr.ru
Нужный софт не всегда обнаруживается при автоматическом поиске. В этой ситуации идём на портал производителя ПК, скачиваем соответствующие файлы. Повторно запускаем мастера по установке.
- Неправильная схема электропитания приводит к бездействию беспроводного модуля.
В упомянутом Диспетчере вызываем контекстное меню, выбираем ссылку «Свойства».
@reedr.ru
Появляется миниатюрный интерфейс. Здесь открываем вкладку «Управление электропитанием».
@reedr.ru
Удаляем галочку рядом со строчкой «Разрешить отключение этого устройства для экономии энергии».
@reedr.ru
Не забываем сохранить корректировки, перезапускаем систему.
- Если предыдущие варианты не помогают, удаляем сетевой компонент.
Вызываем дополнительное меню щелчком ПКМ на устройстве. Выбираем команду «Удалить».
@reedr.ru
Перезагружаем ноутбук.
- «Служба автонастройки WLAN» не работает. По этой причине отсутствует Wi-Fi.
Используем сочетание клавиш Win + R. В командном окне прописываем запрос services.msc. Подтверждаем задачу кнопкой OK.
@reedr.ru
Появляется окно с перечнем доступных служб. Для удобства поиска воспользуемся вкладкой “Стандартный”.
@reedr.ru@reedr.ru
В новом интерфейсе воспользуемся клавишей «Остановить». В графе «Тип запуска» указываем способ работы «Автоматически». Жмём кнопку «Запустить». Сохраняем изменения кнопкой «Применить», затем – «OK». Работа службы восстанавливается, запускается Wi-Fi.
@reedr.ru
Режим «в самолёте» на ноутбуке используется редко. Эта функция нужна, когда беспроводные сети могут нанести вред другой технике (на авиалайнере или в больнице). Таким способом пользователь получает возможность их быстро отключить. В остальных случаях рекомендуем держать данный инструмент в неактивном состоянии. Это избавляет от лишних проблем: исчезновения Wi-Fi, Bluetooth и необходимости дополнительных настроек.
Включение и отключение опции на Windows 10: несколько простых методов
Активировать режим «в самолёте», а потом вернуться в обычный через некоторое время можно несколькими способами: в области Windows с уведомлениями о недавних действиях, в окне «Параметры», в области со списком сетей Wi-Fi и с помощью сочетаний клавиш. Рассмотрим сегодня все четыре метода.
Через область с уведомлениями
Данную область ещё называют «Центром уведомлений». Она появляется на экране компьютера сразу после нажатия определённого сочетания клавиш, поэтому данный способ активации режима «в самолёте» можно считать одним из самых быстрых. Подробно рассмотрим роцедуру:
- На клавиатуре найдите две клавиши: Win (со значком Windows) и A (латинская). Зажмите одновременно эти две кнопки для вызова области с уведомлениями.
- Кроме уведомлений, вы увидите множество плиток внизу. Отыщите среди них плитку с названием «Режим «в самолёте». Она будет неактивной (ненасыщенного оттенка в отличие от активных плиток).
Найдите плитку «Режим «в самолёте» в «Центре уведомлений»
- Если вы не нашли эту плитку, нажмите на «Развернуть», чтобы в области уведомлений появилось больше плиток.
Чтобы увидеть больше плиток в области уведомлений, кликните по «Развернуть»
- Кликните по ней левой кнопкой мыши. Она станет активной через пару секунд — вы увидите, чтобы ваша сеть Wi-Fi и Bluetooth не работают.
Чтобы плитка «Режим «в самолёте» стала активной, нажмите на неё левой кнопкой мыши
- Чтобы отключить опцию снова кликните по той же плитке.
В области со списком сетей Wi-Fi
Ту же самую плитку можно найти в области, где расположен список доступных сетей Wi-Fi. Как её открыть? Рассмотрим этот способ подробно:
- На «Панели задач» (полоса внизу экрана, на которой располагаются иконки активных и закреплённых программ, а также кнопка «Пуск») в правом углу находится значок сети Wi-Fi в виде четверти круга. Кликните по нему левой кнопкой для запуска нужной области со списком сетей.
В правом углу «Панели задач» отыщите иконку с изображением сети Wi-Fi
- Здесь располагаются несколько плиток, связанных с работой интернета.
- Находим уже знакомую плитку «Режим «в самолёте» и щёлкаем по ней левой кнопкой мыши.
В области со списком сетей Wi-Fi нажмите на плитку «Режим «в самолёте»
- В результате плитка станет активной, а область уменьшится в размере.
При переключении на режим «в самолёте» область с сетями Wi-Fi сразу уменьшается в размере
- Чтобы выключить обратно опцию, повторно кликните по ней.
В окне «Параметры Windows»
В системном окне для настройки компьютера можно изменить множество параметров, а также активировать многие опции, включая режим «в самолёте». Этот способ может быть использован, например, в том случае, когда область уведомлений отказывается появляться на экране после зажатия клавиш. Что необходимо сделать?
- Чтобы открыть окно «Параметры Windows», щёлкните левой кнопкой мыши по значку в виде шестерёнки в меню «Пуск». Он находится прямо над иконкой для выключения компьютера.
Найдите в меню «Пуск» значок в иде шестерёнки над кнопкой выключения устройства и кликните по нему
- В новом большом окне кликаем один раз по разделу «Сеть и Интернет».
Нажмите на раздел «Сеть и Интернет» в окне «Параметры Windows»
- Теперь переходим на вкладку «Режим в «самолёте». В ней видим переключатель. Чтобы включить режим, щёлкаем по нему левой кнопкой мыши один раз — переключатель станет в позицию «Вкл.»
Нажмите на переключатель режима, чтобы поставить его в позицию «Вкл.»
- Чтобы вернуть всё на место, снова кликните по переключателю. В результате режим отключится.
Отключите режим «в самолёте», повторно щёлкнув по переключателю
С помощью сочетания специальных клавиш
На каждом ноутбуке (портативном компьютере) можно включить режим «в самолёте» с помощью определённой комбинации клавиш. У ноутбуков разных производителей они отличаются. Горячее сочетание клавиш по умолчанию встроено в систему: оно работает без установки дополнительных драйверов и других программ от производителя.
Например, у ноутбуков от ASUS комбинация клавиш следующая: Fn + F2. На последней клавише может быть нарисована беспроводная сеть. На новых моделях ноутбуков от этой фирмы на клавише расположен значок в виде самолёта.
 На клавиатуре ноутбука ASUS на кнопка F2 есть значок в виде самолёта
На клавиатуре ноутбука ASUS на кнопка F2 есть значок в виде самолёта
Обычно одной из клавиш в комбинации является Fn. Она может идти в сочетании с F3, F4, F9, F12. Внимательно осмотрите клавиатуру своего ноутбука — возможно, вы найдёте значок беспроводной сети или самолёта на одной из кнопок.

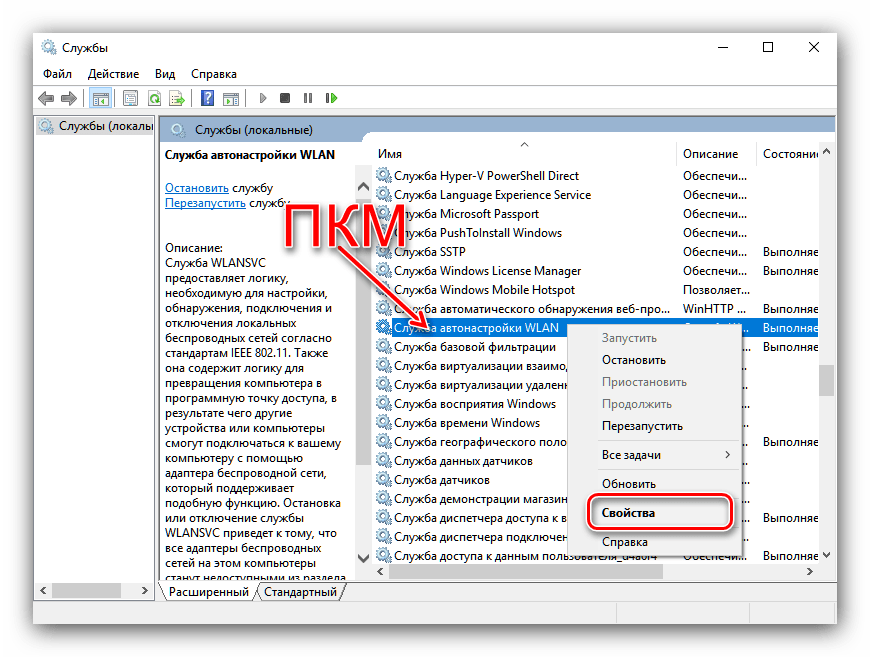







![Пропадает wifi на ноутбуке с windows 10 [спящий режим] — [pc-assistent.ru]](http://zv-prhost.ru/wp-content/uploads/6/d/9/6d919f8148069c87cd6c594b0b4313b0.jpeg)




















